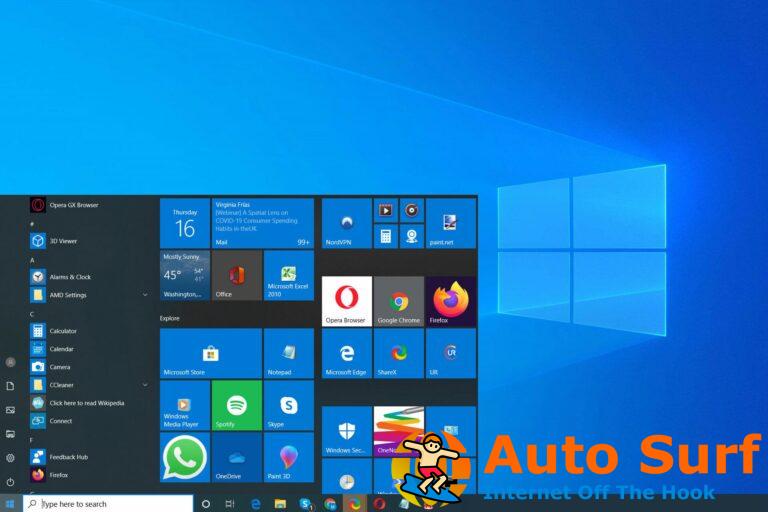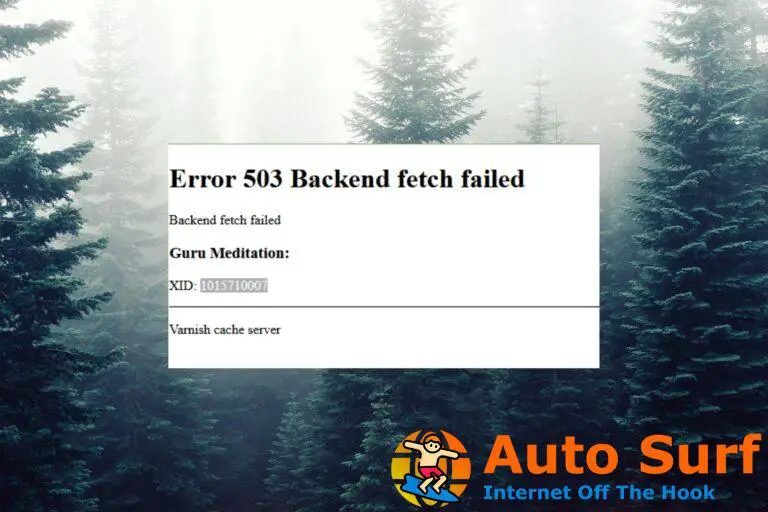- El CÓDIGO DE ERROR_IDENTIFICACIÓN_El error DRIVER en Windows 10 a menudo es causado por problemas de hardware, como la memoria RAM de su computadora.
- Para solucionar este problema, asegúrese de actualizar todos sus controladores, manualmente o utilizando un software dedicado.
- También debe intentar ejecutar las herramientas de solución de problemas integradas de Windows para resolver este error.
- Compruebe si hay alguna software incompatible que puede haber instalado recientemente en su computadora.
Los errores de la pantalla azul de la muerte pueden aparecer en casi cualquier versión de Windows y, desafortunadamente, Windows 10 no es una excepción a este tipo de problemas.
Estos errores a veces pueden ser difíciles de diagnosticar y más difíciles de corregir, y tienden a causar muchos problemas ya que reiniciarán su PC para evitar daños.
Dado que estos errores BSoD tienden a causar tantos problemas para su computadora, hoy le mostraremos cómo reparar el error BUGCODE ID DRIVER.
¿Cómo soluciono el error BUGCODE ID DRIVER BSoD?
1. Actualice todos los controladores de su computadora
Si desea evitar que aparezcan errores de BSoD, le sugerimos enfáticamente que mantenga su Windows 10 actualizado con los controladores más recientes.
Buscar controladores por su cuenta puede llevar mucho tiempo. Por lo tanto, le recomendamos que utilice una herramienta que lo haga automáticamente.
El uso de un actualizador automático de controladores sin duda le ahorrará la molestia de buscar controladores manualmente y siempre mantendrá su sistema actualizado con los controladores más recientes.
Varios errores son el resultado de un mal funcionamiento del controlador. Cuando este sea el caso, es posible que deba actualizar o reinstalar completamente este componente específico. Como el proceso no es sencillo de completar, recomendamos utilizar una herramienta automatizada para el trabajo. Aquí está cómo hacerlo:
- Descargar e instalar DriverFix.
- Inicie la aplicación.
- Espere a que el software detecte todos sus controladores defectuosos.
- Ahora se le presentará una lista de todos los controladores que tienen problemas, y solo necesita seleccionar los que le gustaría arreglar.
- Espere a que DriverFix descargue e instale los controladores más recientes.
- Reiniciar su PC para que los cambios surtan efecto.
![Error del CONTROLADOR DE ID DE CÓDIGO DE ERROR en Windows 10/11 [Fixed by Experts] DriverFix](https://auto-surf.ro/wp-content/uploads/2021/11/1638014106_906_Cum-se-remediaza-eroarea-1168-a-imprimantei-XPS-elementul-nu.jpg)
DriverFix
¡Mantenga su Windows a salvo de cualquier tipo de error causado por controladores corruptos, instalando y usando DriverFix hoy!
Descargo de responsabilidad: este programa debe actualizarse desde la versión gratuita para poder realizar algunas acciones específicas.
1. Actualice su Windows 10
Windows 10 tiene algunos problemas menores con cierto hardware y software y, a veces, estos problemas pueden causar que aparezcan errores de pantalla azul de la muerte, como BUGCODE_ID_DRIVER.
Microsoft es consciente de estos problemas y está trabajando arduamente para solucionarlos y, de hecho, muchos de estos problemas se solucionan mediante Windows Update.
Se publican nuevos parches con frecuencia y muchos de estos parches ofrecen nuevas funciones, mejoras de seguridad y varias correcciones de errores relacionados con el hardware y el software.
Si la actualización de Windows 10 no funciona en su computadora, use nuestro guía completa para solucionar y resolver el problema.
3. Corre el solucionador de problemas de hardware
- Abre el Aplicación de configuración E ir a Actualización y seguridad sección.
![Error del CONTROLADOR DE ID DE CÓDIGO DE ERROR en Windows 10/11 [Fixed by Experts] Error del CONTROLADOR DE ID DE CÓDIGO DE ERROR en Windows 10/11 [Fixed by Experts]](https://auto-surf.ro/wp-content/uploads/1638153605_677_FULL-FIX-Wi-Fi-icon-missing-on-Windows-10.png)
- Seleccione Solucionar problemas del menú de la izquierda.
- Seleccione BSOD en el panel derecho y haga clic en Ejecute el solucionador de problemas.
![Error del CONTROLADOR DE ID DE CÓDIGO DE ERROR en Windows 10/11 [Fixed by Experts] Error del CONTROLADOR DE ID DE CÓDIGO DE ERROR en Windows 10/11 [Fixed by Experts]](https://auto-surf.ro/wp-content/uploads/Eroare-BUGCODE-ID-DRIVER-in-Windows-10-Fixed-by-Experts.png)
- Siga las instrucciones en pantalla para completar el solucionador de problemas.
El solucionador de problemas integrado de Windows 10 se puede usar para abordar varios problemas, incluidos los errores BSOD. Entonces, si la actualización de sus controladores no resolvió el problema, probemos esta herramienta.
El solucionador de problemas de Windows es una gran herramienta cuando desea encontrar la causa de un problema. Sin embargo, si ha dejado de funcionar y no finaliza el proceso, utiliza nuestra guía dedicada para solucionar el error.
4. Corre el escaneo SFC
- Abra la barra de búsqueda de Windows y escriba cmd.
- Abierto Símbolo del sistema (Administración).
![Error del CONTROLADOR DE ID DE CÓDIGO DE ERROR en Windows 10/11 [Fixed by Experts] Error del CONTROLADOR DE ID DE CÓDIGO DE ERROR en Windows 10/11 [Fixed by Experts]](https://auto-surf.ro/wp-content/uploads/1638331568_503_REPARATIE-erori-BSoD-ntoskrnlexe-Complete-Guide.jpg)
- Ingresa la siguiente línea y presiona Enter: sfc/escanear ahora
![Error del CONTROLADOR DE ID DE CÓDIGO DE ERROR en Windows 10/11 [Fixed by Experts] Error del CONTROLADOR DE ID DE CÓDIGO DE ERROR en Windows 10/11 [Fixed by Experts]](https://auto-surf.ro/wp-content/uploads/1638296528_537_REPARAT-EROARE-FATALA-VIDEO-DXGKRNL-in-Windows-10.png)
- Espere hasta que termine el proceso (puede llevar un tiempo).
- Si se encuentra la solución, se aplicará automáticamente.
- Ahora, cierre el símbolo del sistema y reinicie su computadora.
Si el solucionador de problemas de Windows 10 no hizo el trabajo, intentaremos con el escaneo SFC. Esta herramienta de línea de comandos resuelve varios problemas dentro del sistema y puede ser útil.
Consejo de experto: Algunos problemas de la PC son difíciles de abordar, especialmente cuando se trata de repositorios dañados o archivos de Windows faltantes. Si tiene problemas para corregir un error, es posible que su sistema esté parcialmente dañado. Recomendamos instalar Restoro, una herramienta que escaneará su máquina e identificará cuál es la falla.
Haga clic aquí para descargar y comenzar a reparar.
Sin embargo, si encuentra problemas con Sfc /scannow, se detiene antes de finalizar la tarea, puede usar nuestra guía completa para diagnosticar y solucionar el problema.
5. Corre la herramienta DISM
- Siga los primeros 2 pasos de la solución anterior.
- Pegue el siguiente comando y presione Entrar:
DISM /Online /Cleanup-Image /RestoreHealth![Error del CONTROLADOR DE ID DE CÓDIGO DE ERROR en Windows 10/11 [Fixed by Experts] Error del CONTROLADOR DE ID DE CÓDIGO DE ERROR en Windows 10/11 [Fixed by Experts]](https://auto-surf.ro/wp-content/uploads/1638296528_612_REPARAT-EROARE-FATALA-VIDEO-DXGKRNL-in-Windows-10.png)
- Espere hasta que finalice el escaneo.
- Reinicie su computadora e intente actualizar nuevamente.
La administración y el servicio de imágenes de implementación (DISM) es una herramienta poderosa que implementa la imagen del sistema desde el principio. Y ese proceso puede eliminar posibles problemas de BSOD.
6. Eliminar/desactivar aplicaciones problemáticas
- imprenta Tecla de Windows + R abrir Correr diálogo.
- Ingresar msconfig y presione Entrar o haga clic en Aceptar.
![Error del CONTROLADOR DE ID DE CÓDIGO DE ERROR en Windows 10/11 [Fixed by Experts] bugcode-id-controlador-msconfig](https://auto-surf.ro/wp-content/uploads/1638336129_434_Eroare-BUGCODE-ID-DRIVER-in-Windows-10-Fixed-by-Experts.jpg)
- Cuándo Configuración del sistema se abre la ventana, seleccione Inicio selectivo y desmarque Cargar elementos de inicio.
![Error del CONTROLADOR DE ID DE CÓDIGO DE ERROR en Windows 10/11 [Fixed by Experts] bugcode-id-controlador-sistema-configuración](https://auto-surf.ro/wp-content/uploads/1638336129_270_Eroare-BUGCODE-ID-DRIVER-in-Windows-10-Fixed-by-Experts.jpg)
- Ir Servicios pestaña y marque Ocultar todos los servicios de Microsoft. Haga clic en el Desactivar todo botón.
![Error del CONTROLADOR DE ID DE CÓDIGO DE ERROR en Windows 10/11 [Fixed by Experts] bugcode-id-driver-system-configuration-services](https://auto-surf.ro/wp-content/uploads/1638336129_968_Eroare-BUGCODE-ID-DRIVER-in-Windows-10-Fixed-by-Experts.jpg)
- Hacer clic Solicitar y Aceptar para guardar los cambios.
- Ahora inicie el Administrador de tareas presionando Ctrl + Mayús + Esc en tu teclado.
- Cuándo Administrador de tareas abre ir a Puesta en marcha pestaña.
- Haga clic derecho en cada elemento de la lista y seleccione Desactivar del menú.
![Error del CONTROLADOR DE ID DE CÓDIGO DE ERROR en Windows 10/11 [Fixed by Experts] bugcode-id-driver-Task-manager-disable](https://auto-surf.ro/wp-content/uploads/1638336129_41_Eroare-BUGCODE-ID-DRIVER-in-Windows-10-Fixed-by-Experts.jpg)
- Después de deshabilitar todas las aplicaciones de inicio, cierre Administrador de tareas y reiniciar tu computadora.
Muchas aplicaciones de terceros pueden hacer que aparezcan errores de BSoD y, para corregir este error, deberá buscar y eliminar las aplicaciones problemáticas.
La forma más sencilla de hacerlo es realizar un inicio limpio siguiendo los pasos anteriores. Cuando su computadora se reinicie, verifique si el error aparece nuevamente.
Si no hay un error BSoD, significa que una de las aplicaciones o servicios deshabilitados lo estaba causando. Ahora, todo lo que tiene que hacer es descubrir qué es lo que está causando problemas la aplicación.
Para encontrar el servicio o aplicación problemática tendrás que repetir los mismos pasos, habilitar los servicios y aplicaciones uno por uno hasta encontrar el que está causando este problema.
7. Reinicie su Windows 10
- Reinicie su computadora varias veces mientras se inicia para iniciar la reparación automática.
![Error del CONTROLADOR DE ID DE CÓDIGO DE ERROR en Windows 10/11 [Fixed by Experts] Pantalla amarilla de la muerte en Windows 10](https://auto-surf.ro/wp-content/uploads/1638336129_217_Eroare-BUGCODE-ID-DRIVER-in-Windows-10-Fixed-by-Experts.png)
- . También puede hacerlo manteniendo presionada la tecla Cambio tecla y haciendo clic en el Reiniciar botón.
![Error del CONTROLADOR DE ID DE CÓDIGO DE ERROR en Windows 10/11 [Fixed by Experts] bugcode-id-controlador-reinicio](https://auto-surf.ro/wp-content/uploads/1638336129_100_Eroare-BUGCODE-ID-DRIVER-in-Windows-10-Fixed-by-Experts.jpg)
- Escoger Solucionar problemas> Restablecer esta PC> Eliminar todo. Durante este paso, es posible que se le pida que inserte un medio de instalación de Windows 10, así que prepárese para hacerlo.
![Error del CONTROLADOR DE ID DE CÓDIGO DE ERROR en Windows 10/11 [Fixed by Experts] Error del CONTROLADOR DE ID DE CÓDIGO DE ERROR en Windows 10/11 [Fixed by Experts]](https://auto-surf.ro/wp-content/uploads/1638287290_766_Cum-sa-remediati-erorile-BUGCODE-USB3-DRIVER-in-Windows-10.png)
- Escoger Solo la unidad donde está instalado Windows> Simplemente elimine mis archivos.
- Hacer clic Reiniciar para iniciar el restablecimiento de Windows 10 y siga las instrucciones.
Si este error es causado por cierto software, puede solucionarlo reiniciando Windows 10. Para completar el restablecimiento de Windows 10, asegúrese de crear una unidad flash USB de arranque con la Herramienta de creación de medios.
Dado que el restablecimiento de Windows 10 es similar a una instalación limpia, se recomienda encarecidamente que haga una copia de seguridad de sus archivos importantes, ya que este procedimiento eliminará todos los archivos de su unidad C.
Una vez que haya terminado, debería tener una instalación limpia de Windows 10, sin ningún software de terceros. Si el error vuelve a aparecer, significa que es causado por su hardware.
8. Revisa tu hardware
Los errores de pantalla azul de la muerte, como BUGCODE ID DRIVER, a menudo son causados por su hardware, más comúnmente RAM, así que asegúrese de probar sus módulos RAM uno por uno hasta que encuentre el defectuoso.
Si su RAM está funcionando, asegúrese de verificar otros componentes de hardware. Pocos usuarios informaron que este problema se debió al sobrecalentamiento, por lo que le recomendamos que limpie la carcasa de su computadora.
El polvo puede llenar el ventilador de su CPU o GPU, y eso puede aumentar la temperatura de su PC y hacer que su sistema se bloquee, así que asegúrese de que su computadora esté libre de polvo.
BUGCODE_ID_DRIVER El error de pantalla azul de la muerte puede ser un problema importante, pero generalmente puede solucionar este error siguiendo los pasos anteriores que se proporcionan en esta guía.
Si tiene algún otro problema con su computadora personal o alguna sugerencia que debamos incluir en esta guía, háganoslo saber en un comentario a continuación.

![Error del CONTROLADOR DE ID DE CÓDIGO DE ERROR en Windows 10/11 [Fixed by Experts] Error del CONTROLADOR DE ID DE CÓDIGO DE ERROR en Windows 10/11 [Fixed by Experts]](https://auto-surf.ro/wp-content/uploads/1644631789_584_Error-del-CONTROLADOR-DE-ID-DE-CODIGO-DE-ERROR-en.jpg?v=1644631791)