- El error 1000 de Twitch cancelará la descarga de tu video y no podrás finalizar el proceso.
- Borrar las cookies del navegador demostró ser una solución extremadamente eficiente.
- Para deshacerse de este problema, le recomendamos que actualice su navegador.
- Si te encuentras con el error 1000 de Twitch, desactiva la aceleración de hardware de tu navegador.
Twitch es uno de los principales servicios de transmisión de video. Sin embargo, un la descarga del video fue cancelada error 1000 El problema surge para algunos usuarios cuando intentan descargar videos de Twitch o reproducir transmisiones.
Parece que este error ocurre en varios navegadores, como Google Chrome, Firefox u Opera.
Afortunadamente, hemos compilado una serie de soluciones que definitivamente lo ayudarán. Pero antes de entrar en nuestro tema principal, descubramos algunas causas que pueden conducir a este molesto error.
¿Por qué aparece el error 1000 de Twitch?
- Las cookies están bloqueando la aplicación. – Debido a que pueden dañar su experiencia de Twitch, se recomienda desactivarlos y le mostraremos cómo hacerlo más adelante en esta guía.
- Navegador obsoleto – Como cualquier otro componente de software, su navegador debe actualizarse constantemente para que no tenga problemas. Asegúrate de seguir leyendo para descubrir cómo puedes hacerlo fácilmente.
- La aceleración de hardware impide que la aplicación funcione correctamente – Si su PC se sobrecalienta, especialmente la GPU, es posible que no desee utilizar la aceleración de hardware. En este caso, le recomendamos encarecidamente que deshabilite esta función.
- errores temporales – Estos no son inusuales, pero se pueden solucionar en unos segundos reiniciando su navegador.
- Problemas relacionados con el navegador – Si encuentra el error 1000 de Twitch, es probable que su navegador tenga problemas. Para evitar siempre cualquier problema potencial, debe probar una opción dedicada, que funciona sin problemas mientras transmite en su aplicación favorita.
¿Cómo puedo solucionar el error 1000 de Twitch?
1. Borrar las cookies
1.1 cromo
- Golpea el ventanas clave, tipo Cromoluego abra el primer resultado.
![Error de contracción 1000: se canceló la descarga del video [Solved] Error de contracción 1000: se canceló la descarga del video [Solved]](https://auto-surf.ro/wp-content/uploads/Twitch-nu-ma-lasa-sa-ma-inscriu-3-Easy-Solutions.png)
- Utilice la siguiente tecla de acceso rápido: control + Cambio + Borrar.
- Seleccione Todo hora sobre el Intervalo de tiempo Menú desplegable.
![Error de contracción 1000: se canceló la descarga del video [Solved] Error de contracción 1000: se canceló la descarga del video [Solved]](https://auto-surf.ro/wp-content/uploads/Eroare-Twitch-1000-Descarcarea-videoclipului-a-fost-anulata-Solved.png)
- Selecciona el Cookies y otros datos del sitio caja.
![Error de contracción 1000: se canceló la descarga del video [Solved] Error de contracción 1000: se canceló la descarga del video [Solved]](https://auto-surf.ro/wp-content/uploads/1642419309_948_Eroare-Twitch-1000-Descarcarea-videoclipului-a-fost-anulata-Solved.png)
- Hacer clic Borrar datos para borrar las cookies.
![Error de contracción 1000: se canceló la descarga del video [Solved] Error de contracción 1000: se canceló la descarga del video [Solved]](https://auto-surf.ro/wp-content/uploads/1642419309_734_Eroare-Twitch-1000-Descarcarea-videoclipului-a-fost-anulata-Solved.png)
1.2MozillaFirefox
- Presiona Firefox control + Cambio + Borrar atajo de teclado para abrir el Limpiar el historial reciente ventana.
- Seleccione Todo sobre el Intervalo de tiempo limpiar el menú desplegable.
![Error de contracción 1000: se canceló la descarga del video [Solved] Error de contracción 1000: se canceló la descarga del video [Solved]](https://auto-surf.ro/wp-content/uploads/1642419309_846_Eroare-Twitch-1000-Descarcarea-videoclipului-a-fost-anulata-Solved.png)
- Selecciona el Galletas casilla de verificación, luego presione en el OK botón.
![Error de contracción 1000: se canceló la descarga del video [Solved] Error de contracción 1000: se canceló la descarga del video [Solved]](https://auto-surf.ro/wp-content/uploads/1642419309_100_Eroare-Twitch-1000-Descarcarea-videoclipului-a-fost-anulata-Solved.png)
1.3 Ópera
- Utilice el siguiente método abreviado de teclado: ventanas + S.
- Escribe Óperaluego abra el primer resultado.
![Error de contracción 1000: se canceló la descarga del video [Solved] Error de contracción 1000: se canceló la descarga del video [Solved]](https://auto-surf.ro/wp-content/uploads/1642419309_539_Eroare-Twitch-1000-Descarcarea-videoclipului-a-fost-anulata-Solved.png)
- Pulse simultáneamente en las siguientes teclas: control + Cambio + Borrar.
- Selecciona el Cookies y otros datos del sitio opción, luego presione el botón Borrar datos botón para borrar las cookies de Opera.
![Error de contracción 1000: se canceló la descarga del video [Solved] Error de contracción 1000: se canceló la descarga del video [Solved]](https://auto-surf.ro/wp-content/uploads/1642419309_993_Eroare-Twitch-1000-Descarcarea-videoclipului-a-fost-anulata-Solved.png)
2. Actualiza tu navegador
2.1 cromo
- Presiona en el ventanas clave, tipo Cromoy abra el primer resultado.
![Error de contracción 1000: se canceló la descarga del video [Solved] Error de contracción 1000: se canceló la descarga del video [Solved]](https://auto-surf.ro/wp-content/uploads/Twitch-nu-ma-lasa-sa-ma-inscriu-3-Easy-Solutions.png)
- Copie y pegue la siguiente ubicación en la barra de direcciones de Chrome, luego presione el Ingresar llave:
chrome://settings/help![Error de contracción 1000: se canceló la descarga del video [Solved] Error de contracción 1000: se canceló la descarga del video [Solved]](https://auto-surf.ro/wp-content/uploads/Error-de-contraccion-1000-se-cancelo-la-descarga-del-video.png)
- Chrome buscará y aplicará automáticamente cualquier actualización disponible. Una vez finalizado el proceso, se le notificará como se muestra en la imagen a continuación.
![Error de contracción 1000: se canceló la descarga del video [Solved] Error de contracción 1000: se canceló la descarga del video [Solved]](https://auto-surf.ro/wp-content/uploads/1642419309_21_Eroare-Twitch-1000-Descarcarea-videoclipului-a-fost-anulata-Solved.png)
- Vuelva a iniciar el navegador cuando haya terminado.
2.2MozillaFirefox
- Golpea el ventanas clave, tipo Firefoxy haga clic en el primer resultado.
![Error de contracción 1000: se canceló la descarga del video [Solved] Error de contracción 1000: se canceló la descarga del video [Solved]](https://auto-surf.ro/wp-content/uploads/1642419309_400_Eroare-Twitch-1000-Descarcarea-videoclipului-a-fost-anulata-Solved.png)
- Haga clic en Firefox menú (marcado como 3 lineas horizontales en la esquina superior derecha de la página).
![Error de contracción 1000: se canceló la descarga del video [Solved] Error de contracción 1000: se canceló la descarga del video [Solved]](https://auto-surf.ro/wp-content/uploads/1642419309_447_Eroare-Twitch-1000-Descarcarea-videoclipului-a-fost-anulata-Solved.png)
- Hacer clic Ayudar para abrir el menú en la instantánea directamente debajo.
![Error de contracción 1000: se canceló la descarga del video [Solved] Error de contracción 1000: se canceló la descarga del video [Solved]](https://auto-surf.ro/wp-content/uploads/1642419309_459_Eroare-Twitch-1000-Descarcarea-videoclipului-a-fost-anulata-Solved.png)
- Selecciona el Acerca de Firefox opción.
![Error de contracción 1000: se canceló la descarga del video [Solved] Error de contracción 1000: se canceló la descarga del video [Solved]](https://auto-surf.ro/wp-content/uploads/1642419309_161_Eroare-Twitch-1000-Descarcarea-videoclipului-a-fost-anulata-Solved.png)
- Clickea en el Actualizar Firefox botón.
- Si su navegador está actualizado, verá el mensaje a continuación.
![Error de contracción 1000: se canceló la descarga del video [Solved] Error de contracción 1000: se canceló la descarga del video [Solved]](https://auto-surf.ro/wp-content/uploads/1642419309_101_Eroare-Twitch-1000-Descarcarea-videoclipului-a-fost-anulata-Solved.png)
2.3 Ópera
- Presiona en el ventanas clave, tipo Óperaluego abra el primer resultado.
![Error de contracción 1000: se canceló la descarga del video [Solved] Error de contracción 1000: se canceló la descarga del video [Solved]](https://auto-surf.ro/wp-content/uploads/1642419309_539_Eroare-Twitch-1000-Descarcarea-videoclipului-a-fost-anulata-Solved.png)
- Clickea en el Personaliza y controla Opera botón en la parte superior izquierda del navegador.
![Error de contracción 1000: se canceló la descarga del video [Solved] Error de contracción 1000: se canceló la descarga del video [Solved]](https://auto-surf.ro/wp-content/uploads/1642419309_979_Eroare-Twitch-1000-Descarcarea-videoclipului-a-fost-anulata-Solved.png)
- Selecciona el Actualización y recuperación… opción.
![Error de contracción 1000: se canceló la descarga del video [Solved] Error de contracción 1000: se canceló la descarga del video [Solved]](https://auto-surf.ro/wp-content/uploads/1642419309_97_Eroare-Twitch-1000-Descarcarea-videoclipului-a-fost-anulata-Solved.png)
- Opera buscará y descargará automáticamente una actualización disponible.
![Error de contracción 1000: se canceló la descarga del video [Solved] Error de contracción 1000: se canceló la descarga del video [Solved]](https://auto-surf.ro/wp-content/uploads/1642419309_326_Eroare-Twitch-1000-Descarcarea-videoclipului-a-fost-anulata-Solved.png)
- Si el navegador se actualiza, reinícielo.
3. Reinicie su navegador
3.1 cromo
- Golpea el ventanas clave, tipo Cromoluego abra el primer resultado.
![Error de contracción 1000: se canceló la descarga del video [Solved] Error de contracción 1000: se canceló la descarga del video [Solved]](https://auto-surf.ro/wp-content/uploads/Twitch-nu-ma-lasa-sa-ma-inscriu-3-Easy-Solutions.png)
- Ingrese la siguiente ubicación en la barra de URL y presione Ingresar para abrir la pestaña que se muestra directamente a continuación:
chrome://settings/![Error de contracción 1000: se canceló la descarga del video [Solved] Error de contracción 1000: se canceló la descarga del video [Solved]](https://auto-surf.ro/wp-content/uploads/1642419309_757_Eroare-Twitch-1000-Descarcarea-videoclipului-a-fost-anulata-Solved.png)
- Golpea el ventanas clave, tipo Cromoluego abra el primer resultado.
![Error de contracción 1000: se canceló la descarga del video [Solved] Error de contracción 1000: se canceló la descarga del video [Solved]](https://auto-surf.ro/wp-content/uploads/Twitch-nu-ma-lasa-sa-ma-inscriu-3-Easy-Solutions.png)
- Clickea en el Personaliza y controla Google Chrome botón de menú (el 3 puntos verticales colocado en la esquina superior derecha de la ventana).
![Error de contracción 1000: se canceló la descarga del video [Solved] Error de contracción 1000: se canceló la descarga del video [Solved]](https://auto-surf.ro/wp-content/uploads/1642419309_770_Eroare-Twitch-1000-Descarcarea-videoclipului-a-fost-anulata-Solved.png)
- Seleccione Ajustes para abrir esa pestaña en Chrome.
![Error de contracción 1000: se canceló la descarga del video [Solved] Error de contracción 1000: se canceló la descarga del video [Solved]](https://auto-surf.ro/wp-content/uploads/1642419309_783_Eroare-Twitch-1000-Descarcarea-videoclipului-a-fost-anulata-Solved.png)
- Desplácese hacia abajo, expanda la Avanzado sección, luego haga clic en Restablecer y limpiar.
![Error de contracción 1000: se canceló la descarga del video [Solved] Error de contracción 1000: se canceló la descarga del video [Solved]](https://auto-surf.ro/wp-content/uploads/1642419309_750_Eroare-Twitch-1000-Descarcarea-videoclipului-a-fost-anulata-Solved.png)
- En el panel derecho de la ventana, haga clic en Restablecer la configuración a sus valores predeterminados originales.
![Error de contracción 1000: se canceló la descarga del video [Solved] Error de contracción 1000: se canceló la descarga del video [Solved]](https://auto-surf.ro/wp-content/uploads/1642419309_664_Eroare-Twitch-1000-Descarcarea-videoclipului-a-fost-anulata-Solved.png)
- Confirme haciendo clic en el Reiniciar ajustes botón.
![Error de contracción 1000: se canceló la descarga del video [Solved] Error de contracción 1000: se canceló la descarga del video [Solved]](https://auto-surf.ro/wp-content/uploads/1642419310_681_Eroare-Twitch-1000-Descarcarea-videoclipului-a-fost-anulata-Solved.png)
3.2MozillaFirefox
- Presiona en el ventanas clave, tipo Firefoxluego abra el navegador.
![Error de contracción 1000: se canceló la descarga del video [Solved] Error de contracción 1000: se canceló la descarga del video [Solved]](https://auto-surf.ro/wp-content/uploads/1642419309_400_Eroare-Twitch-1000-Descarcarea-videoclipului-a-fost-anulata-Solved.png)
- Clickea en el menú de firefox botón (marcado como 3 lineas horizontales en la esquina superior derecha de la ventana).
![Error de contracción 1000: se canceló la descarga del video [Solved] Error de contracción 1000: se canceló la descarga del video [Solved]](https://auto-surf.ro/wp-content/uploads/1642419309_447_Eroare-Twitch-1000-Descarcarea-videoclipului-a-fost-anulata-Solved.png)
- Selecciona el Ayudar opción.
![Error de contracción 1000: se canceló la descarga del video [Solved] Error de contracción 1000: se canceló la descarga del video [Solved]](https://auto-surf.ro/wp-content/uploads/1642419309_459_Eroare-Twitch-1000-Descarcarea-videoclipului-a-fost-anulata-Solved.png)
- Luego seleccione Modo de solución de problemas para abrir la pestaña en la toma directamente debajo.
![Error de contracción 1000: se canceló la descarga del video [Solved] Error de contracción 1000: se canceló la descarga del video [Solved]](https://auto-surf.ro/wp-content/uploads/1642419310_261_Eroare-Twitch-1000-Descarcarea-videoclipului-a-fost-anulata-Solved.png)
- Haga clic en Reiniciar para restablecer el navegador.
![Error de contracción 1000: se canceló la descarga del video [Solved] Error de contracción 1000: se canceló la descarga del video [Solved]](https://auto-surf.ro/wp-content/uploads/1642419310_585_Eroare-Twitch-1000-Descarcarea-videoclipului-a-fost-anulata-Solved.png)
3.3 Ópera
- Golpea el ventanas clave, tipo Óperaluego ábralo.
![Error de contracción 1000: se canceló la descarga del video [Solved] Error de contracción 1000: se canceló la descarga del video [Solved]](https://auto-surf.ro/wp-content/uploads/1642419309_539_Eroare-Twitch-1000-Descarcarea-videoclipului-a-fost-anulata-Solved.png)
- Seguir adelante Alt + P llaves al mismo tiempo para abrir Ajustes de ópera.
- En el panel de la ventana izquierda, expanda el Avanzado sección, luego haga clic en Navegador.
![Error de contracción 1000: se canceló la descarga del video [Solved] Error de contracción 1000: se canceló la descarga del video [Solved]](https://auto-surf.ro/wp-content/uploads/1642419310_576_Eroare-Twitch-1000-Descarcarea-videoclipului-a-fost-anulata-Solved.png)
- Desplázate hacia abajo hasta que encuentres el Reiniciar sección, luego haga clic en Restaure la configuración a sus valores predeterminados originales.
![Error de contracción 1000: se canceló la descarga del video [Solved] Error de contracción 1000: se canceló la descarga del video [Solved]](https://auto-surf.ro/wp-content/uploads/1642419310_255_Eroare-Twitch-1000-Descarcarea-videoclipului-a-fost-anulata-Solved.png)
- Confirme presionando en el Reiniciar botón.
![Error de contracción 1000: se canceló la descarga del video [Solved] Error de contracción 1000: se canceló la descarga del video [Solved]](https://auto-surf.ro/wp-content/uploads/1642419490_594_Error-de-contraccion-1000-se-cancelo-la-descarga-del-video.png)
4. Deshabilitar la aceleración de hardware
4.1 cromo
- Golpea el ventanas clave, tipo Cromoluego ábralo.
![Error de contracción 1000: se canceló la descarga del video [Solved] Error de contracción 1000: se canceló la descarga del video [Solved]](https://auto-surf.ro/wp-content/uploads/Twitch-nu-ma-lasa-sa-ma-inscriu-3-Easy-Solutions.png)
- Abre el Ajustes pestaña en Chrome ingresando la siguiente ubicación en la barra de URL del navegador:
chrome://settings/ - Escribe aceleracion de hardware en el Ajustes cuadro de búsqueda de la pestaña.
![Error de contracción 1000: se canceló la descarga del video [Solved] Error de contracción 1000: se canceló la descarga del video [Solved]](https://auto-surf.ro/wp-content/uploads/1642419310_127_Eroare-Twitch-1000-Descarcarea-videoclipului-a-fost-anulata-Solved.png)
- Apaga el Usar aceleración de hardware Cuando esté disponible opción.
![Error de contracción 1000: se canceló la descarga del video [Solved] Error de contracción 1000: se canceló la descarga del video [Solved]](https://auto-surf.ro/wp-content/uploads/1642419310_238_Eroare-Twitch-1000-Descarcarea-videoclipului-a-fost-anulata-Solved.png)
- Reinicie Chrome.
4.2MozillaFirefox
- Presiona en el ventanas clave, tipo Firefoxy haga clic en el primer resultado.
![Error de contracción 1000: se canceló la descarga del video [Solved] Error de contracción 1000: se canceló la descarga del video [Solved]](https://auto-surf.ro/wp-content/uploads/1642419309_400_Eroare-Twitch-1000-Descarcarea-videoclipului-a-fost-anulata-Solved.png)
- Escribe sobre:preferencias#general en la barra de direcciones web de Firefox, y presione en el Ingresar llave.
![Error de contracción 1000: se canceló la descarga del video [Solved] Error de contracción 1000: se canceló la descarga del video [Solved]](https://auto-surf.ro/wp-content/uploads/1642419310_201_Eroare-Twitch-1000-Descarcarea-videoclipului-a-fost-anulata-Solved.png)
- Desmarque la Usar la configuración de rendimiento recomendada opción, entonces la Usar aceleración de hardware cuando este disponible una.
![Error de contracción 1000: se canceló la descarga del video [Solved] Error de contracción 1000: se canceló la descarga del video [Solved]](https://auto-surf.ro/wp-content/uploads/1642419310_202_Eroare-Twitch-1000-Descarcarea-videoclipului-a-fost-anulata-Solved.png)
- Vuelva a iniciar su navegador.
4.3 Ópera
- Golpea el ventanas clave, tipo Óperaluego abra el primer resultado.
![Error de contracción 1000: se canceló la descarga del video [Solved] Error de contracción 1000: se canceló la descarga del video [Solved]](https://auto-surf.ro/wp-content/uploads/1642419309_539_Eroare-Twitch-1000-Descarcarea-videoclipului-a-fost-anulata-Solved.png)
- Use el siguiente método abreviado de teclado para abrir la configuración de Opera: Alt + P.
- Hacer clic Avanzadoy elige Navegador para abrir más ajustes.
![Error de contracción 1000: se canceló la descarga del video [Solved] Error de contracción 1000: se canceló la descarga del video [Solved]](https://auto-surf.ro/wp-content/uploads/1642419310_576_Eroare-Twitch-1000-Descarcarea-videoclipului-a-fost-anulata-Solved.png)
- Luego apague el Usar aceleración de hardware cuando este disponible opción en Sistema.
![Error de contracción 1000: se canceló la descarga del video [Solved] Error de contracción 1000: se canceló la descarga del video [Solved]](https://auto-surf.ro/wp-content/uploads/1642419310_916_Eroare-Twitch-1000-Descarcarea-videoclipului-a-fost-anulata-Solved.png)
- Ahora, haga clic en el Relanzar botón.
![Error de contracción 1000: se canceló la descarga del video [Solved] Error de contracción 1000: se canceló la descarga del video [Solved]](https://auto-surf.ro/wp-content/uploads/1642419310_305_Eroare-Twitch-1000-Descarcarea-videoclipului-a-fost-anulata-Solved.png)
5. Usa otro navegador
En caso de que desee una alternativa más simple y rápida que pueda corregir el error de Twitch, tenemos una solución alternativa que lo beneficiará.
La mejor manera es considerar otro navegador eficiente como Ópera GXla elección de los jugadores cuando se trata de descargas rápidas y velocidad de transmisión.
![Error de contracción 1000: se canceló la descarga del video [Solved] Error de contracción 1000: se canceló la descarga del video [Solved]](https://auto-surf.ro/wp-content/uploads/1642083664_174_Twitch-nu-ma-lasa-sa-ma-inscriu-3-Easy-Solutions.jpg)
Este navegador es extremadamente fácil de usar, así como su interfaz demostró ser fácil de usar. Lo mejor de Opera GX es que fue diseñado especialmente para aplicaciones de transmisión o chat como Twitch o Discord.
Consejo de experto: Algunos problemas de la PC son difíciles de abordar, especialmente cuando se trata de repositorios corruptos o archivos de Windows faltantes. Si tiene problemas para corregir un error, es posible que su sistema esté parcialmente dañado. Recomendamos instalar Restoro, una herramienta que escaneará su máquina e identificará cuál es la falla.
Haga clic aquí para descargar y comenzar a reparar.
Muchas personas lo usan mientras transmiten y reportaron que es la opción más eficiente para probar.
Mira algunos otros Características de Opera GX:
- AdBlock incorporado
- VPN gratis
- Limitadores de CPU, RAM y Red
¿Qué otros errores de Twitch debo tener en cuenta?
Debido a que es importante estar al tanto de los errores de Twitch más molestos, hemos preparado una lista en estos términos.
El uso de Twitch con la extensión Alternative Player for Twitch TV también puede corregir el error Twitch 1000, errores como Algo salió mal que requieren muchos más pasos para resolverlo.
Puede agregar esa extensión a Google Chrome, Firefox y Opera basado en Chromium desde su Mozilla Firefox y páginas web cromadas.
Entonces, así es como puede corregir el error 1000 de Twitch para Google Chrome, Opera y Firefox. Sin embargo, las mismas resoluciones también pueden funcionar para otros mejores navegadores para Twitch.
No dude en compartir su experiencia con nosotros utilizando la sección de comentarios que se encuentra debajo de esta guía.

![Error de contracción 1000: se canceló la descarga del video [Solved] Error de contracción 1000: se canceló la descarga del video [Solved]](https://auto-surf.ro/wp-content/uploads/1644735967_307_Error-de-contraccion-1000-se-cancelo-la-descarga-del-video.jpg?v=1644735970)
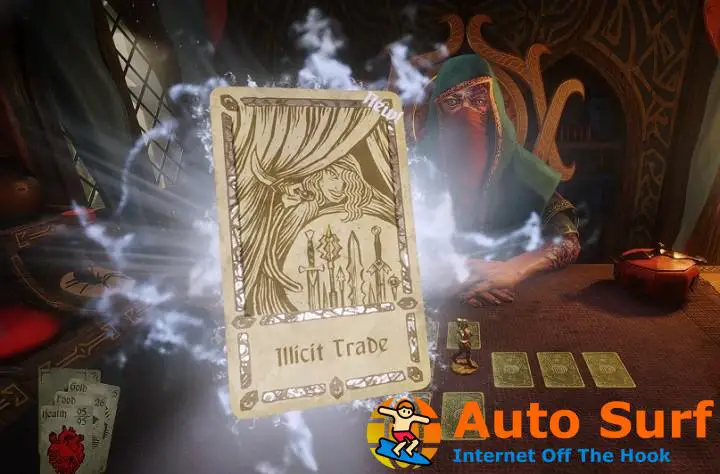
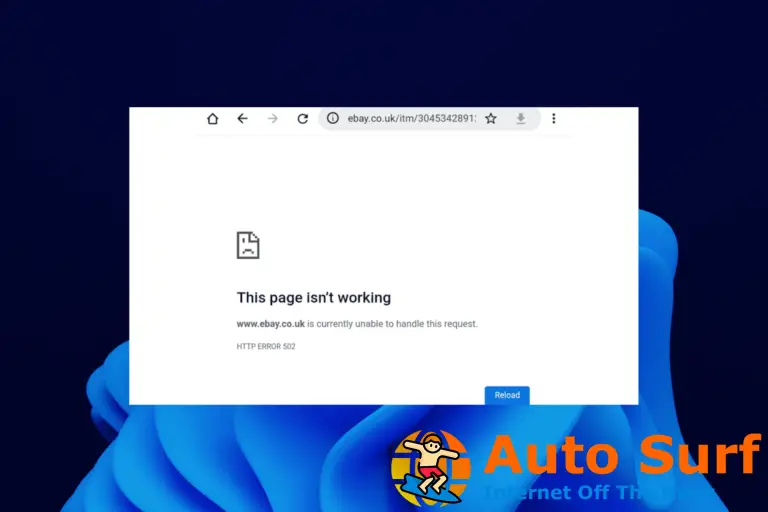
![Las 7 mejores plantillas de reglas del servidor de Discord [2023 List] Las 7 mejores plantillas de reglas del servidor de Discord [2023 List]](https://auto-surf.ro/wp-content/uploads/Las-7-mejores-plantillas-de-reglas-del-servidor-de-Discord-768x512.jpg?v=1673739734)

![Solarwinds no recibe syslog [Troubleshooting Guide] Solarwinds no recibe syslog [Troubleshooting Guide]](https://auto-surf.ro/wp-content/uploads/1644626318_160_Solarwinds-no-recibe-syslog-Troubleshooting-Guide-768x512.jpg?v=1644626320)
