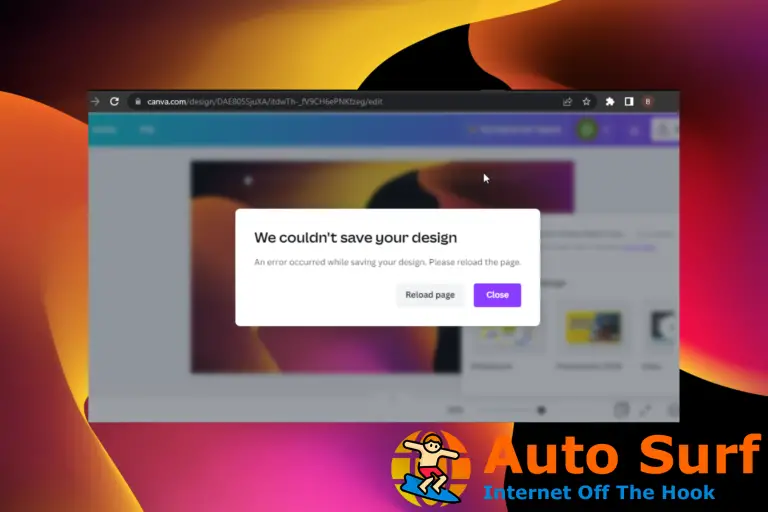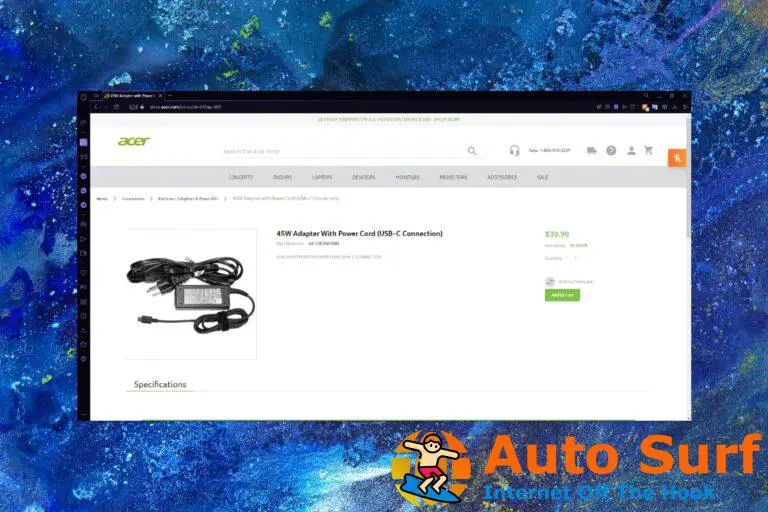- Siempre verifique si su PC cumple con los requisitos mínimos del sistema para ejecutar una aplicación antes de instalarla en su PC.
- Evite ejecutar demasiadas aplicaciones en segundo plano, ya que acapara la memoria de su PC y puede provocar retrasos.
- Actualice sus controladores y el sistema operativo Windows regularmente para evitar errores como Rust sigue fallando.
Rust es un juego multijugador en línea disponible para Windows y otras plataformas. Mientras jugaban, los usuarios activaron el error de bloqueo continuo de Rust, lo que impidió que se iniciara el juego.
Si está experimentando el error El óxido sigue fallando, le informaremos sobre las causas y le brindaremos los pasos para ayudarlo a resolver el error.
- ¿Por qué Rust sigue fallando?
- ¿Qué puedo hacer si Rust sigue fallando en Windows?
- 1. Actualizar controladores gráficos
- 2. Actualizar Windows
- 3. Ejecute Steam como administrador
- 4. Cerrar programas en segundo plano
- 5. Verificar la integridad de los archivos del juego
- 6. Cambiar las opciones de energía
- 7. Vuelva a instalar Rust
¿Por qué Rust sigue fallando?
Estas son algunas de las razones comunes por las que el óxido sigue fallando:
- Controlador de gráficos obsoleto – Rust, como la mayoría de los juegos de PC, requiere un controlador de gráficos para funcionar de manera óptima. Si la tarjeta gráfica de su PC está desactualizada, puede causar que el óxido se bloquee cuando se inicia.
- RAM insuficiente – Las aplicaciones en segundo plano utilizan gran parte de la memoria interna de su PC. Si su PC posee una memoria promedio, abrir demasiadas aplicaciones a la vez podría causar un retraso que puede desencadenar el error de bloqueo continuo.
- Especificaciones bajas del sistema – Cuando se lanzan los juegos, los desarrolladores especifican una lista de requisitos de PC necesarios para ejecutar el juego sin contratiempos. Si su PC no cumple con los requisitos mínimos del sistema de Rust, puede hacer que el juego se bloquee cuando se inicie.
- Sistema operativo Windows obsoleto – Un sistema operativo Windows desactualizado puede provocar una serie de errores para la PC y las aplicaciones instaladas en ella. Si está ejecutando una versión de Windows desactualizada, podría ser la razón por la cual Rust sigue fallando.
- Archivos de juego corruptos – En algunos casos, el error Rust sigue fallando puede activarse cuando los archivos del juego están dañados. Los archivos del juego pueden dañarse debido a virus, cierres forzados del sistema, etc. Si alguno de los archivos de Rust está dañado, puede desencadenar el error Rust sigue fallando.
¿Qué puedo hacer si Rust sigue fallando en Windows?
Antes de continuar con soluciones más avanzadas, aquí hay algunos consejos rápidos que puede probar:
- Reinicie su PC.
- Cierra y reinicia Rust.
- Verifique si su PC cumple con los requisitos mínimos del sistema.
Si esos pasos no pudieron resolver el error, aquí hay técnicas de solución de problemas más avanzadas que puede intentar:
1. Actualizar controladores gráficos
- presione el ventanas clave, escriba Administrador de dispositivosy golpea Ingresar.
- En la ventana del Administrador de dispositivos, busque Adaptador de monitorhaga clic derecho en el dispositivo y seleccione Actualizar controlador.

- Elegir Buscar automáticamente controladores y espere a que Windows busque los controladores disponibles.
- Reinicie su PC después de la actualización y reinicie Rust para ver si el error persiste.
Para asegurarse de que todo funcione sin problemas y evitar cualquier tipo de error en el controlador de GPU, asegúrese de utilizar un asistente de actualización de controlador completo que resolverá sus problemas con solo un par de clics, y le recomendamos encarecidamente DriverFix. Siga estos sencillos pasos para actualizar sus controladores de forma segura:
- Descargar e instalar DriverFix.
- Inicie el software.
- Espere a que DriverFix detecte todos sus controladores defectuosos.
- La aplicación ahora le mostrará todos los controladores que tienen problemas, y solo necesita seleccionar los que le gustaría arreglar.
- Espere a que la aplicación se descargue e instale los controladores más recientes.
- Reanudar su PC para que los cambios surtan efecto.

DriverFix
Mantenga su GPU en los picos de su rendimiento sin preocuparse por sus controladores.
Descargo de responsabilidad: este programa debe actualizarse desde la versión gratuita para poder realizar algunas acciones específicas.
2. Actualizar Windows
- presione el ventanas clave + I para abrir el Ajustes aplicación
- Haga clic en actualizacion de Windows y seleccione Buscar actualizaciones. Si hay actualizaciones disponibles, haga clic en Descargar e instalar para iniciar el proceso de actualización.
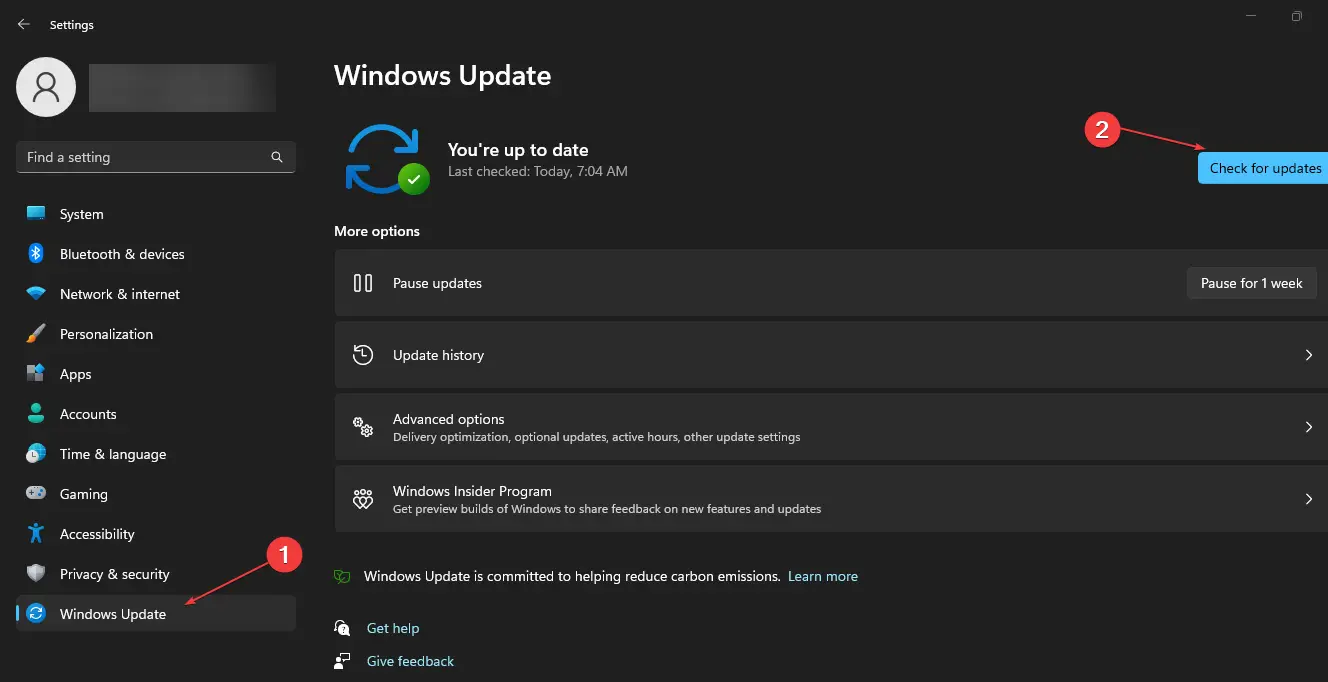
- Reinicie su PC una vez que se complete la actualización y verifique si el error persiste.
3. Ejecute Steam como administrador
- Localiza el Vapor icono de la aplicación en su escritorio, haga clic con el botón derecho en él y seleccione Propiedades.
- Navegar a la Compatibilidad pestaña y marque la casilla junto a Ejecute este programa como administrador.
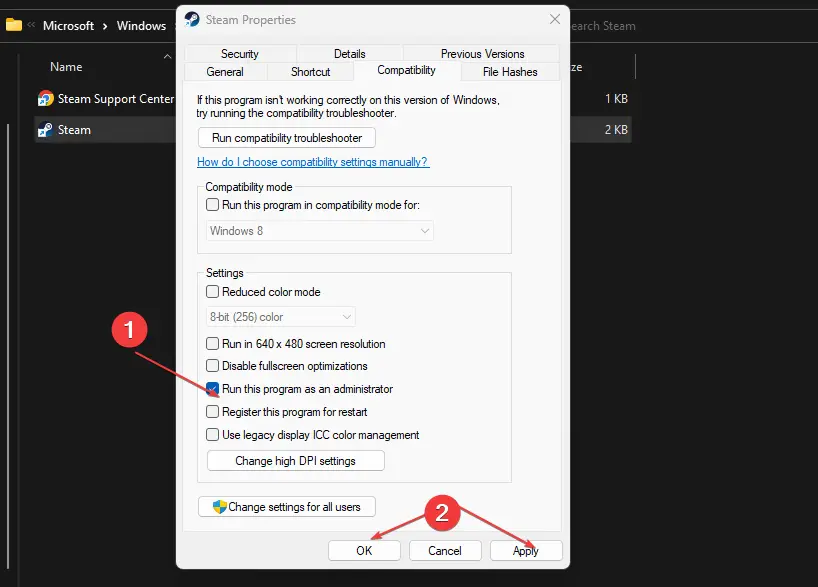
- Hacer clic Aplicar y luego haga clic DE ACUERDO.
- Vuelva a iniciar Steam y abra la aplicación Rust para ver si el error persiste.
Puede ejecutar la mayoría de los juegos sin privilegios de administrador, pero si experimenta el error Rust sigue fallando, debe ejecutar la aplicación como administrador para ver si resolverá el error.
Aquí hay una guía que le muestra cómo convertirse en administrador en Windows.
4. Cerrar programas en segundo plano
- Haga clic derecho en su Comenzar botón y seleccione Administrador de tareas.
- Bajo la Uso de CPU y memoria pestaña, verifique qué procesos consumen la mayor cantidad de recursos. Haga clic derecho en el Proceso y seleccione Tarea final.
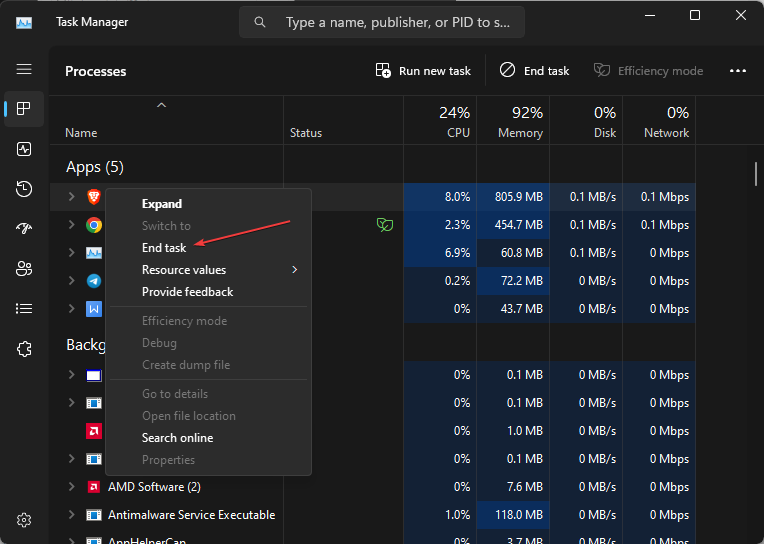
- Repita este paso hasta que haya cerrado todos los programas que acaparan recursos y reinicie Rust para ver si el error persiste.
Consejo de experto:
PATROCINADO
Algunos problemas de la PC son difíciles de abordar, especialmente cuando se trata de archivos y repositorios del sistema perdidos o dañados de su Windows.
Asegúrese de usar una herramienta dedicada, como Fortalecerque escaneará y reemplazará sus archivos rotos con sus versiones nuevas de su repositorio.
Las aplicaciones en segundo plano consumen mucha memoria y pueden hacer que las aplicaciones se bloqueen si se abren demasiadas. Cerrar aplicaciones en segundo plano garantiza que su PC pueda asignar memoria para tareas más importantes y ayudar a acelerar su sistema.
5. Verificar la integridad de los archivos del juego
- Localiza el Vapor aplicación desde su escritorio y haga doble clic en el icono de la aplicación para iniciarla.
- En el Vapor aplicación, haga clic en Biblioteca. Haga clic derecho en Óxido y seleccione Propiedades.
- Haga clic en el Archivos locales pestaña y seleccione Verificar la integridad de los archivos del juego.

- Espere a que se completen los escaneos y reinicie Rust para ver si se solucionó el error.
Si los archivos del juego se corrompen o faltan, deberá verificar la integridad de los archivos del juego para determinar si esa es la causa del error.
6. Cambiar las opciones de energía
- presione el ventanas clave + R para abrir el Correr cuadro, escriba powercfg.cpl, y golpear Ingresar.
- En la ventana emergente, seleccione el Opción de alto rendimiento.
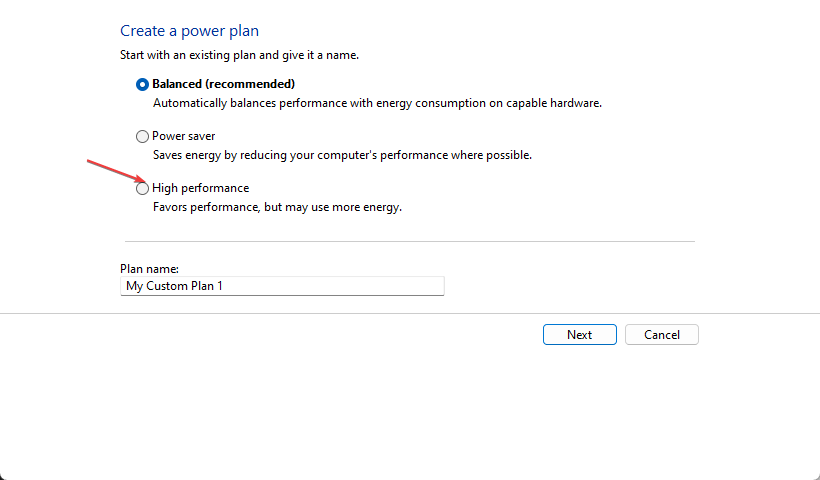
- Cierre la ventana y reinicie su PC para ver si el error persiste.
La opción de energía de la mayoría de las PC con Windows está configurada en Equilibrado. Ayuda a conservar la batería pero a costa de reducir el rendimiento.
Al intentar cambiar sus opciones de energía, puede encontrarse con el error atenuado de Opciones de energía. Asegúrese de leer nuestra guía para resolver el error.
7. Vuelva a instalar Rust
- Localiza el Vapor en su escritorio y haga doble clic en él para iniciar la aplicación.
- Hacer clic Biblioteca y localizar Óxido de la lista de aplicaciones. Haga clic derecho y seleccione Desinstalar.
- Hacer clic Borrar para completar la desinstalación.
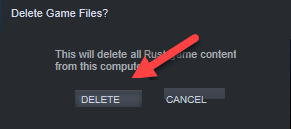
- Cierra la aplicación Steam.
- presione el ventanas tecla + mi abrir Explorador de archivos.
- En la ventana del Explorador de archivos, copie y pegue este C:\Archivos de programa (x86)\Steam\steamapps\common en la barra de direcciones y presiona Ingresar.
- Clickea en el Óxido carpeta y presione el botón Supr en su teclado para borrar la carpeta.
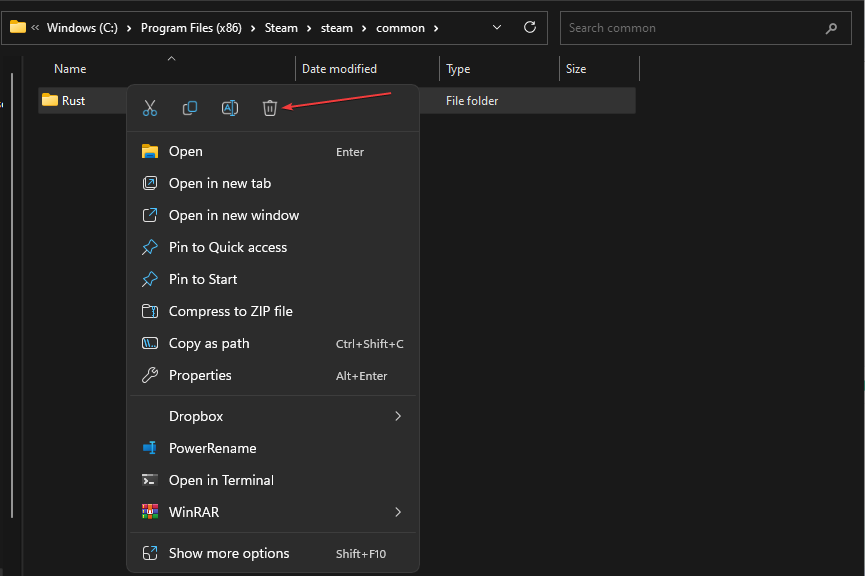
- Vuelva a iniciar el cliente Steam y vuelva a instalar Rust.
Reinstalar Rust es una de las mejores formas de resolver el error Rust sigue fallando. Además, una reinstalación a menudo elimina otros problemas de fallas y errores que ha estado experimentando en el juego.
Sin embargo, debe volver a instalar solo cuando haya intentado todas las técnicas de solución de problemas y el error no se solucione.
Hay muchas maneras de deshacerse del error Rust sigue fallando en Windows. En este artículo, le proporcionamos 8 de los mejores pasos para ayudar a resolver el error. Si sigue con cuidado, debería tener Rust listo y funcionando en poco tiempo.
Si experimentó el error en el pasado y tiene soluciones alternativas que ayudaron a resolver el error, puede informarnos en los comentarios a continuación.
¿Sigues experimentando problemas?
PATROCINADO
Si las sugerencias anteriores no han resuelto su problema, su computadora puede experimentar problemas de Windows más graves. Sugerimos elegir una solución todo en uno como Fortalecer para solucionar problemas de manera eficiente. Después de la instalación, simplemente haga clic en el Ver y arreglar botón y luego presione Iniciar reparación.


![WD My Passport Ultra no detectado en Windows 10/11 [Fixed] WD My Passport Ultra no detectado en Windows 10/11 [Fixed]](https://auto-surf.ro/wp-content/uploads/1644697150_903_WD-My-Passport-Ultra-no-detectado-en-Windows-1011-Fixed-768x512.jpg?v=1644697152)
![Computadora atascada en la pantalla CTRL+ALT+DELETE [FIX] Computadora atascada en la pantalla CTRL+ALT+DELETE [FIX]](https://auto-surf.ro/wp-content/uploads/1644743167_192_Computadora-atascada-en-la-pantalla-CTRLALTDELETE-FIX-768x512.jpg?v=1644743169)