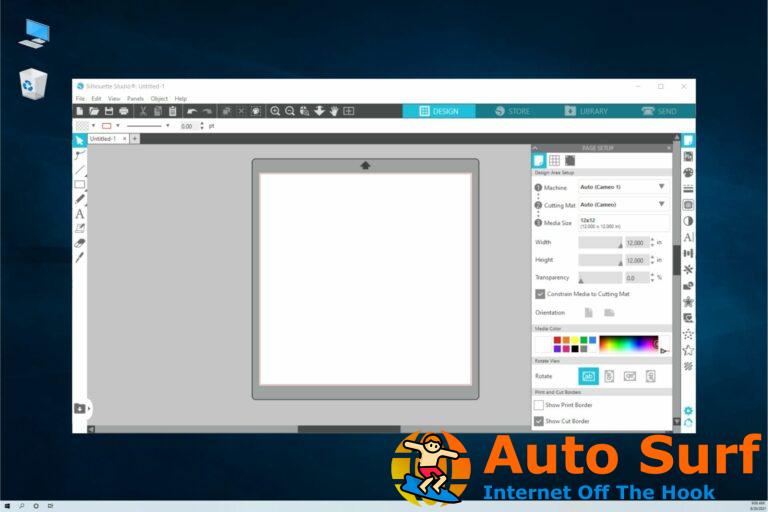- Si el audio de Discord sigue interrumpiéndose, significa que no podrá comunicarse de manera eficiente con sus compañeros de equipo.
- Como primera recomendación, debe asegurarse de que los servidores estén en funcionamiento.
- La actualización de los controladores de audio de Windows 10 demostró ser extremadamente eficiente en esta situación.
- Para evitar que el audio de Discord se corte, también puede intentar modificar la configuración de la región.
Discord es una aplicación muy útil si eres fanático de los juegos en línea y puede ayudarte a comunicarte con tus compañeros de equipo durante el juego y fuera de él.
Esta aplicación ayuda a los usuarios a desarrollar estrategias para diferentes juegos, organizar la compra de equipos de juego y también coordinar la compra de artículos en línea para aumentar la eficiencia del equipo.
En este caso, la aplicación Discord está plagada de un problema de audio que hace que la transmisión se corte al azar. Esto crea mucha frustración y esto es lo que dijo un usuario sobre este problema:
Cuando estoy en una llamada privada o en un canal de voz público en Discord y entro en el juego en Overwatch, mi voz y la de otras personas comienzan a cortarse y escuchamos aproximadamente el 5% de lo que realmente estamos diciendo. ¿Alguien tiene alguna sugerencia sobre lo que podría estar causando esto y luego tiene posibles soluciones?
Para tratar de resolver este molesto problema, hemos recopilado algunos de los mejores pasos para la solución de problemas. Consulta los detalles desplazándote hacia abajo.
¿Por qué el audio de Discord sigue cortándose?
Antes de descubrir las soluciones más eficientes para solucionar este molesto problema, es bueno conocer algunas causas comunes por las que se corta el audio de Discord.
- conexión a Internet — Esto significa que tienes una mala conexión a Internet. Debido a que su Internet lucha constantemente por mantenerse conectado al canal de voz, es posible que experimente pérdida de audio.
- Configuración de discordia — Hay algunas configuraciones que se reproducen directamente relacionadas con el corte de audio. Recomendamos tratar de alterar estos aspectos, y descubrirá cómo puede hacerlo con facilidad.
- Configuración de Windows 10 — Su sistema operativo tiene muchas funciones y configuraciones personalizables. Si el audio de Discord se corta, debe cambiar algunas configuraciones de Windows 10.
- Conductores — Este es uno de los problemas más populares. Los controladores faltantes, dañados o desactualizados pueden determinar varios errores, incluido el corte de audio de Discord.
- Periféricos — Aunque es raro, es posible que los periféricos que usas sean los culpables. Por ejemplo, si sus auriculares están dañados o el micrófono está roto, lo más probable es que se produzcan cortes de audio.
¿Cómo puedo solucionar el error de corte de audio de Discord?
1. Revisa los servidores de Discord
A veces, problemas como el corte de audio de Discord pueden deberse a un problema relacionado con los servidores principales. Le recomendamos encarecidamente que verifique constantemente la Estado de discordia.
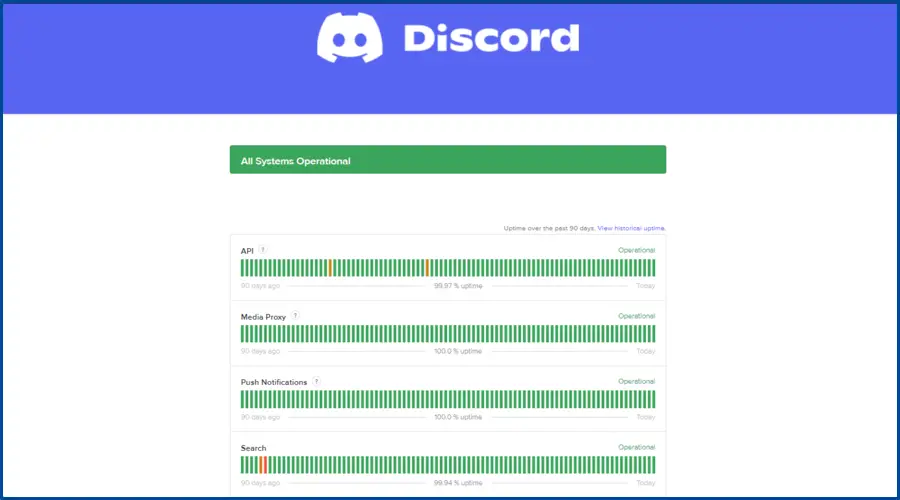
En caso de que todo se vea bien y el resultado del Estado sea Todo el sistema operativo, intente con el siguiente método presentado en esta lista.
2. Reiniciar Discordia
- Haga clic derecho en su barra de tareas de windows, entonces escoge Administrador de tareas.
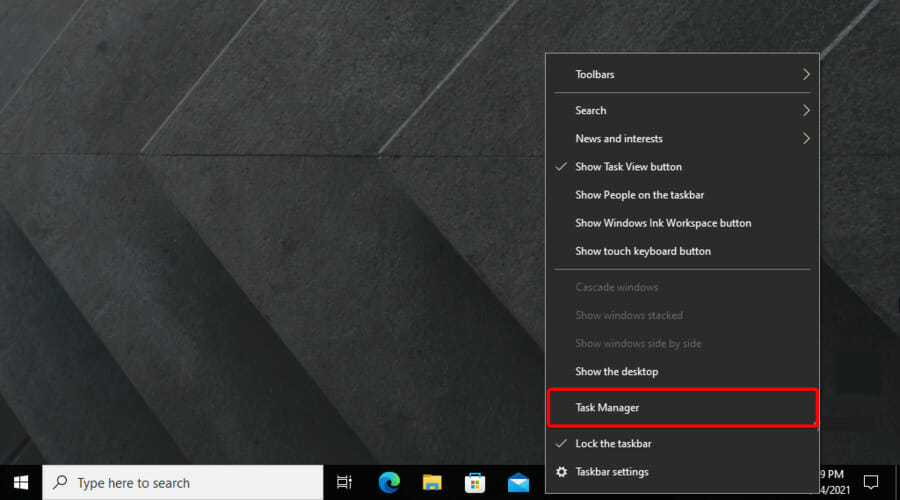
- Haga clic en el Procesos pestaña y busca Discordia en el Procesos en segundo plano lista.
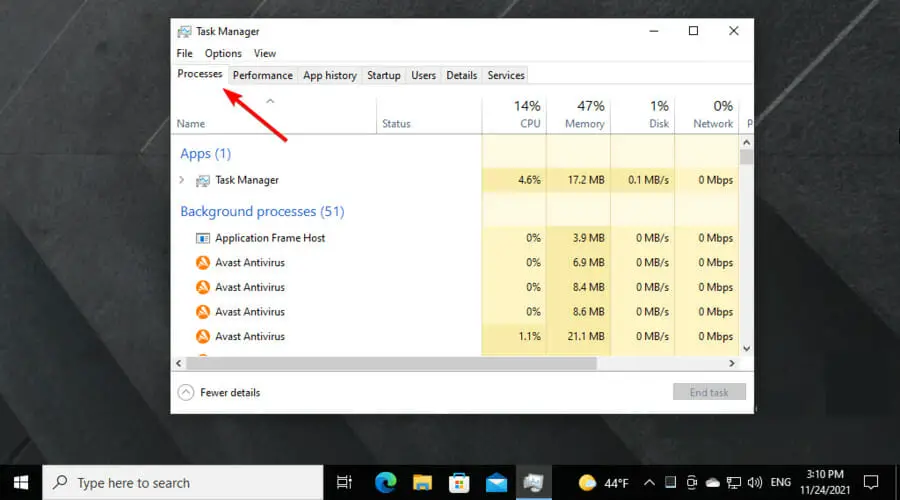
- Haga clic en la aplicación, luego elija Tarea final.
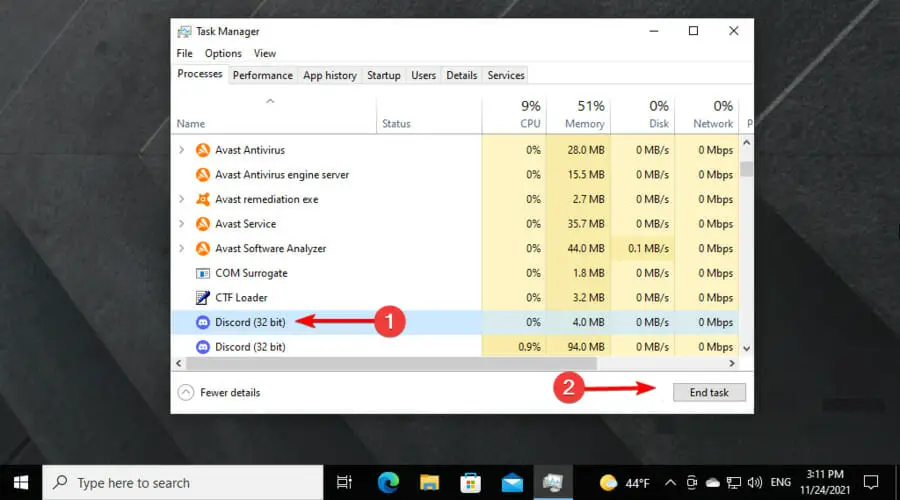
- Navegar a la ubicación de Discordia en su disco duro y ábralo de nuevo.
Esta opción ayudaría en caso de que encuentre algunos errores aleatorios. Si el audio de Discord sigue interrumpiéndose, siga las siguientes soluciones.
3. Actualice sus controladores de audio de Windows 10
- Utilice el siguiente método abreviado de teclado: ventanas + X.
- Seleccione Administrador de dispositivos.
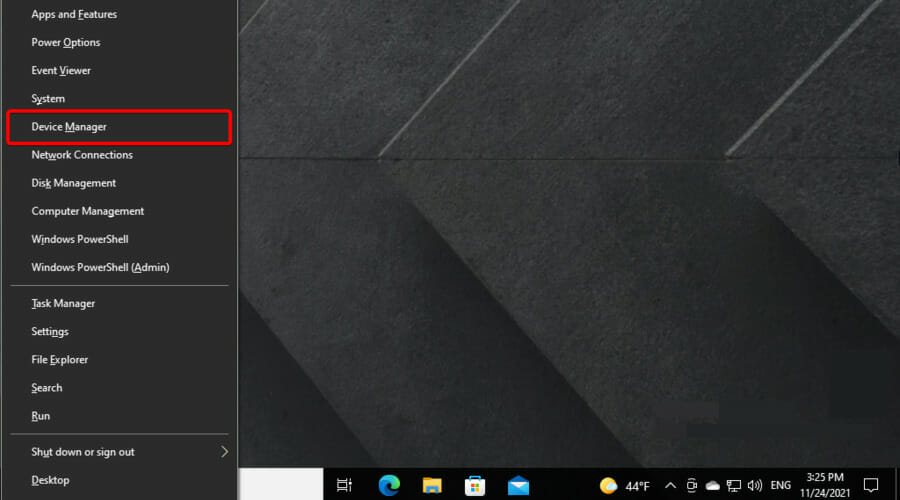
- Ampliar la Controladores de sonido, video y juegos sección.
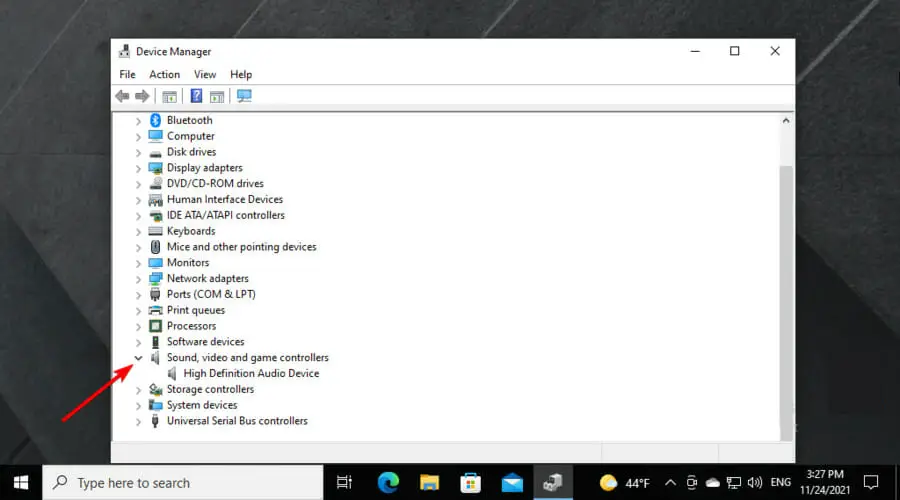
- Haga clic derecho en el controlador de audio del sistema (generalmente Dispositivo de audio de alta definición), luego haga clic en Actualizar controlador.
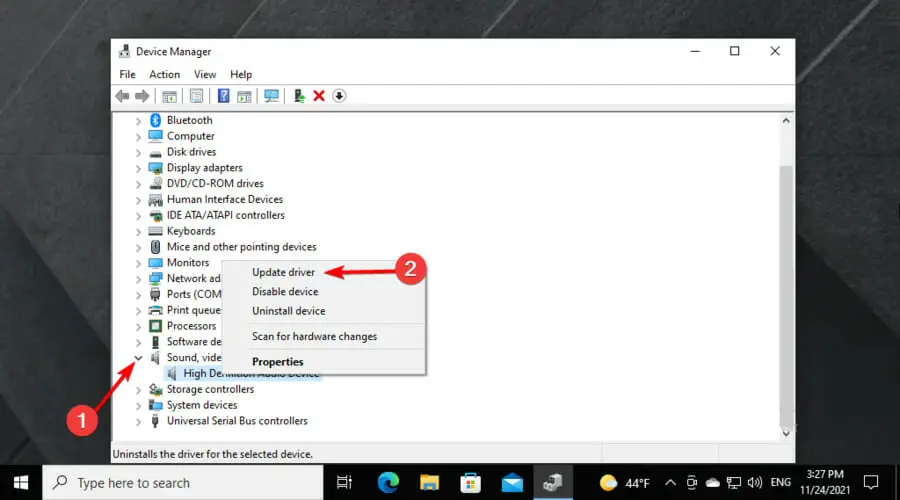
- Elegir Buscar automáticamente controladores y esperar a que termine el proceso.
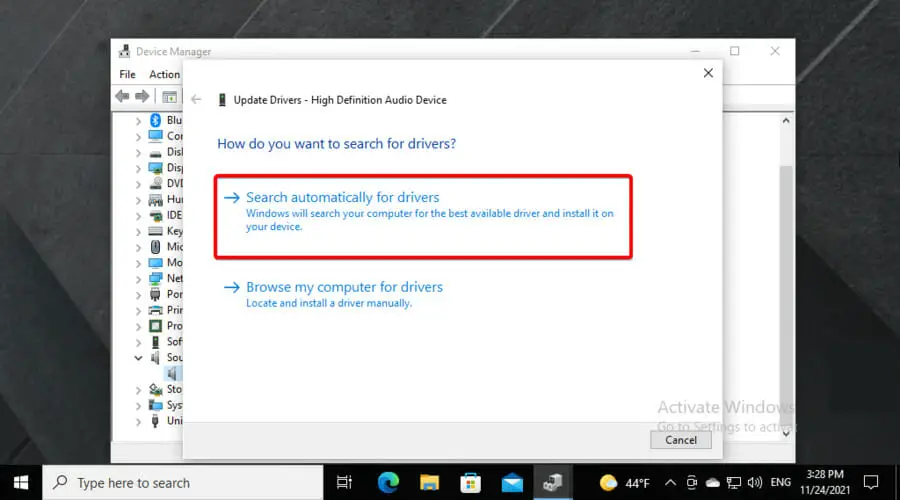
- Si no puede encontrar ningún controlador para actualizar, pruebe los siguientes métodos.
NOTA
Compruebe el Controladores de sonido, video y juegos sección para cualquier signo de exclamación. Si puede encontrar alguno, siga los mismos pasos de este método y actualícelos todos.
4. Modificar la configuración de la región en Discord
- Abierto Discordia haciendo clic derecho en él, y haga clic en Ejecutar como administrador.
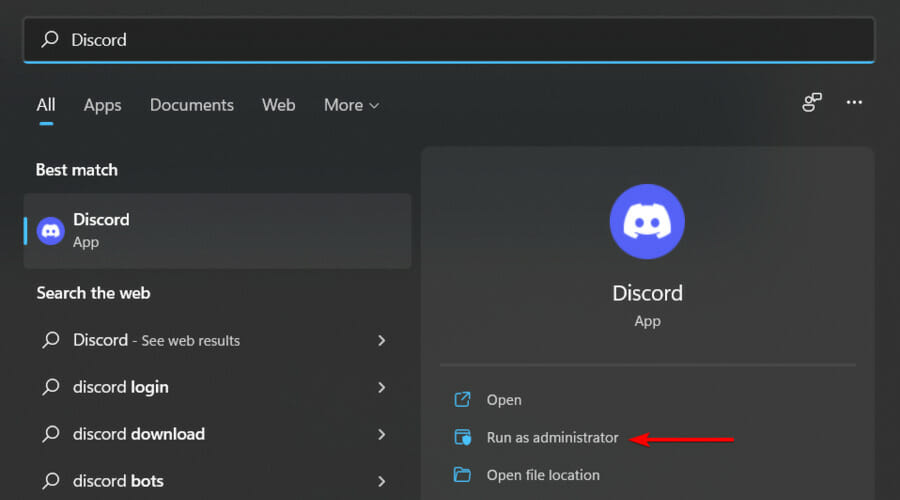
- Haga clic en el flecha hacia abajo encontrado en discordia.

- Seleccione Configuración del servidor.
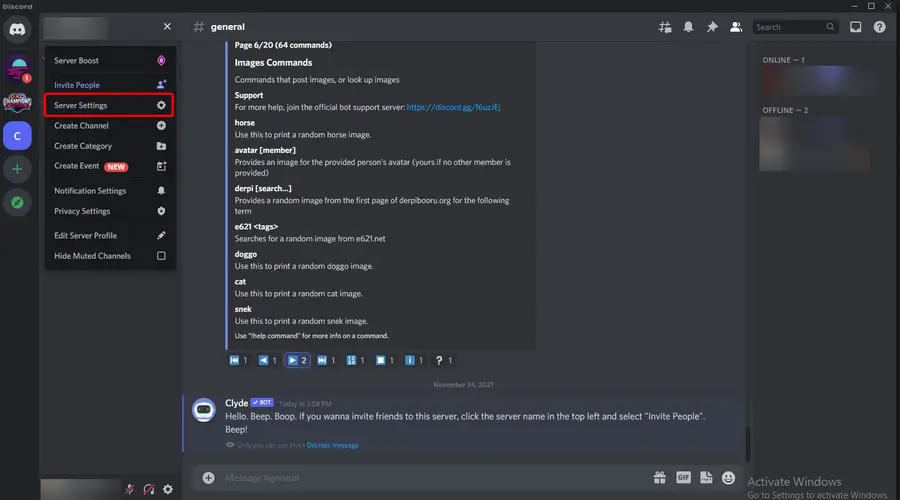
- Dentro de Región del servidor pestaña haga clic en Cambio.
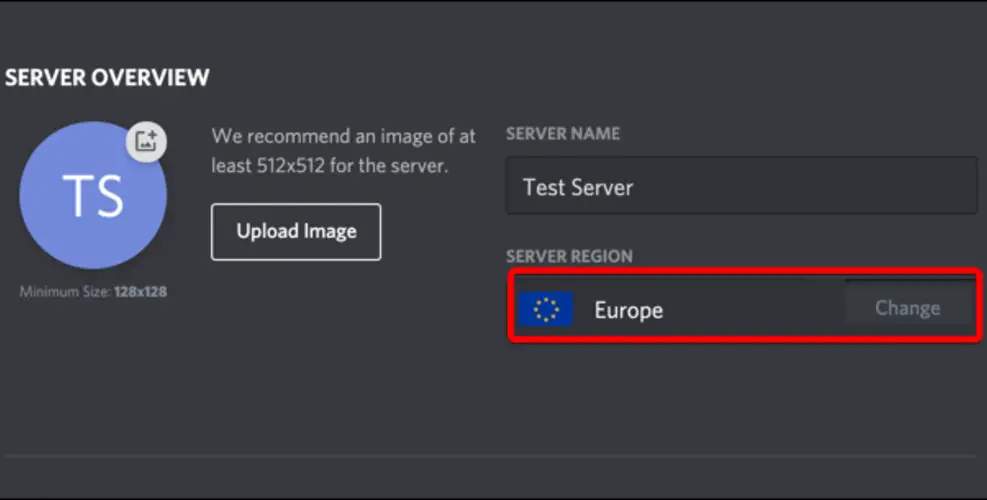
- Pruebe diferentes opciones hasta que pueda encontrar una que funcione correctamente.
Consejo de experto: Algunos problemas de la PC son difíciles de abordar, especialmente cuando se trata de repositorios dañados o archivos de Windows faltantes. Si tiene problemas para corregir un error, es posible que su sistema esté parcialmente dañado. Recomendamos instalar Restoro, una herramienta que escaneará su máquina e identificará cuál es la falla.
Haga clic aquí para descargar y comenzar a reparar.
Discord selecciona automáticamente la región del servidor a través de la cual te comunicas con tus amigos. Sin embargo, elegir una opción diferente podría mejorar la calidad de los chats de voz, especialmente si está chateando con personas en otras regiones.
Si sus compañeros de equipo experimentan el mismo problema, también se recomienda que todos prueben la misma región del servidor para obtener resultados óptimos.
En caso de que Discord siga interrumpiéndose, tenemos una solución más que ayudará.
5. Vuelva a instalar la aplicación Discord
5.1 Desinstalar
- Utilice el siguiente método abreviado de teclado: ventanas + Xluego seleccione Aplicaciones y características.
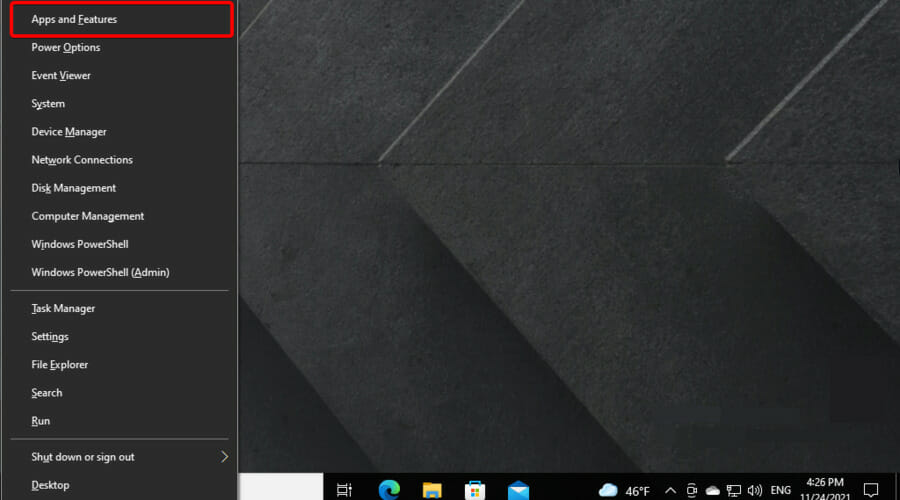
- En la lista de aplicaciones del panel derecho de la ventana, busque Discordia.
- Haga clic en él, luego seleccione Desinstalar.
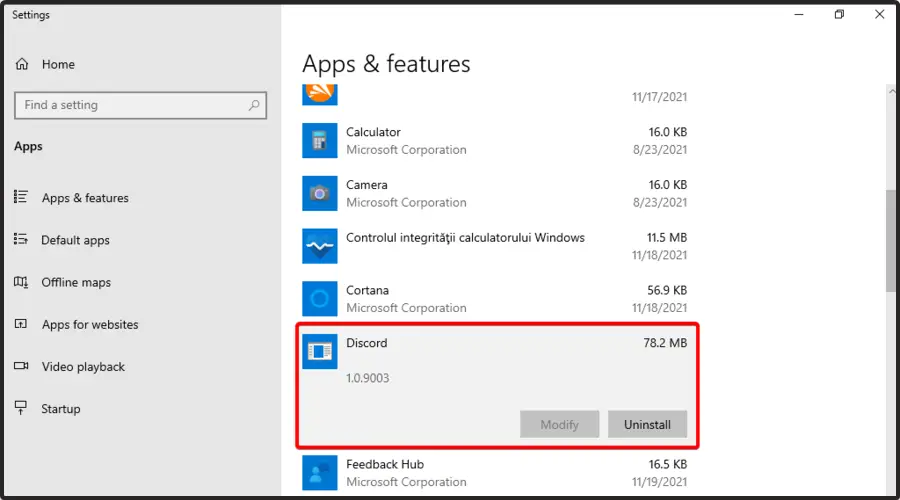
- Siga las instrucciones en pantalla para completar el proceso de desinstalación.
5.2 Reinstalar
- Descarga la última versión de la aplicación Discord.
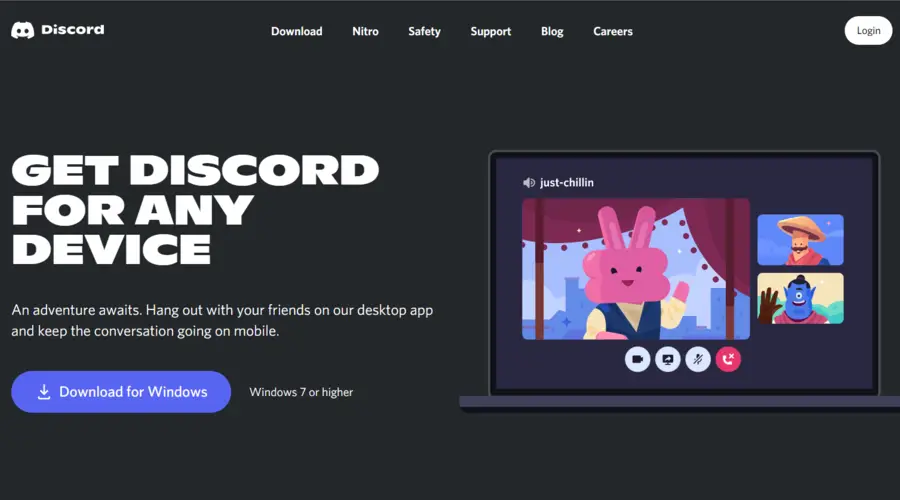
- Ejecute el instalador y complete el proceso de configuración siguiendo las instrucciones.
- Vuelva a iniciar sesión en su cuenta y verifique si el problema se resolvió.
El problema de audio en el interior Discordia puede ser causado por una variedad de razones. Por eso, en la guía de hoy, cubrimos todas las opciones posibles.
Verificar si sus controladores de audio necesitan una actualización, asegurarse de que los servidores oficiales funcionen correctamente y reinstalar la aplicación son algunas de las soluciones mencionadas anteriormente.
¿Cuáles son los problemas de audio de Discord más comunes?
Además del error presentado hoy, pueden aparecer muchos otros mientras ejecuta la aplicación. Debido a que es importante estar preparado para cualquier situación, asegúrese de consultar la siguiente información:
Esperamos que los métodos presentados anteriormente hayan logrado resolver su problema de audio. Además, sugerimos tener en cuenta los errores de audio de Discord anteriores, para que pueda resolverlos con facilidad cuando sea necesario.
Si desea compartir con nosotros cuál de estas opciones fue útil, deje un comentario en la sección que se encuentra debajo de este artículo.

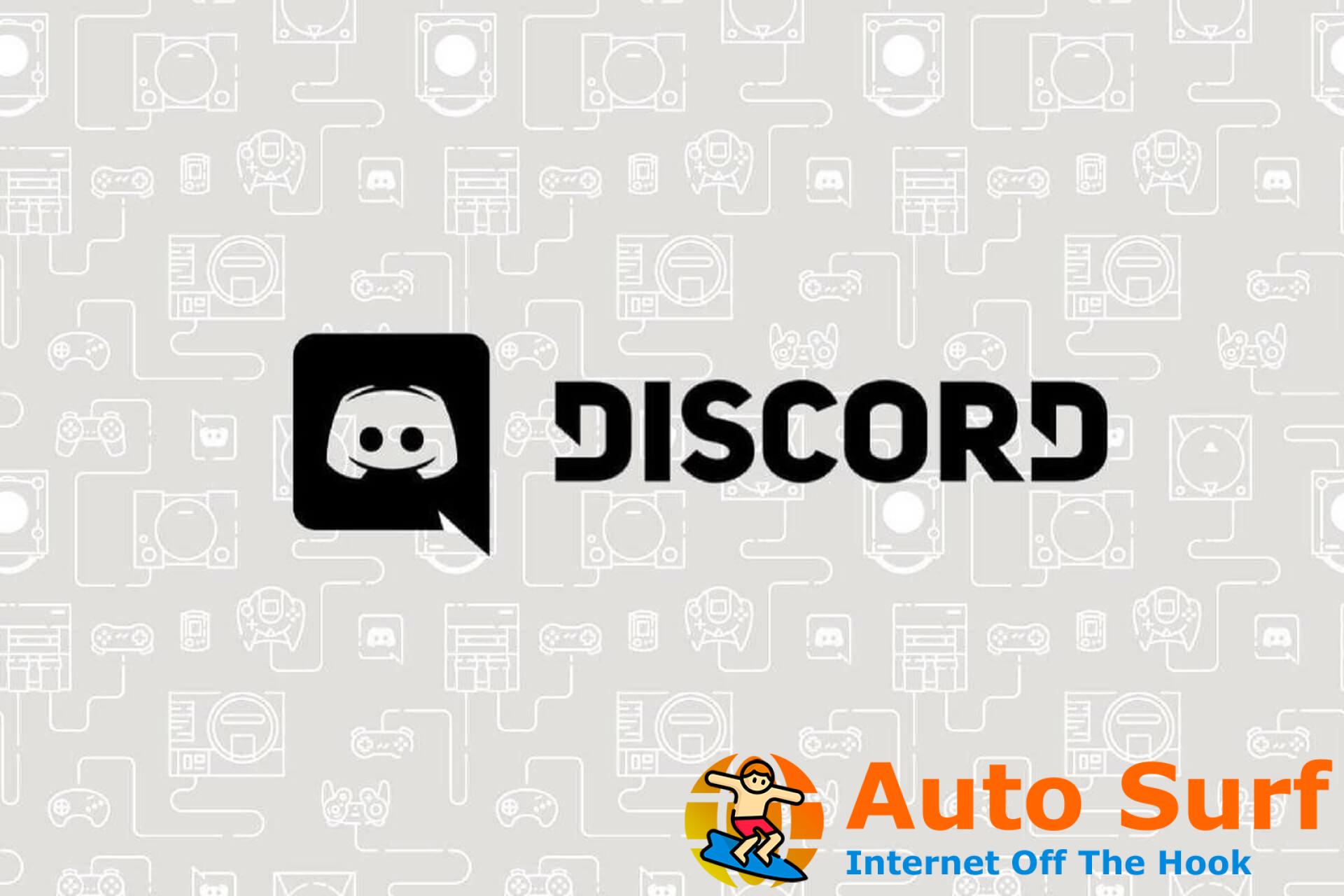
![No se detecta batería en Windows 10/11 [EASIEST SOLUTIONS] No se detecta batería en Windows 10/11 [EASIEST SOLUTIONS]](https://auto-surf.ro/wp-content/uploads/1644698891_149_No-se-detecta-bateria-en-Windows-1011-EASIEST-SOLUTIONS-768x768.png?v=1644698892)
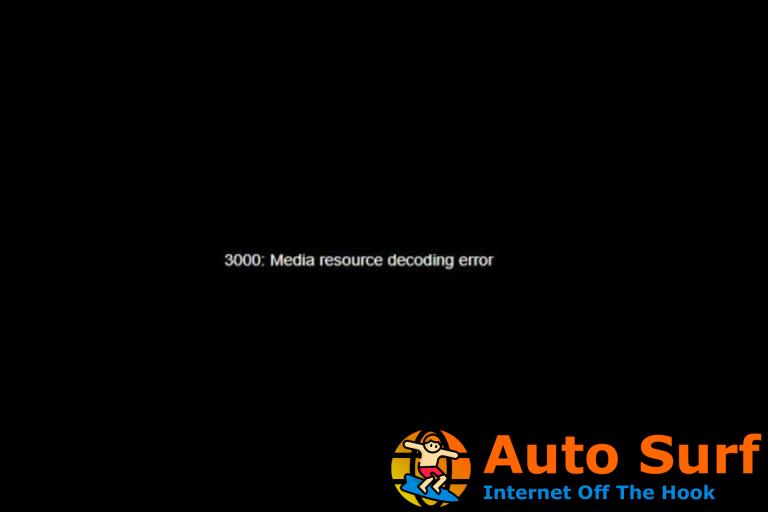

![La computadora portátil no se conecta al punto de acceso del iPhone [Windows 10/11] La computadora portátil no se conecta al punto de acceso del iPhone [Windows 10/11]](https://auto-surf.ro/wp-content/uploads/1644691953_610_La-computadora-portatil-no-se-conecta-al-punto-de-acceso-768x512.jpg?v=1644691955)