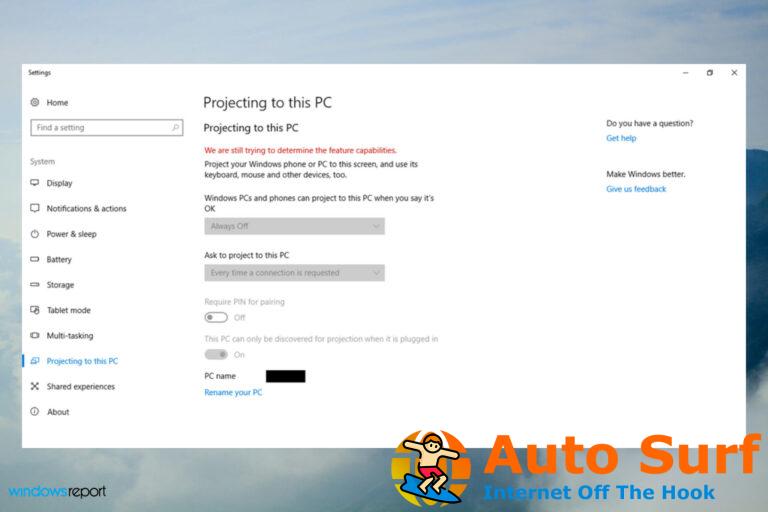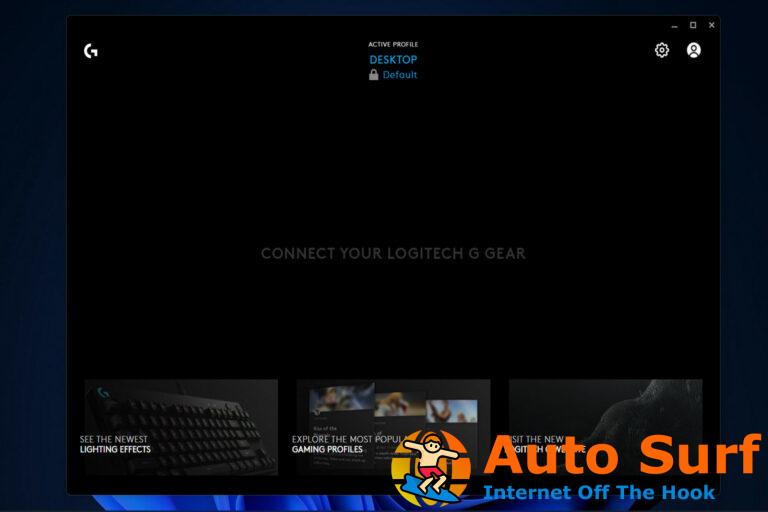- Si Discord capta el audio del juego, no podrás comunicarte correctamente con tus compañeros de equipo.
- Primero debe intentar verificar la configuración de Stereo Mix.
- Debido a que el controlador de sonido obsoleto puede causar problemas, recomendamos actualizarlo.
- Para evitar que Discord recoja el audio del juego, cambiar la configuración del micrófono resultó funcionar.
Discord es una plataforma VoIP gratuita para la comunidad de videojuegos. Ofrece comunicación de texto, imagen, video y audio entre usuarios en un canal de chat. Discord usa el micrófono seleccionado para enviar audio de usuario a otros usuarios en el canal.
Sin embargo, algunos usuarios informaron que Discord detectó problemas de audio del juego en el foro de la comunidad. Este problema puede ocurrir debido a varias razones, incluidas configuraciones de sonido incorrectas y controladores de sonido dañados.
Si también está preocupado por este error, aquí hay un par de consejos de solución de problemas para ayudarlo a resolver este molesto problema en Windows.
¿Por qué Discord capta el audio del juego?
Consideramos entregar correctamente algunas de las razones más importantes por las que Discord capta el audio del juego mientras juegas, así que asegúrate de verificar la siguiente información:
- Configuraciones de audio incorrectas – En este caso consideramos todo el sistema de sonido y audio. Si la función de mezcla estéreo está habilitada, el sonido de los altavoces podría mezclarse con los sonidos de entrada (micrófono). Además, recuerda que este problema también puede deberse a que tu micrófono no esté configurado como dispositivo de entrada predeterminado.
- Controladores obsoletos – Los drivers son la columna vertebral de todo sistema operativo, por lo que tener los de sonido y audio desactualizados también puede acarrear este problema. Si se pregunta cómo actualizar los controladores en Windows 10, asegúrese de verificar nuestra guía dedicada.
Afortunadamente, hemos preparado algunas soluciones útiles que te ayudarán a deshacerte de este problema de una vez por todas.
¿Qué puedo hacer si Discord capta el audio del juego?
1. Verifique la configuración de mezcla estéreo
- Haga clic derecho en el altavoz icono en el barra de tareas de Windowsluego seleccione Sonidos.
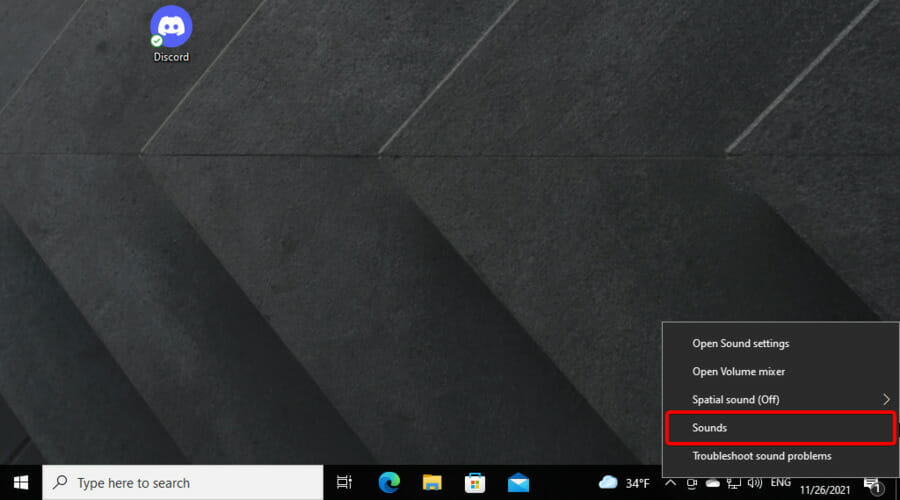
- Si el Sonidos la opción no está visible, haga clic en Abrir configuración de sonido.
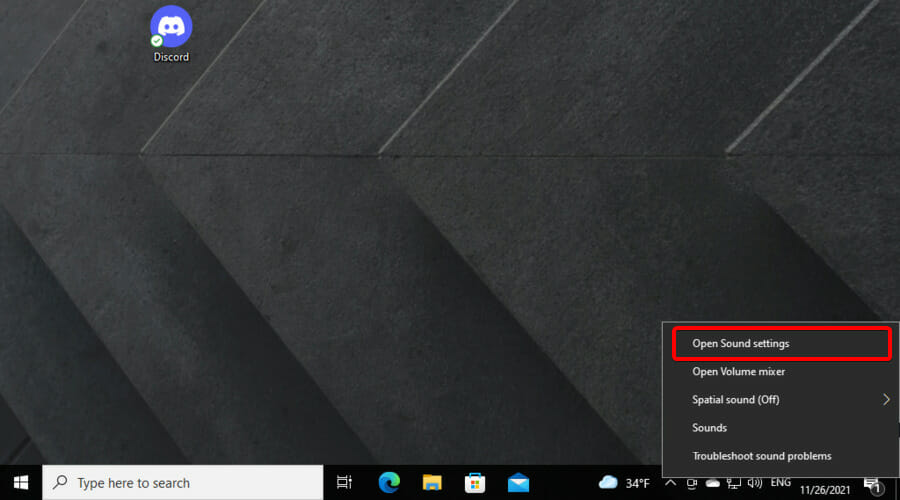
- Desplácese hacia abajo para Configuraciones relacionadas y luego haga clic en Panel de control de sonido.
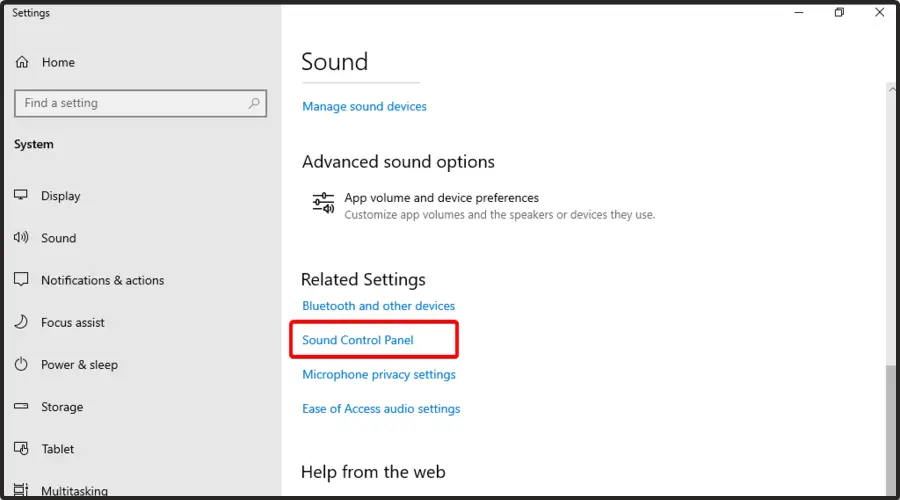
- En la ventana Sonido, abra el Grabación pestaña.
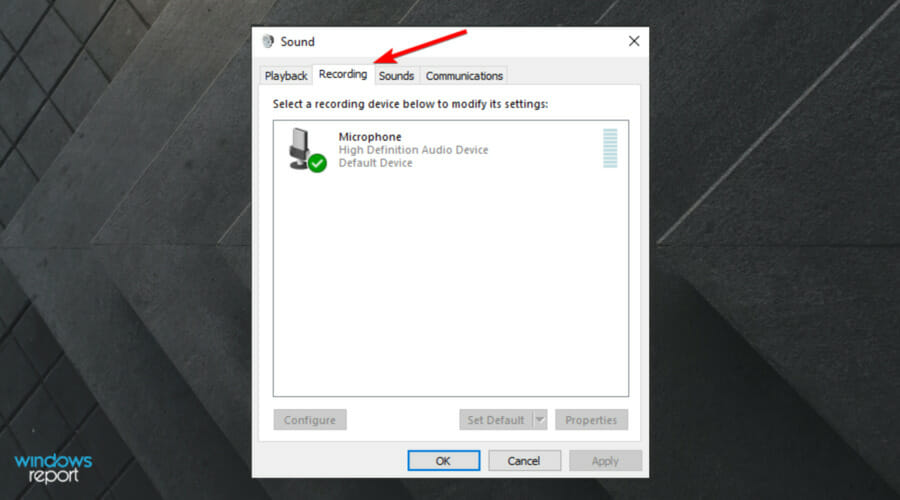
- Haga clic derecho en el Mezcla estéreo dispositivo y seleccione Desactivar.

- Cierra el Panel de control de sonido.
- Lanzamiento Discordia y haga clic en el Ajustes de usuario icono (grande icono).
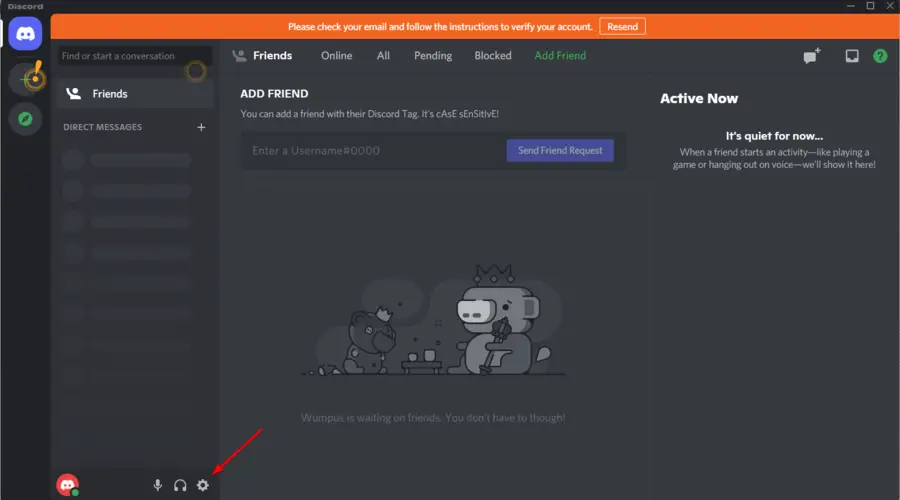
- Selecciona el Voz y vídeo desde el panel izquierdo.
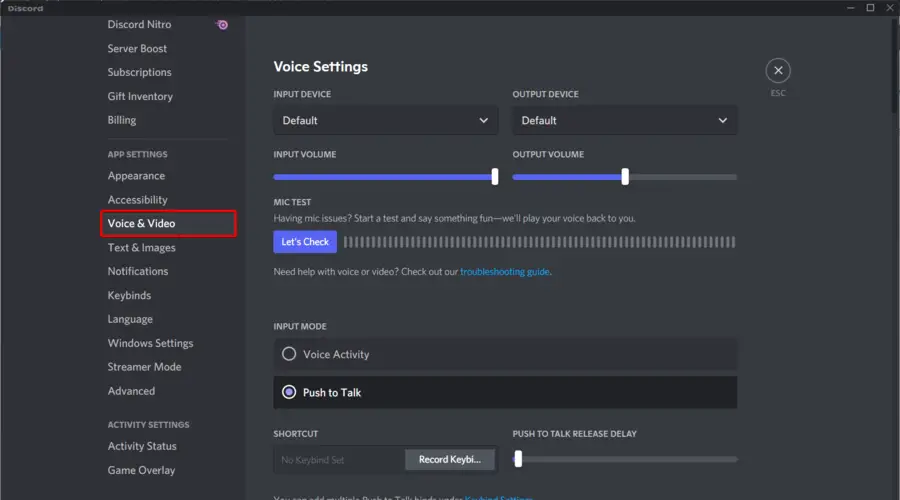
- Haga clic en el menú desplegable debajo de la Dispositivo de salida sección y selecciona tu auriculares como dispositivo de salida.
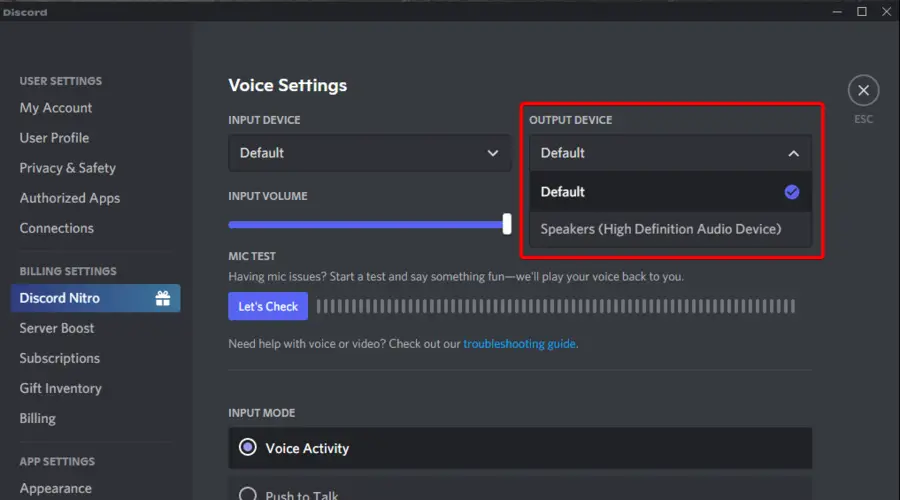
- Ahora, seleccione su micrófono como el Dispositivo de entrada.
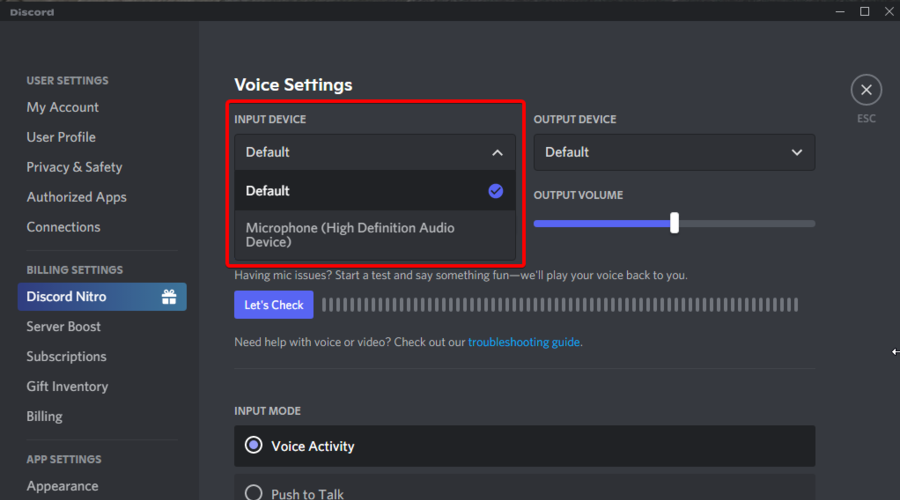
- Guarde el cambio y reinicie la aplicación. Comprueba si Discord recogiendo el problema de audio del juego está resuelto.
2. Actualizar controladores de sonido
- Use el siguiente atajo de teclado para abrir el Ejecutar cuadro de diálogo: Windows + R.
- Escribe devmgmt.msc y haga clic en OK abrir Administrador de dispositivos.
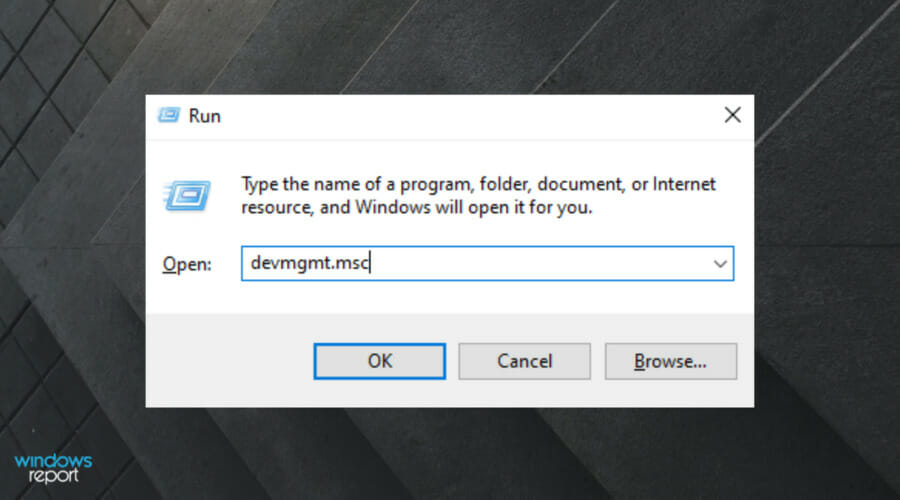
- En el Administrador de dispositivos, expanda Controladores de sonido, video y juegos categoría.
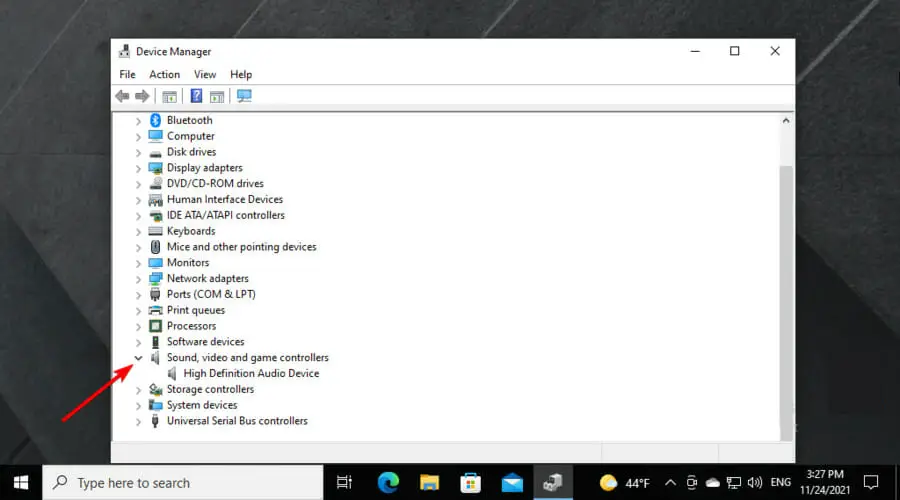
- Haga clic derecho en su dispositivo de audio y seleccione Actualizar controlador.
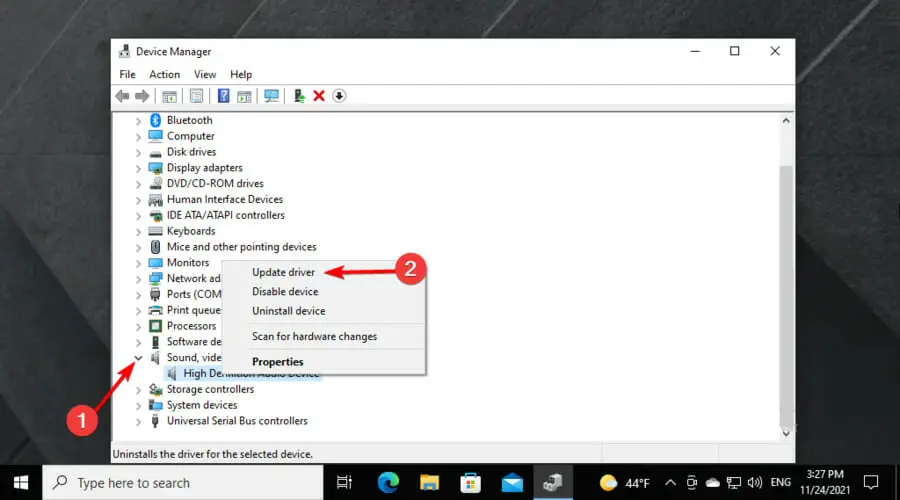
- Seleccione Busque automáticamente el software del controlador actualizado opción.
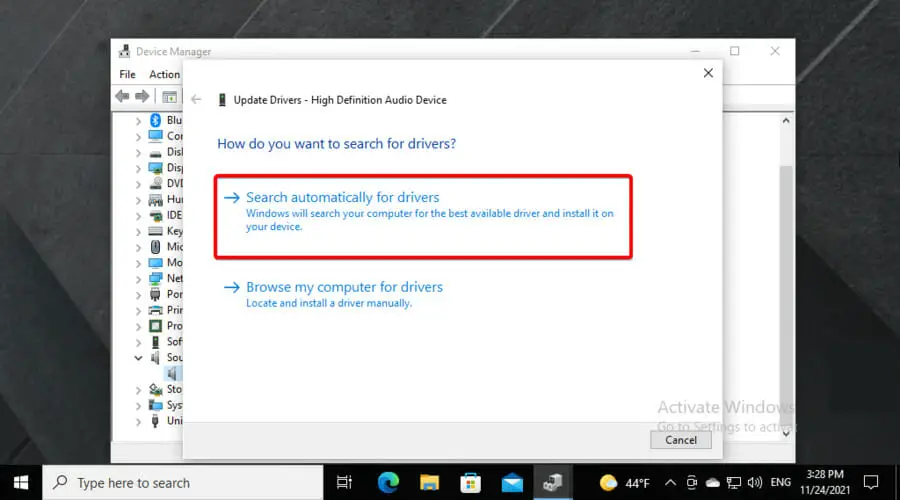
- Windows descargará e instalará las actualizaciones pendientes de los controladores de sonido.
- A continuación, expanda la Entradas y salidas de audio sección, de Administrador de dispositivos.
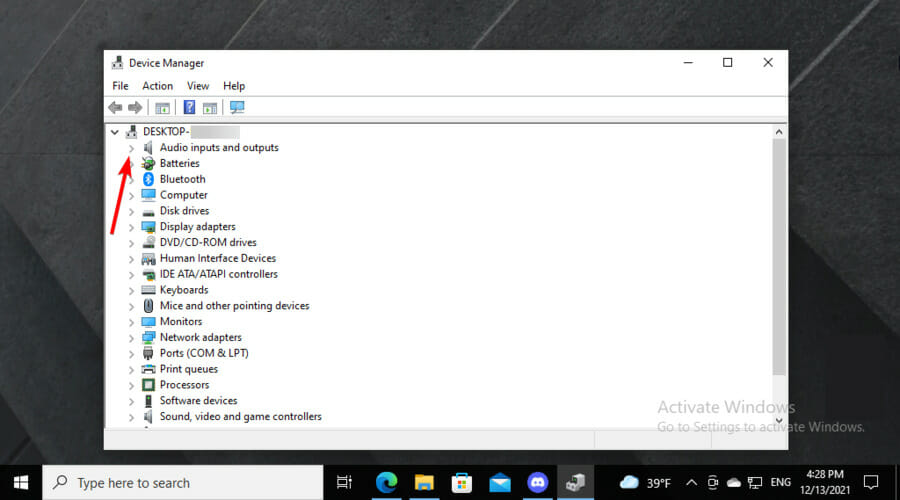
- Haga clic derecho en su micrófono dispositivo y seleccione Actualizar controlador.
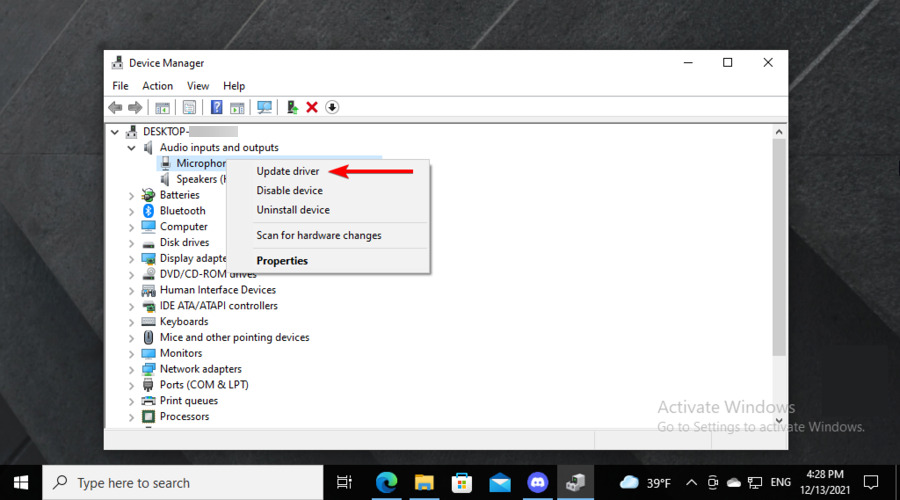
- Seleccione Busque automáticamente el software del controlador actualizado y deje que Windows instale las actualizaciones pendientes para el controlador.
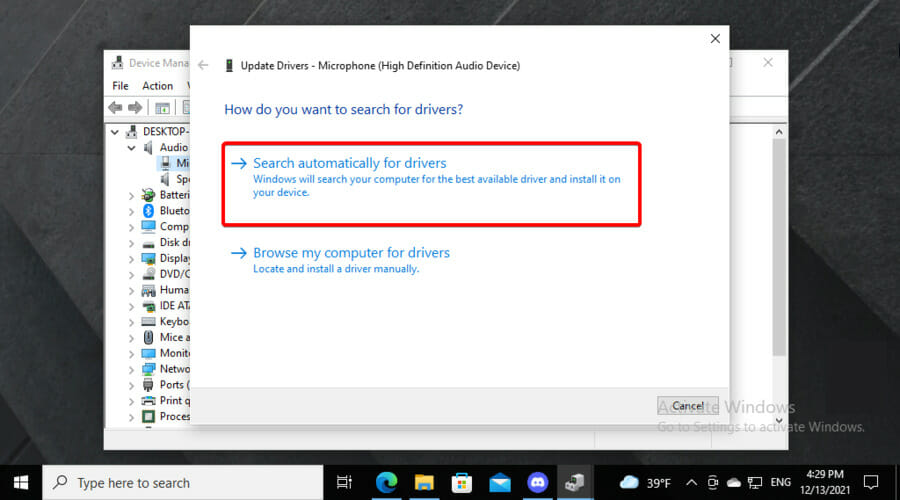
- Cerca Administrador de dispositivos y comprobar si hay mejoras.
Consejo de experto: Algunos problemas de la PC son difíciles de abordar, especialmente cuando se trata de repositorios dañados o archivos de Windows faltantes. Si tiene problemas para corregir un error, es posible que su sistema esté parcialmente dañado. Recomendamos instalar Restoro, una herramienta que escaneará su máquina e identificará cuál es la falla.
Haga clic aquí para descargar y comenzar a reparar.
Si no está acostumbrado a realizar este tipo de operaciones y no quiere arriesgarse a hacer más daño que bien, siempre puede emplear el uso de una herramienta de terceros dedicada para actualizar o reparar sus controladores.
Este tipo de herramienta no solo hará todo lo mencionado anteriormente, sino que también lo hará con una mínima intervención de su parte gracias a las numerosas herramientas automatizadas, lo que le permitirá actualizar todos los controladores en cuestión de minutos.
En este caso, recomendamos echar un vistazo a cómo actualizar los controladores con IObit Driver Booster.
3. Cambia la configuración del micrófono
- Haga clic derecho en el altavoz icono en el barra de tareas de Windowsluego seleccione Sonidos.
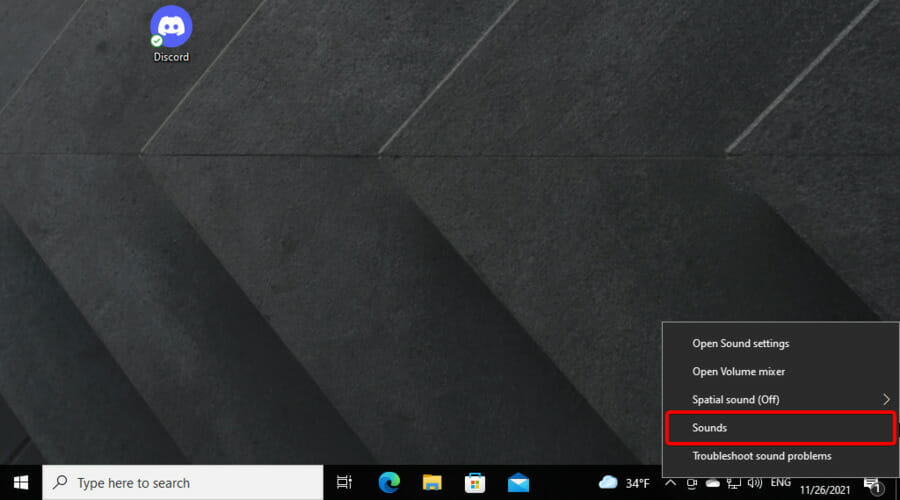
- Si el Sonidos la opción no está visible, haga clic en Abrir configuración de sonido.
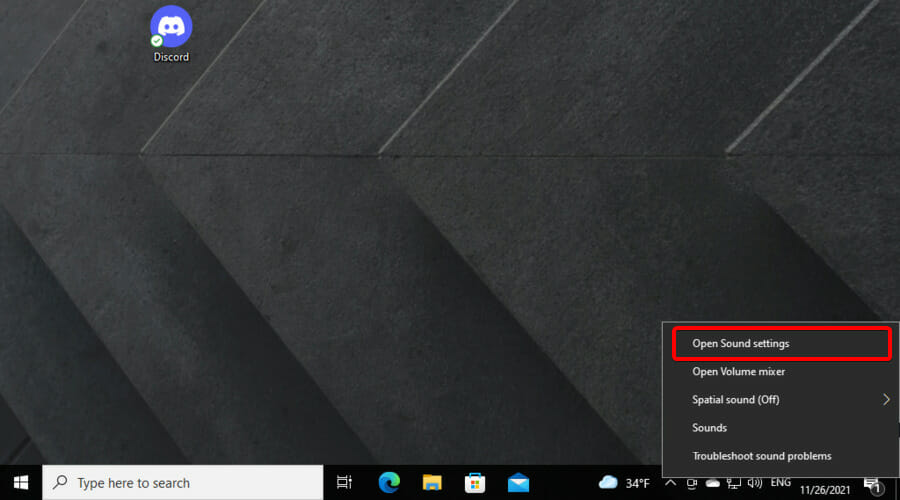
- Desplácese hacia abajo para Configuraciones relacionadas y luego haga clic en Panel de control de sonido.
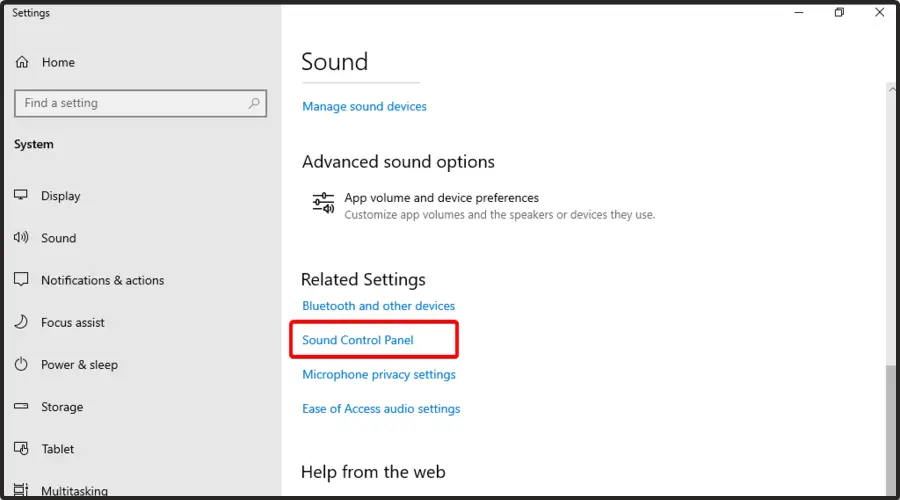
- En la ventana Sonido, abra el Grabación pestaña.
- Haga clic derecho en su micrófono dispositivo y seleccione Propiedades.
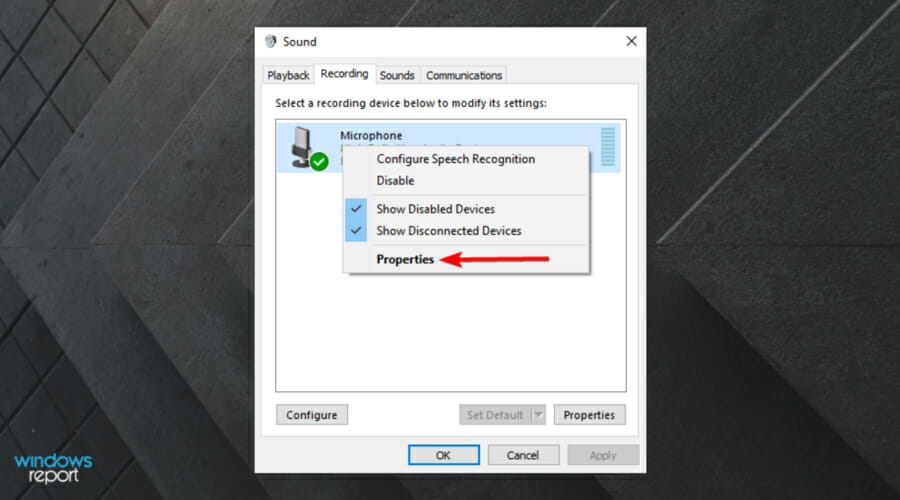
- En el Propiedades del micrófono ventana, abre la Escucha pestaña.
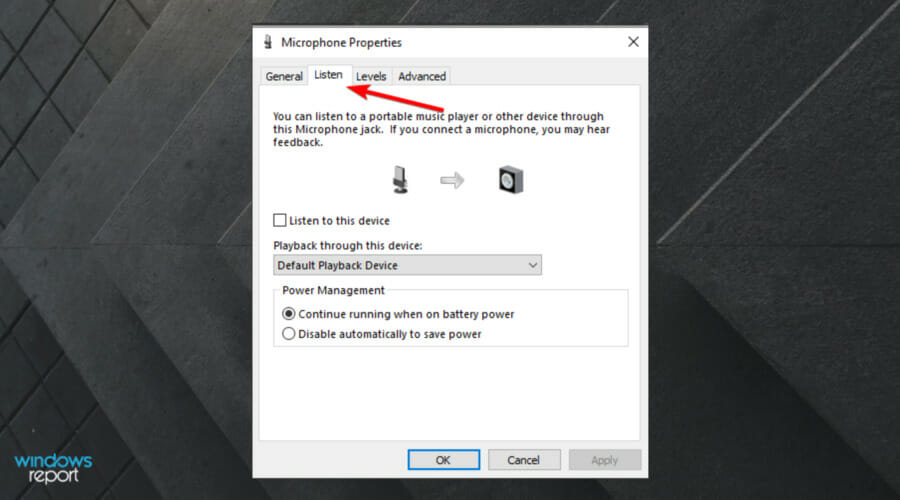
- Desmarque la Escucha este dispositivo caja.
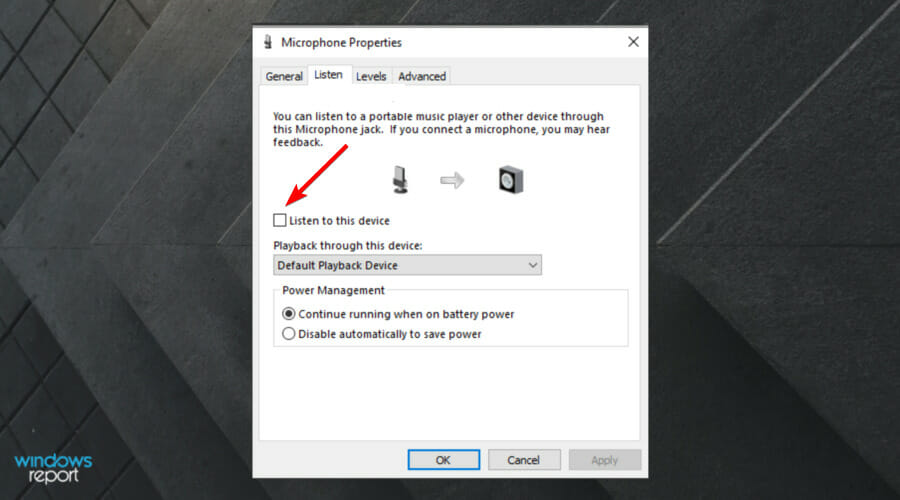
- Abre el Avanzado pestaña.
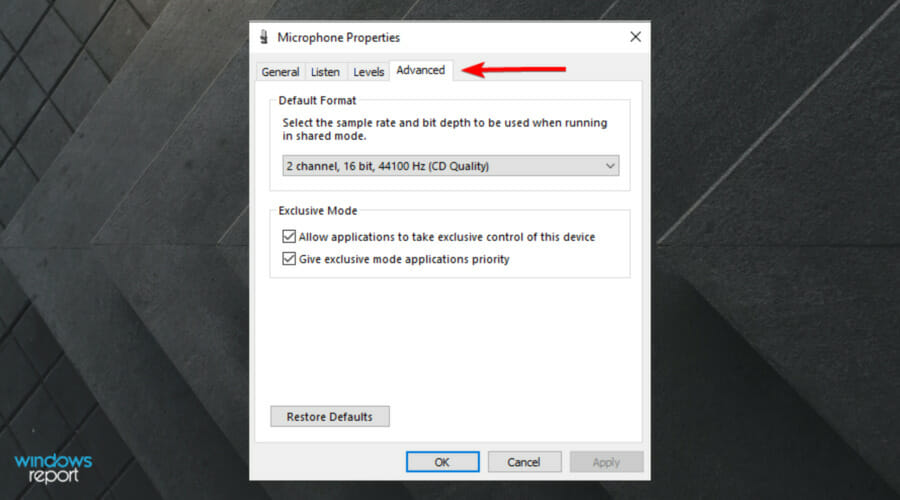
- Asegúrese de que las siguientes opciones estén marcadas: Permitir que las aplicaciones tomen el control exclusivo de este dispositivo y Da prioridad a las aplicaciones en modo exclusivo.
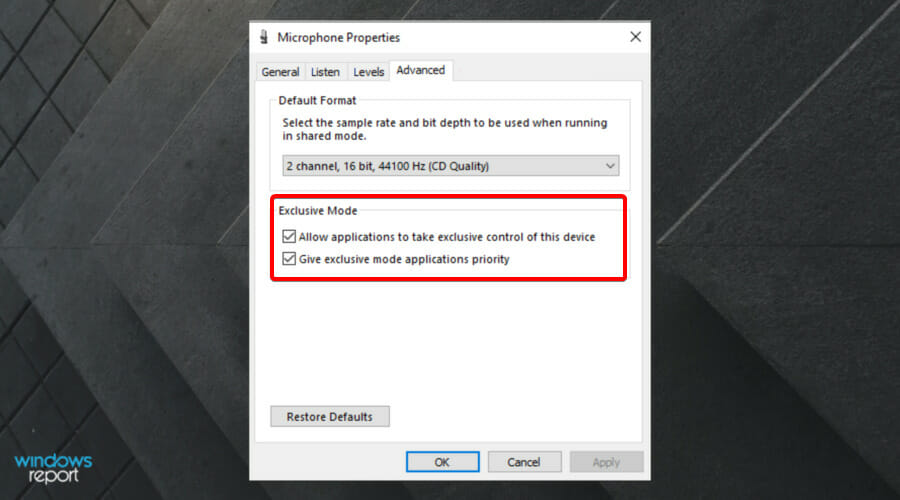
- Haga clic en Solicitar y OK para guardar los cambios.
Una vez que se cambie la configuración del micrófono, abra Discord y verifique si el problema de audio de Discord está resuelto.
4. Deshabilitar controladores de sonido
- Haga clic derecho en el altavoz icono en el barra de tareas de Windowsluego seleccione Sonidos.
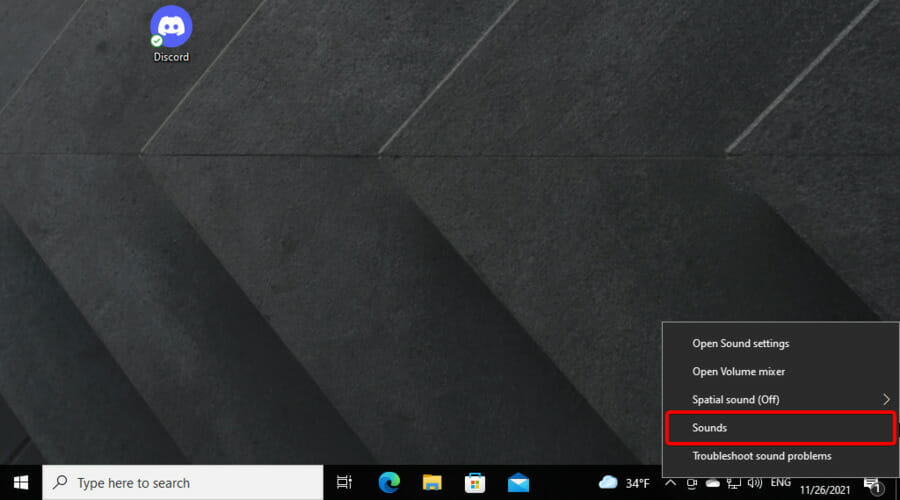
- Si el Sonidos la opción no está visible, haga clic en Abrir configuración de sonido.
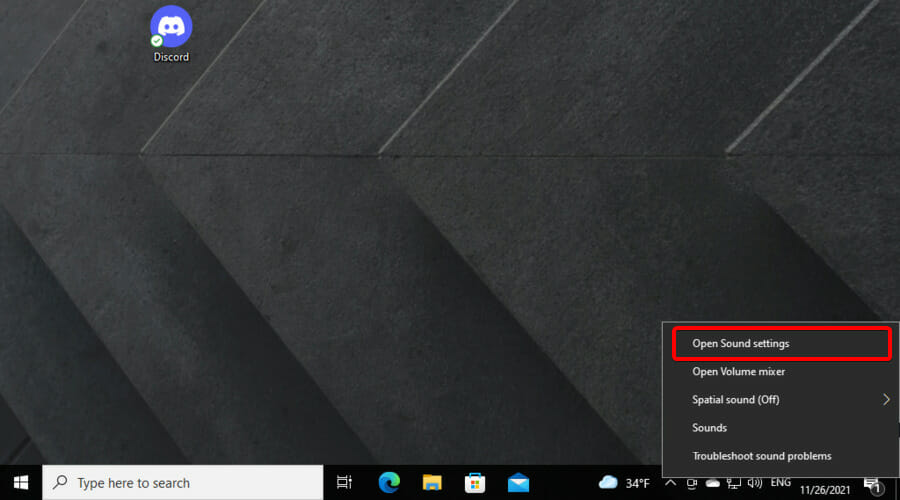
- Desplácese hacia abajo para Configuraciones relacionadas y luego haga clic en Panel de control de sonido.
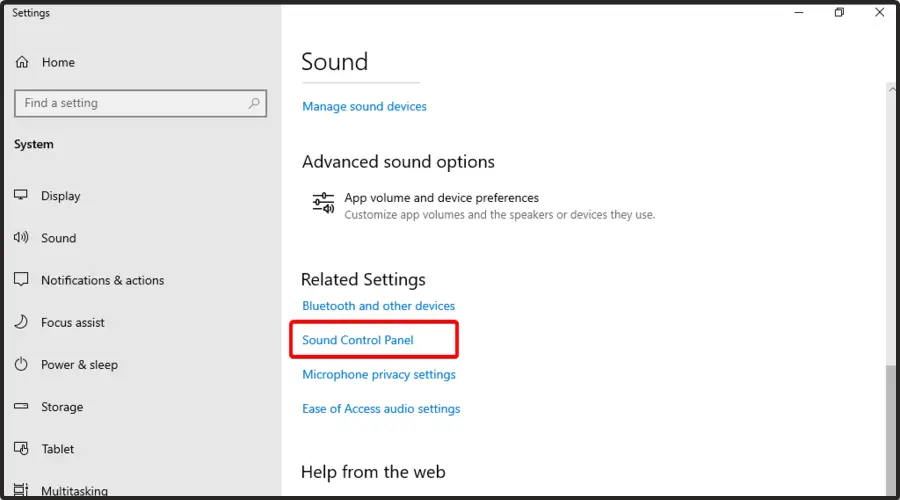
- En el Sonar ventana, abre la Reproducción pestaña.

- Haga clic derecho en Altavoz realtek y seleccione Desactivar.
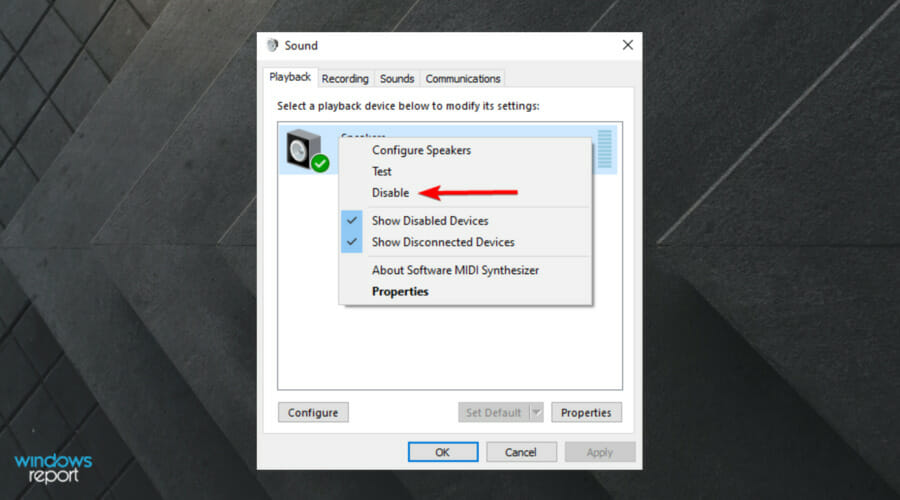
- A continuación, haga clic derecho en NVIDIA Alta definición y seleccione Desactivar.
- Hacer clic Solicitar y OK para guardar los cambios.
- Cierra el Panel de control de sonido y comprobar si hay mejoras.
¿Qué más debo saber sobre los problemas de audio de Discord?
Además de nuestro problema presentado, debe tener en cuenta más sobre los problemas de audio de Discord.
- Cortar el flujo al azar – En este caso, no podrás comunicarte con tus compañeros de equipo. Si el audio de Discord sigue interrumpiéndose, asegúrese de verificar algunas soluciones eficientes.
- Errores de audio al compartir pantalla – Incluso si Discord tiene su propia función para compartir pantalla, muchos usuarios afirmaron que la pantalla compartida de Discord no tiene audio. Afortunadamente, siempre puedes comprobar cómo solucionarlo fácilmente.
El Discord que recoge el audio del juego se activa debido a dispositivos de grabación o reproducción configurados incorrectamente. Siga todos los pasos de este artículo uno por uno para solucionar el problema y continuar con su sesión de chat en Discord.