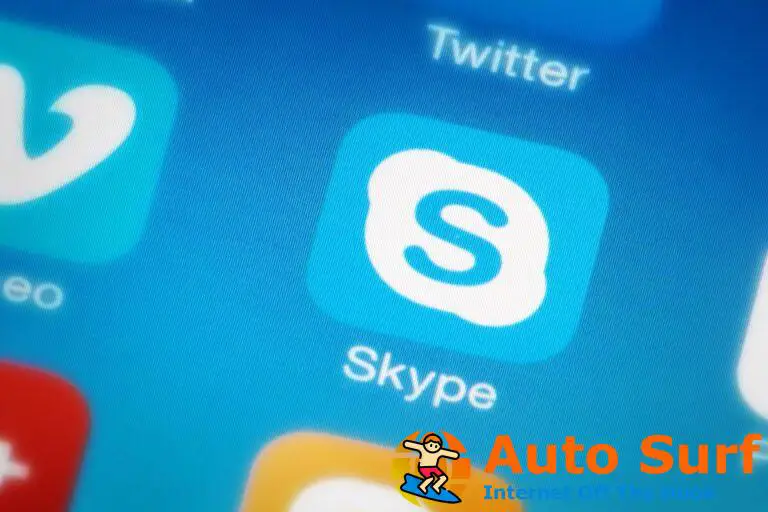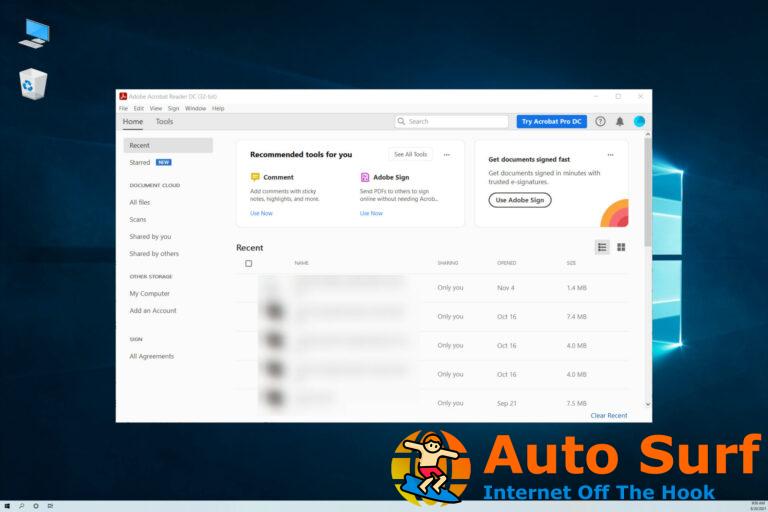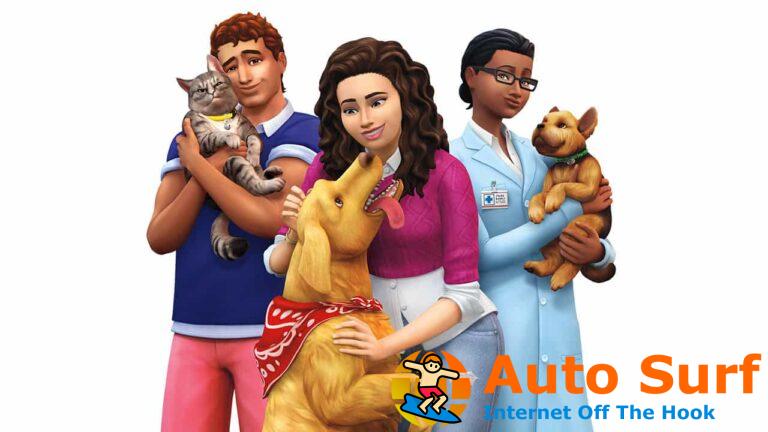- Si Discord no reproduce ningún sonido en su navegador, no podrá comunicarse con sus compañeros de equipo.
- Recomendamos verificar el estado del servidor Discord para asegurarse de que no esté caído.
- Configurar el dispositivo de salida según sus propias necesidades puede hacer que Discord reproduzca sonidos en su navegador.
- Con un navegador especializado en el uso de aplicaciones de chat, no tendrás que preocuparte por los problemas de Discord.
Discord es la aplicación de chat más utilizada por los jugadores que les ayuda a comunicarse por texto y voz.
Es frustrante estar en medio de un juego, tratando de comunicar algo solo para darte cuenta de que no puedes escuchar una voz mientras usas el chat en Discord en el navegador.
El error puede aparecer de varias maneras, incluidas las notificaciones de Discord que no funcionan en el navegador y absolutamente ningún sonido mientras usa Discord en su navegador.
Si se enfrenta al mismo problema, sepa que no está solo. Es por eso que hemos recopilado una lista de posibles soluciones en nuestra guía que lo ayudarán a resolver este problema en poco tiempo.
¿Por qué Discord no reproduce ningún sonido en mi navegador?
- la aplicación está caída – Ten en cuenta que puede haber un problema con los servidores de Discord. No te preocupes, siempre puedes comprobar su estado, y verás cómo un poco más tarde.
- Su navegador no permite el uso del micrófono – Para reproducir sonidos en el navegador mientras ejecuta Discord, debe asegurarse de que su micrófono tenga acceso al navegador que está tratando de usar.
- Configuración incorrecta del dispositivo de salida – Esta causa es bastante obvia. Afortunadamente, puede verificarlo y configurarlo fácilmente desde el menú de configuración de Discord.
- Problemas relacionados con su navegador principal – Por último, pero no menos importante, tenga en cuenta que es posible que su navegador no esté dedicado a aplicaciones como Discord. Recomendamos encarecidamente utilizar un navegador eficiente, dedicado a nuestra aplicación presentada.
¿Qué puedo hacer si Discord no reproduce ningún sonido en el navegador?
1. Comprobar el estado del servidor
Otra forma rápida de ver si la pantalla para compartir Discord sin sonido en el problema de su navegador está de su lado o no es Compruebe el Estado de discordia.
En su sitio, podrá ver si se han anunciado interrupciones. En caso de que los haya, sepa que esto puede ser una causa de por qué su audio puede no funcionar correctamente.
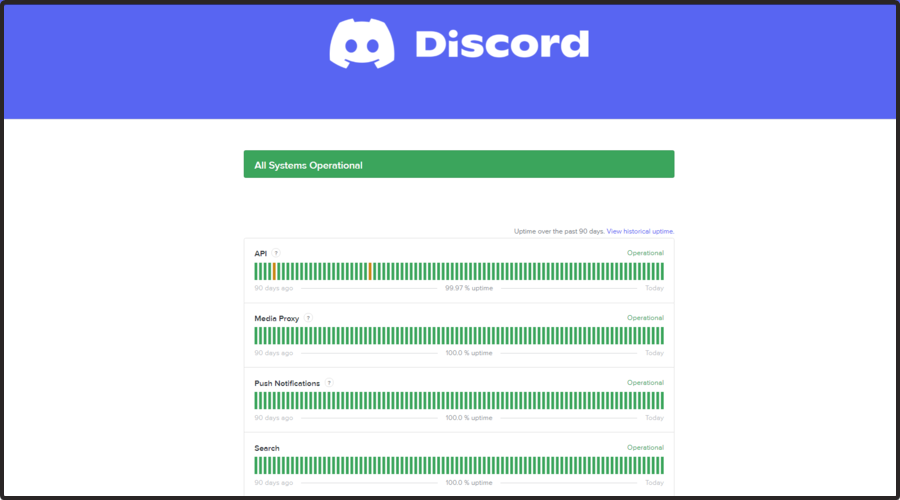
Todo lo que puede hacer en esta situación es simplemente esperar a que solucionen los problemas de su lado y reanudar el uso de Discord. Si Discord aún no reproduce ningún sonido en su navegador, asegúrese de seguir leyendo.
2. Verifique la configuración de su navegador
2.1 cromo
- Golpea el ventanas clave, tipo Cromoluego abra el primer resultado.
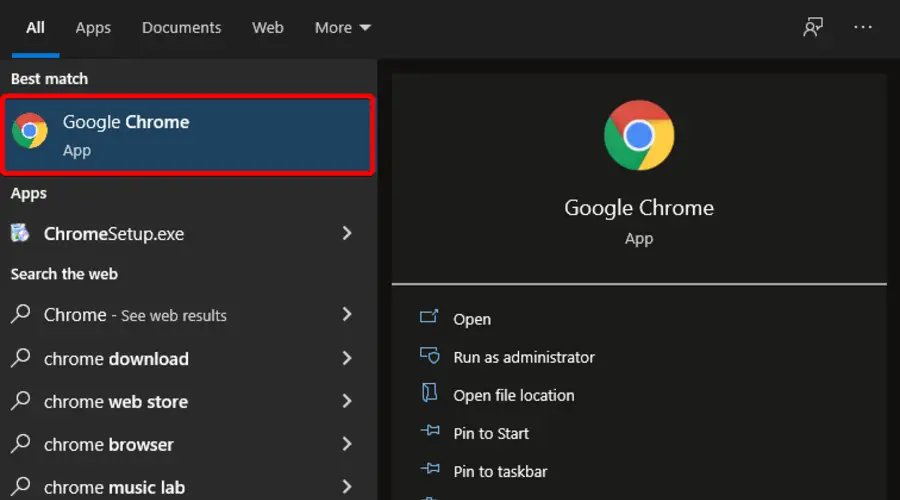
- Clickea en el tres puntos verticales desde la esquina superior derecha de la ventana y navegue hasta Ajustes.
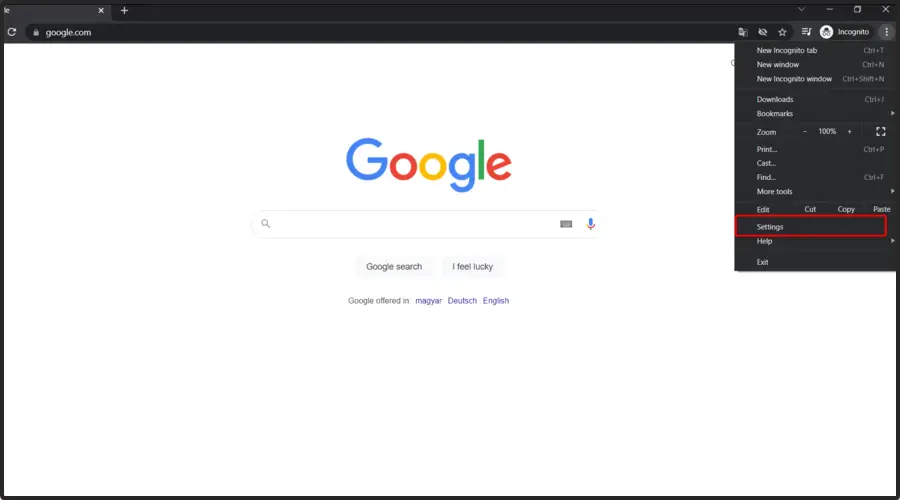
- Ir Privacidad y seguridad y haga clic en Configuración del sitio.
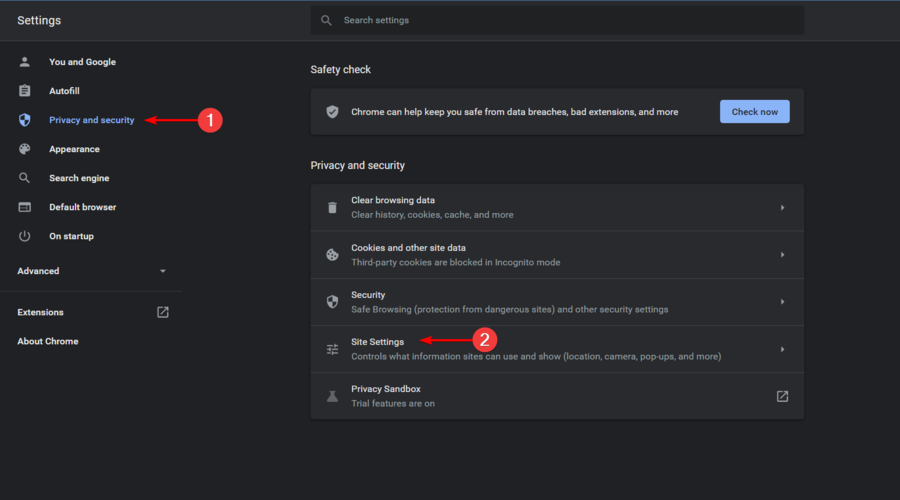
- En el Configuración del sitio seleccionar opción Micrófono.
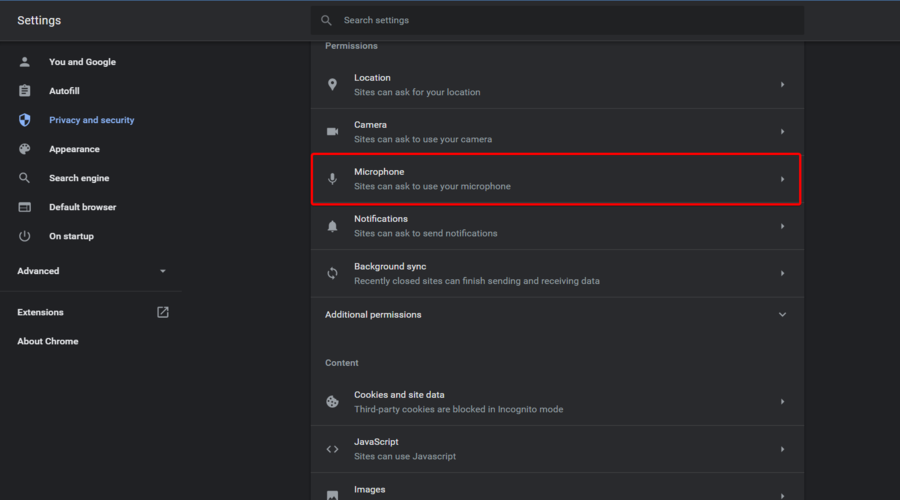
- Asegúrate que Los sitios pueden solicitar usar su micrófono la opción está marcada.
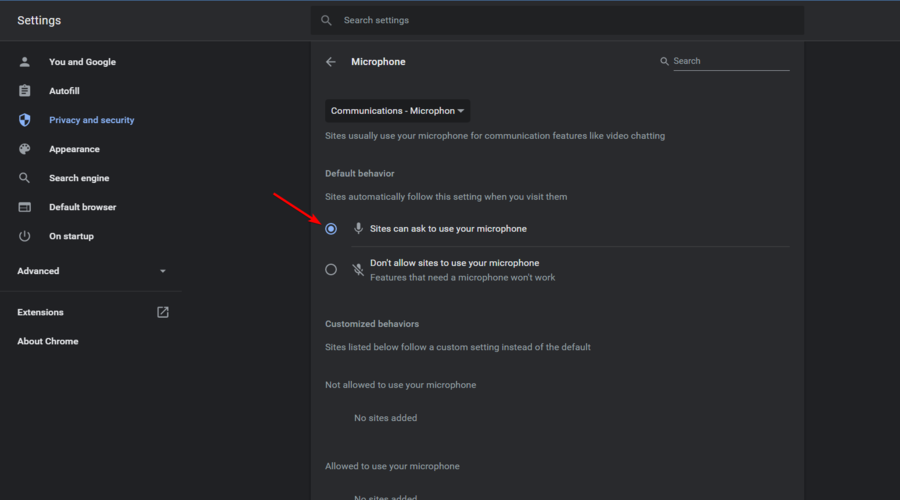
2.2MozillaFirefox
- Golpea el ventanas clave, tipo Firefoxluego abra el primer resultado.
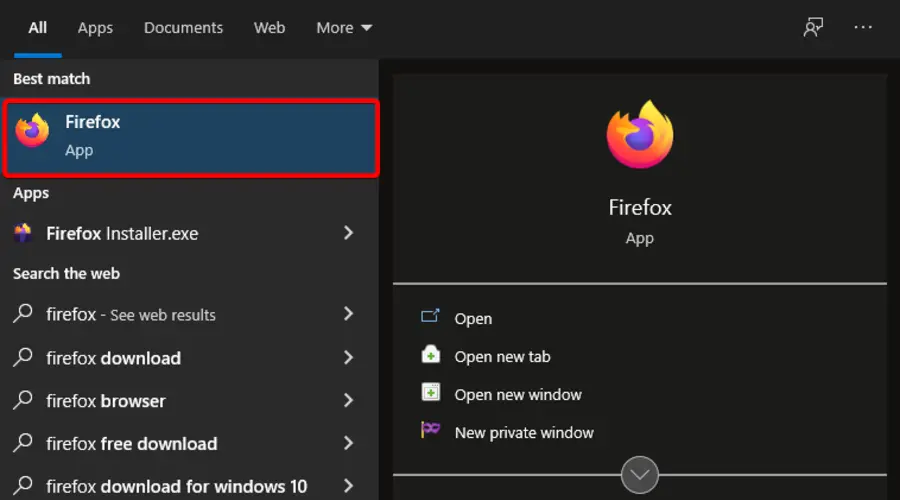
- En la esquina superior derecha de la ventana, haga clic en el 3 lineas horizontales para abrir el Más menú.
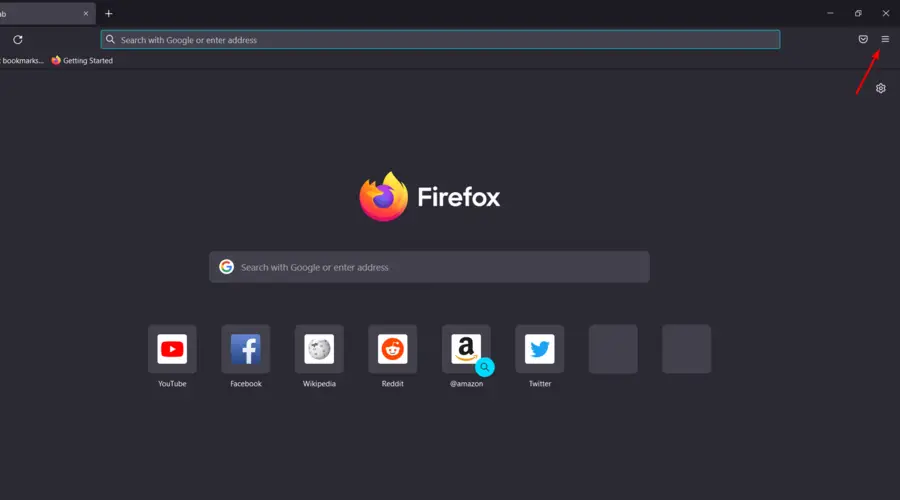
- Ir Ajustes.
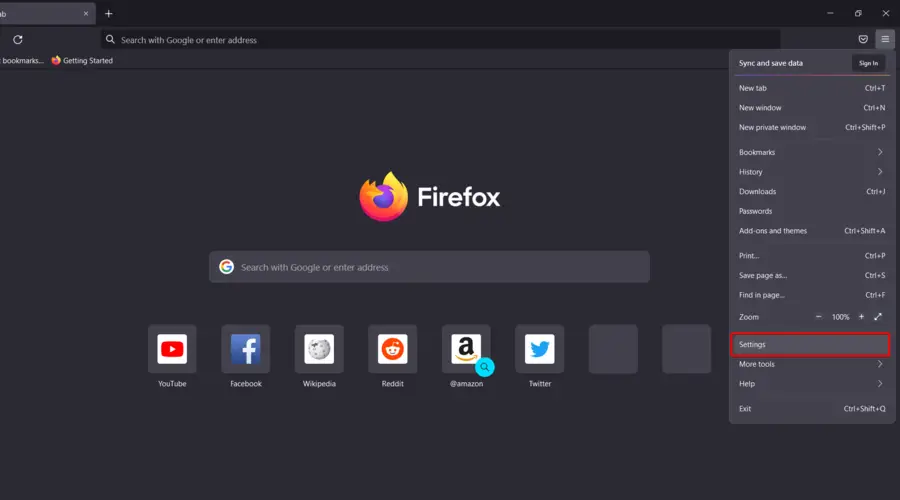
- En el panel de la ventana izquierda, seleccione Privacidad y seguridad.
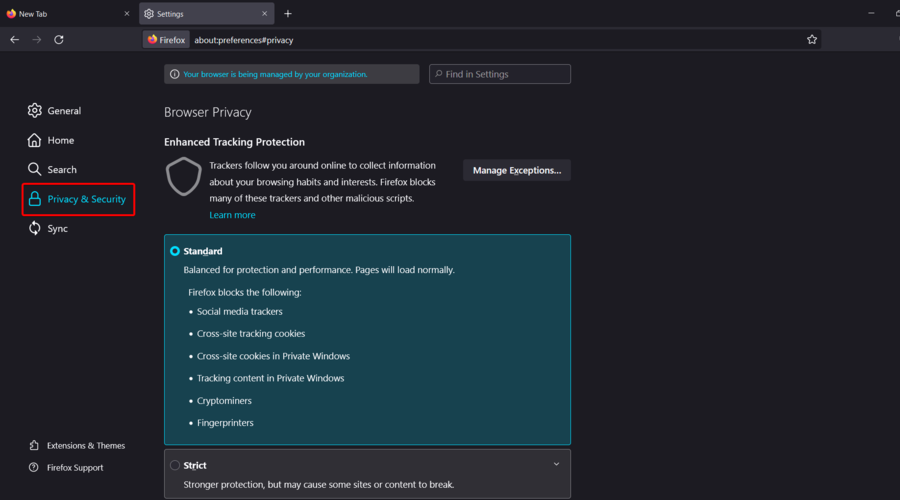
- Ahora, desplácese hacia abajo en el panel derecho de la ventana hasta que encuentre el permisos sección.
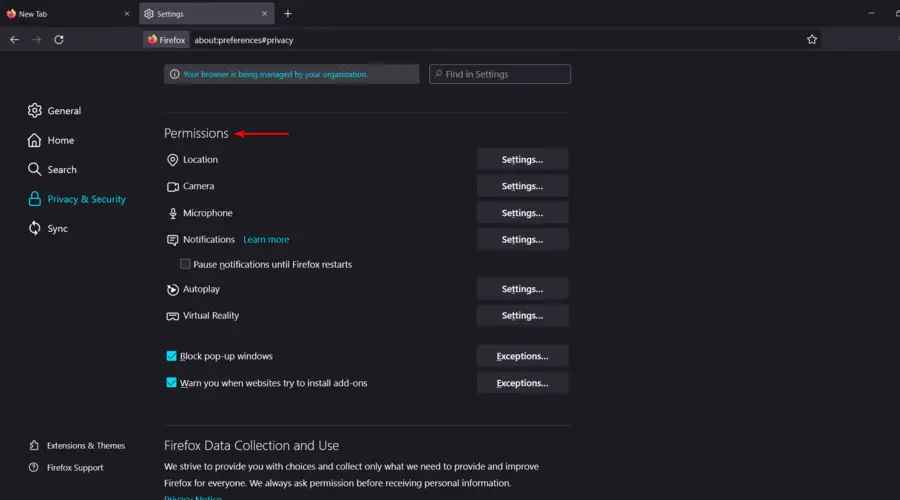
- Clickea en el Ajustes botón, al lado del Micrófono sección.
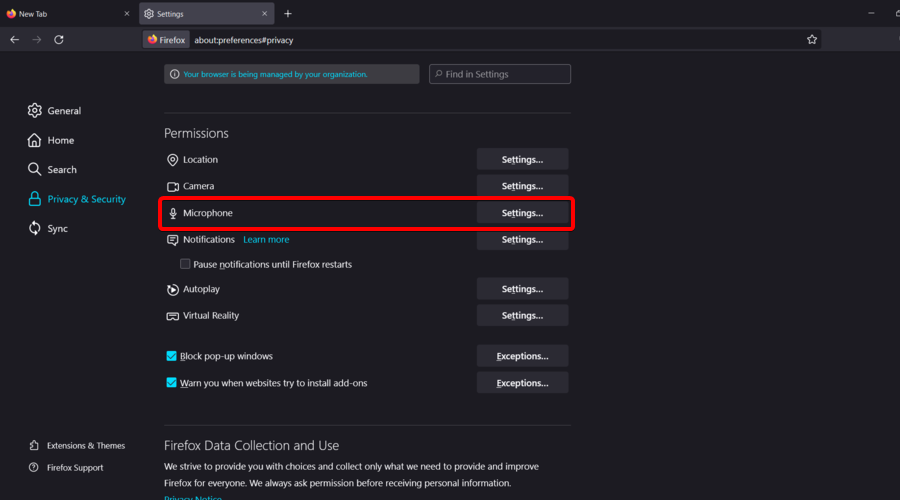
- En el Buscar sitio web barra, busca Discordialuego haga clic en él.
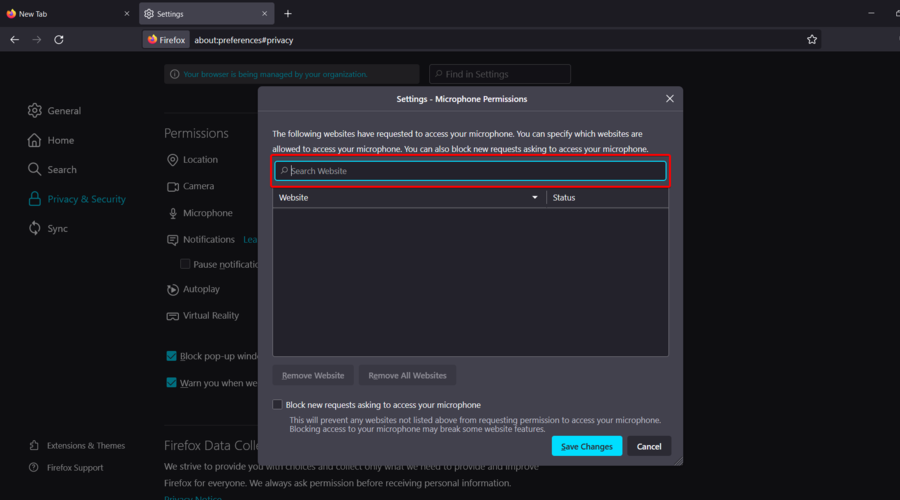
- Haga clic en Guardar cambios.
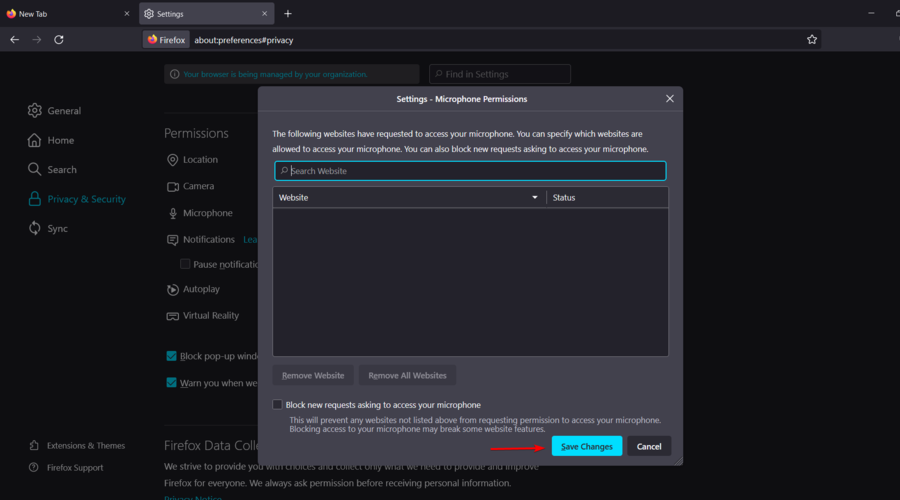
2.3 Borde de Microsoft
- Golpea el ventanas clave, tipo Bordeluego abra el primer resultado.
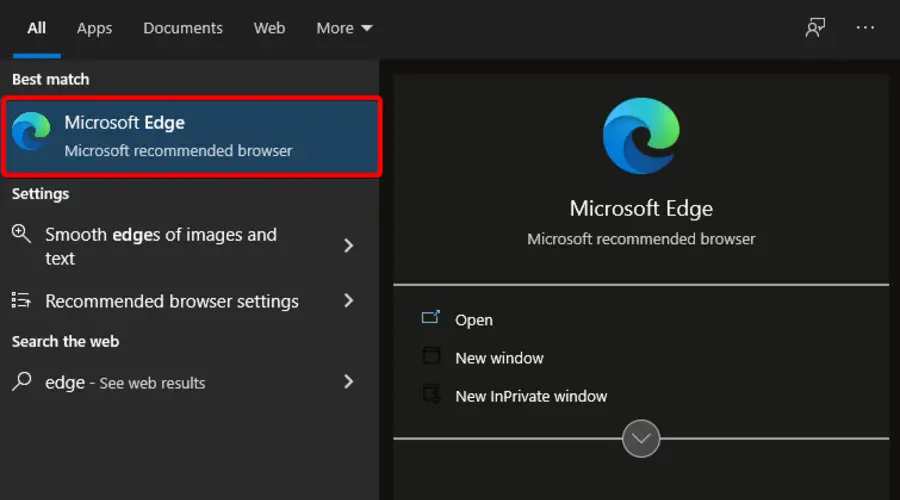
- Mire la esquina superior derecha de la ventana, luego haga clic en el 3 puntos horizontales.
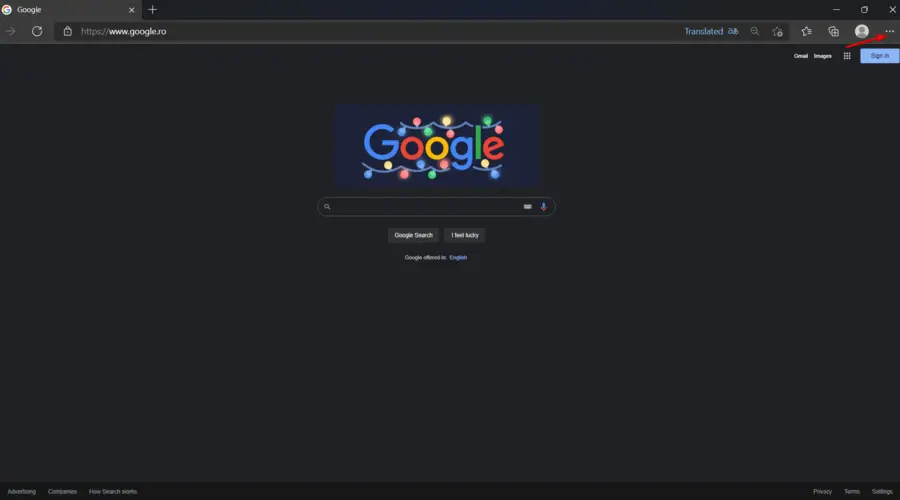
- En el panel de la ventana izquierda, navegue hasta Cookies y permisos del sitio.
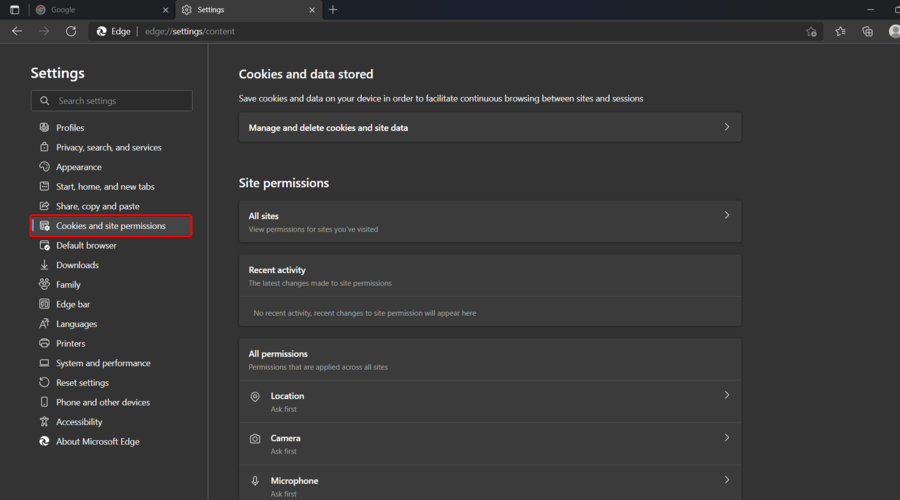
- Ahora, desplácese hacia abajo en el lado derecho de la ventana, luego haga clic en Micrófono.

- En el Permitir sección, asegúrese de tener Discordia.
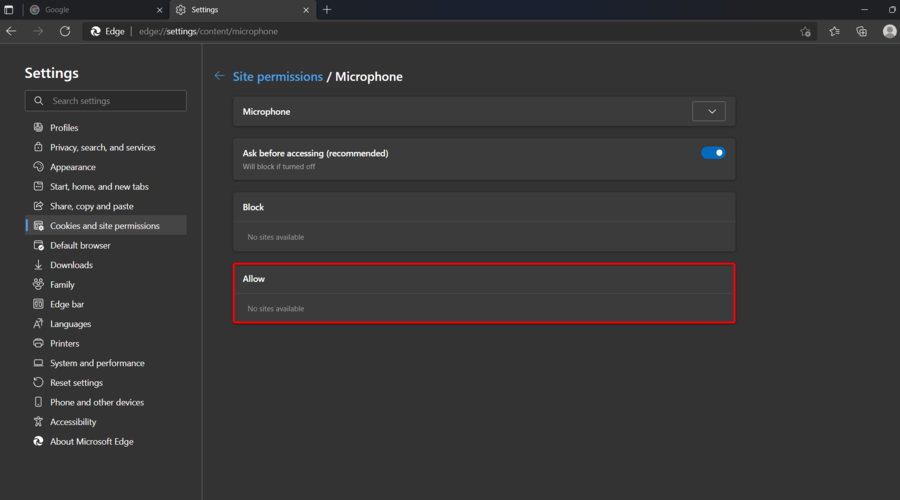
Como puede ver, presentamos tres series de pasos, según el navegador que esté utilizando. Nos aseguramos de entregar soluciones a las opciones más populares.
Por supuesto, en caso de que no haya encontrado su navegador principal en los métodos anteriores, le recomendamos que busque la página de soporte y verifique cómo permitir el uso del micrófono en Discord.
3. Utilice el dispositivo de salida correcto
- Golpea el ventanas clave, tipo Discordialuego abra el primer resultado.
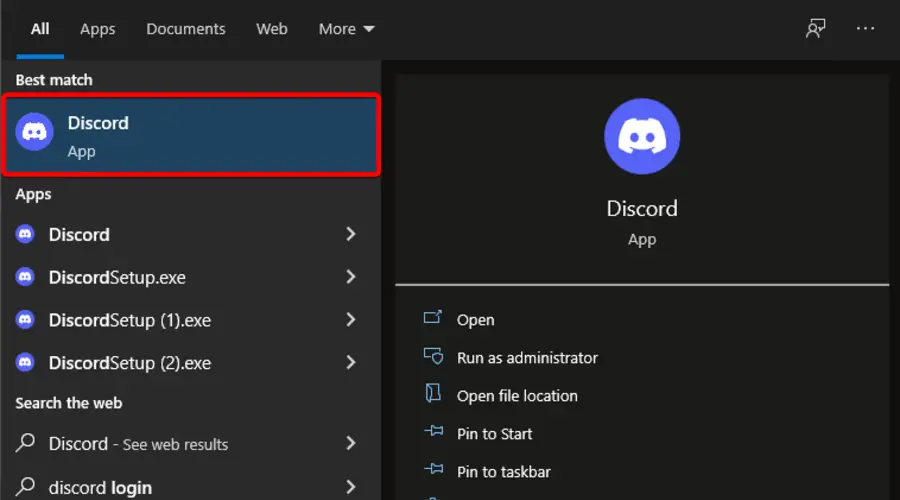
- Haga clic en Ajustes de usuario (en la parte inferior derecha de la ventana).
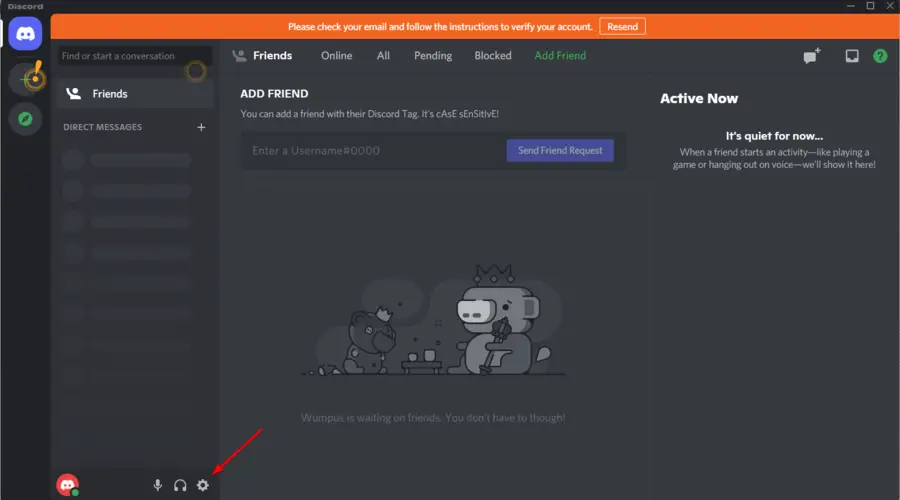
- En el panel de la ventana izquierda, seleccione Voz y vídeo.
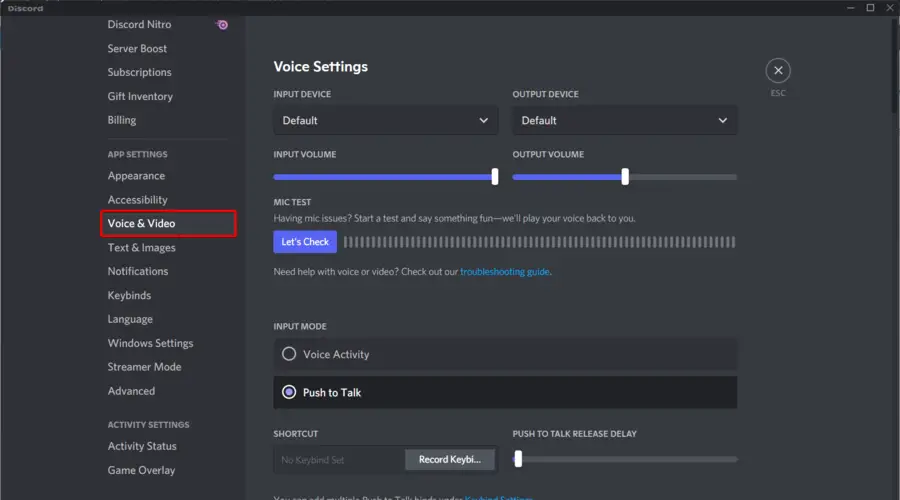
- Bajo Dispositivo de salidaelija su dispositivo preferido y asegúrese de que el volumen de salida no sea 0.
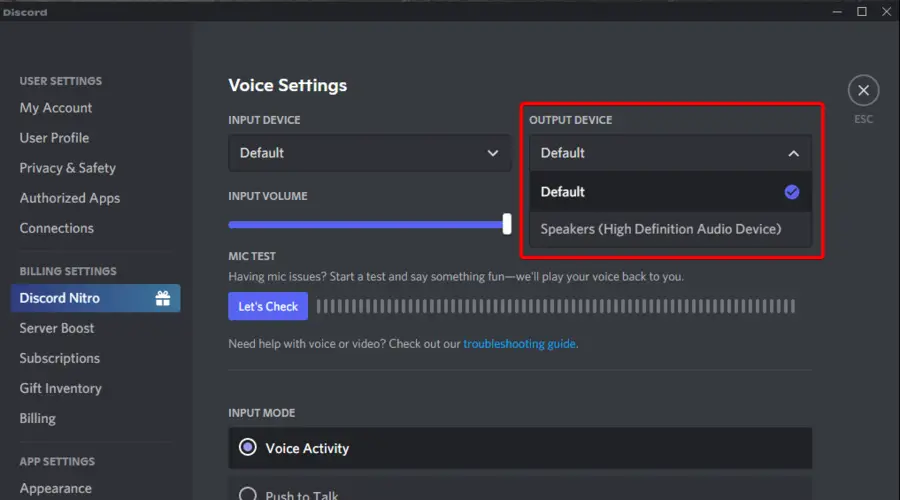
4. Usa otro navegador
Antes de seguir adelante y presentar nuestras soluciones, nos gustaría recomendar una solución muy sencilla para el navegador de transmisión sin sonido en Discord.
Todo lo que necesitará es un software especializado y completamente gratuito que viene en forma de un navegador dedicado, que ha sido creado especialmente para los jugadores.
Aunque otros navegadores también son buenos, Opera GX es uno de los mejores ya que viene con características que fueron diseñadas específicamente para soportar juegos y aplicaciones como Discord.
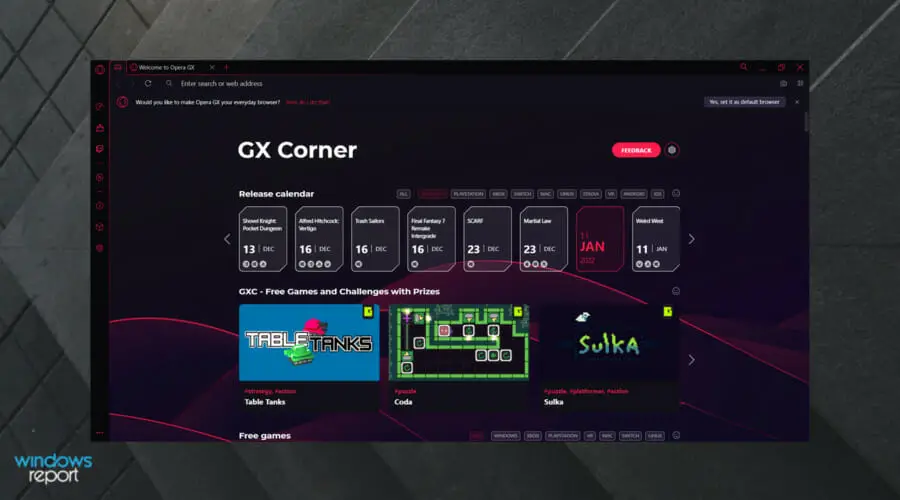
Gracias al panel de Control GX tendrás acceso a CPU, RAM y limitador de ancho de banda. lo que esto significa es que su navegador nunca interferirá con sus sesiones de juego y no habrá interrupciones.
Además, todas las increíbles herramientas y funciones con las que viene Opera también están integradas en Opera GX, incluido el bloqueador de anuncios y la VPN gratuita.
Echa un vistazo a Características más importantes de Opera GX:
- Fácil de usar
- VPN gratuita integrada
- Bloqueador de anuncios
- Perfectamente diseñado para aplicaciones como Discord
Si Discord no reproduce sonidos en su navegador, estas son las formas más fáciles de solucionarlo. Como puede ver, las correcciones implican solo unos pocos pasos simples a seguir.
Siguiendo nuestra recomendación, recuperará el acceso de audio en Discord cuando use su navegador, en muy poco tiempo.
Háganos saber en la sección de comentarios a continuación cuál de las soluciones anteriores funcionó mejor para usted, nos encantaría escucharlo.