- Si los programas se cierran inmediatamente después de abrirlos, esto puede deberse a una mala actualización de Windows.
- Eliminar la actualización problemática de su PC es una de las formas más rápidas de solucionar este problema.
- Alternativamente, verifique si el problema se debe a un conflicto de software de terceros.
- Si los programas siguen cerrándose solos en Windows 10, es posible que deba restaurar su sistema.
Después de la reciente actualización de KB para Windows 10, muchos usuarios han informado que los programas se cierran inmediatamente después de abrirlos. Después de la actualización, Windows cierra abruptamente las aplicaciones abiertas sin previo aviso. Este problema parece haber afectado a casi todas las aplicaciones.
El motivo de este error puede variar. Si bien algunos usuarios lo informaron como una falla de actualización de Windows, los conflictos de aplicaciones de terceros parecen haber provocado el error para otros.
En este artículo, echamos un vistazo a algunos pasos de solución de problemas para ayudarlo a resolver el problema en Windows 10.
¿Qué hago si los programas se cierran inmediatamente después de abrirlos?
1. Arranque en modo de arranque limpio
- presione el Tecla de Windows + R para abrir Ejecutar.
- Escribe msconfig.msc y haga clic en Aceptar para abrir Configuración del sistema.
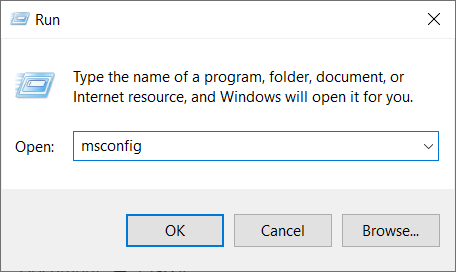
- Abre el Servicios pestaña en la ventana Configuración del sistema.
- Compruebe el Esconder todos los servicios de Microsoft caja. Esto ocultará todos los servicios esenciales de Microsoft.
- Una vez hecho esto, haga clic en el Desactivar todo botón. Esto deshabilitará todos los servicios no esenciales.
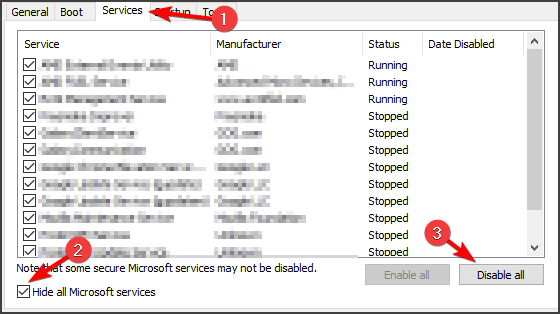
- A continuación, abra el Puesta en marcha pestaña. Haga clic en Abra el Administrador de tareas.
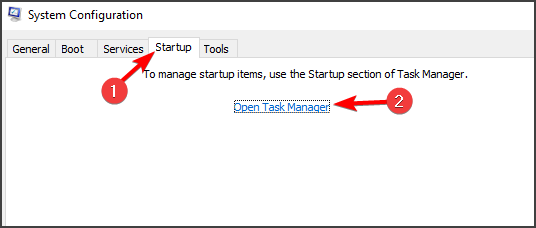
- En el Administrador de tareas, deshabilite todas las aplicaciones de inicio. Elija una aplicación y haga clic en Desactivar.
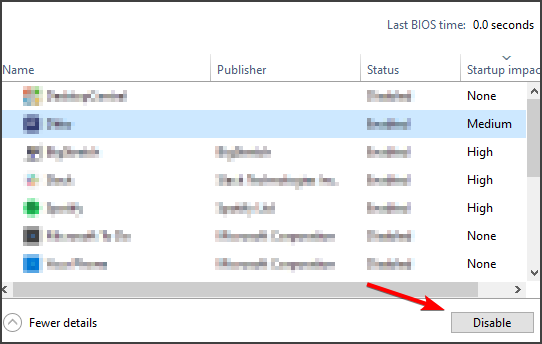
- Una vez que haya deshabilitado todas las aplicaciones, vuelva a Configuración del sistema.
- Hacer clic Solicitar y OK para guardar los cambios.
- Haga clic en Reiniciar ahora cuando aparezca el mensaje.
Su PC ahora se iniciará en modo de inicio limpio y solo se ejecutarán los servicios esenciales de Microsoft. Después del reinicio, verifique si los programas se cierran inmediatamente después de que persista el problema de apertura.
Si las aplicaciones permanecen abiertas, es posible que tenga un conflicto de software de terceros que cierre abruptamente las aplicaciones por sí solo. Si las aplicaciones se cierran incluso en el modo de inicio limpio, inicie el modo seguro para obtener más diagnósticos.
Este puede ser un proceso largo, pero seguramente puede ayudar si los programas se cierran inmediatamente después de abrirlos en su PC. Esta solución también puede ayudar si recibe el mensaje Los programas todavía necesitan cerrarse en Windows 10.
2. Deshabilite y desinstale Asus GPU Tweak
- Haga clic en el icono de la bandeja del sistema y haga clic con el botón derecho en Asus GPU Tweak 2/3.
- Escoger Cerrar/Salir.
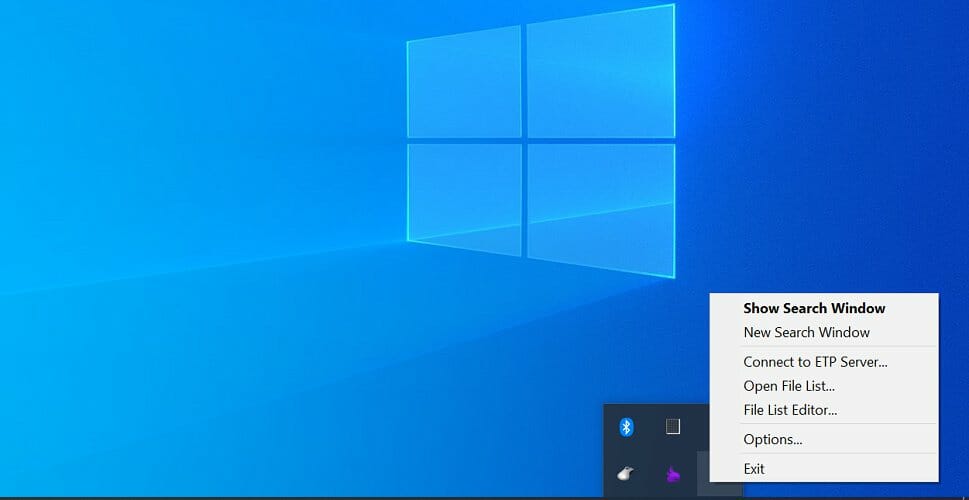
- Después de cerrar la aplicación, reinicie cualquier aplicación en su PC y verifique si permanece abierta sin problemas.
- Si decide que el problema ocurrió debido a la modificación de la GPU de Asus, desinstale la aplicación.
Desinstalar Asus GPU Tweak
- presione el Tecla de Windows + R para abrir Ejecutar.
- Escribe Panel de control y haga clic OK para abrir el Panel de control.
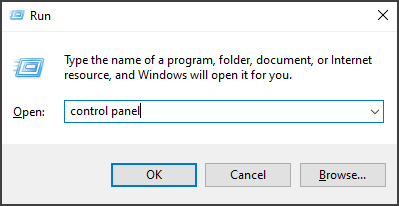
- Ir Programas y abierto Programas y características.
- Localiza el GPU Asus Tweak aplicación y haga clic Desinstalar.
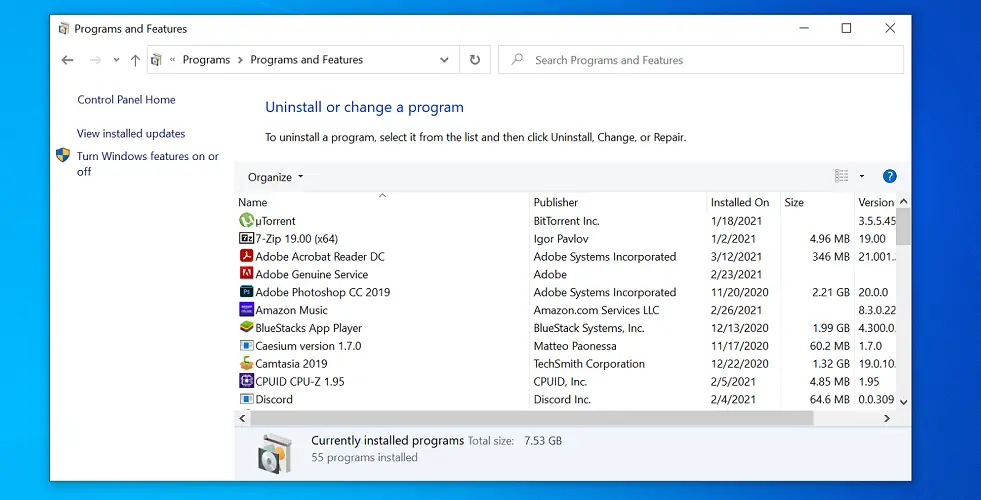
- Hacer clic Sí/Desinstalar para confirmar la acción. Espere a que la aplicación se desinstale.
- Una vez desinstalado, reinicie su computadora y verifique si los programas se cierran inmediatamente después de resolver el problema de apertura.
Consejo de experto: Algunos problemas de la PC son difíciles de abordar, especialmente cuando se trata de repositorios dañados o archivos de Windows faltantes. Si tiene problemas para corregir un error, es posible que su sistema esté parcialmente dañado. Recomendamos instalar Restoro, una herramienta que escaneará su máquina e identificará cuál es la falla.
Haga clic aquí para descargar y comenzar a reparar.
Se ha informado que la aplicación Asus Tweak GPU está en conflicto con otras aplicaciones de Windows, lo que provoca un cierre abrupto. Después de instalar la aplicación, asegúrese de instalar la última versión de Asus Tweak GPU desde el sitio web oficial.
Tenga en cuenta que otras aplicaciones pueden causar este problema, por lo que es posible que también deba eliminarlas. Para asegurarse de que una aplicación se elimine por completo, sugerimos usar un software de desinstalación como IObit Uninstaller.
3. Arranque en modo seguro
- presione el Tecla de Windows + I para abrir Configuración.
- Ir Actualización y seguridad.
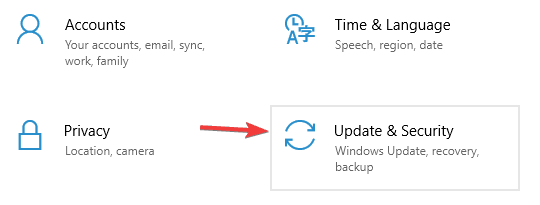
- Abre el Recuperación pestaña del panel izquierdo.
- Bajo Avanzado Puesta en marchahaga clic en el Reiniciar Ahora botón.
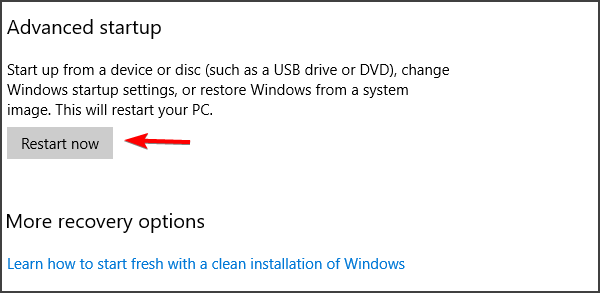
- Haga clic en el Solucionar problemas opción.
- Abre el Avanzado Opciones.
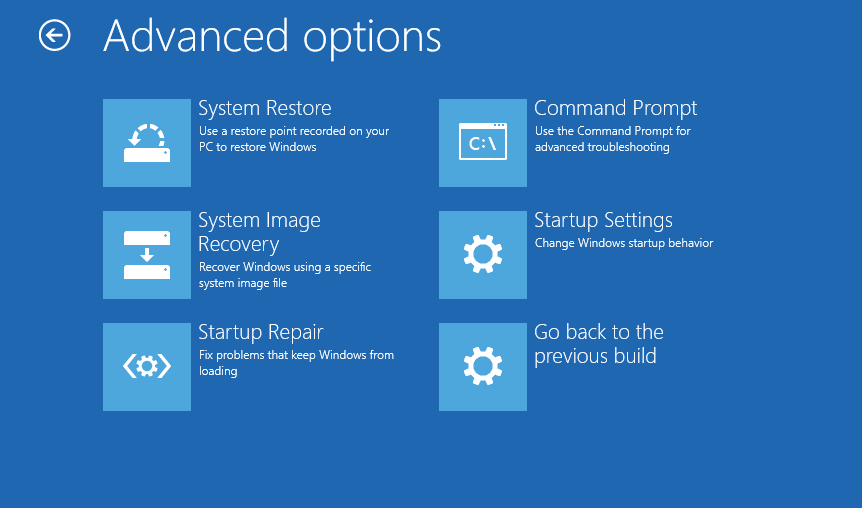
- En Opciones avanzadas, haga clic en Configuración de inicio.
- Haga clic en el Reiniciar botón.
- Windows mostrará varias opciones de arranque.
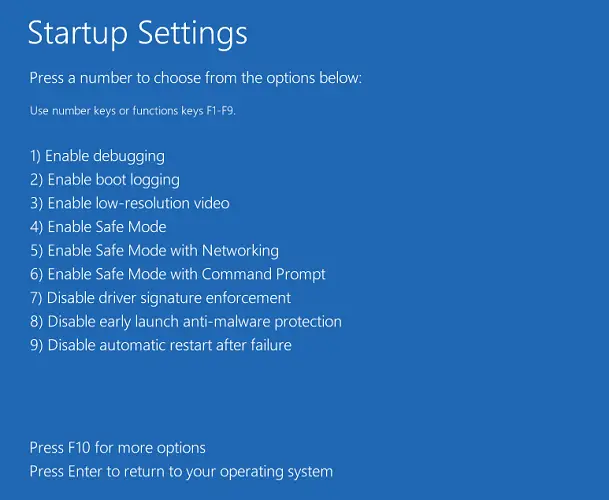
- imprenta 4/F4 tecla en su teclado para elegir Modo seguro.
Su PC ahora se iniciará en modo seguro. Una vez en modo seguro, inicie cualquier aplicación en su PC y verifique si el problema de cierre de aplicaciones persiste. Además de las aplicaciones de terceros, las actualizaciones de Windows 10 con errores también pueden hacer que la aplicación se cierre sin previo aviso.
Para evitar este problema, desinstale la última actualización de Windows instalada desde el Panel de control.
4. Desinstalar la actualización de Windows
- presione el ventanas clave, tipo control y haga clic en Panel de control.
- En el Panel de control, haga clic en Desinstalar un programa opción en Programas.
- En el panel izquierdo, haga clic en Ver actualizaciones instaladas. Esto mostrará una lista de todas las actualizaciones de Windows instaladas en su computadora.
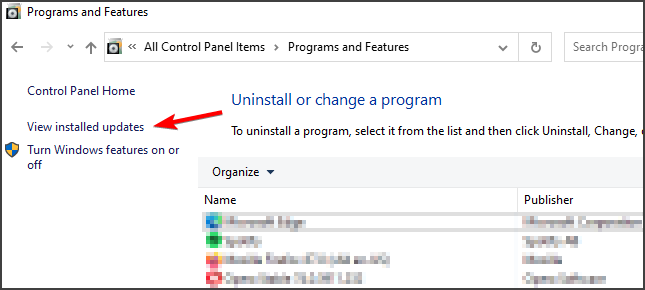
- Localice la actualización de Windows instalada más recientemente. Elija la actualización y haga clic en Desinstalar.
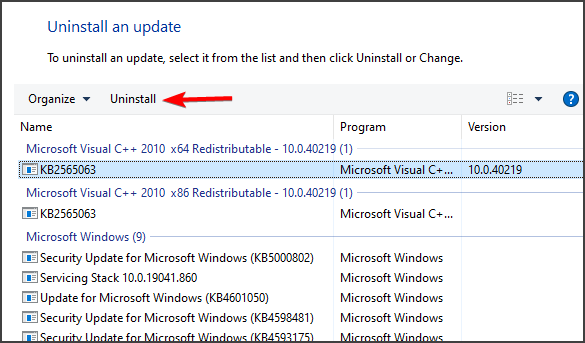
- Las siguientes son algunas de las actualizaciones conocidas que han causado este problema:
- KB4601319
- KB4601050
- Una vez que haya desinstalado estas actualizaciones, reinicie la computadora y verifique si hay mejoras.
Tenga en cuenta que es posible que deba deshabilitar las actualizaciones de Windows 10 para evitar que estas actualizaciones se instalen automáticamente. O verifique si hay alguna actualización pendiente de Windows 10 que pueda incluir una corrección.
5. Realizar la restauración del sistema
- Presione la tecla de Windows y escriba restaurar sistema.
- Haga clic en Crear un punto de restauración.
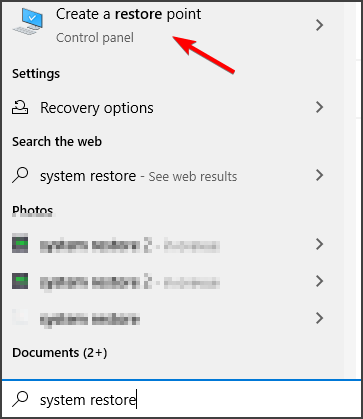
- Haga clic en el Restauración del sistema botón.
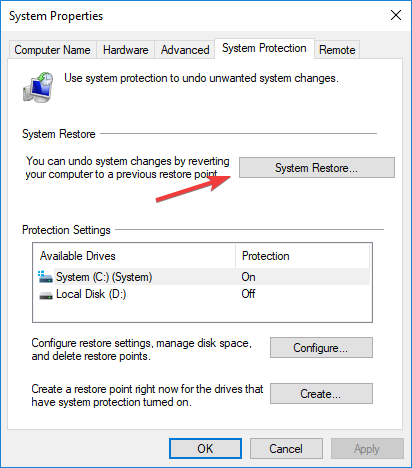
- Hacer clic próximo.
- Compruebe el Mostrar más puntos de restauración cuadro para ver los puntos de restauración más antiguos.
- A continuación, elija el punto de restauración creado más recientemente de la lista.
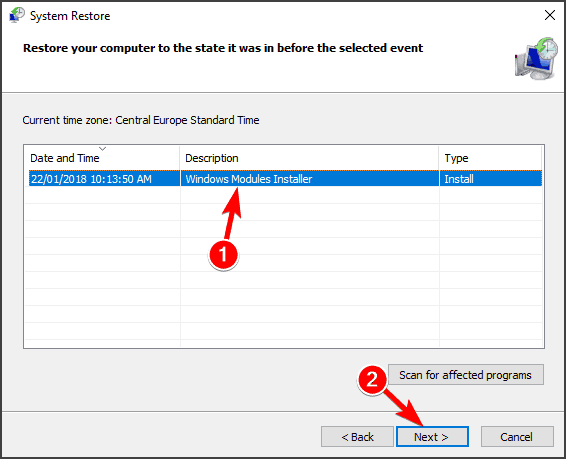
- Hacer clic próximo y luego haga clic Terminar.
- Su PC se apagará y reiniciará para completar la restauración.
Los programas se cierran inmediatamente después de abrir. El problema puede ocurrir debido a una actualización defectuosa de Windows 10 o un conflicto de software de terceros.
Si las soluciones de esta guía lo ayudaron a solucionar el problema, infórmenos en los comentarios a continuación.



![Rsaenh.dll archivo dañado por error en Windows 10/11 [Fixed] Rsaenh.dll archivo dañado por error en Windows 10/11 [Fixed]](https://auto-surf.ro/wp-content/uploads/1644639414_941_Rsaenhdll-archivo-danado-por-error-en-Windows-1011-Fixed-768x512.jpg?v=1644639416)
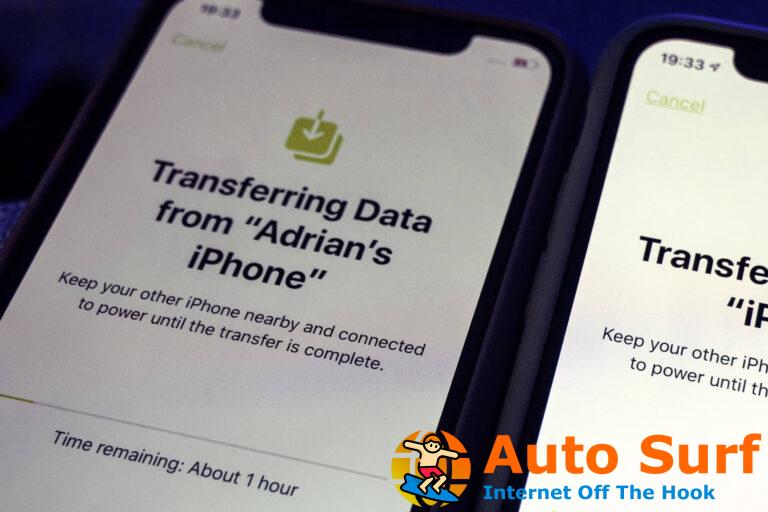
![Excepción de subproceso del sistema no manejada ntfs.sys [Fixed] Excepción de subproceso del sistema no manejada ntfs.sys [Fixed]](https://auto-surf.ro/wp-content/uploads/1644756041_158_Excepcion-de-subproceso-del-sistema-no-manejada-ntfssys-Fixed-768x512.jpg?v=1644756043)
![La búsqueda del Explorador de archivos de Windows 10/11 no funciona [Full Fix] La búsqueda del Explorador de archivos de Windows 10/11 no funciona [Full Fix]](https://auto-surf.ro/wp-content/uploads/1644651377_627_La-busqueda-del-Explorador-de-archivos-de-Windows-1011-no-768x512.jpg?v=1644651379)
