- Battle.net ofrece una fantástica colección de juegos para los usuarios y es la primera opción de muchos, pero para algunos sigue fallando en la PC.
- Por lo general, es el resultado de un controlador de gráficos obsoleto, permisos faltantes o configuraciones mal configuradas.
- Para arreglar las cosas, actualice Windows y el controlador de gráficos, o deshabilite la aceleración de hardware, entre otras soluciones.
Battle.net es un popular cliente de juegos y es el iniciador de los juegos multijugador de Blizzard. Tiene una buena cantidad de usuarios y tiene un atractivo significativo entre la comunidad. Pero muchos usuarios, últimamente, han informado que el cliente de Battle.net se está bloqueando en su PC.
No hay una causa subyacente específica que provoque que Battle net bloquee la computadora, por lo que identificar el problema y eliminarlo puede llevar tiempo. Sea cual sea el caso, te ayudaremos a encontrar una solución cuando el juego siga fallando en Windows.
¿Por qué Battle.net falla en mi PC?
Aquí hay algunas razones por las que Battle net sigue fallando en la PC:
- falta de permisos: Una de las razones por las que el cliente falla en Windows es la falta de privilegios administrativos.
- Controlador de gráficos corrupto u obsoleto: Incluso los controladores corruptos o desactualizados pueden generar problemas, tanto con Battle.net como con otras aplicaciones en la PC.
- Conflictos de terceros: Varias aplicaciones de terceros, generalmente antivirus o software de seguridad, podrían ser responsables cuando Battlenet falla en la PC.
- Configuraciones mal configuradas: Muchos usuarios informaron que fue la configuración de la aplicación mal configurada lo que provocó que Battle.net causara una pantalla azul.
¿Qué puedo hacer si Battlenet falla en mi PC?
Antes de dirigirnos a las soluciones, aquí hay algunos consejos y trucos rápidos que podrían funcionar:
- Reinicie la computadora, inicie Battle.net nuevamente y verifique si el problema está resuelto.
- Busque actualizaciones de Windows e instale las pendientes.
- Si tiene un antivirus de terceros ejecutándose en la computadora, desactívelo y verifique si Battlenet deja de fallar en la PC. En muchos casos, el antivirus marcó el programa y evitó que se ejecutara, lo que puede ayudar.
Si ninguna de las soluciones funciona, diríjase a las siguientes.
1. Actualice el controlador de gráficos
- Prensa ventanas + X para abrir el Usuario de poder menú y seleccione Administrador de dispositivos.
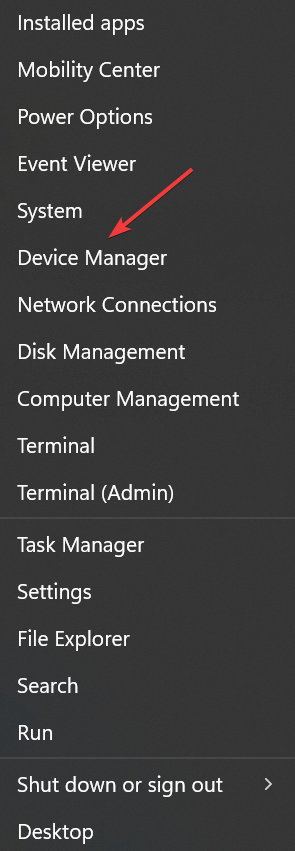
- Expandir Adaptadores de pantallahaga clic con el botón derecho en el adaptador de gráficos y elija Actualizar controlador.
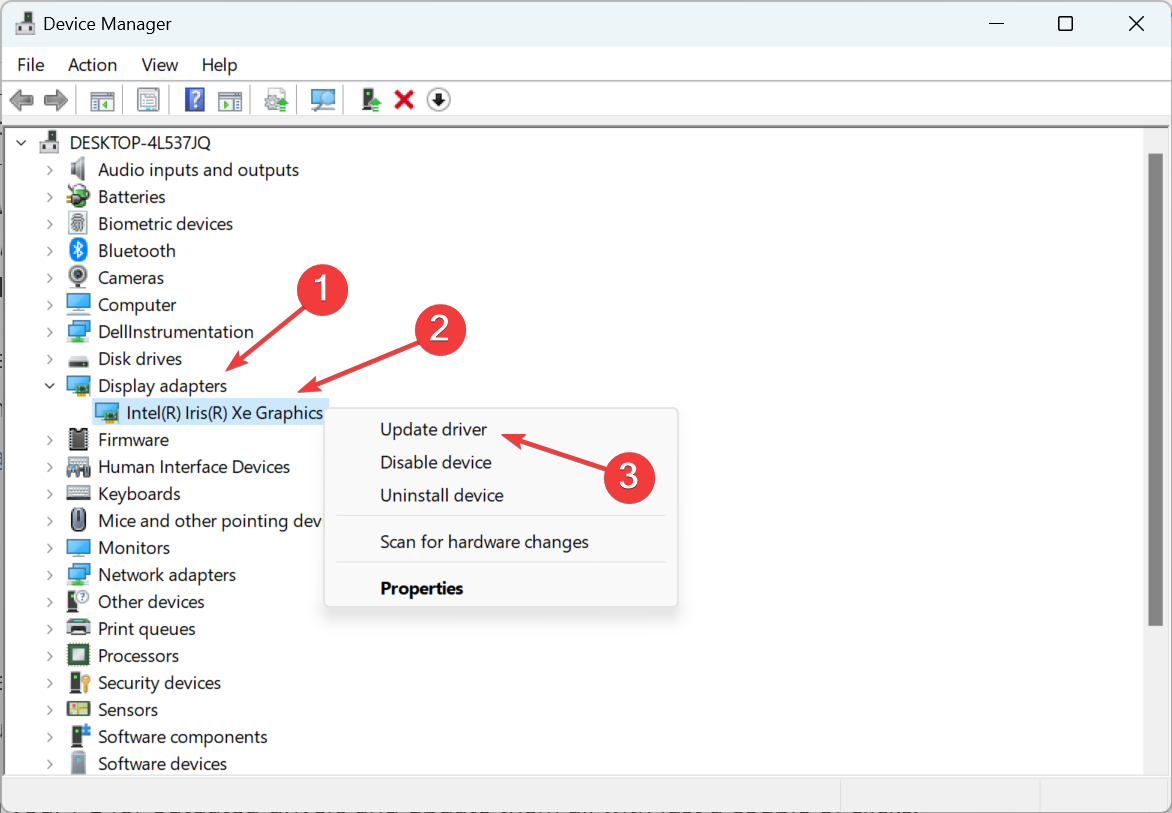
- Seleccionar Buscar automáticamente controladores y espere a que Windows instale la mejor versión disponible.
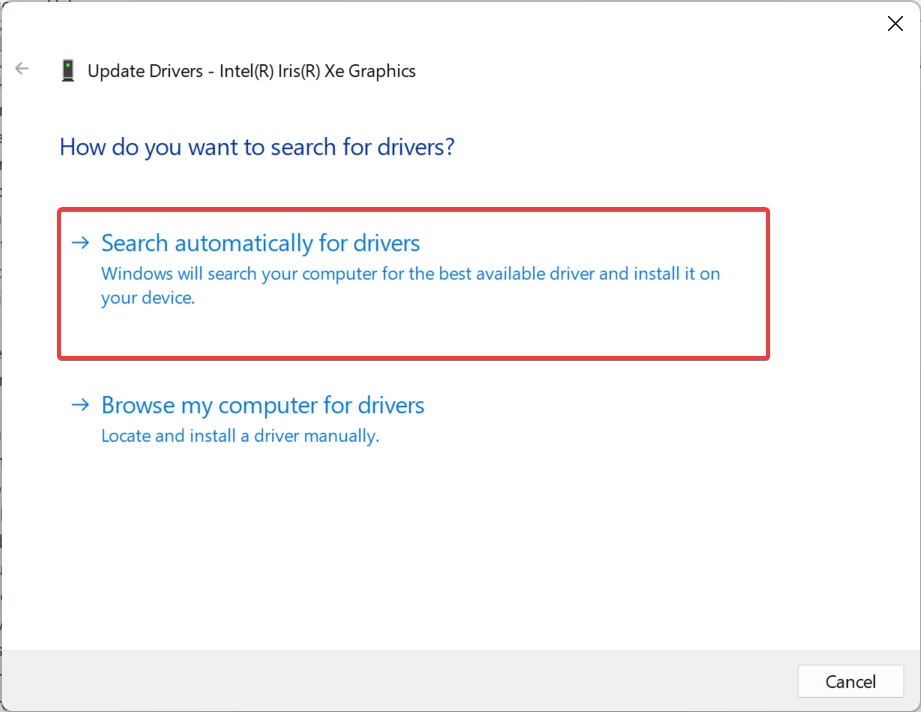
En la mayoría de los casos, los usuarios podían arreglar las cosas cuando Battle.net seguía fallando en la PC al actualizar el controlador de gráficos. En caso de que Windows no pueda encontrar una actualización, puede dirigirse directamente al sitio web del fabricante para instalar manualmente el controlador. Aquí hay enlaces rápidos para los tres:
También puede actualizar el controlador de su tarjeta gráfica utilizando herramientas de terceros. Si no sabe qué elegir, permítanos contarle más sobre DriverFix.
Esta herramienta escaneará su PC en busca de controladores obsoletos y los actualizará con solo un par de clics.
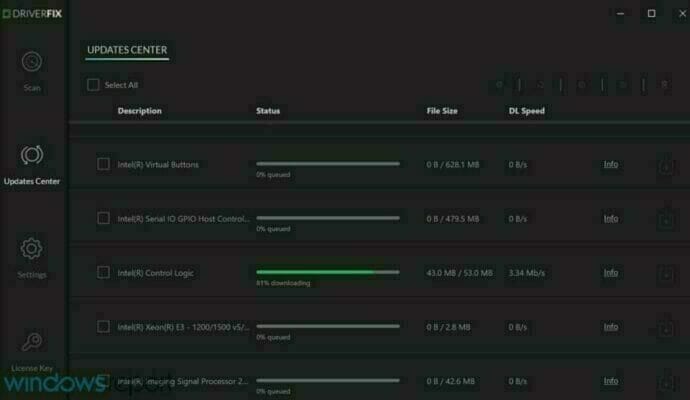
Por lo tanto, si no desea buscar controladores manualmente o si no sabe cómo descargarlos, le recomendamos encarecidamente que pruebe esta herramienta.

DriverFix
¿Se congela el cliente de Battle.net en su PC? ¡Asegúrese de usar DriverFix para administrar las actualizaciones de controladores!
2. Ejecuta Battle.net como administrador
- Haga clic derecho en el batalla.net lanzador y elegir Propiedades.
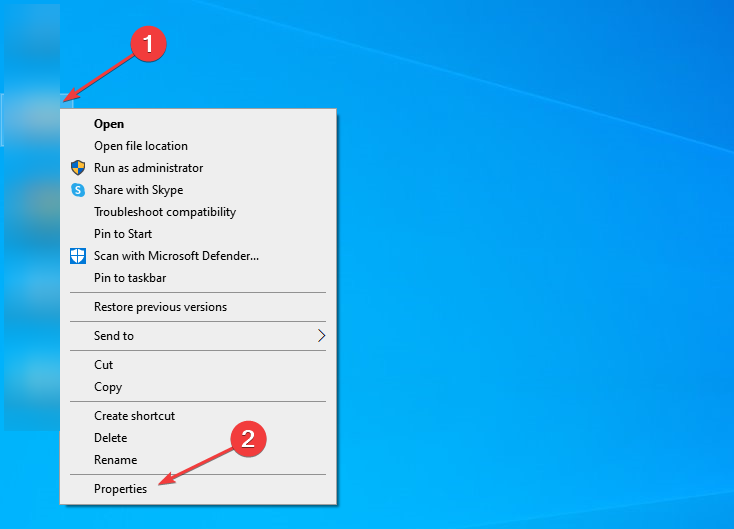
- Navegar a la Compatibilidad pestaña, marque la casilla de Ejecute este programa como administradory haga clic en DE ACUERDO para guardar los cambios.
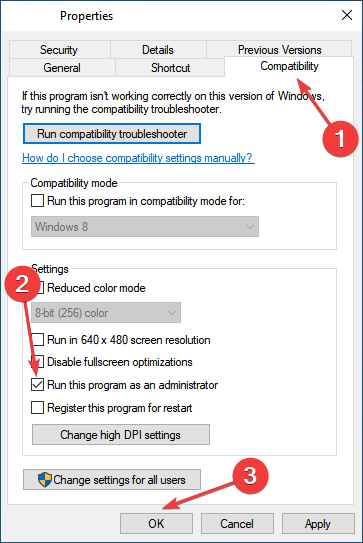
Una vez hecho esto, reinicie Battlenet y verifique si sigue fallando en la PC. En caso afirmativo, pase a la siguiente solución.
3. Deshabilitar la voz de Nvidia RTX
- Prensa Control + Cambio + Esc para abrir el Administrador de tareasy dirígete a la Puesta en marcha pestaña.
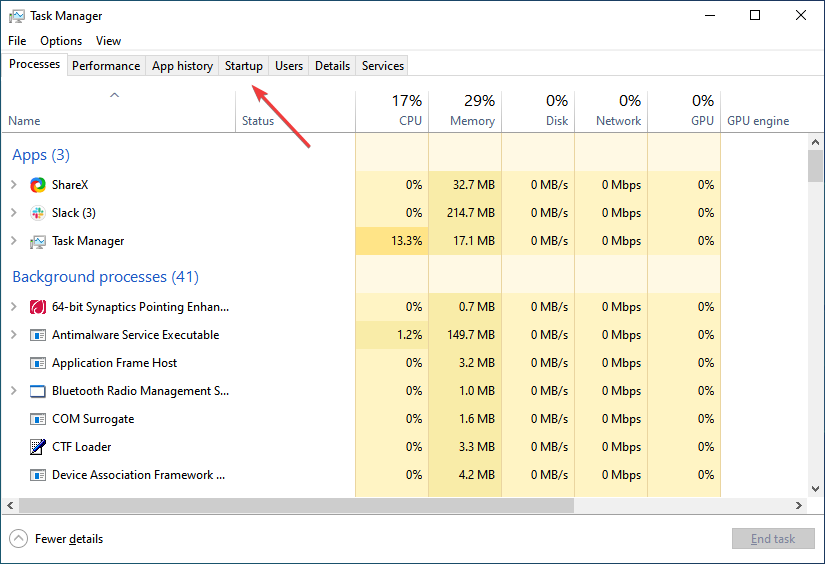
- Localizar Voz NVIDIA RTXselecciónelo y haga clic en Desactivar.
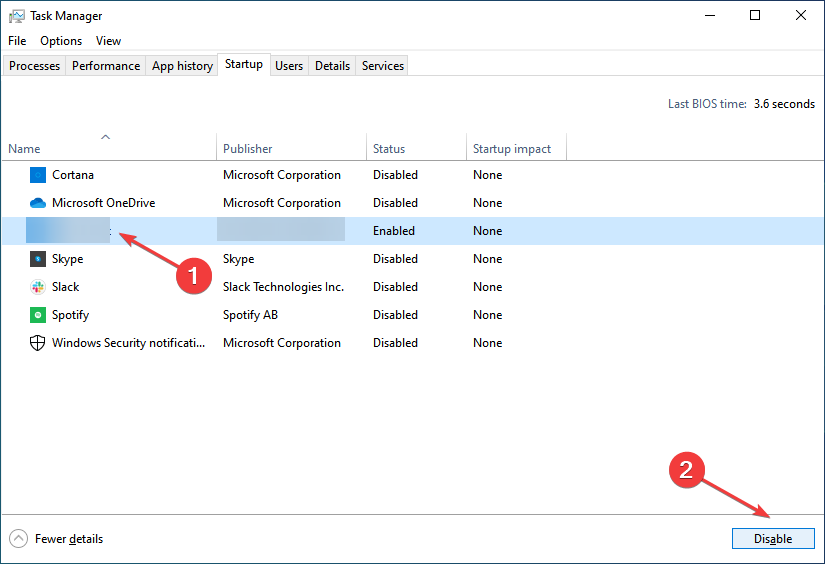
- Ahora, reinicie la computadora.
Algunos usuarios informaron que NVIDIA RTX Voice fue responsable de que Battlenet fallara en la PC y deshabilitarlo para que no se iniciara automáticamente al inicio solucionó las cosas en poco tiempo.
4. Modificar la configuración
- Lanzar el batalla.net aplicación, haga clic en el icono principal cerca de la parte superior izquierda y seleccione Ajustes.
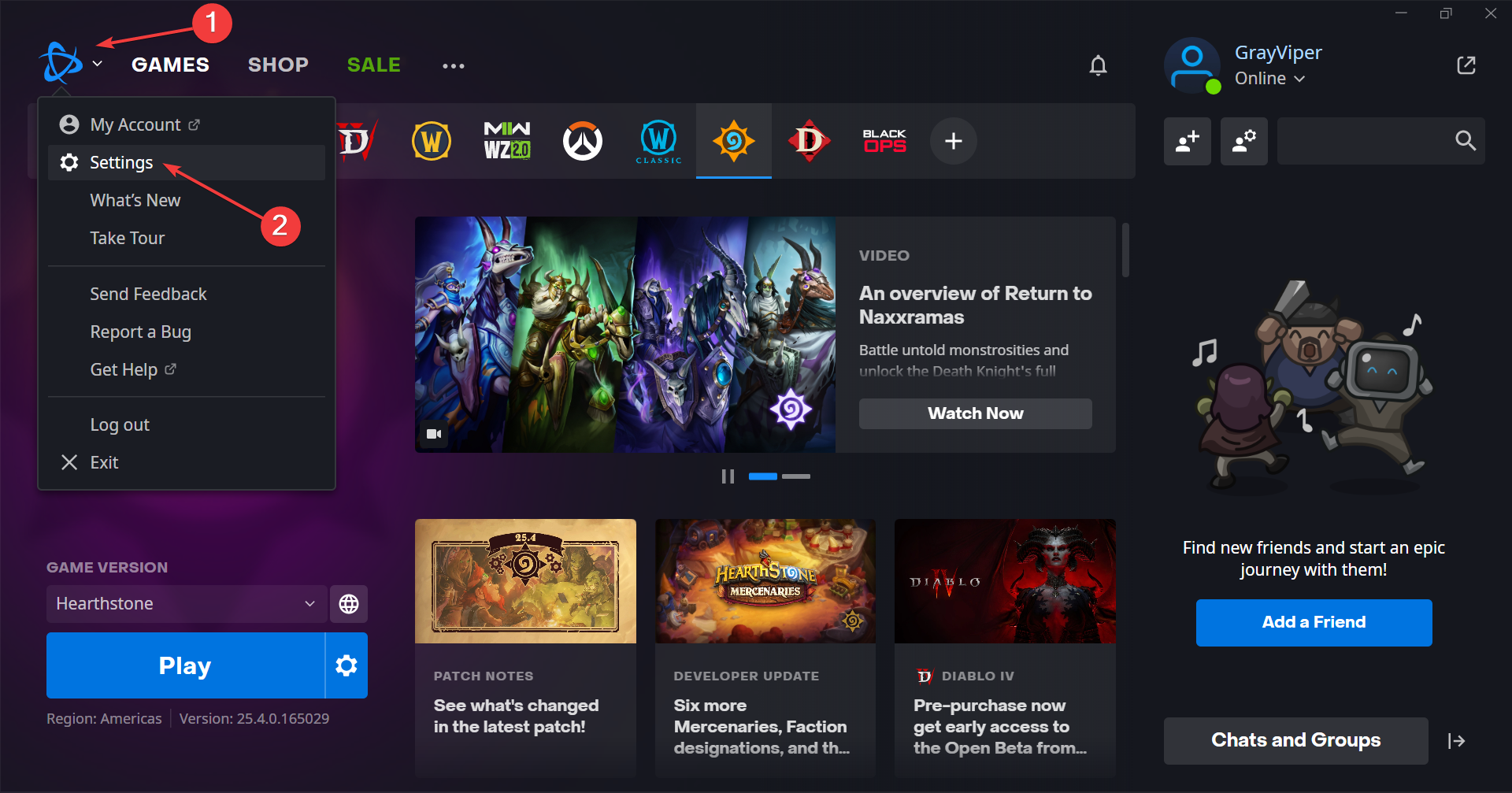
- Ahora, bajo el aplicación pestaña, desplácese hacia abajo y desmarque la casilla de verificación para Usar aceleración de hardware del navegador.
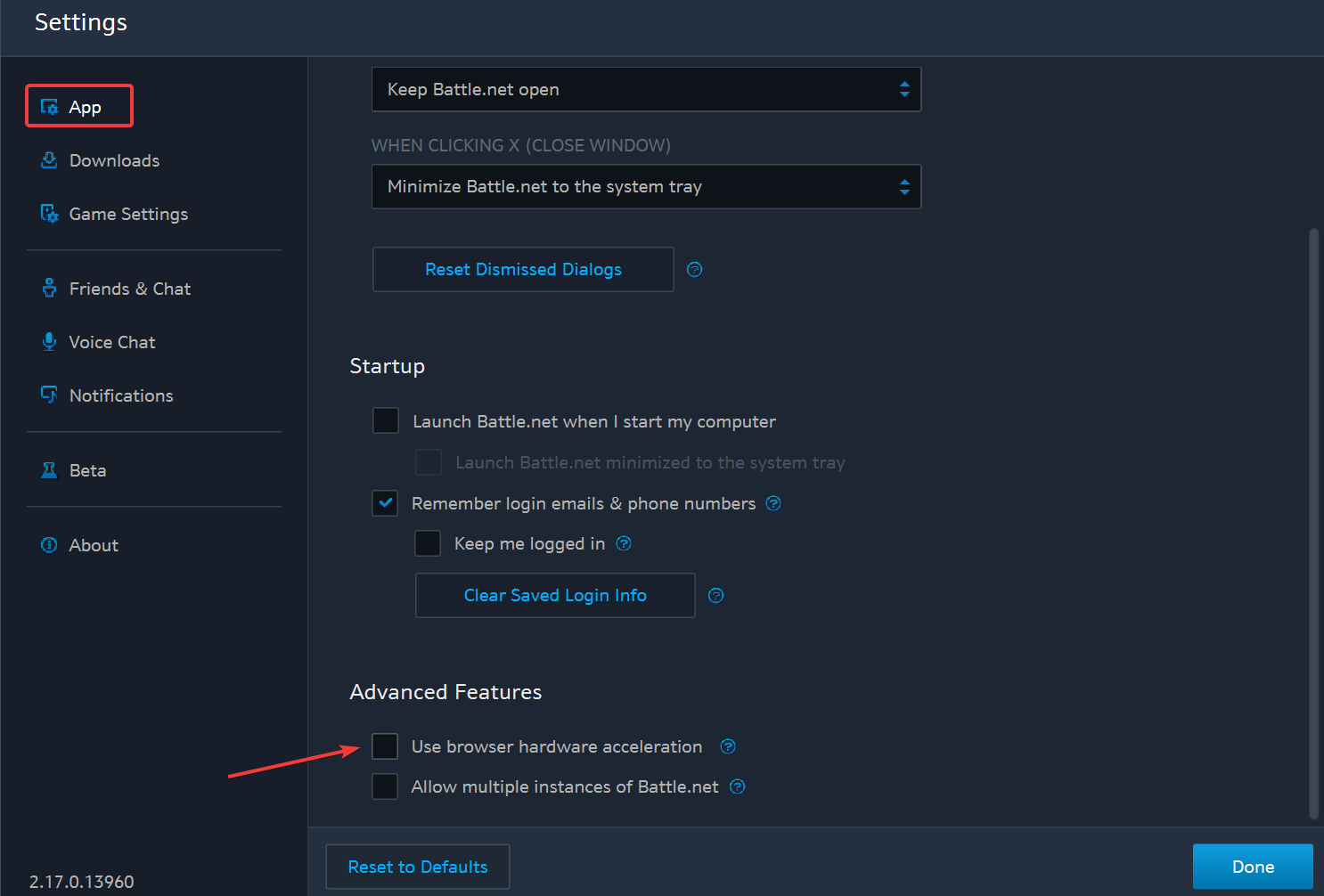
- Hacer clic Reiniciar ahora en el mensaje de confirmación.
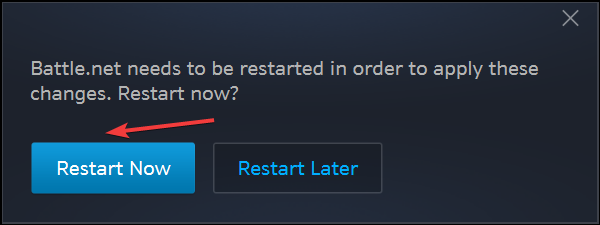
- De nuevo, abra la Ajustes de Battle.netnavegue hasta el Configuraciones de juego pestaña, seleccione el que está fallando y marque la casilla de verificación para Argumentos de línea de comando adicionales.
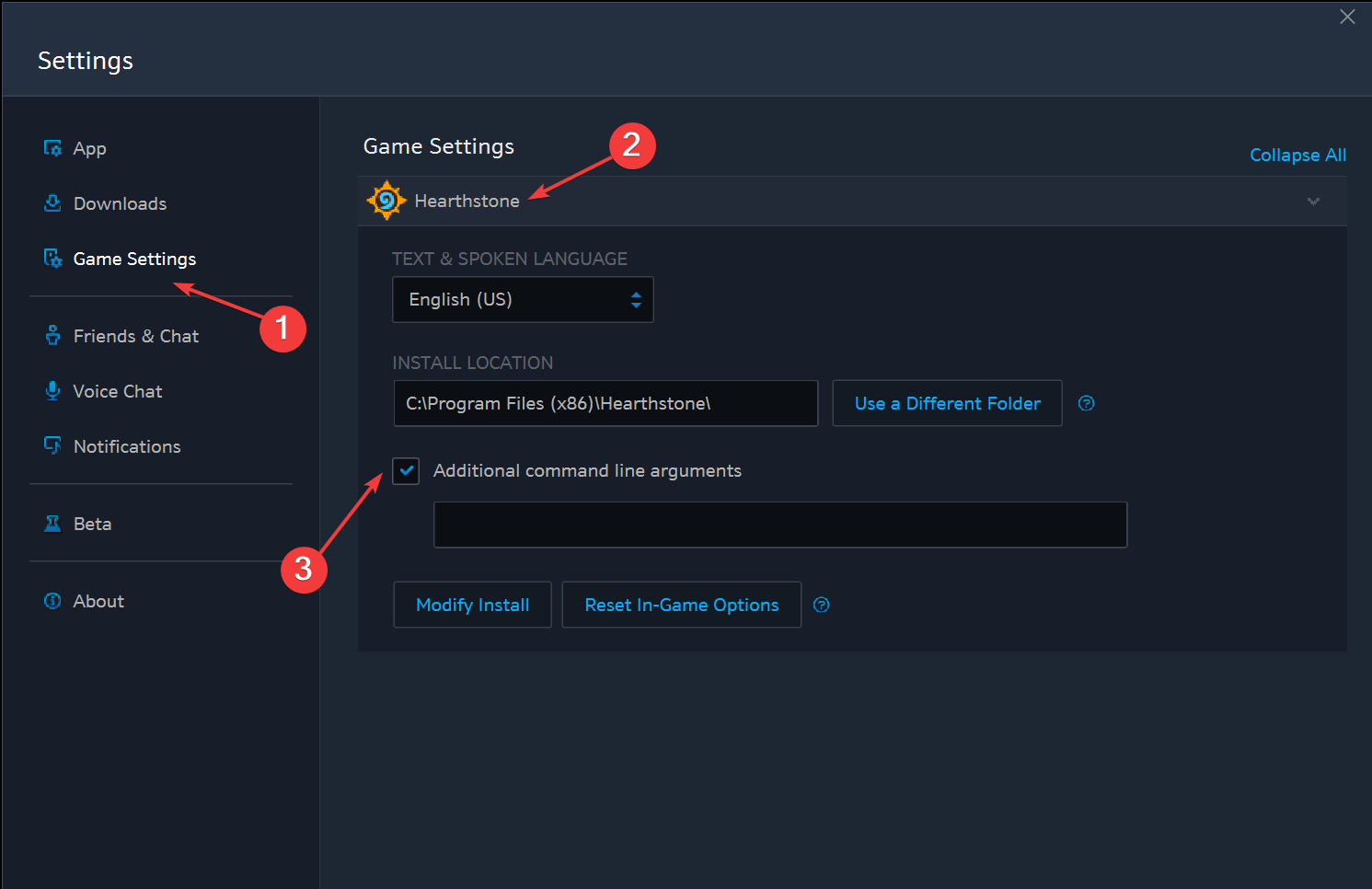
- Pegue lo siguiente en el campo y presione Ingresar:
-dx9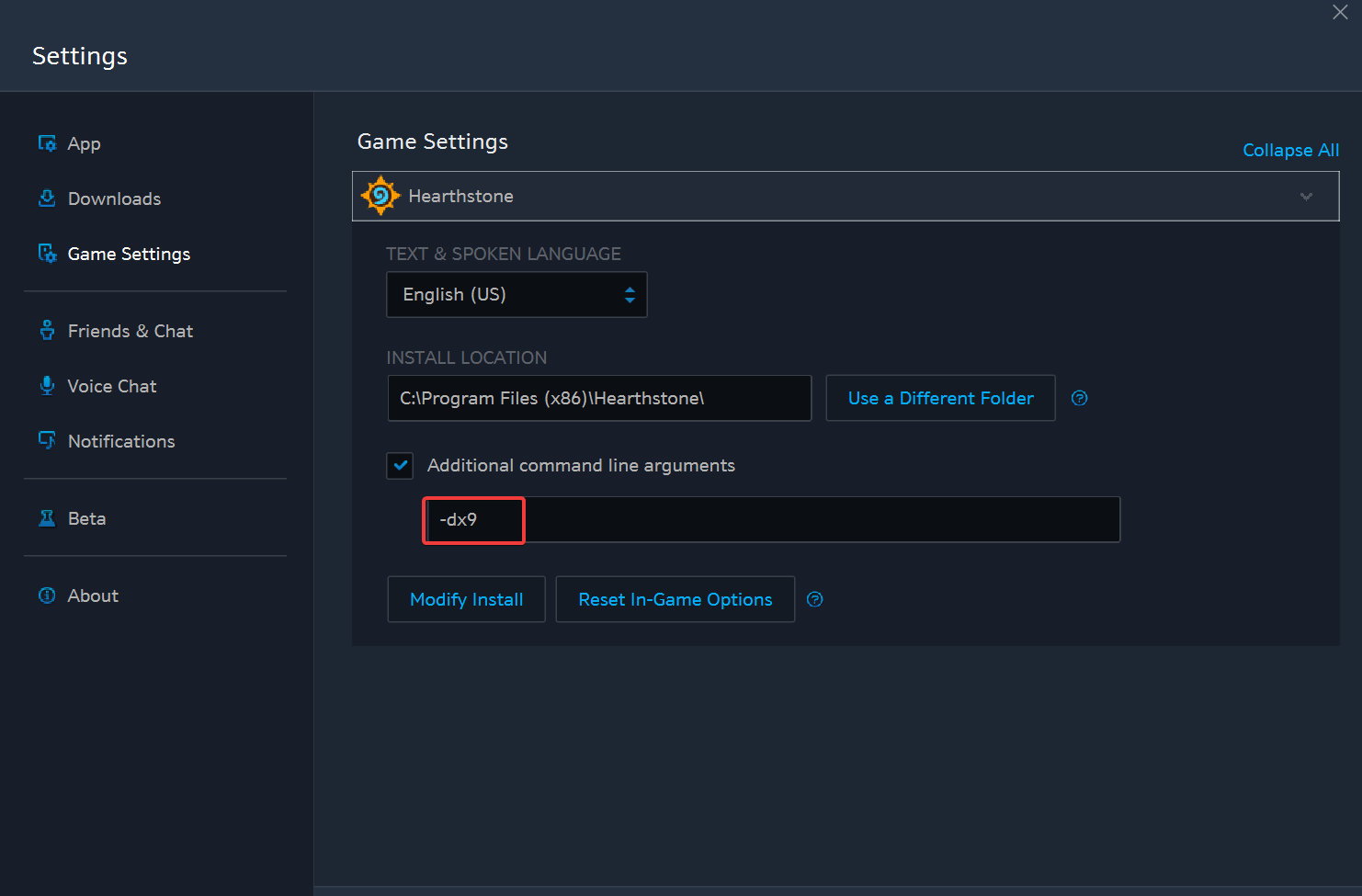
Aunque la mayoría de los juegos jugables que ofrece Blizzard están hechos principalmente para DX10, algunos de ellos pueden funcionar mejor con DX9. Entonces, después de realizar los cambios, verifique si Battle.net deja de fallar en la PC.
5. Vuelva a instalar Battle.net desde cero
- Prensa ventanas + R abrir Corrertipo appwiz.cpl y golpear Ingresar.
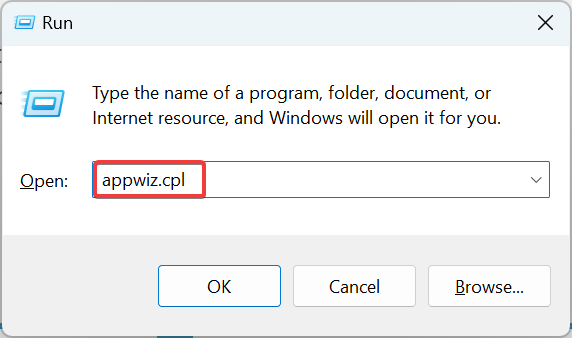
- Localizar batalla.netselecciónelo y haga clic en Desinstalar.
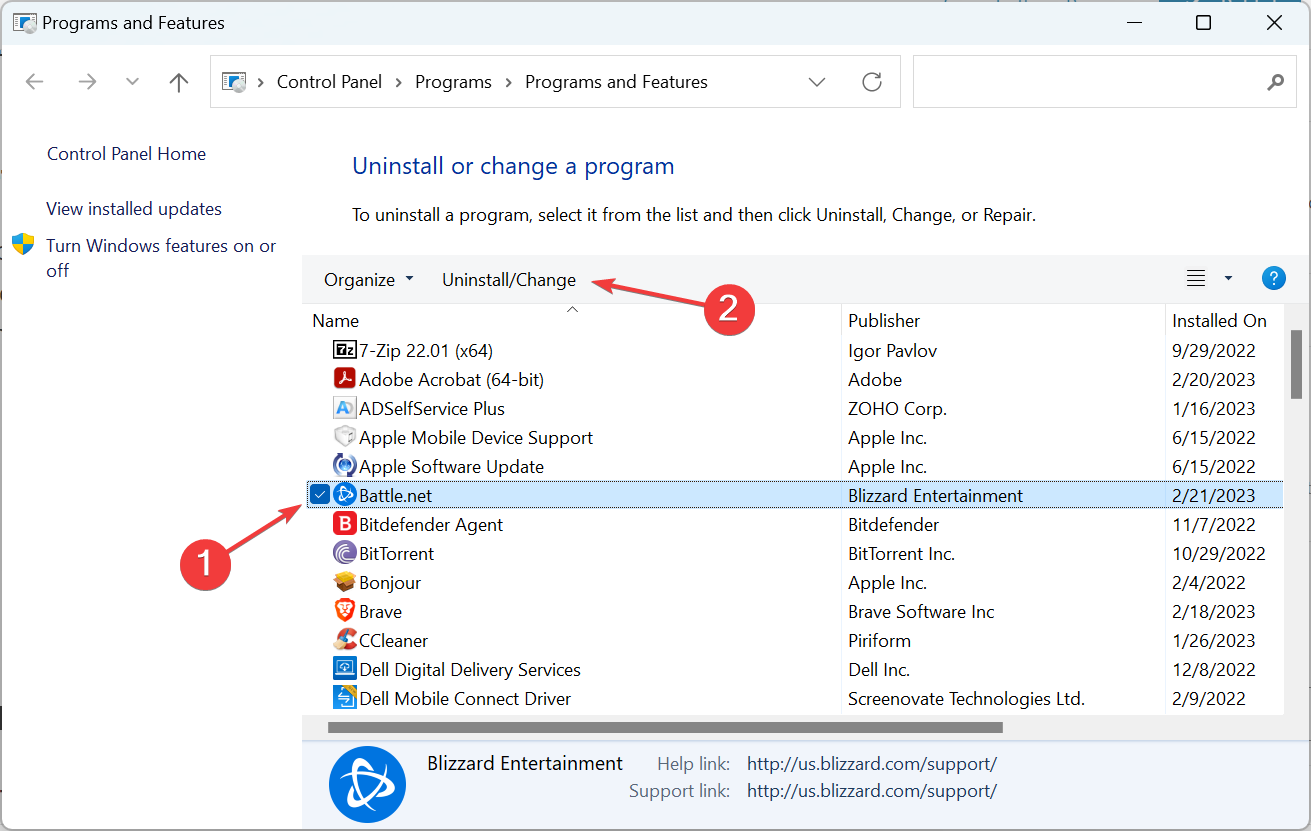
- Hacer clic Sí en el UAC inmediato.
- Elegir Sí, desinstalar en el cuadro de confirmación y espere a que se complete el proceso.
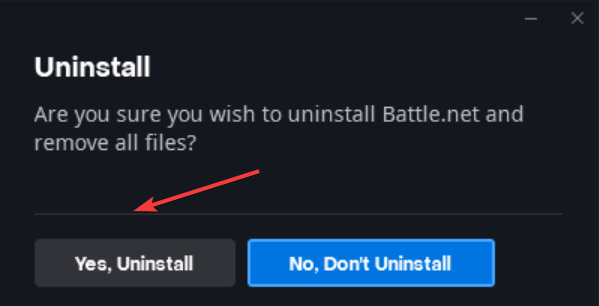
- Una vez hecho esto, presione ventanas + R abrir Correrpegue las siguientes rutas individualmente, luego presione Ingresary elimine cualquier batalla.net o Tormenta de nieve archivos/carpetas que se encuentran allí:
%LOCALAPPDATA%%APPDATA%%TEMP%%PROGRAMDATA% - A continuación, dirígete a Sitio web oficial de Battle.netdescargue la configuración y luego ejecútela para instalar el cliente.
Si las soluciones anteriores no funcionaron, reinstalar Battle.net puede ayudar a solucionar las cosas si sigue fallando en una PC con Windows. Solo asegúrese de eliminar todos los archivos relacionados antes de reinstalar la aplicación. O puede usar un software de desinstalación confiable para hacer lo mismo.
6. Crea una nueva cuenta de usuario
- Prensa ventanas + I abrir Ajustesy haga clic en cuentas.
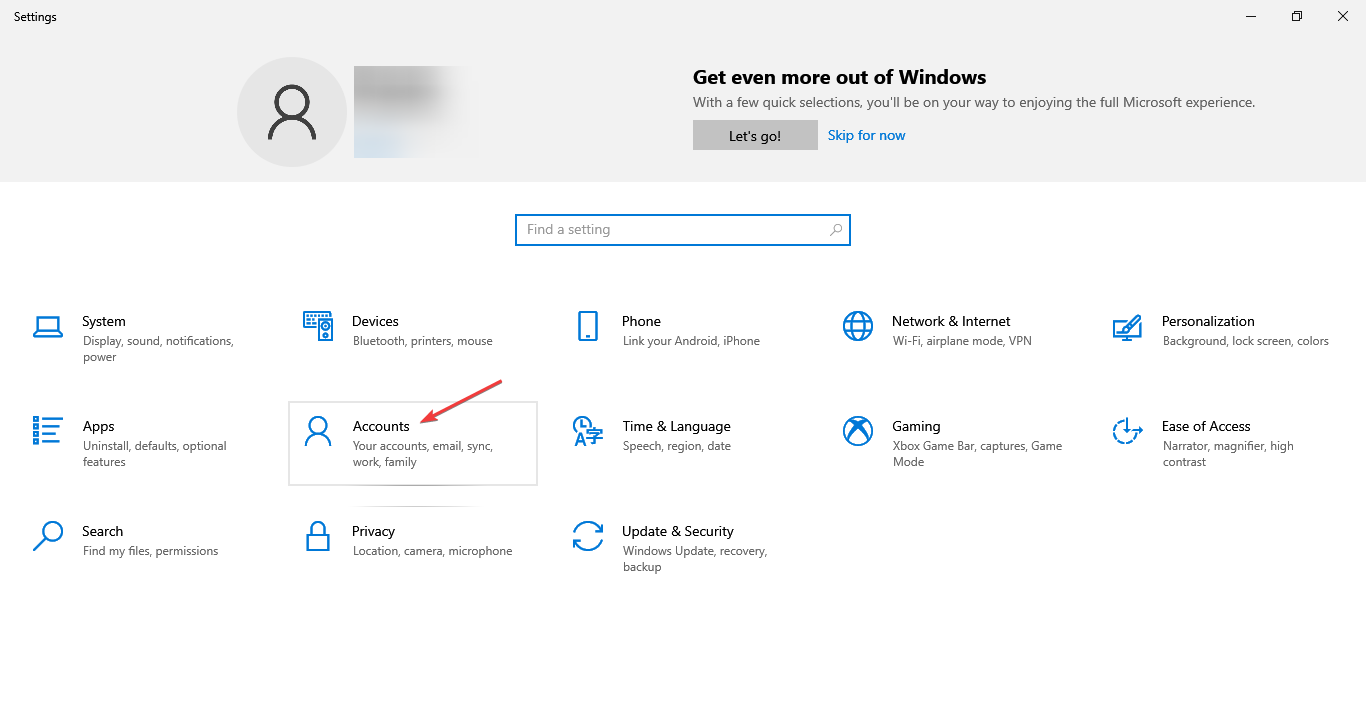
- Ir a Familia y otros usuarios en el panel de navegación y haga clic en Agregar a otra persona a esta PC.
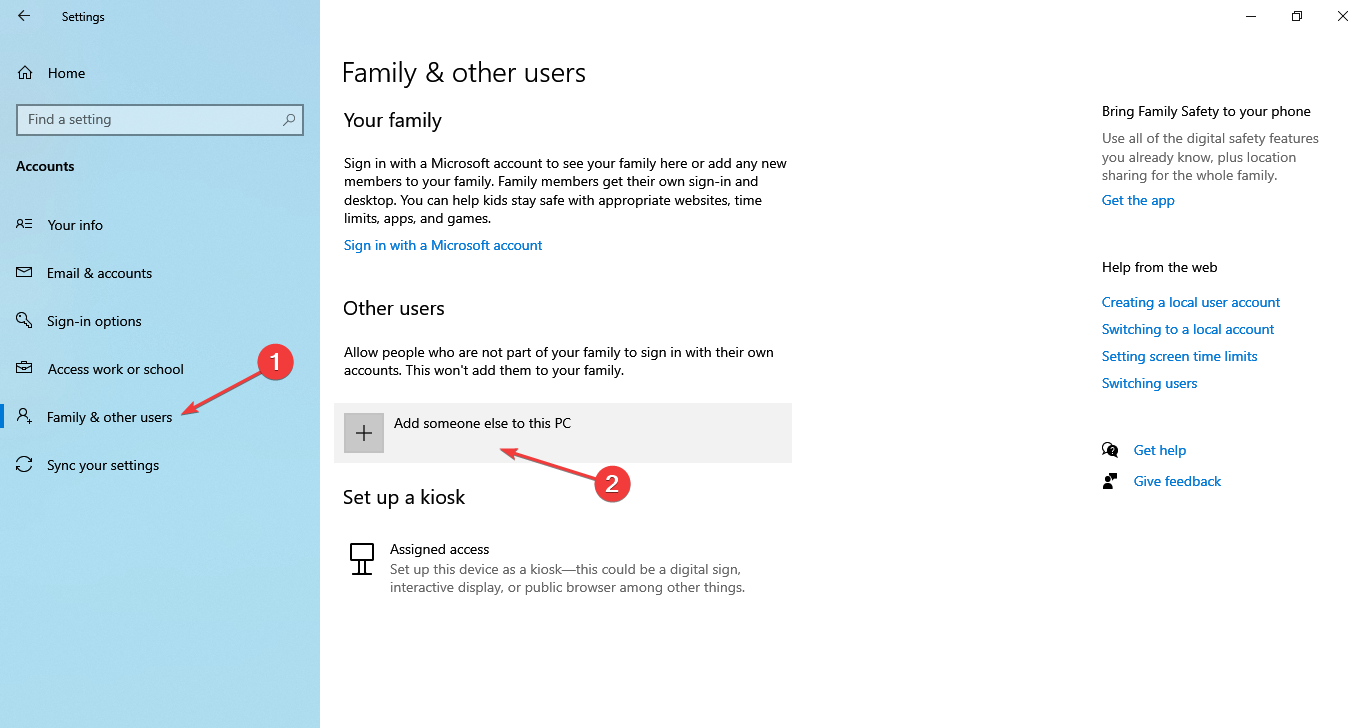
- Haga clic en No tengo la información de inicio de sesión de esta persona..
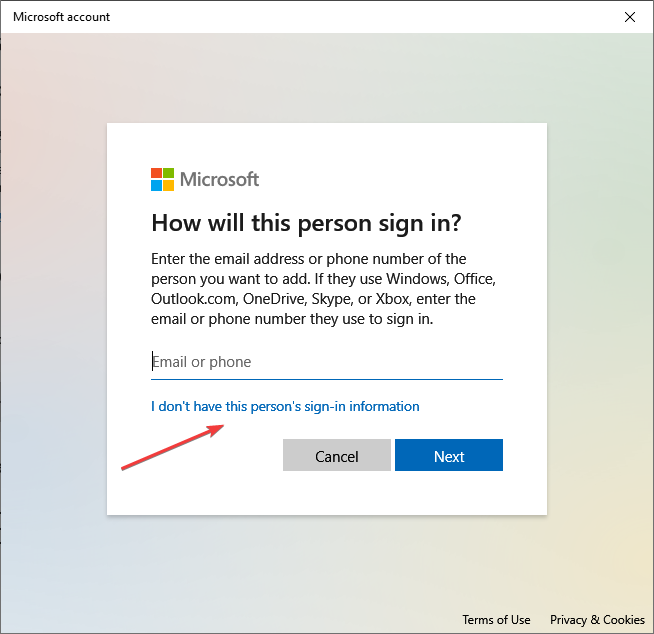
- Ahora, seleccione Agregar un usuario sin una cuenta de Microsoft.
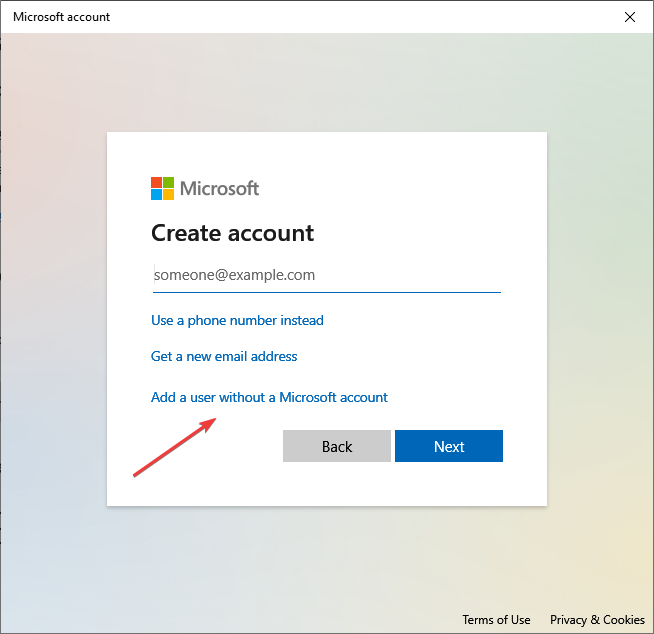
- Ingrese el nombre de usuario y la contraseña (no obligatorio para la cuenta local) y haga clic en Próximo para proceder.
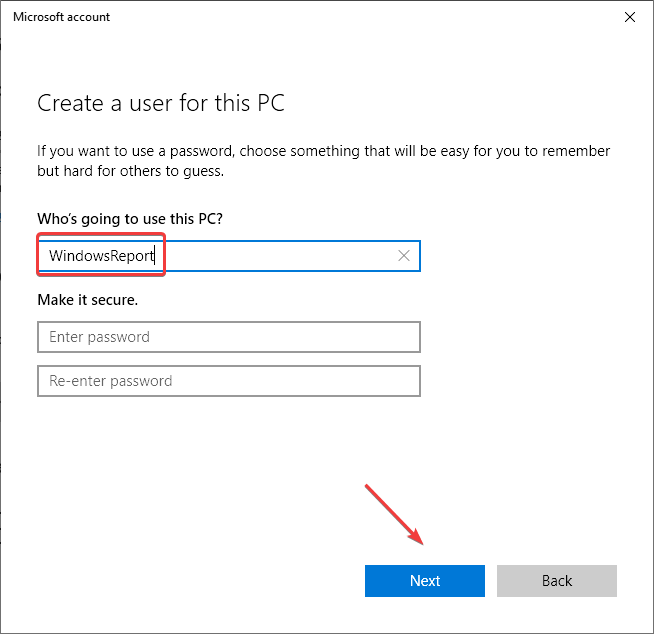
- Ahora, seleccione la cuenta que acaba de crear y haga clic en Cambiar tipo de cuenta.
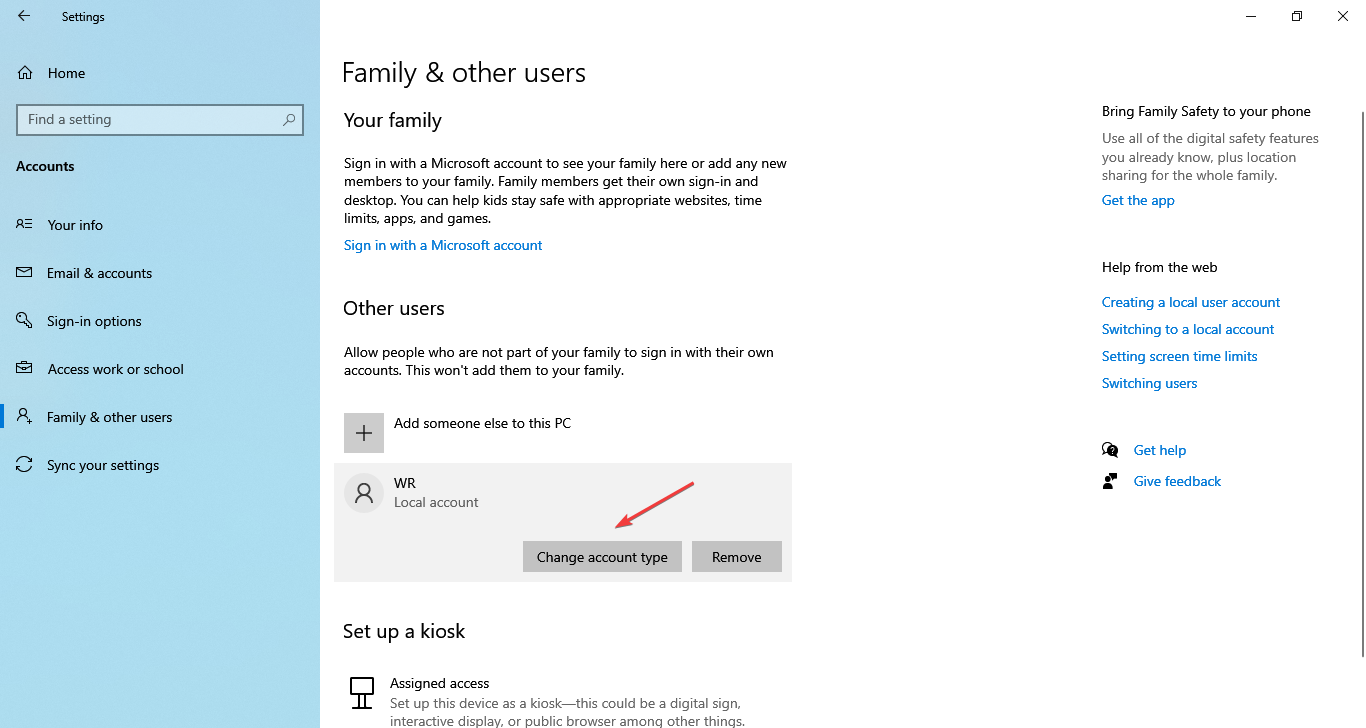
- Elegir Administrador en el menú desplegable y haga clic en DE ACUERDO.
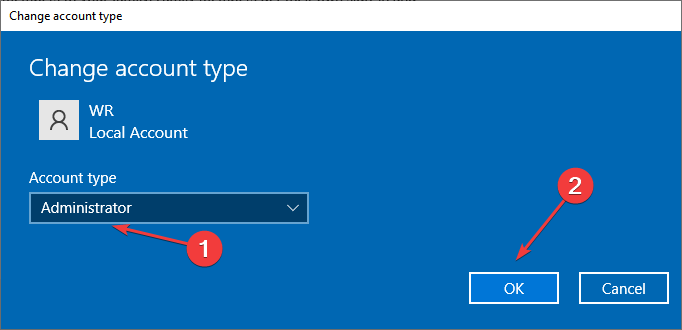
- Finalmente, inicie sesión en la nueva cuenta, descargue batalla.net desde el sitio web, y debería funcionar sin problemas.
¡Eso es todo! Si nada más ayuda a arreglar las cosas cuando Battlenet falla en una PC con Windows, la última opción es crear una nueva cuenta de usuario. Funciona casi siempre, pero dado que este proceso lleva mucho tiempo, le recomendamos que lo utilice como último recurso.
Además, no olvide consultar algunos consejos rápidos para optimizar Windows para juegos.
Díganos qué solución funcionó para usted en la sección de comentarios a continuación.
¿Sigues teniendo problemas? Solucionarlos con esta herramienta:
PATROCINADO
Si los consejos anteriores no han resuelto su problema, su PC puede experimentar problemas más profundos de Windows. Recomendamos descargar esta herramienta de reparación de PC (calificada como Excelente en TrustPilot.com) para abordarlos fácilmente. Después de la instalación, simplemente haga clic en el Iniciar escaneo botón y luego presione Repara todo.

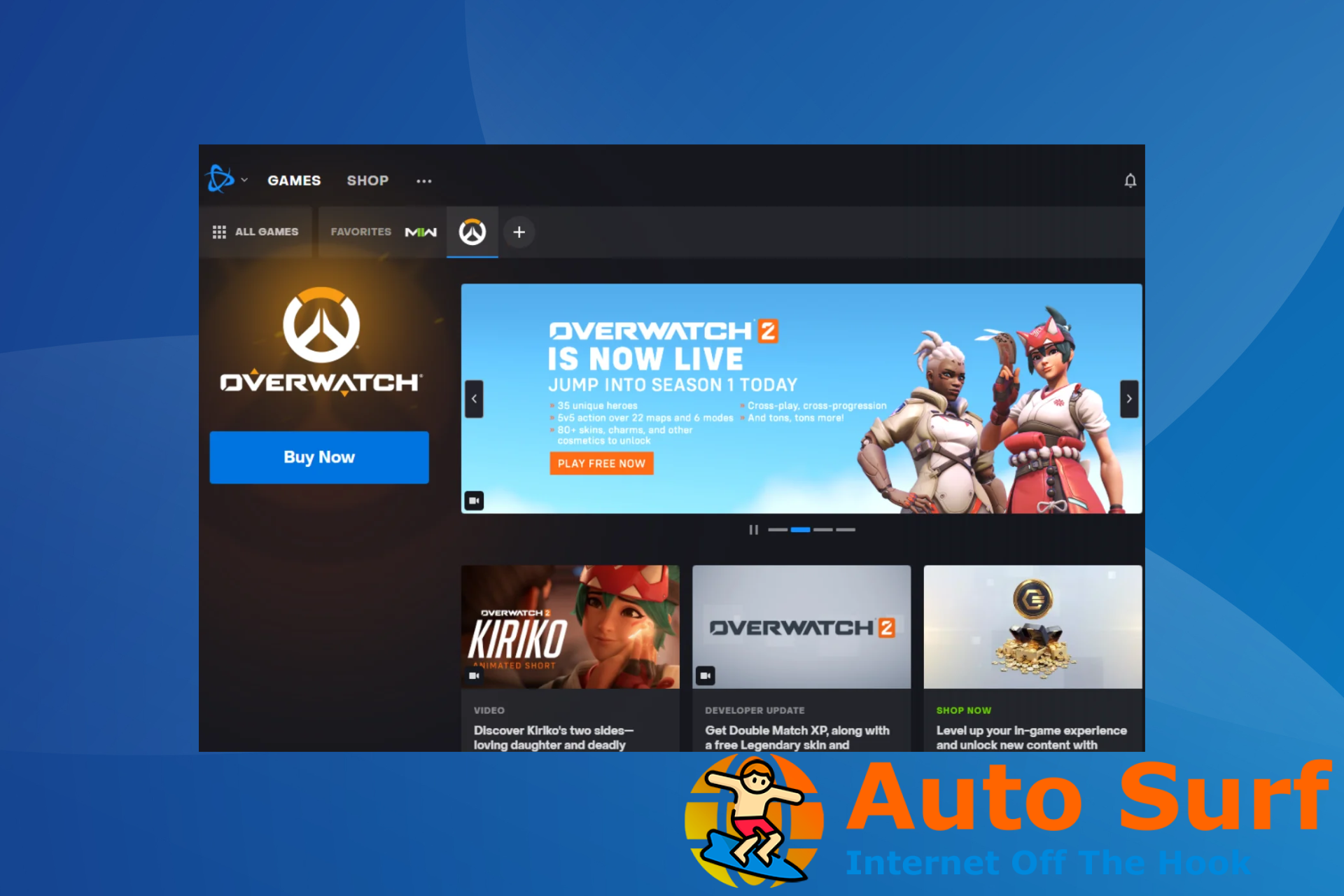

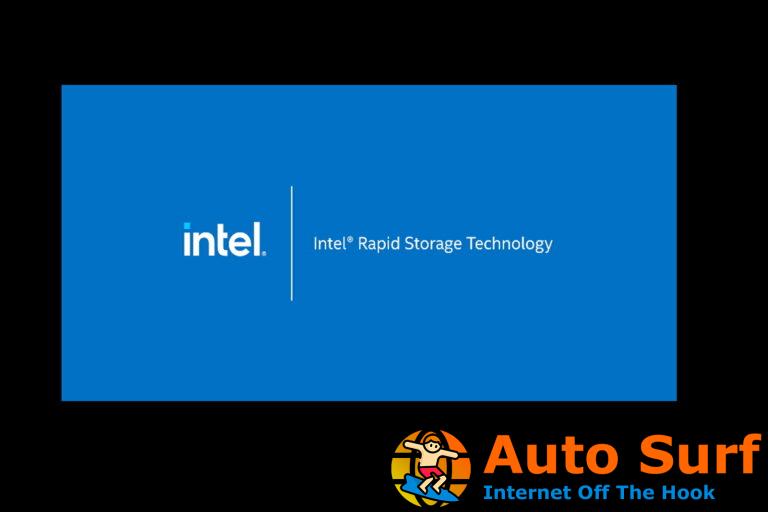

![No se detecta batería en Windows 10/11 [EASIEST SOLUTIONS] No se detecta batería en Windows 10/11 [EASIEST SOLUTIONS]](https://auto-surf.ro/wp-content/uploads/1644698891_149_No-se-detecta-bateria-en-Windows-1011-EASIEST-SOLUTIONS-768x768.png?v=1644698892)

