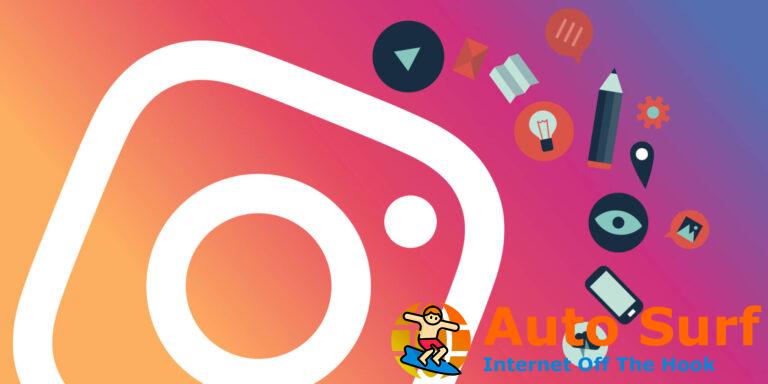- Algunos usuarios de Windows 10 se quejaron de que AutoPlay no funciona para CD y DVD en sus PC.
- A veces, el antivirus que usa puede bloquear esta función, así que verifique su solución de seguridad.
- Debe cambiar un valor en el Registro siguiendo nuestra guía paso a paso a continuación.
- Además, asegúrese de que el servicio de detección de hardware de Shell se esté ejecutando correctamente.
AutoPlay es el menú que aparece cuando inserta un CD/DVD en la unidad óptica de su máquina, cuando conecta una unidad USB o cualquier otro dispositivo que tenga algún tipo de espacio de almacenamiento accesible, ya sea de escritura o de solo lectura.
El menú de reproducción automática le pregunta cómo desea que Windows lo trate cuando conecta un dispositivo o inserta un medio de almacenamiento. Luego recordará la opción seleccionada y la aplicará la próxima vez que detecte el mismo dispositivo o tipo de medio.
Debido a que el menú de reproducción automática es algo intrusivo y aparece encima de todo lo que está haciendo como cualquier otra notificación, a veces tendemos a seleccionar una acción solo para que desaparezca la ventana emergente. Esto puede llevar a elegir la acción incorrecta para ese dispositivo o tipo de medio.
Algunas aplicaciones también pueden desactivar la función de reproducción automática. Por ejemplo, VMWare Workstation deshabilitará por completo las funciones de reproducción automática cuando se esté ejecutando una máquina virtual y las volverá a habilitar cuando se detenga la máquina invitada. El problema es que la mayoría de las aplicaciones que alteran estos ajustes los dejan así después de usarlos o incluso después de desinstalarlos.
La reproducción automática de CD y DVD no funciona en Windows 10, ¿cómo solucionarlo?
Los problemas de reproducción automática pueden aparecer en cualquier PC, y hablando de problemas de reproducción automática, aquí hay algunos problemas comunes que los usuarios informaron:
- El CD no se ejecuta automáticamente en Windows 10 – Este problema puede ocurrir debido a su antivirus, pero puede solucionarlo simplemente deshabilitando el software antivirus o cambiando a un antivirus diferente.
- AutoPlay no funciona Windows 10, 8, 7 – Si su función de reproducción automática no funciona en absoluto, puede consultar nuestro artículo de reproducción automática que no funciona para obtener soluciones más detalladas.
- La reproducción automática de DVD no funciona en Windows 10 – Este problema también puede afectar a los DVD, y si esto sucede, asegúrese de verificar la configuración de reproducción automática en su PC.
- AutoPlay no funciona CD Asus, portátil Acer – Este problema puede aparecer en cualquier marca de computadora portátil y, si lo encuentra, asegúrese de probar todas nuestras soluciones.
Solución 1 – Revisa tu antivirus
La causa más común de los problemas de reproducción automática en su PC es su software antivirus. Para proteger su dispositivo contra el malware, algunas herramientas antivirus evitarán que funcione la función de reproducción automática. Sin embargo, si el disco que está utilizando no tiene malware, puede desactivar la función de protección de reproducción automática en su antivirus.
Si eso no ayuda, es posible que deba deshabilitar temporalmente su antivirus y ver si eso resuelve el problema con AutoPlay.
Si el problema persiste, quizás la única forma de solucionarlo sea desinstalar su antivirus. Incluso si elimina un antivirus de terceros de su PC, seguirá estando protegido por Windows Defender, por lo que no tendrá que preocuparse demasiado por su seguridad.
Si eliminar el antivirus resuelve su problema, este podría ser el momento perfecto para considerar cambiar a un software antivirus diferente. Puede encontrar un software antivirus confiable compatible con Windows 10 que no interfiere con otras aplicaciones o procesos.
Solución 2: verifique la configuración de reproducción automática en la aplicación Configuración
Si AutoPlay no funciona para CD y DVD, es posible que pueda resolver este problema verificando su configuración en la aplicación Configuración. Es posible que no tengas configurada la opción de Reproducción automática y eso puede conducir a este problema. Para verificar la configuración de reproducción automática, solo necesita hacer lo siguiente:
- Abre el Aplicación de configuración. Puedes hacerlo rápidamente usando Tecla de Windows + I atajo.
- Ve a la Dispositivos sección cuando el Aplicación de configuración se abre
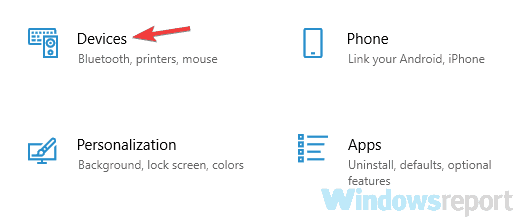
- ahora elige Auto-reproducción del menú de la izquierda. En el panel derecho, elija conjunto Unidad extraíble a Pregúntame todo el tiempo o elige cualquier otra opción.
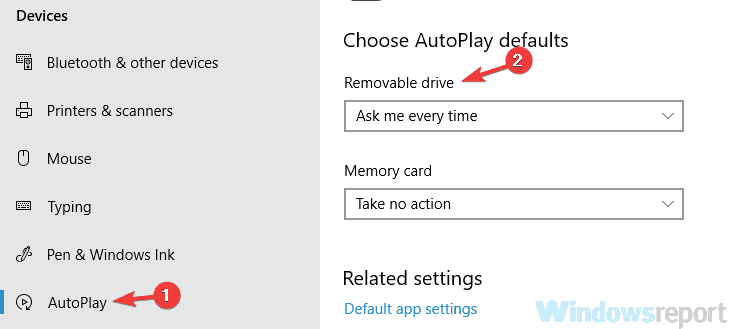
Después de realizar estos cambios, verifique si el problema con AutoPlay está completamente resuelto.
Solución 3: verifique la configuración de reproducción automática en el panel de control
Si la reproducción automática no funciona para CD y DVD en Windows 10, quizás su configuración de reproducción automática no sea correcta. Para solucionar este problema, se recomienda verificar la configuración de reproducción automática en el Panel de control. Puedes hacerlo siguiendo estos pasos:
- imprenta Tecla de Windows + S y entrar Panel de control en el campo de búsqueda. ahora elige Panel de control de la lista de resultados.

- Navegar a la Auto-reproducción sección en Panel de control.
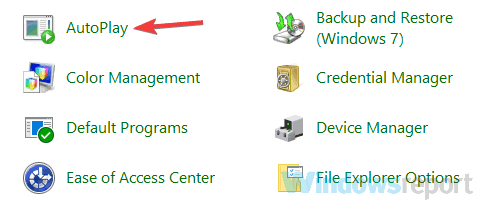
- Busque la sección de DVD y elija la acción predeterminada para cada tipo de DVD. También puede hacerlo con discos Blu-ray y CD. Después de hacer eso, haga clic en el Ahorrar botón para guardar los cambios.

Este método es bastante similar al anterior, pero ofrece más opciones, por lo que si desea un mejor control sobre las funciones de reproducción automática, le sugerimos que lo pruebe.
Consejo de experto: Algunos problemas de la PC son difíciles de abordar, especialmente cuando se trata de repositorios dañados o archivos de Windows faltantes. Si tiene problemas para corregir un error, es posible que su sistema esté parcialmente dañado. Recomendamos instalar Restoro, una herramienta que escaneará su máquina e identificará cuál es la falla.
Haga clic aquí para descargar y comenzar a reparar.
Después de realizar todos los cambios necesarios, simplemente haga clic en el Ahorrar botón en la parte inferior para guardar y aplicar estos cambios.
Solución 4: verifique la configuración de la política de grupo
Si AutoPlay no funciona para CD y DVD, el problema podría ser la configuración de la política de grupo. En caso de que no lo sepa, el Editor de políticas de grupo local le permite modificar varias configuraciones y, a veces, estas configuraciones pueden evitar que la función de reproducción automática funcione correctamente.
Sin embargo, puede habilitar la reproducción automática en la directiva de grupo haciendo lo siguiente:
- imprenta Tecla de Windows + R para abrir el cuadro de diálogo Ejecutar. ahora entra gpedit.msc y presiona Ingresar o haga clic OK.
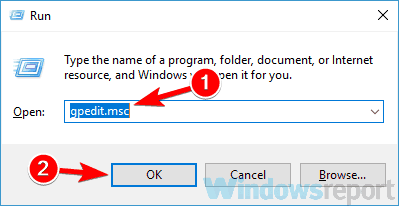
- En el panel izquierdo, navegue hasta el Configuración de usuario > Plantillas administrativas > Componentes de Windows > Políticas de reproducción automática. En el panel derecho, haga doble clic Desactivar reproducción automática.
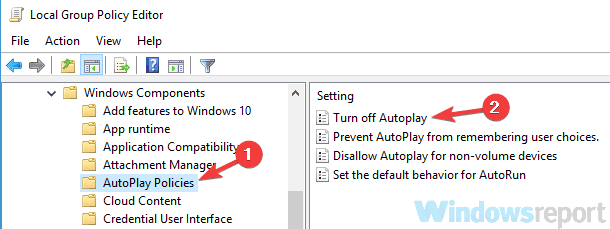
- Seleccione No configurado y haga clic Solicitar y OK.

Después de hacer eso, la función de reproducción automática debería estar habilitada y comenzará a funcionar nuevamente. Si esta política ya está configurada como No configurada, esta solución no funcionará para usted, por lo que puede omitirla.
Solución 5: asegúrese de que el servicio de detección de hardware de Shell funcione correctamente
Según los usuarios, es posible que encuentre problemas de reproducción automática si el servicio de detección de hardware de Shell no se está ejecutando. Si AutoPlay no funciona con CD y DVD, el problema podría ser el servicio de detección de hardware de Shell. Para habilitar este servicio, simplemente haga lo siguiente:
- imprenta Tecla de Windows + R y entrar servicios.msc. Ahora presiona Ingresar o haga clic OK.

- Cuándo Servicios se abre la ventana, localice y haga doble clic en el Detección de hardware de carcasa Servicio.
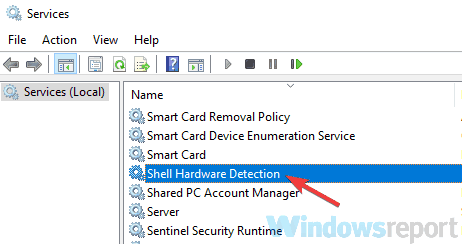
- Selecciona el Tipo de inicio a Automático. Si el servicio no se está ejecutando, haga clic en el Comienzo botón para iniciarlo. Ahora haga clic Solicitar y OK para guardar los cambios.
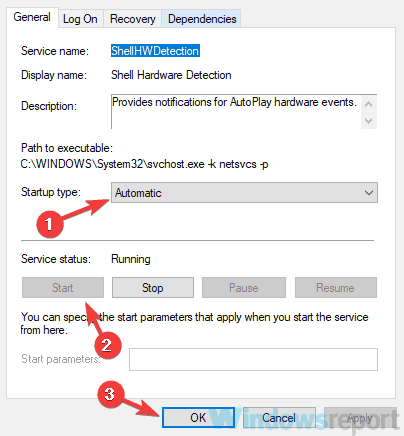
Después de hacer eso, este servicio debería habilitarse y el problema con la reproducción automática se resolverá de forma permanente.
Solución 6 – Modificar el registro
Si AutoPlay no funciona para CD y DVD, el problema podría estar relacionado con su registro. Según los usuarios, solo tiene que cambiar un solo valor para solucionar el problema y puede hacerlo siguiendo estos pasos:
- imprenta Tecla de Windows + R y entrar regeditar. imprenta Ingresar o haga clic OK.
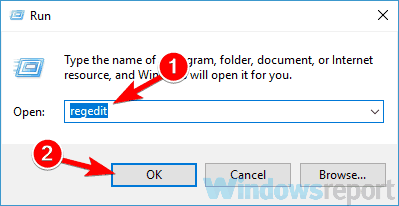
- Navegar a la HKEY_LOCAL_MACHINESoftwareMicrosoftWindowsCurrentVersionPoliciesExplorer en el panel izquierdo. En el panel derecho, busque NoDriveTypeAutoRun y cambiarle el nombre a xNoDriveTypeAutoRun.
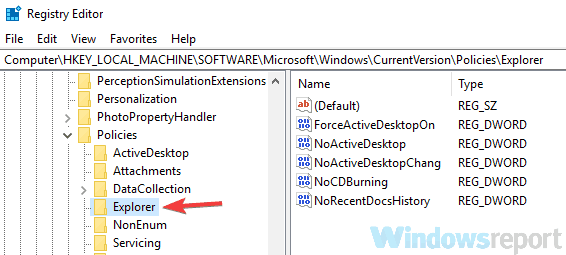
Después de hacer eso, verifique si el problema con Autorun sigue ahí. Si eso no funciona, es posible que desee probar esto:
- Ve a la HKEY_CURRENT_USERSoftwareMicrosoftWindowsCurrentVersionPoliciesExplorer clave en el panel izquierdo. En el panel derecho, elimine NoDriveTypeAutoRun valor.
- Ahora ve a la HKEY_LOCAL_MACHINESoftwareMicrosoftWindowsCurrentVersionPoliciesExplorer valor, haga clic derecho en el espacio vacío en el panel derecho y elija Nuevo > Valor DWORD (32 bits). Establezca el nombre del nuevo DWORD en NoDriveTypeAutoRun y establezca sus datos de valor en 0×00000091.
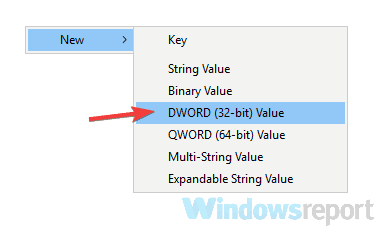
Algunos usuarios también sugieren simplemente borrar el NoDriveTypeAutoRun valorar los datos y guardar los cambios.
Después de hacer eso, cierre el Editor del Registro y compruebe si el problema sigue ahí. Dado que editar el registro no siempre está libre de riesgos, le recomendamos que haga una copia de seguridad de su registro por si acaso.
Solución 7: reinstale su controlador de CD/DVD
Si tiene problemas con la reproducción automática y los discos CD o DVD, es posible que el problema esté relacionado con los controladores. Para solucionar el problema, solo tiene que reinstalar los controladores de CD/DVD. Puedes hacerlo siguiendo estos pasos:
- Abierto Administrador de dispositivos. Puede hacerlo rápidamente presionando Tecla de Windows + X y eligiendo Administrador de dispositivos de la lista.
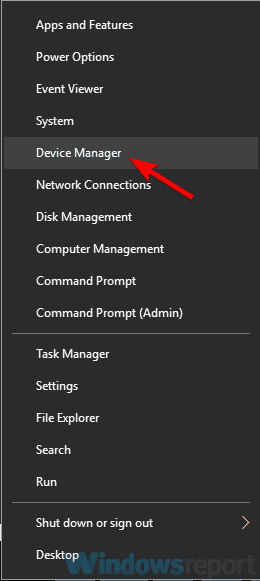
- Ahora ubique su unidad óptica, haga clic con el botón derecho y elija Desinstalar dispositivo.
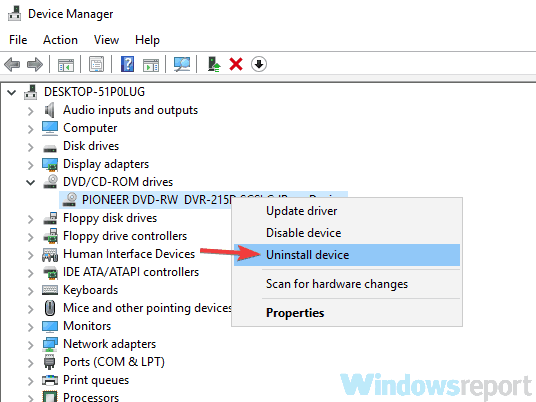
- Cuando aparezca el cuadro de diálogo de confirmación, haga clic en Desinstalar.
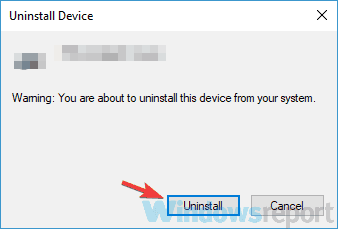
Una vez que elimine el controlador, reinicie su PC y el controlador predeterminado debería instalarse automáticamente. Después de instalar el controlador predeterminado, el problema debería resolverse de forma permanente.
Los problemas de reproducción automática pueden ser algo molestos, pero esperamos que hayas logrado resolverlos con una de nuestras soluciones.


![La descarga de Steam va a 0 bytes [Best Solutions] La descarga de Steam va a 0 bytes [Best Solutions]](https://auto-surf.ro/wp-content/uploads/1644624679_917_La-descarga-de-Steam-va-a-0-bytes-Best-Solutions-768x512.jpg?v=1644624681)

![SSD no aparece/no se detecta [Solved] SSD no aparece/no se detecta [Solved]](https://auto-surf.ro/wp-content/uploads/1644625317_231_SSD-no-apareceno-se-detecta-Solved-768x512.jpg?v=1644625319)