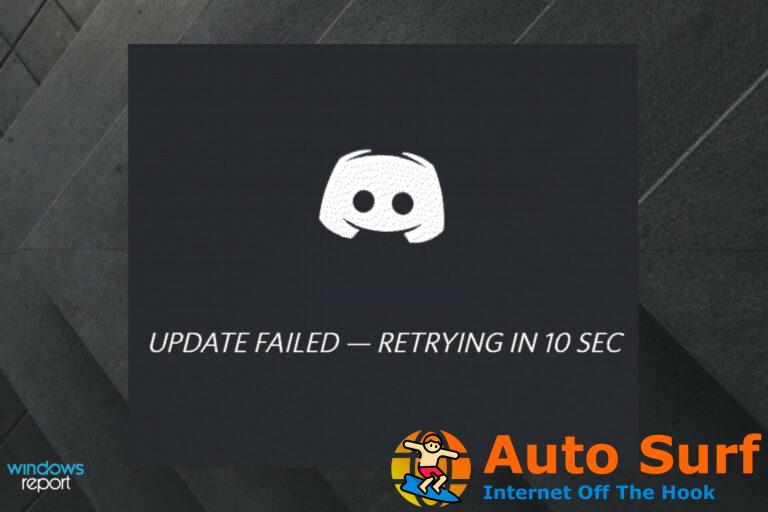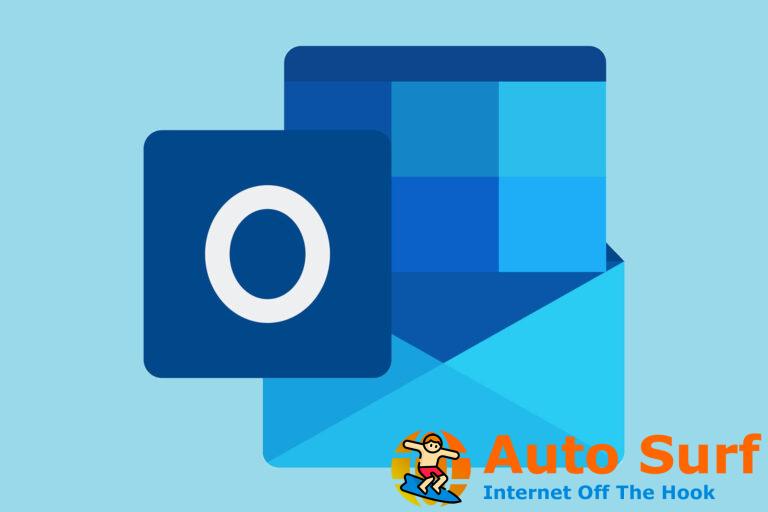Los adaptadores Powerline son pequeños adaptadores geniales que le permiten extender su conectividad WiFi a Internet en toda la casa. Sin embargo, en ocasiones, los adaptadores Powerline pueden funcionar mal y provocar un error de red no identificado.
Los usuarios afectados notan el mensaje de red no identificado cuando conectan adaptadores Powerline a su PC. El error no es común para los adaptadores Powerline pero tampoco es raro.
Si también se ve afectado por el error, aquí hay un par de consejos para la solución de problemas que puede intentar resolver.
¿Cómo soluciono el error de red no identificado del adaptador Powerline?
- Restablecer las entradas de Winsock IPv4/IPv6 a los valores predeterminados
- Desactivar/volver a activar la tarjeta de red
- Deshabilitar IPv6 para propiedades de red
- Actualizar/desinstalar adaptador de red
- Otras soluciones para probar
- Restablecimiento de fábrica de su adaptador
1. Restablecer las entradas de Winsock IPv4 / IPv6 a los valores predeterminados
En primer lugar, reinicie su PC, enrutador/módem. Espere aproximadamente 20 segundos y vuelva a encender todo. Si eso no ayuda, continúe con la solución de problemas.
En caso de que su catálogo de Winsock esté dañado, puede solucionarlo restableciendo las entradas de Winsock a los valores predeterminados de instalación. Aquí está cómo hacerlo.
- Escriba cmd en Cortana/Buscar. Haga clic derecho en Símbolo del sistema y seleccione Ejecutar como administrador.
![Adaptador TP-Link Powerline Error de red no identificado [FIX] cmd como administrador](https://auto-surf.ro/wp-content/uploads/TP-Link-Powerline-adapter-Unidentified-Network-error-FIX.png)
- En el símbolo del sistema, escriba estos comandos uno por uno y presione Entrar.
catálogo de restablecimiento de netsh winsock
netsh int ipv4 restablecer restablecer.log
netsh int ipv6 restablecer restablecer.log - Cierre la ventana del símbolo del sistema y reinicie su sistema. Después del reinicio, conéctese al adaptador Powerline y verifique si hay mejoras.
2. Desactivar/volver a activar la tarjeta de red
Si el problema no se debe a los adaptadores Powerline, podría ser un problema con el adaptador de red de su PC. Intente deshabilitar y volver a habilitar el adaptador de red para ver si eso resuelve el error. Aquí está cómo hacerlo.
- imprenta Tecla de Windows + R para abrir el Correr caja de diálogo.
- Escribe control y pulsa enter.
- En el Panel de control, haga clic en Redes e Internet.
- Haga clic en Redes y recursos compartidos.
![Adaptador TP-Link Powerline Error de red no identificado [FIX] Cambiar la configuración del adaptador - Centro de redes y recursos compartidos - Red e Internet - Windows 10](https://auto-surf.ro/wp-content/uploads/1643272446_716_TP-Link-Powerline-adapter-Unidentified-Network-error-FIX.png)
- Desde el panel izquierdo, haga clic en Cambiar la configuración del adaptador.
![Adaptador TP-Link Powerline Error de red no identificado [FIX] Desactivar adaptador de red - Windows 10](https://auto-surf.ro/wp-content/uploads/1643272446_643_TP-Link-Powerline-adapter-Unidentified-Network-error-FIX.png)
- Haga clic con el botón derecho en el adaptador de red afectado por el problema del adaptador de línea eléctrica y seleccione Desactivar opción. El adaptador de red aparecerá atenuado.
![Adaptador TP-Link Powerline Error de red no identificado [FIX] Vuelva a habilitar el adaptador de red Windows 10](https://auto-surf.ro/wp-content/uploads/1643272446_560_TP-Link-Powerline-adapter-Unidentified-Network-error-FIX.png)
- Haga clic derecho en el adaptador de red deshabilitado y seleccione “Permitir”.
- Reinicie su sistema y verifique si hay mejoras.
3. Deshabilitar IPv6 para propiedades de red
Consejo de experto: Algunos problemas de la PC son difíciles de abordar, especialmente cuando se trata de repositorios corruptos o archivos de Windows faltantes. Si tiene problemas para corregir un error, es posible que su sistema esté parcialmente dañado. Recomendamos instalar Restoro, una herramienta que escaneará su máquina e identificará cuál es la falla.
Haga clic aquí para descargar y comenzar a reparar.
IPv6 es el sucesor del popular IPv4. Sin embargo, no todos los dispositivos son totalmente compatibles con el protocolo IPv6 y pueden causar problemas con la conectividad a Internet debido a la incompatibilidad.
Puede intentar deshabilitar el protocolo IPv6 y ver si eso hace la diferencia.
- imprenta Tecla Windows + R.
- Escribe control y pulsa enter.
- Haga clic en Redes e Internet.
- Haga clic en Redes y recursos compartidos.
![Adaptador TP-Link Powerline Error de red no identificado [FIX] Cambiar la configuración del adaptador - Centro de redes y recursos compartidos - Red e Internet - Windows 10](https://auto-surf.ro/wp-content/uploads/1643272446_716_TP-Link-Powerline-adapter-Unidentified-Network-error-FIX.png)
- En el panel izquierdo, haga clic en Cambiar la configuración del adaptador.
- Ahora haga clic derecho en la red problemática y seleccione Propiedades.
![Adaptador TP-Link Powerline Error de red no identificado [FIX] Propiedades de la tarjeta de red - Centro de redes y recursos compartidos - Cambiar la configuración del adaptador](https://auto-surf.ro/wp-content/uploads/1643272446_995_TP-Link-Powerline-adapter-Unidentified-Network-error-FIX.png)
- En la ventana Propiedades, desmarque “Protocolo de Internet versión 6 (TCP/IPv6)”.
- Hacer clic OK para guardar los cambios.
- Reinicie su computadora y verifique si hay mejoras.
4. Actualizar/desinstalar el adaptador de red
- Escribe Administrador de dispositivos en Cortana/Buscar y ábralo.
- En el Administrador de dispositivos, expanda Adaptadores de red.
![Adaptador TP-Link Powerline Error de red no identificado [FIX] Actualizar controlador Ethernet](https://auto-surf.ro/wp-content/uploads/1643272446_207_TP-Link-Powerline-adapter-Unidentified-Network-error-FIX.png)
- Haga clic derecho en su tarjeta ethernet y seleccione Actualizar controlador.
![Adaptador TP-Link Powerline Error de red no identificado [FIX] Actualizar controlador Ethernet: busque automáticamente el controlador](https://auto-surf.ro/wp-content/uploads/1643272446_561_TP-Link-Powerline-adapter-Unidentified-Network-error-FIX.png)
- Seleccione Buscar y actualizar el controlador automáticamente. Windows descargará e instalará el controlador automáticamente.
Compruebe si hay mejoras. Si no, haz lo siguiente:
- Haga clic derecho en su adaptador ethernet nuevamente y haga clic en Desinstalar. Hacer clic sí para confirmar.
![Adaptador TP-Link Powerline Error de red no identificado [FIX] Desinstalar adaptador de red - Administrador de dispositivos](https://auto-surf.ro/wp-content/uploads/1643272446_921_TP-Link-Powerline-adapter-Unidentified-Network-error-FIX.png)
- Una vez desinstalado, haga clic en Comportamiento y seleccione Buscar cambios de hardware.
![Adaptador TP-Link Powerline Error de red no identificado [FIX] análisis del administrador de dispositivos en busca de cambios de hardware](https://auto-surf.ro/wp-content/uploads/1638389408_400_PC-ul-dvs-nu-poate-proiecta-pe-alt-ecran-Incercati-aceste.png)
- Si los controladores no están instalados después de la exploración del hardware, reinicie su sistema y Windows los instalará automáticamente después del reinicio.
También puede usar un software dedicado como DriverFix. Le ahorrará algo de tiempo y combinará automáticamente su hardware con la mejor versión de controlador disponible. Puede configurarlo para realizar actualizaciones y reparaciones regulares a sus controladores mientras se ocupa de tareas más importantes.
5. Otras soluciones para probar
- Evite enchufar el Adaptador en cualquier enchufe que se encuentre cerca de electrodomésticos que consumen mucha energía.
- Enchufe el adaptador directamente a su enchufe de pared sin ninguna extensión. El uso de la extensión puede afectar el rendimiento.
- Trate de no enchufar ningún otro adaptador como un cargador móvil o un cargador de computadora portátil en el mismo enchufe que tiene conectado su adaptador Powerline.
6. Restablecimiento de fábrica de su adaptador
Como último recurso, puede intentar restablecer de fábrica el adaptador Powerline. Los pasos para restablecer los adaptadores de fábrica pueden diferir según el fabricante del adaptador. Los siguientes pasos son para adaptadores TP-Link.
- Conecte el adaptador Powerline a una computadora con Windows.
- Descarga e instala la Gestión de TPLink Utilidad. No necesita descargar esta utilidad si tiene el CD de origen proporcionado con los adaptadores.
- Abra la Utilidad de administración y vaya a Sistema y haga clic en “Restablecer dispositivos locales” botón.
![Adaptador TP-Link Powerline Error de red no identificado [FIX] Restablecimiento de fábrica de adaptadores Powerline de TP-Link](https://auto-surf.ro/wp-content/uploads/1643272446_458_TP-Link-Powerline-adapter-Unidentified-Network-error-FIX.jpg)
- Una vez que finalice el proceso de reinicio, desconecte el adaptador y conéctelo a la toma de corriente y verifique si hay mejoras.
Si tiene el adaptador Powerline inalámbrico, puede restablecerlo presionando y manteniendo presionado el botón Restablecer con un pin durante 10 segundos.

![Adaptador TP-Link Powerline Error de red no identificado [FIX] Adaptador TP-Link Powerline Error de red no identificado [FIX]](https://auto-surf.ro/wp-content/uploads/1644733326_160_Adaptador-TP-Link-Powerline-Error-de-red-no-identificado-FIX.jpg?v=1644733328)


![El micrófono Dell XPS 17 no funciona [Quick Fix] El micrófono Dell XPS 17 no funciona [Quick Fix]](https://auto-surf.ro/wp-content/uploads/1646216945_665_El-microfono-Dell-XPS-17-no-funciona-Quick-Fix-768x512.jpg?v=1646216948)