- Asegúrese de que su sistema cumpla con los requisitos mínimos para ejecutar GTA V.
- Los archivos de juegos dañados o faltantes pueden evitar que GTA V se ejecute y provocar fallas.
- Evite descargar juegos de sitios web ilegales; lo más probable es que contengan un virus.
GTA V ha existido durante bastante tiempo y el juego tiene algunos errores y fallas. Uno de esos errores es el bloqueo de GTA V en Windows 11.
Si tiene este problema, este artículo le proporcionará 5 soluciones rápidas para ayudar a solucionar los bloqueos en su Windows 11.
¿Por qué GTA V falla en Windows 11?
Hay varias razones por las que GTA V sigue fallando en Windows 11. Estas son algunas de las razones más comunes destacadas por los jugadores:
- Controlador de gráficos incompatible: NVIDIA y AMD son los controladores gráficos más populares. Si el controlador de gráficos de su sistema no es compatible con GTA V, es posible que experimente errores operativos.
- Faltan archivos del juego: Los juegos requieren archivos específicos como .dat, exe, .bat y más. Por lo tanto, si falta alguno de estos archivos, GTA V no podrá iniciarse y seguirá fallando.
- Especificaciones de hardware: Los juegos modernos como GTA V tienen requisitos mínimos del sistema que deben cumplirse para que el juego funcione sin problemas. A una computadora con requisitos de sistema por debajo de la media le resultará difícil ejecutar GTA V sin fallar.
- Controlador de gráficos obsoleto: Si está ejecutando una versión desactualizada de su controlador de gráficos, es posible que su PC sea incompatible y no pueda ejecutar GTA V. Consulte varias formas de actualizar su controlador de gráficos aquí.
- Virus o Malware: En raras ocasiones, la razón por la que GTA V falla en Windows 11 puede ser un virus que opera en el sistema. Descargue los mejores antivirus y antimalware de la lista aquí.
¿Cómo soluciono el bloqueo de GTA 5 en Windows 11?
Antes de que intentemos solucionar este error, aquí hay algunos pasos preliminares que puede intentar:
- Compruebe los requisitos de su sistema.
- Deshabilite la protección antivirus y de cortafuegos.
- Verifique su conexión a Internet y arregle la conexión de red.
Si los pasos anteriores no pudieron resolver el bloqueo de GTA V, aquí hay algunos pasos avanzados de solución de problemas que puede intentar:
1. Fuerza la detención de GTA V y reinicia tu PC
- Presiona simultáneamente Control + Turno + Esc. Haga clic en Más detalles para expandir la lista de aplicaciones.
- Haga clic derecho en el Grand Theft Auto V y seleccione Tarea final para forzar la detención del juego.
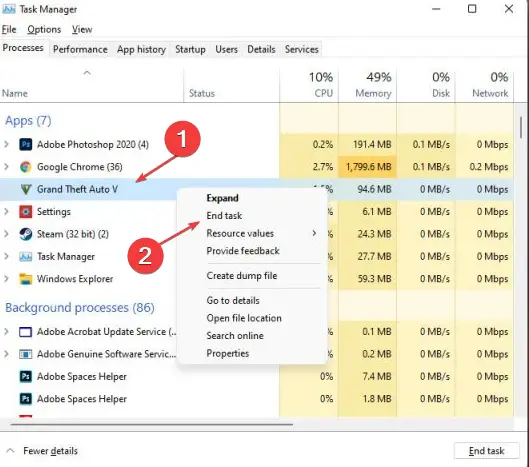
- presione el ventanas tecla, seleccione Podery haga clic en Reanudar para reiniciar su PC.
Cuando la PC se reinicie, intente ejecutar GTA V para ver si el juego continúa fallando. Además, si GTA V está retrasado, forzar la detención del juego podría ayudar a resolver los problemas de retraso.
2. Eliminar caché de GTA V
- Presionar ventanas + R claves para poner en marcha el Correr ventana, tipo %datos de aplicación% y haga clic OK.
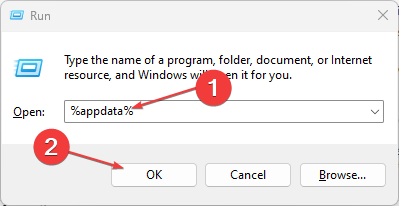
- Luego ve a Local carpeta.
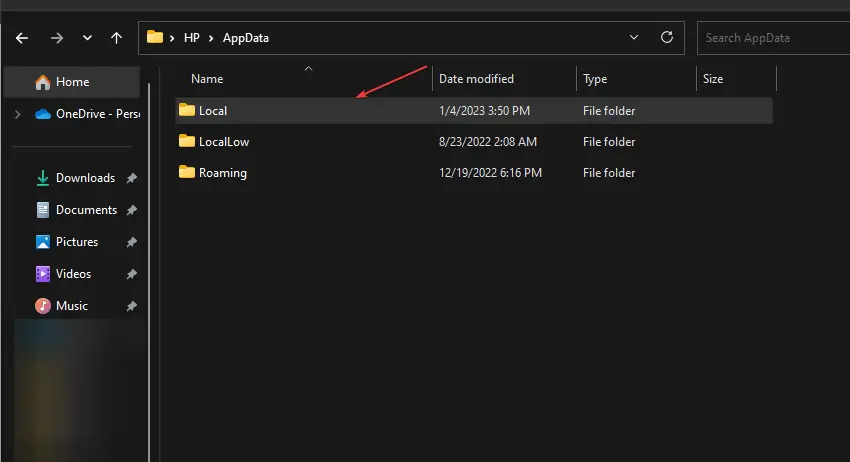
- Seleccione y elimine todo Juegos de estrellas de rock carpeta.
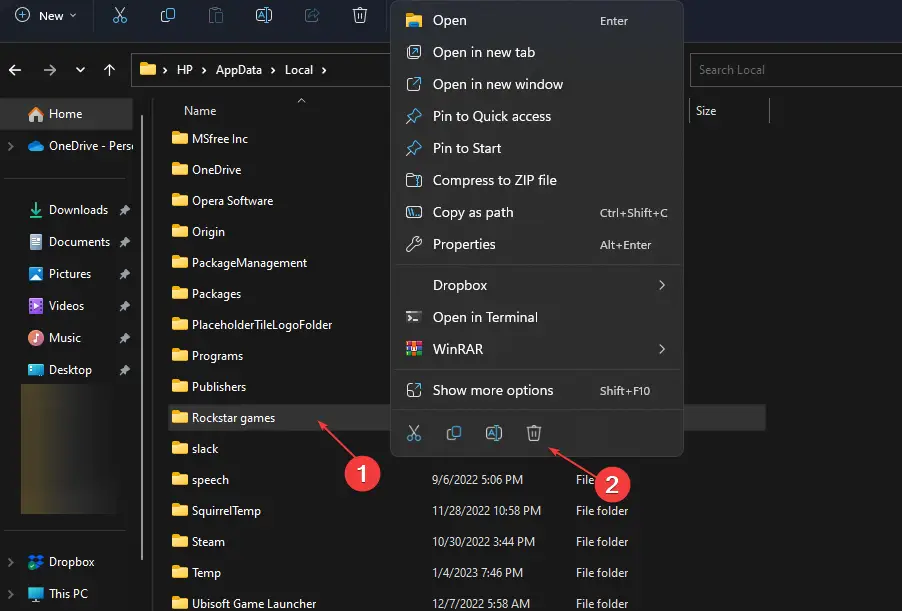
- Luego, reinicie GTA V.
Eliminar la carpeta GTA V en Documentos no representa ningún riesgo operativo para el juego. Una vez que inicie el juego nuevamente, la carpeta se creará automáticamente y, con suerte, el juego funcionará sin problemas y sin fallas.
3. Actualice el controlador de gráficos
- En el búsqueda de ventanas cuadro, escriba Administrador de dispositivosy ejecútelo.
- Ampliar la Adaptador de monitor opción en la ventana emergente, seleccione la Controlador de gráficosy seleccione Actualizar controlador.
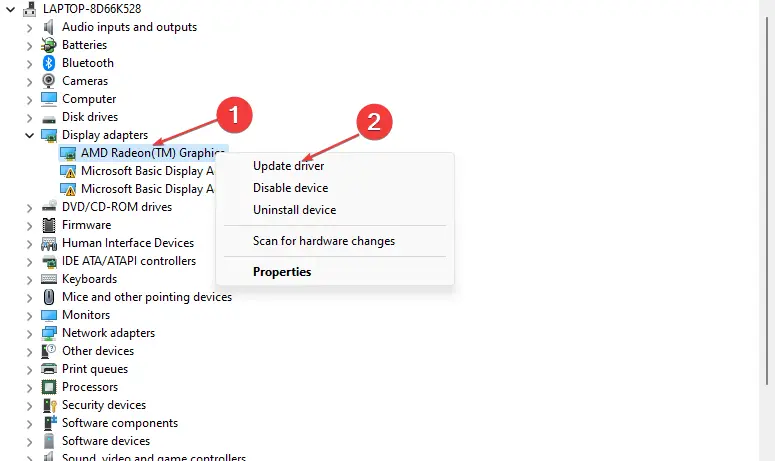
- Haga clic en Buscar buceadores automáticamente.
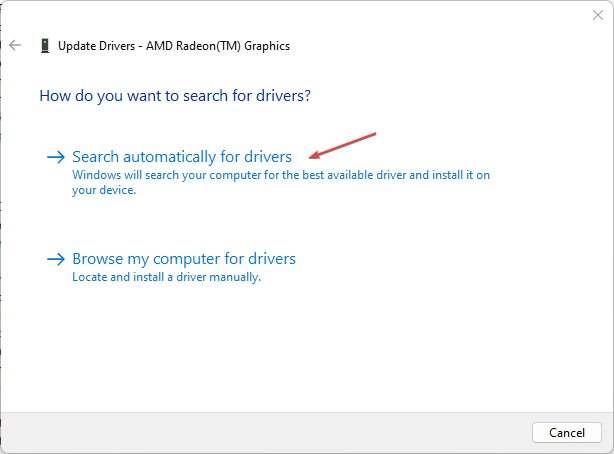
Consejo de experto:
PATROCINADO
Algunos problemas de la PC son difíciles de abordar, especialmente cuando se trata de repositorios dañados o archivos de Windows faltantes. Si tiene problemas para corregir un error, es posible que su sistema esté parcialmente dañado.
Recomendamos instalar Restoro, una herramienta que escaneará su máquina e identificará cuál es la falla.
Haga clic aquí para descargar y comenzar a reparar.
Si está instalando los controladores manualmente, deberá descargar los controladores del sitio web oficial de Nvidia o AMD.
Además, aquí hay una guía detallada sobre cómo actualizar sus controladores de forma manual y automática en Windows 11.
Alternativamente, si la actualización manual de sus controladores lleva algún tiempo, puede probar una herramienta dedicada como DriverFix porque puede escanear su PC y actualizar automáticamente cualquier controlador obsoleto que se encuentre con la última versión.

DriverFix
Obtenga el método más fácil para actualizar sus controladores con las últimas actualizaciones en muy poco tiempo.
4. Verifica la integridad de los archivos del juego
- Lanzamiento Vapor y navegue hasta el Biblioteca pestaña.
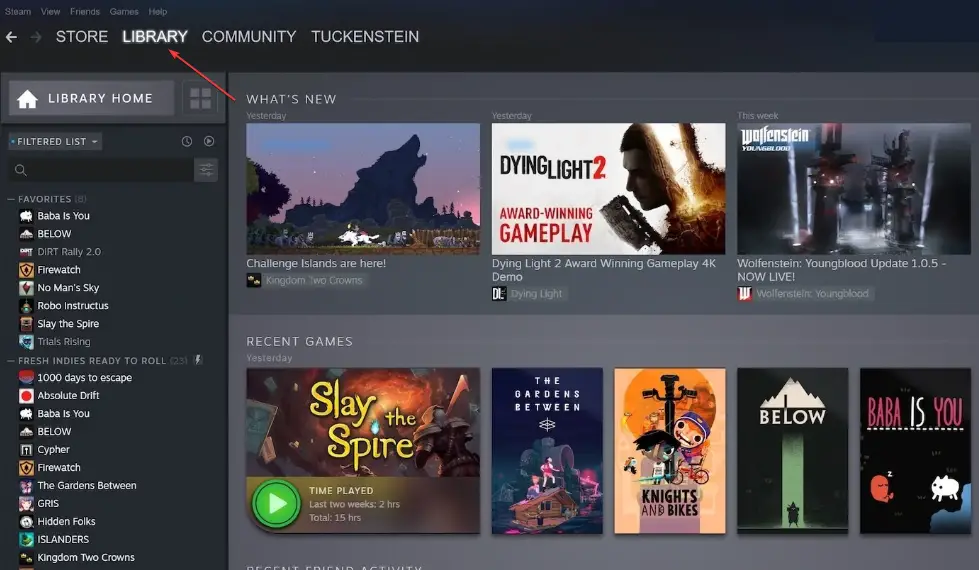
- Haga clic derecho en Grand Theft Auto V y haga clic en Propiedades.
- Selecciona el Archivos locales pestaña, haga clic en Verificar la integridad de los archivos del juego y espere hasta que se complete el proceso.
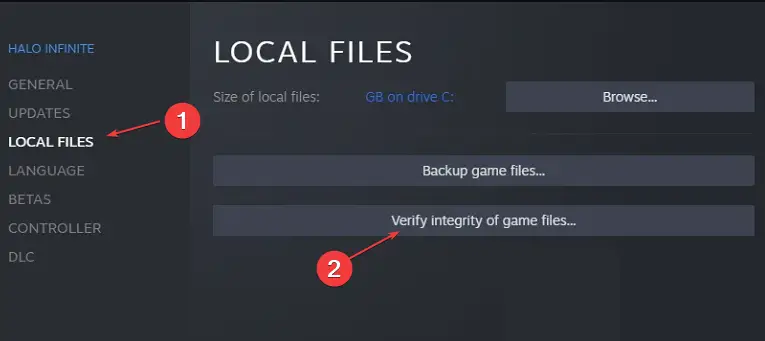
- Inicie GTA V después del escaneo.
Los juegos descargados de Steam se revisan minuciosamente en busca de virus para garantizar la integridad de los archivos del juego. Sin embargo, algunos archivos pueden dañarse durante el proceso de descarga o instalación.
5. Reinstalar GTA V
- Lanzamiento Vapor y seleccione Biblioteca.
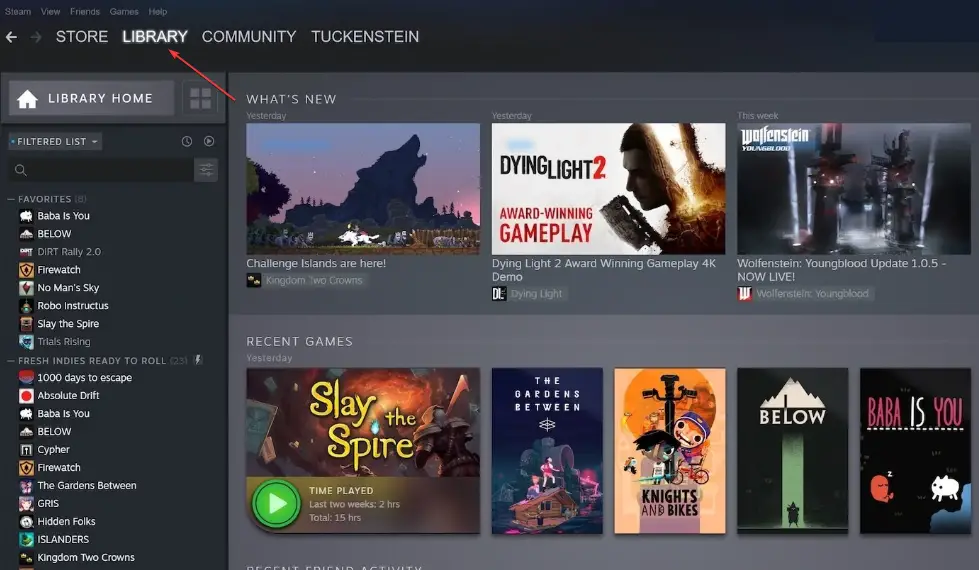
- Luego, haga clic derecho en GTA V y seleccione Gestionar.
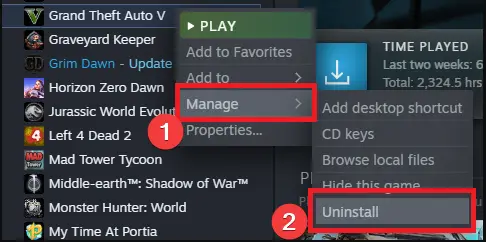
- Haga clic en Desinstalar para eliminar completamente GTA V.
- Reinicie su PC y reinstale el juego en Steam.
La reinstalación de GTA V debe ser el último recurso y solo debe intentarse después de que todos los esfuerzos de solución de problemas hayan resultado inútiles.
GTA V Crashing en Windows 11 generalmente se activa cuando se ejecuta un controlador de gráficos obsoleto o incompatible. Siempre asegúrese de estar ejecutando la última versión y la versión compatible de su controlador de gráficos.
Si tiene alguna solución alternativa que lo haya ayudado a resolver este error, puede dejarla en los comentarios a continuación.
¿Sigues teniendo problemas? Solucionarlos con esta herramienta:
PATROCINADO
Si los consejos anteriores no han resuelto su problema, su PC puede experimentar problemas más profundos de Windows. Recomendamos descargar esta herramienta de reparación de PC (calificada como Excelente en TrustPilot.com) para abordarlos fácilmente. Después de la instalación, simplemente haga clic en el Iniciar escaneo botón y luego presione Repara todo.


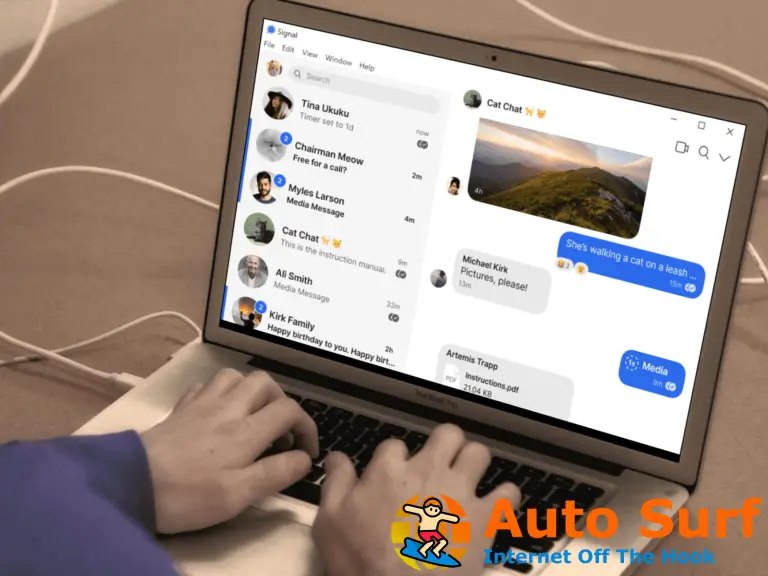
![Spotify bloqueado por Google Smart Lock [2022 fix] Spotify bloqueado por Google Smart Lock [2022 fix]](https://auto-surf.ro/wp-content/uploads/1646771464_193_Spotify-bloqueado-por-Google-Smart-Lock-2022-fix-768x512.jpg?v=1646771468)
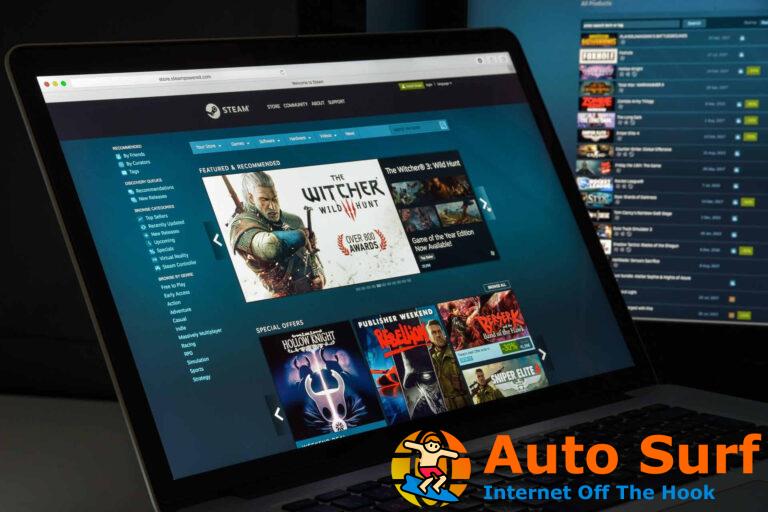
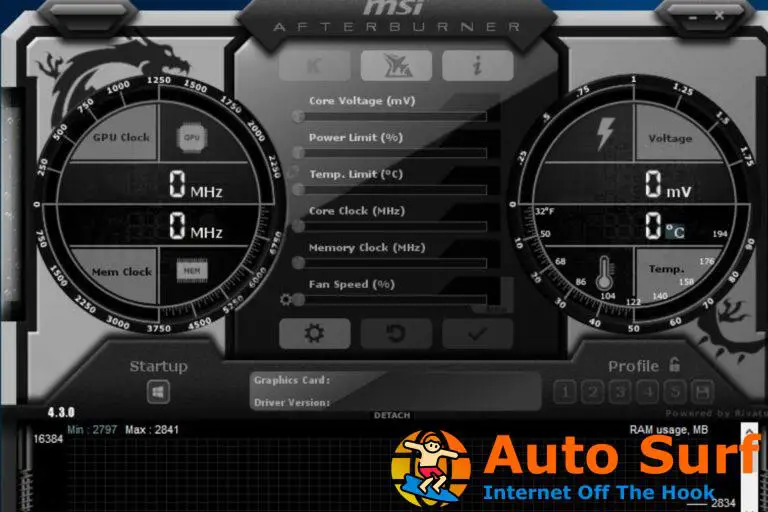

![Solución: problemas de HyperX en Windows 10/11 [Drivers, Mic issues] Solución: problemas de HyperX en Windows 10/11 [Drivers, Mic issues]](https://auto-surf.ro/wp-content/uploads/1646395092_Solucion-problemas-de-HyperX-en-Windows-1011-Drivers-Mic-issues-768x512.jpg?v=1646395094)