- los Tu GPU está llena La notificación suele aparecer cuando trabaja con contenido de alta resolución.
- Intente resolver este problema actualizando los controladores de gráficos o ajustando la configuración de la tarjeta gráfica.
- También puede obtener uno que pueda manejar las altas resoluciones y las tareas complejas que debe realizar.
No hay nada terrible comparado con cuando recibes el Tu memoria GPU está llena notificación. A cambio, interrumpe tu juego porque el juego falla.
En la mayoría de los casos, las personas hacen que sus dispositivos sean ineficaces y comienzan a pensar en obtener un nuevo dispositivo, uno con mejores gráficos y más espacio de almacenamiento.
Al contrario de esto, antes de llegar a una conclusión, primero debe considerar si el problema proviene del software. Su dispositivo podría estar perfectamente bien.
En algunos casos, encontrará que algunos programas pueden faltar bastante, especialmente cuando se trata del sector de la memoria. En última instancia, conduce a una pérdida de memoria.
El problema a menudo ocurre cuando un programa no puede liberar la memoria descartada al sistema, lo que hace que el programa se bloquee. Como efecto dominó, su computadora termina reiniciando.
¿Es seguro simplemente eliminar el caché de la GPU?
Una GPU viene con núcleos gráficos que unen el marco gráfico que se muestra en la pantalla. Por lo tanto, una vez que se procesa el cuadro, permanece en la memoria virtual incluso antes de que se muestre en la pantalla.
Si es propenso a trabajar con contenido de alta resolución o si está procesando constantemente imágenes de alta calidad, entonces necesitará una memoria de GPU más alta.
Solo es seguro eliminar la memoria caché de GPU una vez que haya terminado de realizar cambios en un archivo y guardarlos. De lo contrario, eliminarlo prematuramente puede provocar la pérdida permanente de su información.
¿Cómo puedo saber que mi GPU está defectuosa?
Estos son algunos de los principales signos reveladores que puede usar para saber que no funciona correctamente:
- Si comienza a experimentar algunas fallas en la pantalla, especialmente cuando juega o mira un video de alta calidad, entonces hay un problema con su tarjeta. Una caracterización clásica de esto es cuando comienzan a aparecer colores extraños en la pantalla.
- Algunas personas pueden comenzar a ver algunos artefactos extraños en su pantalla. El problema se debe principalmente al calor, la acumulación de polvo y el overclocking excesivo.
- Hay muchas razones por las que su dispositivo recibe errores BSOD. El problema podría estar relacionado con la RAM, la tarjeta gráfica o el disco duro. Sin embargo, si la pantalla azul solo aparece cada vez que se embarca en tareas con uso intensivo de gráficos, como jugar videojuegos, entonces su tarjeta gráfica es la responsable.
- El tartamudeo y la congelación de la pantalla de la computadora también son una indicación de que su GPU necesita atención inmediata. Sin embargo, el problema también puede ser causado por problemas de RAM, malware y un disco duro anticuado.
- Si comienza a escuchar ruidos de ventilador, esto podría ser una indicación de que hay un problema. Sin embargo, es posible que no signifique que deba reemplazar su tarjeta gráfica. Esté atento al ruido que emana del ventilador, si es más fuerte de lo habitual, podría ser que la GPU se esté sobrecalentando y no funcione correctamente. Intente limpiarlo y vea si el ventilador se silencia.
¿Está llena la memoria de su GPU? ¿Tiene problemas de rendimiento con su dispositivo? ¡No se preocupe! Estamos aquí para brindarle un par de soluciones que lo ayudarán a resolver el problema.
¿Qué puedo hacer para liberar la memoria de la GPU en Windows 11?
1. Ajuste la configuración del archivo de paginación para la unidad de juego
- Abre tu Explorador de archivosluego haga clic derecho esta computadora y abierto Propiedades.
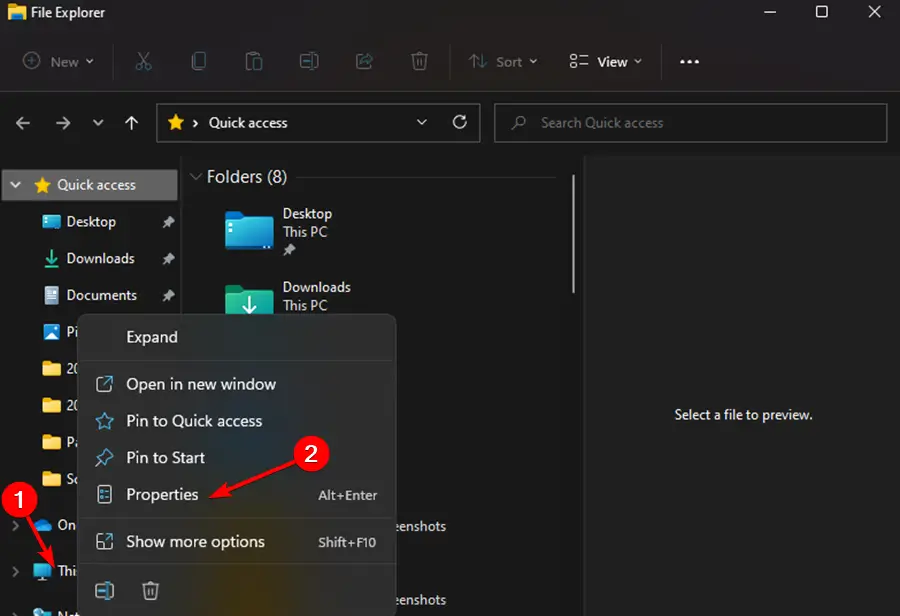
- Seleccione Configuración avanzada del sistema en el panel izquierdo.
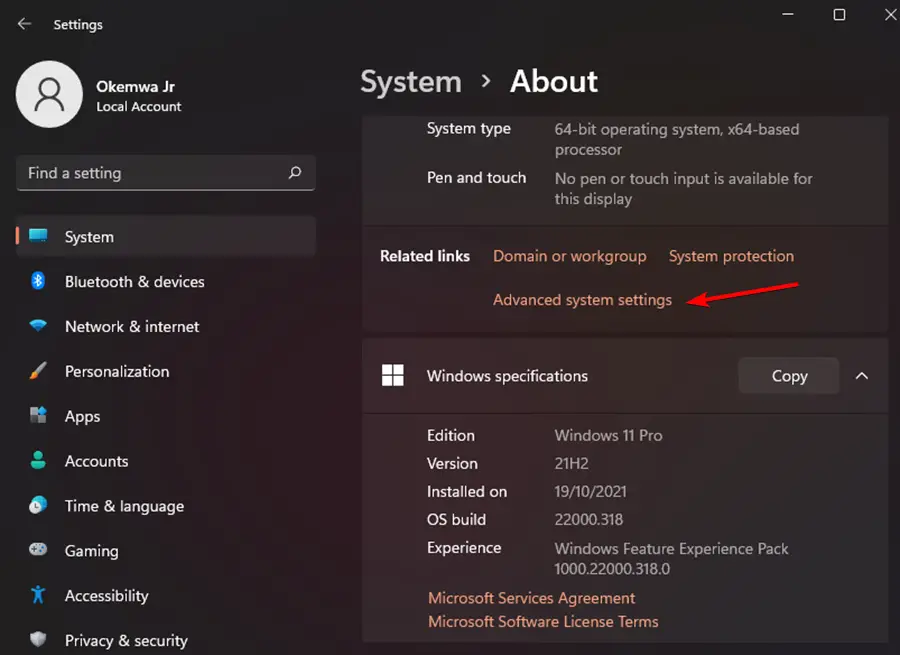
- Haga clic en el Lengüeta avanzada y ahora haz clic Ajustes bajo la Actuación categoría.
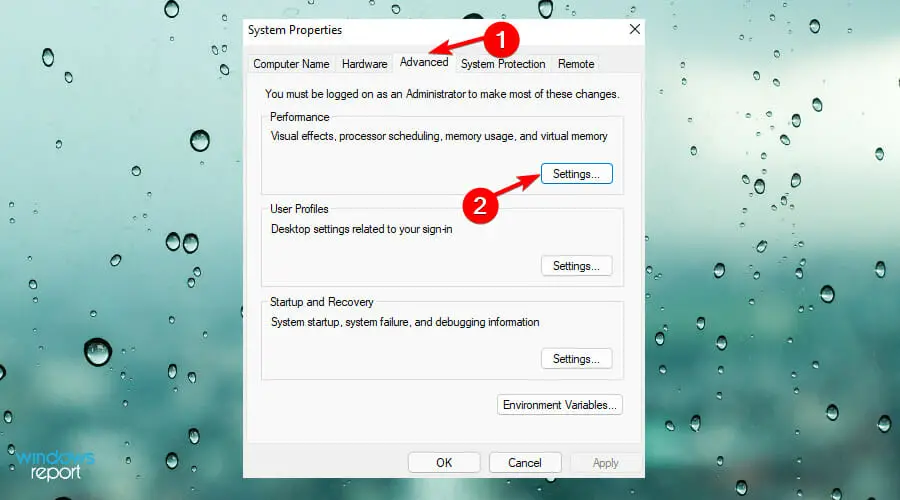
- Abre el Lengüeta avanzada en el Actuación Ventana de opciones que se acaba de abrir. Bajo la Memoria virtual categoría, haga clic Cambio.
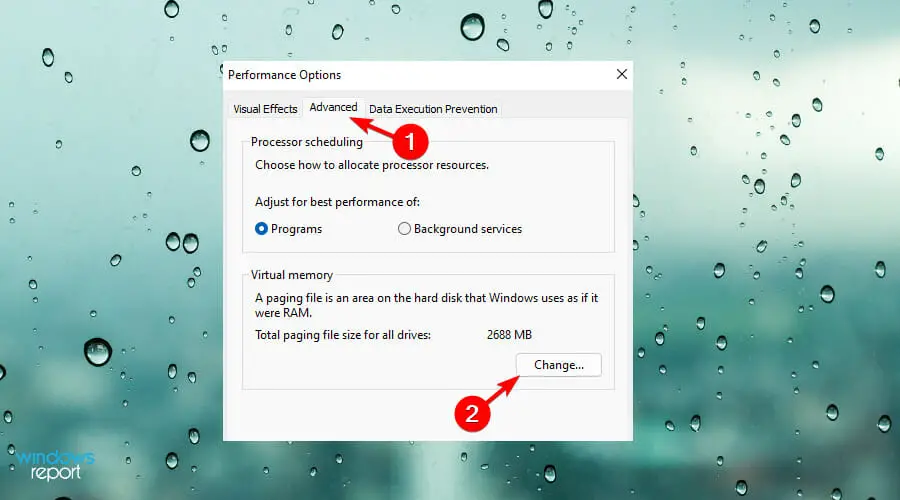
- Seleccione la unidad de su sistema y luego seleccione Tamaño gestionado por el sistema. Hacer clic Establecer.
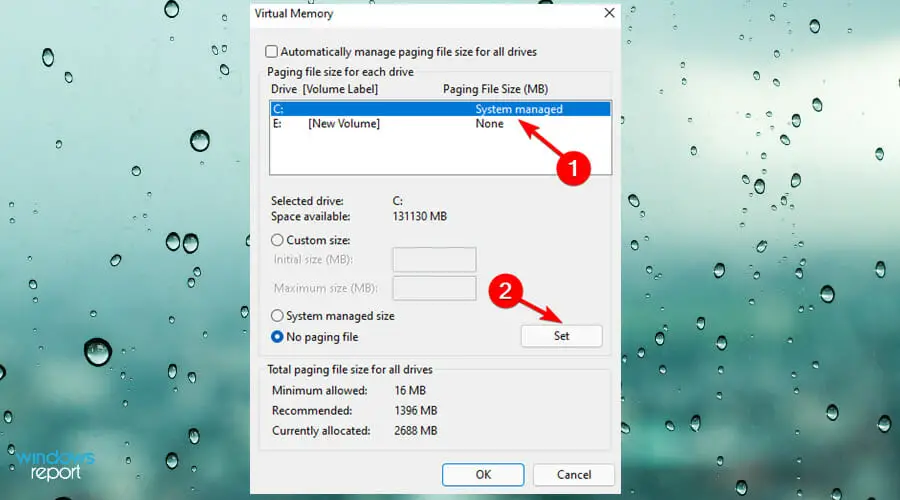
- Ahora seleccione la unidad en la que ha instalado el juego. Luego, haga clic en Sin archivo de paginación. Hacer clic Establecer una vez más. Finalmente, haga clic en OK.
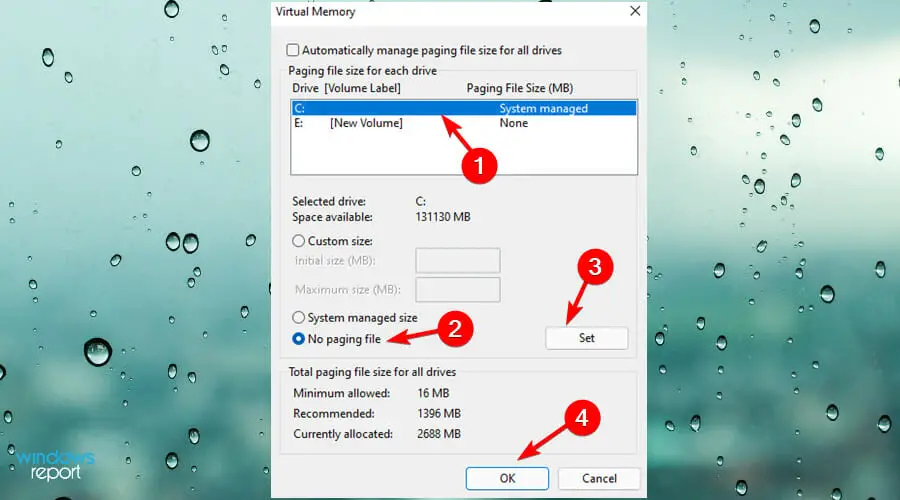
2. Usa el interruptor de 3GB
NOTA
Antes de ejecutar esta solución, debe tener en cuenta que reducirá el espacio del sistema operativo. Además, incluso podría provocar más accidentes.
- Buscar Símbolo del sistema en el comienzo menú, luego haga clic con el botón derecho en él y seleccione Ejecutar como administrador.
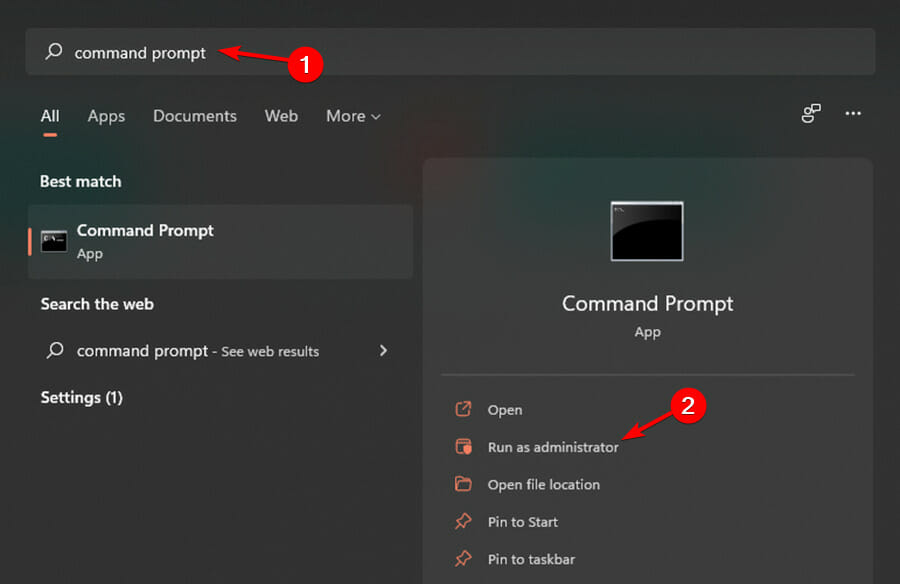
- Ahora, escriba el siguiente comando y presione Ingresar:
bcdedit /set IncreaseUserVa 3072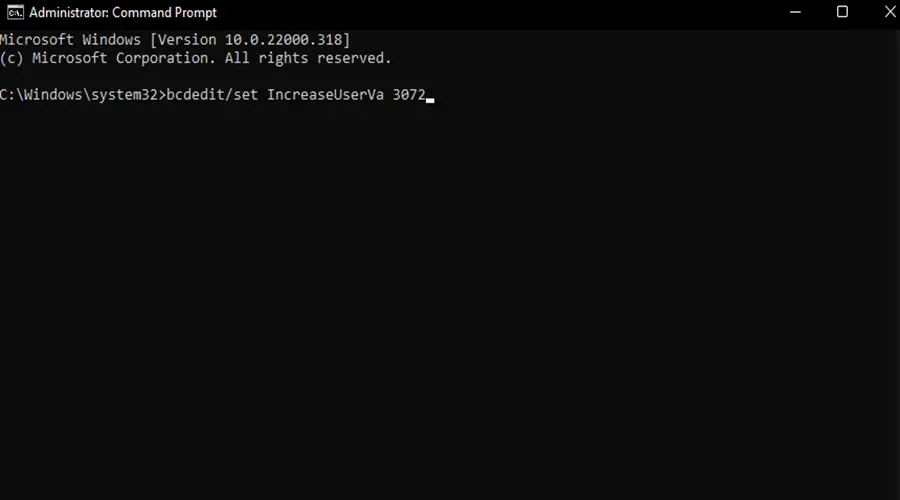
- Finalmente, reinicie su dispositivo.
Para los usuarios con una versión de Windows de 32 bits, esta solución será útil para corregir el problema. Como alternativa, también puede obtener la versión de 64 bits. A cambio, la última versión reconocerá la deficiencia en términos de espacio y asignará más espacio virtual para sus programas.
3. Realizar actualizaciones de programas y juegos.
Encontrará que los desarrolladores a menudo proporcionan optimización del software. Las actualizaciones se relacionan con hardware específico y otros errores y correcciones de cómo se ejecuta el programa.
Por lo tanto, es importante asegurarse de buscar actualizaciones cuando ocurran tales problemas mientras se ejecuta un programa.
4. Actualice el controlador de gráficos
- Prensa ventanas clave + X tecla, luego seleccione Administrador de dispositivos del menú.
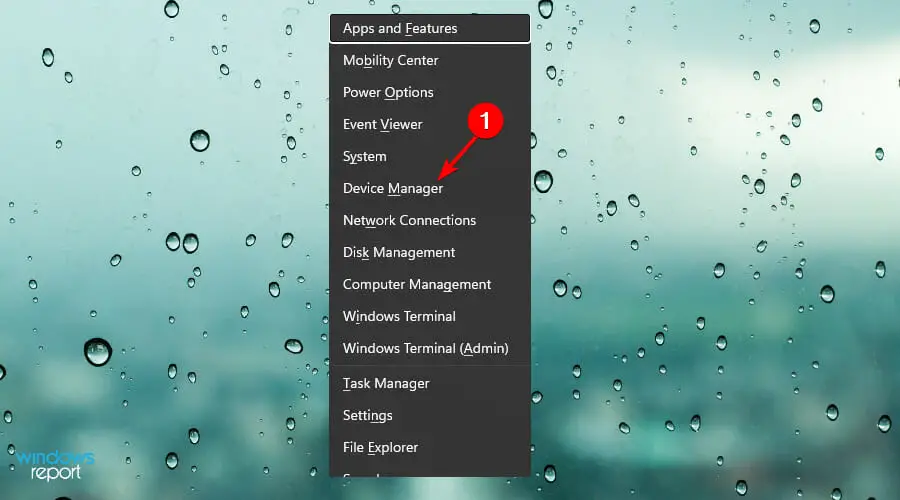
- Expandir Adaptadores de pantalla y luego haga clic derecho en la tarjeta gráfica listada para elegir Propiedades.
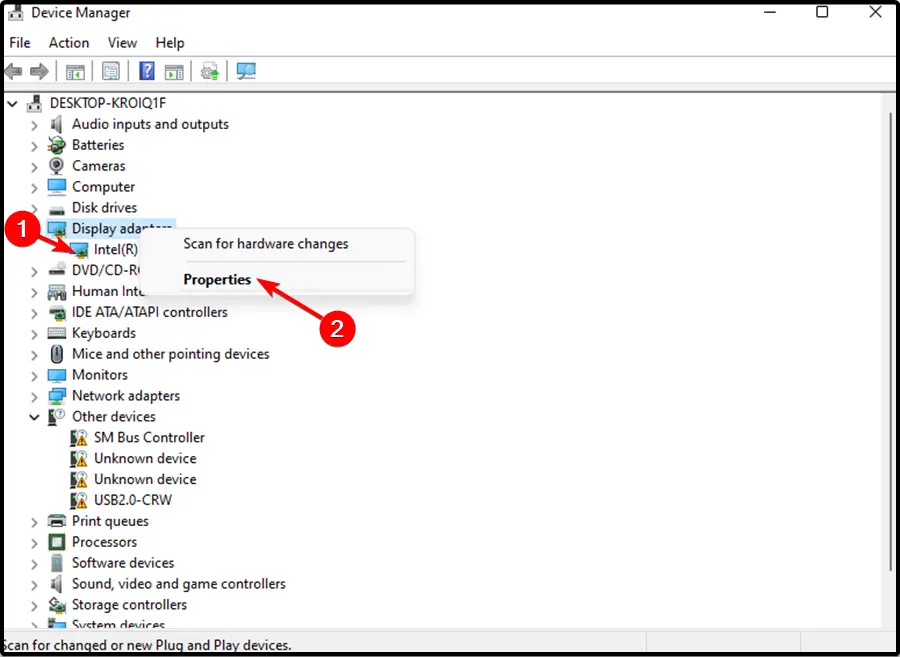
- Luego, haga clic en el Pestaña de conductor y luego haga clic Actualizar controlador. Luego, haga clic en OK.
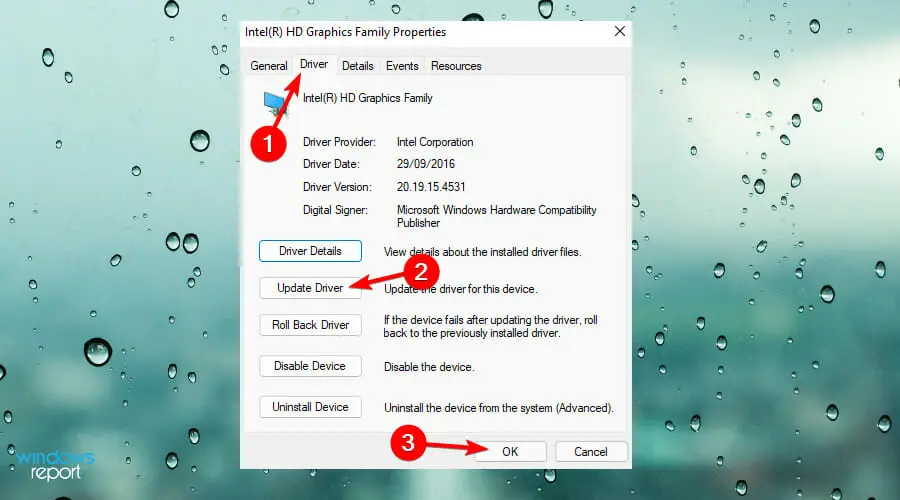
- Finalmente, haga clic en Busque automáticamente el software del controlador actualizado. Luego, siga las instrucciones en pantalla para completar la actualización del controlador.
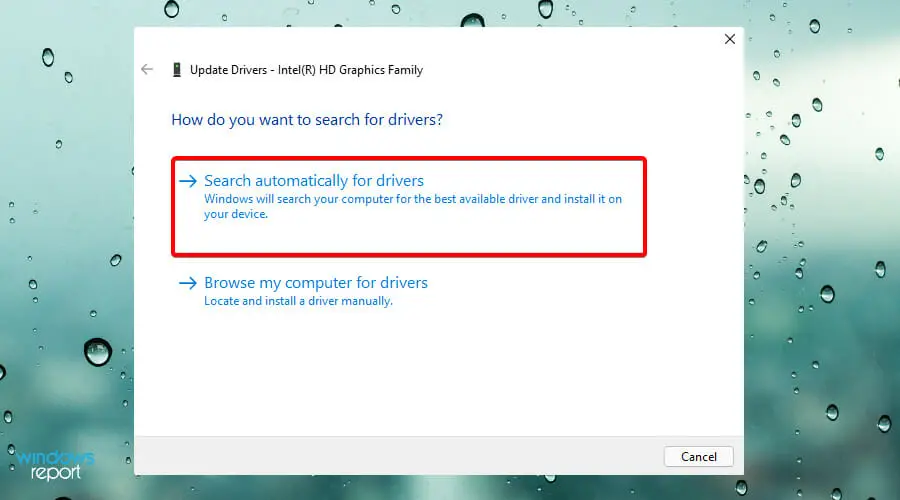
Una vez que actualice su dispositivo, podrá protegerlo contra malware, fallas de hardware y también evitar fallas en el sistema como La memoria de tu GPU está llenaque también es causado por problemas de controladores obsoletos.
Aún más, lo alentamos a que use un programa dedicado como DriverFix para realizar escaneos automáticos de todos los controladores obsoletos.
5. Modifique la configuración de la tarjeta gráfica
- Abre el Panel de controlluego, una vez que aparezca la ventana, configure la vista por opción como Iconos grandes.
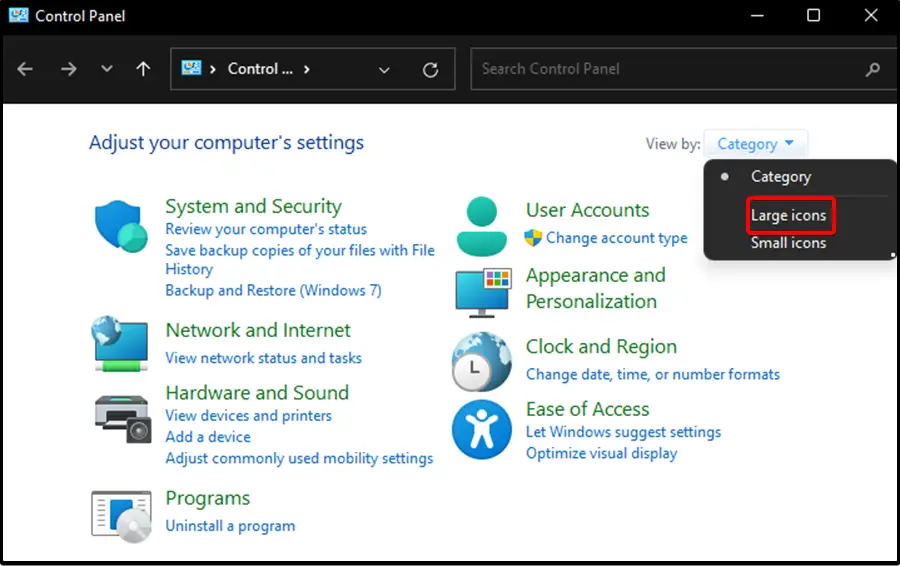
- Encontrar Gráficos Intel HD.
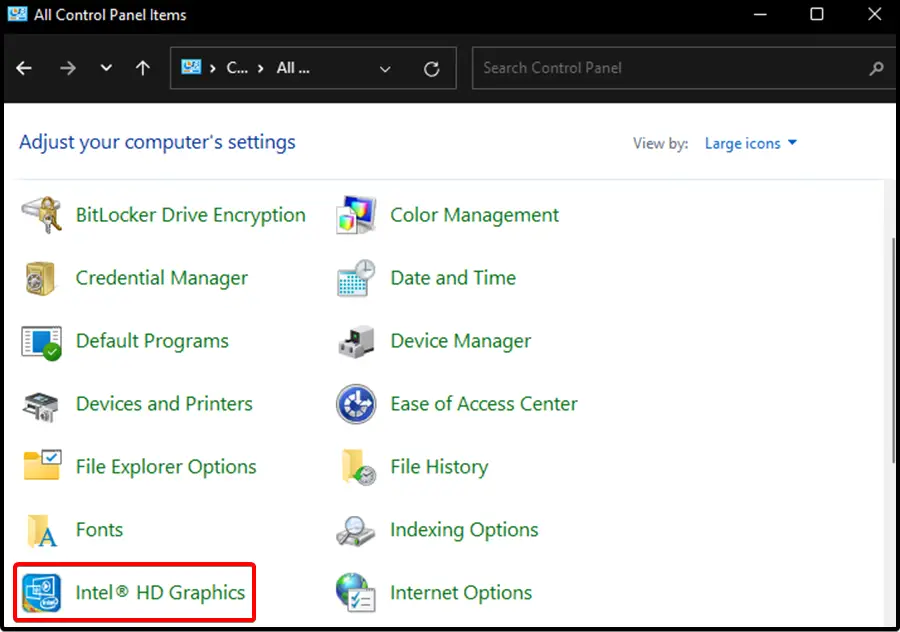
- Haga clic en el opción 3D para abrir el configuraciones 3D.
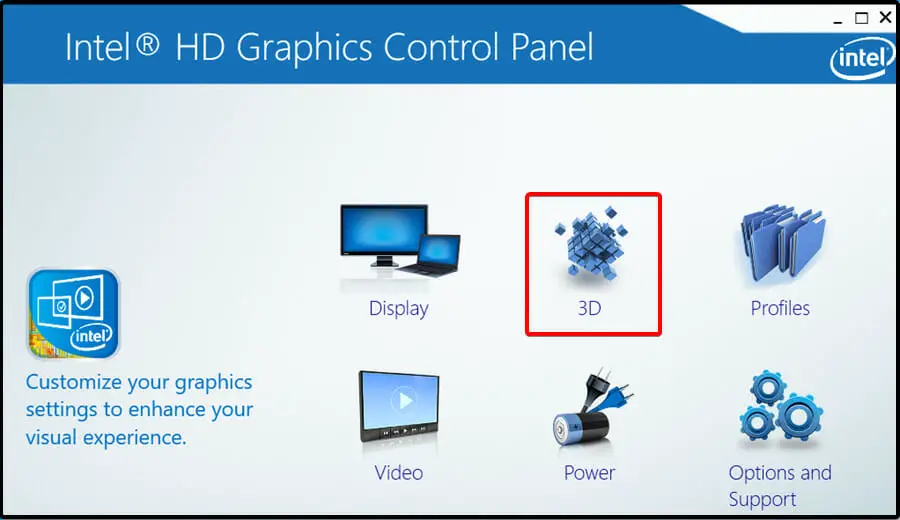
- Haga clic en Mejorar la configuración de la aplicación luego seleccione Restaurar los valores predeterminados. Finalmente, haga clic en el Aplicar botón para guardar los cambios.
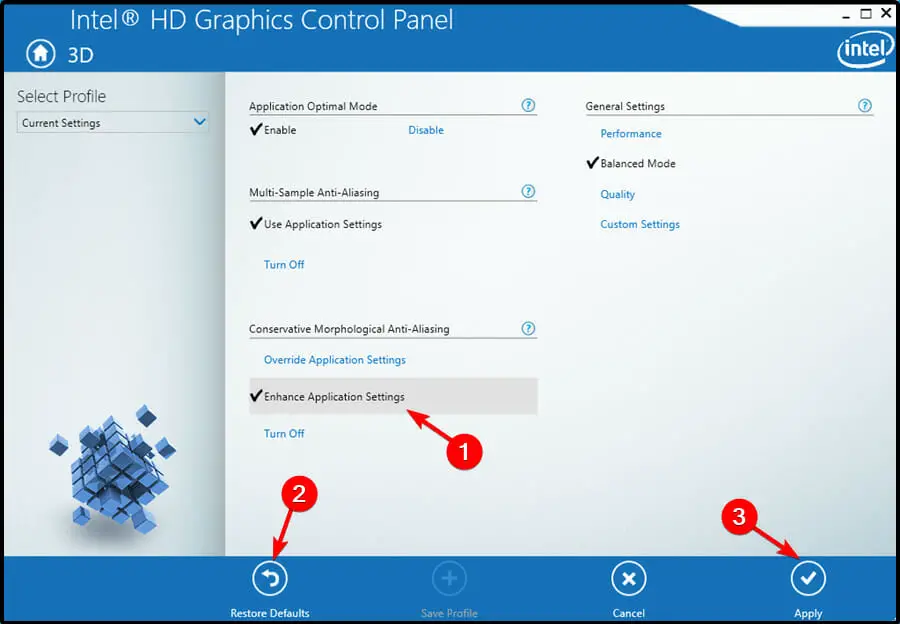
6. Compruebe si hay programas de fondo innecesarios
- Prensa Control + alternativa + Borrar simultáneamente para abrir la Administrador de tareas.
- mira el Procesos en ejecución y la cantidad de memoria asignada y tomar una decisión informada sobre qué programas deben cancelarse.
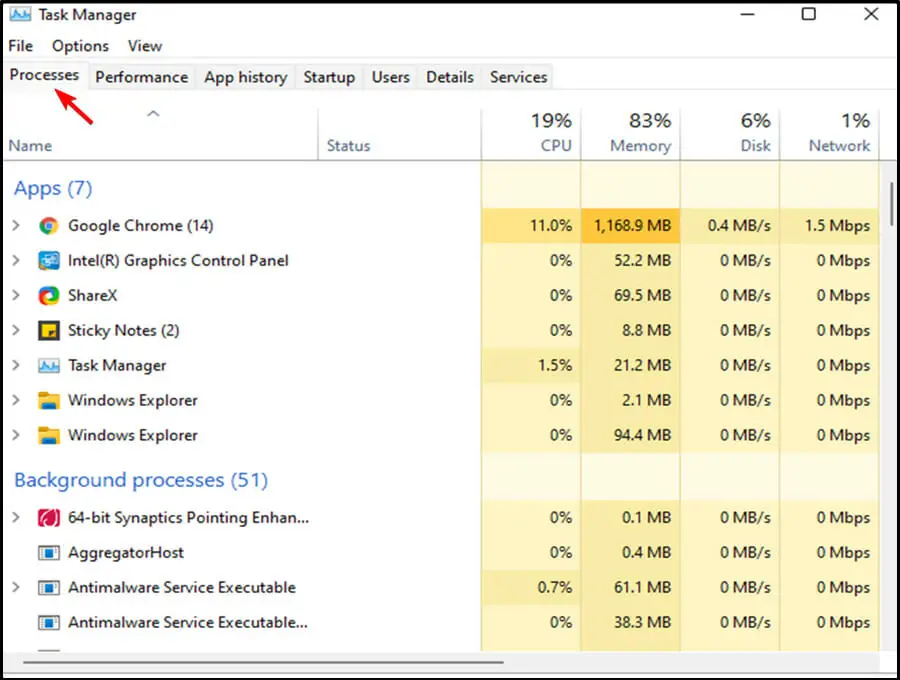
Es importante tener en cuenta que un par de aplicaciones se cargan automáticamente y continúan ejecutándose mientras su computadora permanece encendida cada vez que enciende su dispositivo.
En la mayoría de los casos, estos programas no parecen necesarios. Sin embargo, terminan consumiendo una cantidad considerable de RAM. También podría ser una aplicación que abrió por error y que consume toda su memoria mientras se ejecuta.
7. Ajusta la resolución de video del programa
En la mayoría de los casos, encontrará la memoria de ese programa y solucionará los problemas de estabilidad simplemente reduciendo el estándar de alta resolución que el juego impone en los recursos de video de su dispositivo. Esto liberará algo de espacio porque ahora requiere menos memoria de video.
Por último, es posible que descubra que todo lo que necesitaba hacer todo este tiempo era actualizar su GPU. Cambiarlo ayudará a darle nueva vida a su dispositivo anticuado. La mayoría de los programas en estos días dependen en gran medida de las interfaces gráficas de usuario.
Como resultado, encontrará que los programas están desgastando y ralentizando la tarjeta gráfica anterior porque no puede manejar resoluciones tan altas.
También cabe destacar que la memoria visual no se almacena en la tarjeta como el resto del resto de tipos de información digital. Por lo tanto, si desea acelerar su dispositivo, necesitará una tarjeta gráfica más potente.
¿Cómo afecta la VRAM a la GPU?
Muchos de los errores que genera la ausencia de una tarjeta gráfica están mayormente relacionados con la memoria RAM de video (VRAM). Es un tipo especial de RAM que se encarga de retener la información de la GPU.
Por lo tanto, mejora el rendimiento al permitir que la GPU obtenga información y la transmita a la pantalla. Vale la pena señalar que la VRAM es más rápida cuando se trata de realizar tareas relacionadas con la GPU. Está en su lugar para realizar tareas de alta intensidad.
Además, las tarjetas gráficas integradas son rentables pero no se pueden comparar con la salida de gráficos de las soluciones dedicadas. Además, tener más VRAM no significa necesariamente que mejorará el rendimiento de su dispositivo.
Si su dispositivo carece de suficiente VRAM, es probable que experimente una caída en el rendimiento, ventanas emergentes de textura y una velocidad de fotogramas más baja, entre otros contratiempos. Sin embargo, si está buscando potencia real bajo el capó, le sugerimos que compre una tarjeta gráfica dedicada para su dispositivo.
Además, aprenda cómo aumentar la VRAM en Windows 10 usando estos 3 métodos. También pueden aplicarlos los usuarios de Windows 11.
¿Las correcciones anteriores lo ayudaron a resolver el problema con su tarjeta gráfica? Comparta sus pensamientos con nosotros en la sección de comentarios a continuación.

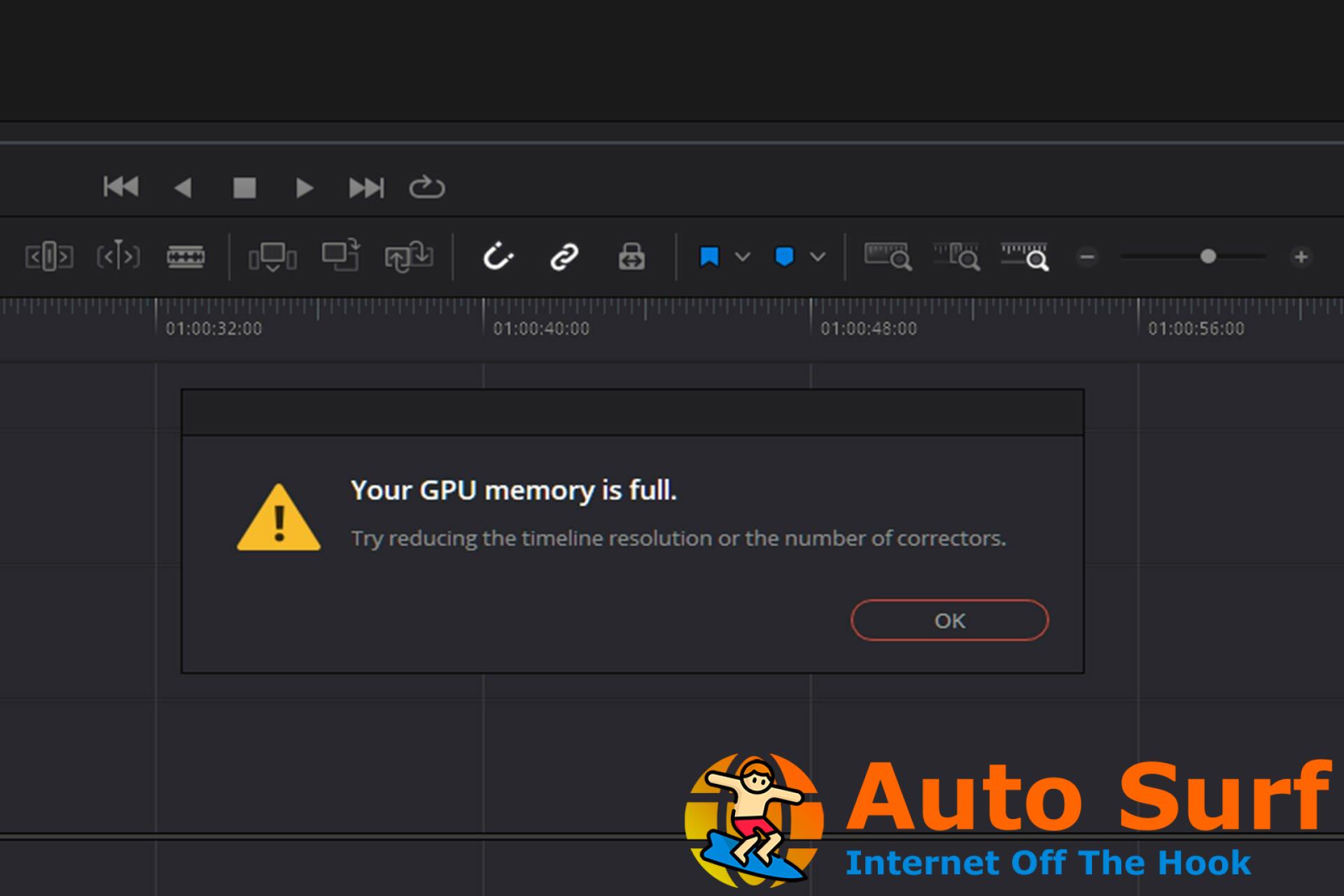
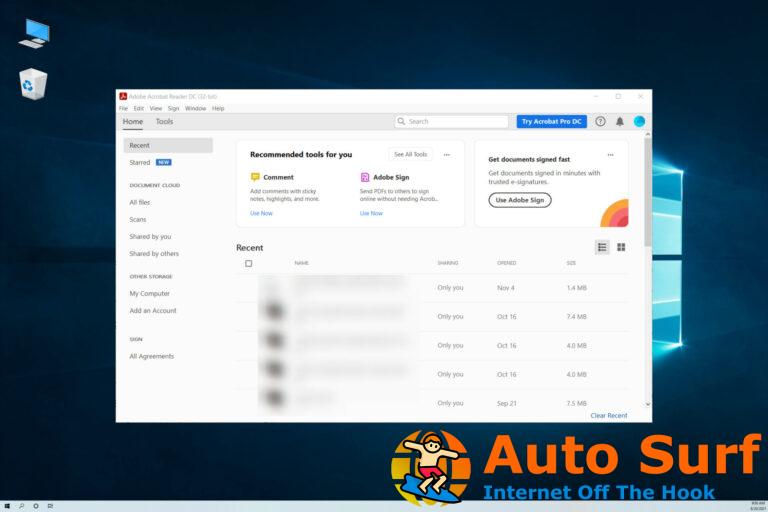

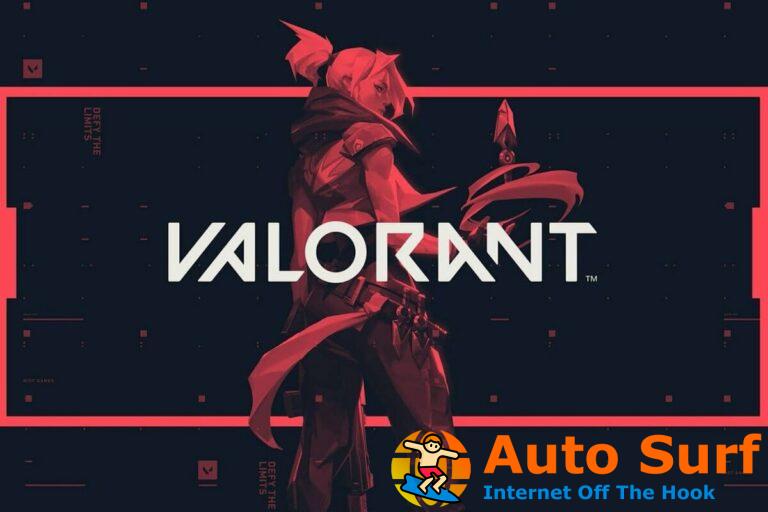
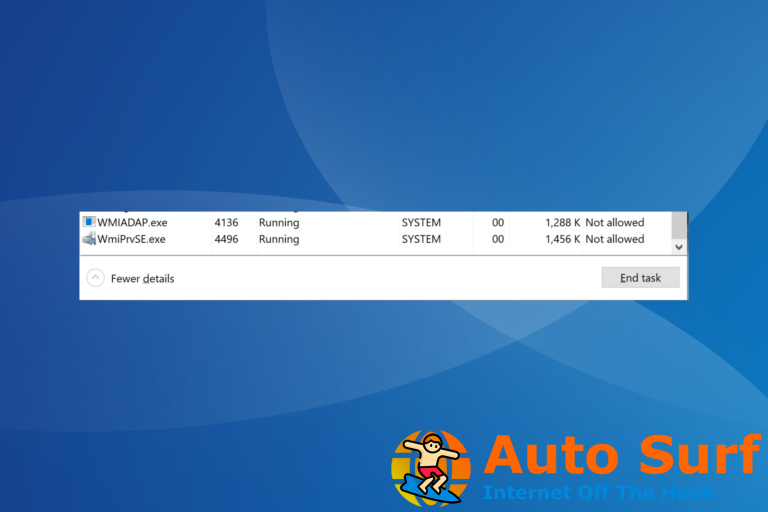
![Problemas con el teclado Bluetooth en Windows 10/11 [COMPLETE GUIDE] Problemas con el teclado Bluetooth en Windows 10/11 [COMPLETE GUIDE]](https://auto-surf.ro/wp-content/uploads/Problemas-con-el-teclado-Bluetooth-en-Windows-1011-COMPLETE-GUIDE-768x512.jpeg?v=1644658173)
