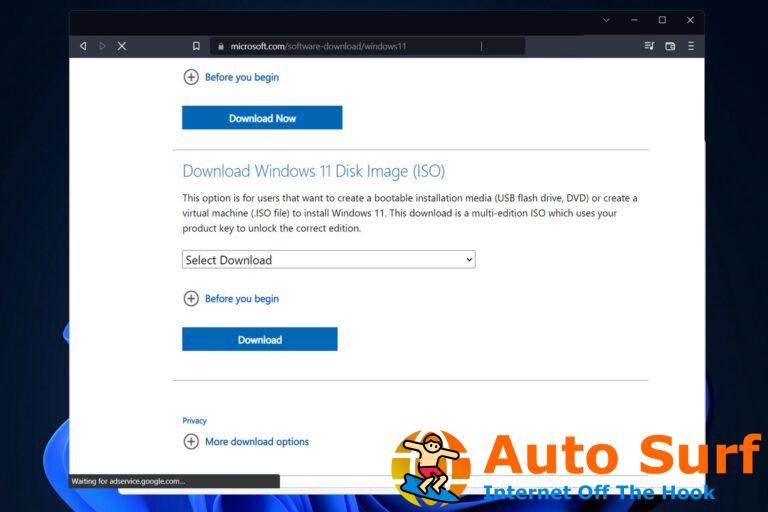- Con la tecnología de Microsoft, Hyper-V es la tecnología de referencia para crear y administrar máquinas virtuales con facilidad.
- Sin embargo, los usuarios informaron que Hypervisor no se ejecuta en Windows 11 como debería.
- Puede ser cualquier cosa, desde configuraciones incorrectas hasta actualizaciones faltantes que desencadenan el error del hipervisor de Windows 11.
- No se preocupe, le mostraremos cómo identificar rápidamente al culpable y aplicar las correcciones adecuadas.
El hipervisor es la tecnología propia de Microsoft que permite a los usuarios crear y administrar máquinas virtuales.
Desde la creación y eliminación de máquinas virtuales, copias de seguridad, mantenimiento del rendimiento y asignación de recursos, esta herramienta milagrosa lo hace todo. Miremos más de cerca.
¿Para qué sirve el Hipervisor?
- Portabilidad: Las máquinas virtuales que están habilitadas sin una computadora física se suman a la portabilidad de las máquinas. Esta naturaleza independiente de Hypervisor permite a sus usuarios manejar múltiples sistemas operativos en la misma computadora física y albergar aplicaciones que son favorables para cada sistema operativo.
- Eficiencia: Se pueden operar varias máquinas virtuales en un solo servidor físico, lo que ha reducido el riesgo de que los recursos de hardware no coincidan con los requisitos de la aplicación. Además, se ha demostrado que es rentable y energéticamente eficiente.
- Velocidad: Las máquinas virtuales se crean abruptamente con tanta facilidad que ha maximizado el factor de velocidad.
- Escalabilidad: La infraestructura de múltiples máquinas virtuales permite flexibilidad y aumenta la escalabilidad en lugar de cualquier otro entorno debido a su tendencia a operar varias máquinas virtuales a la vez.
- Capacidad de almacenamiento mejorada: Proporciona una mejor gestión del espacio y la capacidad de los recursos de almacenamiento para los usuarios de VM. Proporciona la capacidad de almacenamiento para las aplicaciones en las máquinas virtuales.
- Facilidad de recuperación: Una de las ventajas del hipervisor es que recupera el centro de datos de la VM si es atacada. La virtualización de servidores maximiza la continuidad del negocio de una manera rápida y rápida.
Si bien su uso tiene innumerables ventajas, es posible que se encuentre con problemas técnicos ocasionales, como el error del hipervisor de Windows 11.
Según los usuarios, el hipervisor no se ejecuta en absoluto o se bloquea repentinamente con un código de detención BSOD. Pero ¿por qué sucede esto?
¿Qué hace que el hipervisor falle en Windows 11?
- Controladores obsoletos
- Actualizaciones de Windows faltantes o fallidas
- Sectores de disco defectuosos
- Archivos corruptos
- Configuraciones incorrectas o conflictivas
¿Cómo puedo solucionar el error del hipervisor en Windows 11?
1. Compruebe si su CPU es compatible con la virtualización y habilítelo BIOS
- Abre el Ajustes aplicación y dirígete a la Sistema sección.
- Por debajo Especificaciones del dispositivoverifique los datos correspondientes a su procesador.
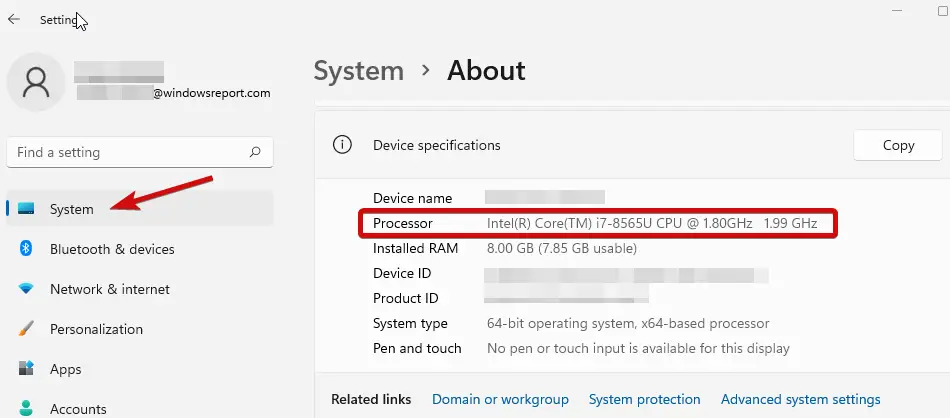
- Luego, vaya al sitio del fabricante y verifique que su CPU admita la virtualización (use los detalles exactos que obtuvo durante el paso anterior).
- Si es así, deberá asegurarse de que la virtualización esté habilitada en su BIOS.
- Para hacer eso, acceda a su BIOS (si necesita ayuda, aquí le mostramos cómo ingresar al BIOS en una PC con Windows).
- Haga clic en Modo avanzadoluego ve a la Avanzado pestaña.
- Seleccione Instalación/Configuración de la CPU y establecer Tecnología de virtualización Intel R (para Intel) o Modo SVM (para AMD) a Activado.

- Asegúrese de guardar los cambios antes de salir de esta pantalla.
2. Actualice sus controladores
Los controladores faltantes o defectuosos son sospechosos notorios cuando se trata de errores del sistema. Mantenerlos en buen estado es esencial independientemente de la versión de Windows que esté ejecutando actualmente.
Ahora, existen numerosos métodos para actualizar sus controladores en Windows 11, pero creemos que nada supera a una herramienta automática que hace el trabajo por usted. Es más rápido, más preciso y te ahorra muchos dolores de cabeza.
Varios errores son el resultado de un mal funcionamiento del controlador. Cuando este sea el caso, es posible que deba actualizar o reinstalar completamente este componente específico. Como el proceso no es sencillo de completar, recomendamos utilizar una herramienta automatizada para el trabajo. Aquí está cómo hacerlo:
- Descargar e instalar DriverFix.
- Inicie la aplicación.
- Espere a que el software detecte todos sus controladores defectuosos.
- Ahora se le presentará una lista de todos los controladores que tienen problemas, y solo necesita seleccionar los que le gustaría arreglar.
- Espere a que DriverFix descargue e instale los controladores más nuevos.
- Reiniciar su PC para que los cambios surtan efecto.

DriverFix
¡Mantenga su Windows a salvo de cualquier tipo de error causado por controladores corruptos, instalando y usando DriverFix hoy!
Descargo de responsabilidad: este programa debe actualizarse desde la versión gratuita para poder realizar algunas acciones específicas.
3. Reiniciar el servicio correspondiente
- Sostener el tecla de Windows y tipo R para abrir el cuadro de diálogo Ejecutar.
- Escribir servicios.msc y golpear Ingresar.
- En la lista, localice el Administración de máquinas virtuales de Hyper-V.
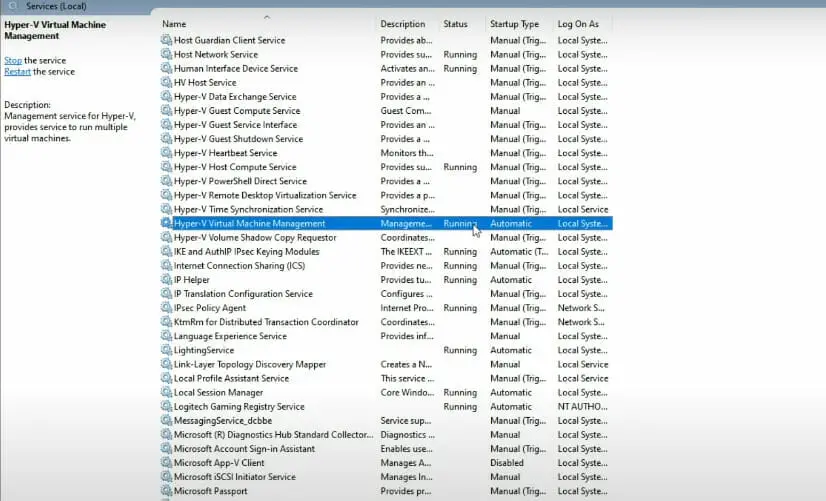
- Haga clic con el botón derecho en esta entrada y, si se está ejecutando, seleccione Deténgase.
- Finalmente, reinicie el servicio y compruebe que ayudó a resolver el error del hipervisor de Windows 11.
4. Utilice el símbolo del sistema
- Abra el símbolo del sistema con privilegios administrativos.
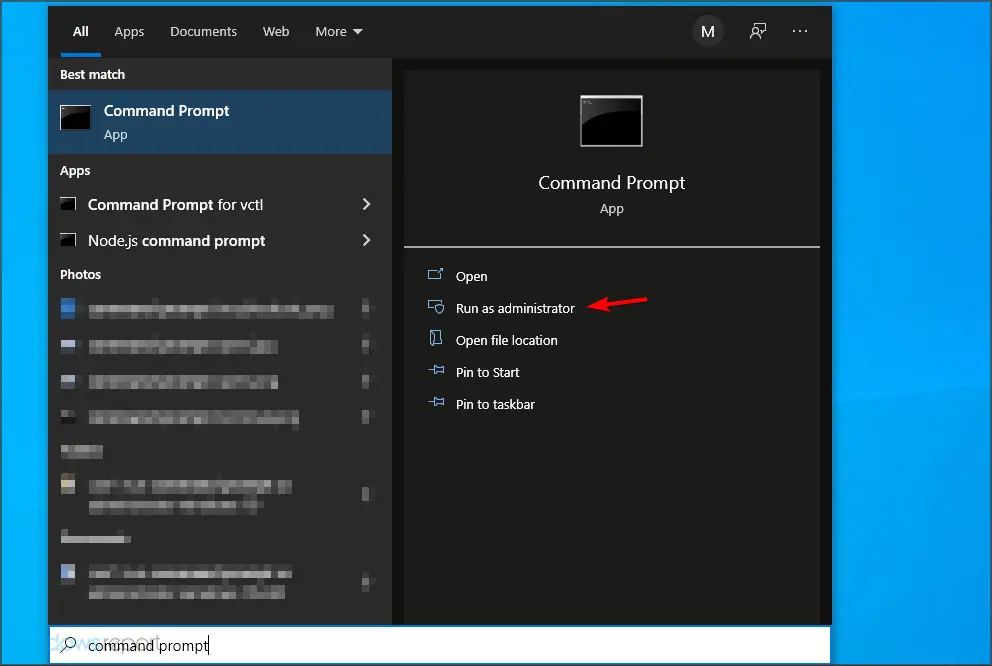
- En la nueva ventana, escribe el siguiente comando y presiona Ingresar:
bcdedit /set hypervisorlaunchtype auto
- Reinicie y compruebe si funciona correctamente.
5. Métodos adicionales que puedes probar
- Vuelva a instalar la característica Hyper-V desde Características de Windows
- Instale las últimas actualizaciones de Windows o, por el contrario, desinstale las actualizaciones problemáticas si apareció el error del Hipervisor después de realizar esta operación (Aquí se explica cómo desinstalar fácilmente las actualizaciones en Windows 11)
- Actualice su BIOS (Si necesita ayuda, preparamos una guía paso a paso para mostrarle cómo ingresar y actualizar su BIOS en Windows 11)
- Use las herramientas integradas para escanear sus discos en busca de signos de corrupción: chkdsk C: /f /r /x
- Use Restaurar sistema para convertir Windows a un estado anterior en el que funcionaba el Hipervisor
- Pruebe una solución de terceros como Estación de trabajo WMware y olvídese de que Hyper-V no se ejecuta en Windows 11
Ahí lo tienes, ahora sabes cómo lidiar con los casos en los que el hipervisor no se está ejecutando. Háganos saber cuál de estos métodos funcionó para usted.

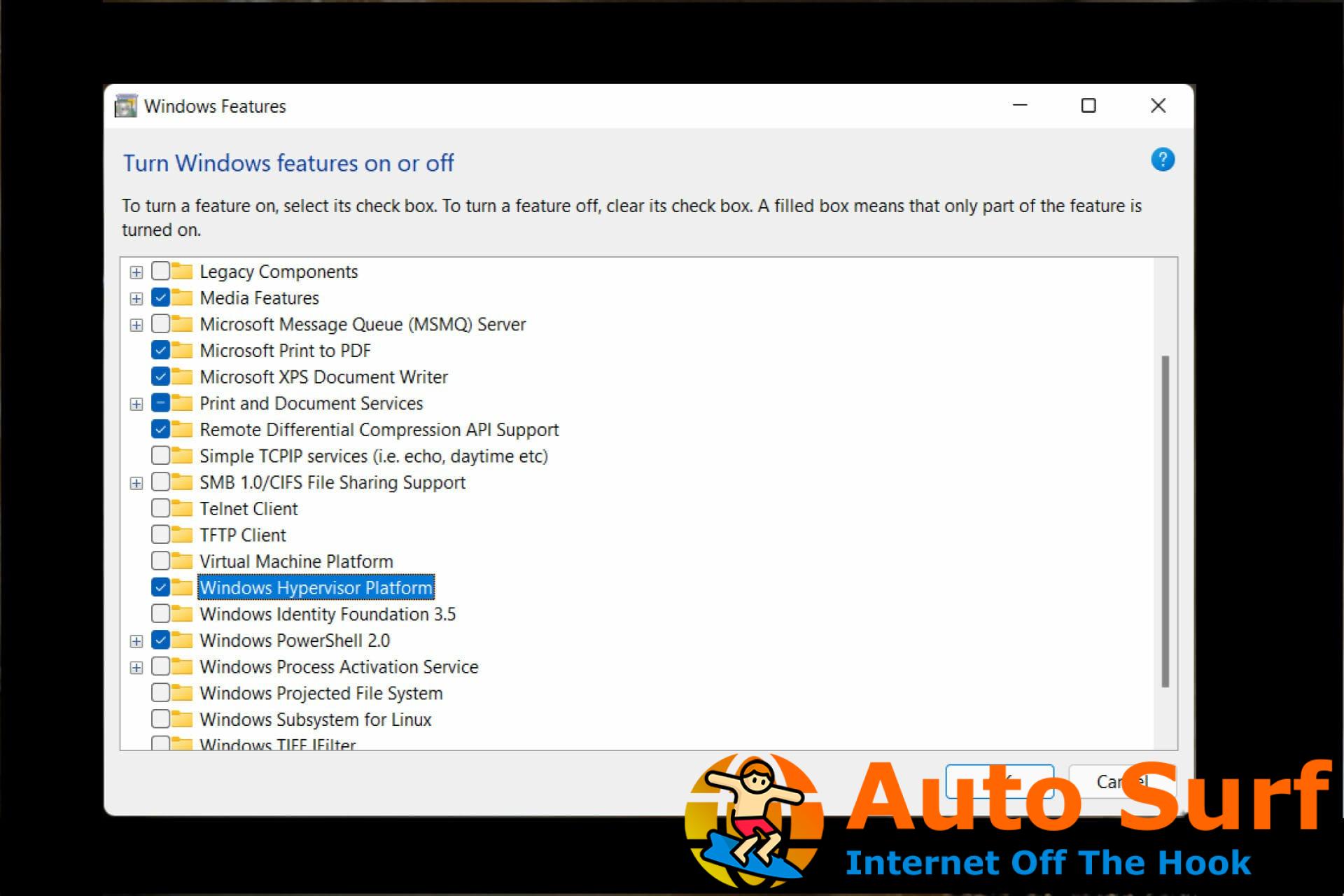
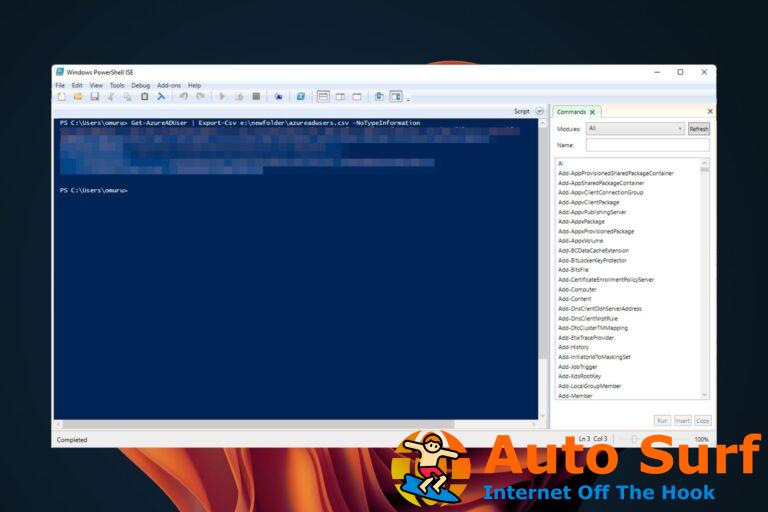

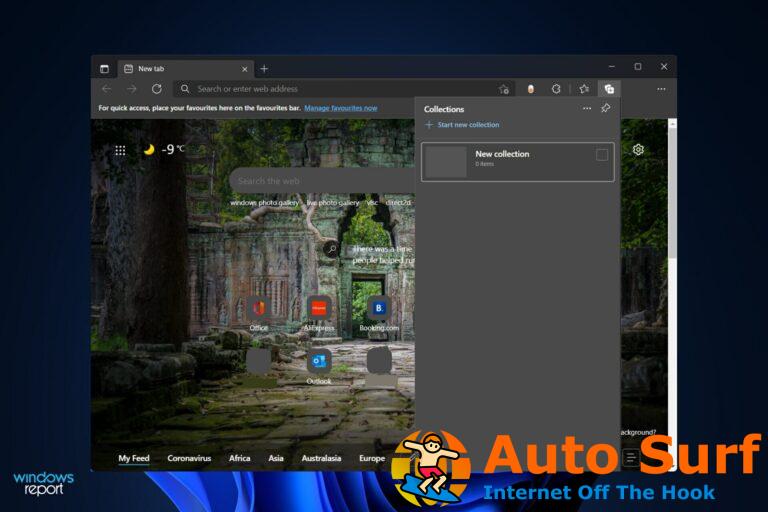

![La detección de juegos de Discord no funciona [Completely Fixed] La detección de juegos de Discord no funciona [Completely Fixed]](https://auto-surf.ro/wp-content/uploads/La-deteccion-de-juegos-de-Discord-no-funciona-Completely-Fixed-768x512.jpg?v=1644660188)