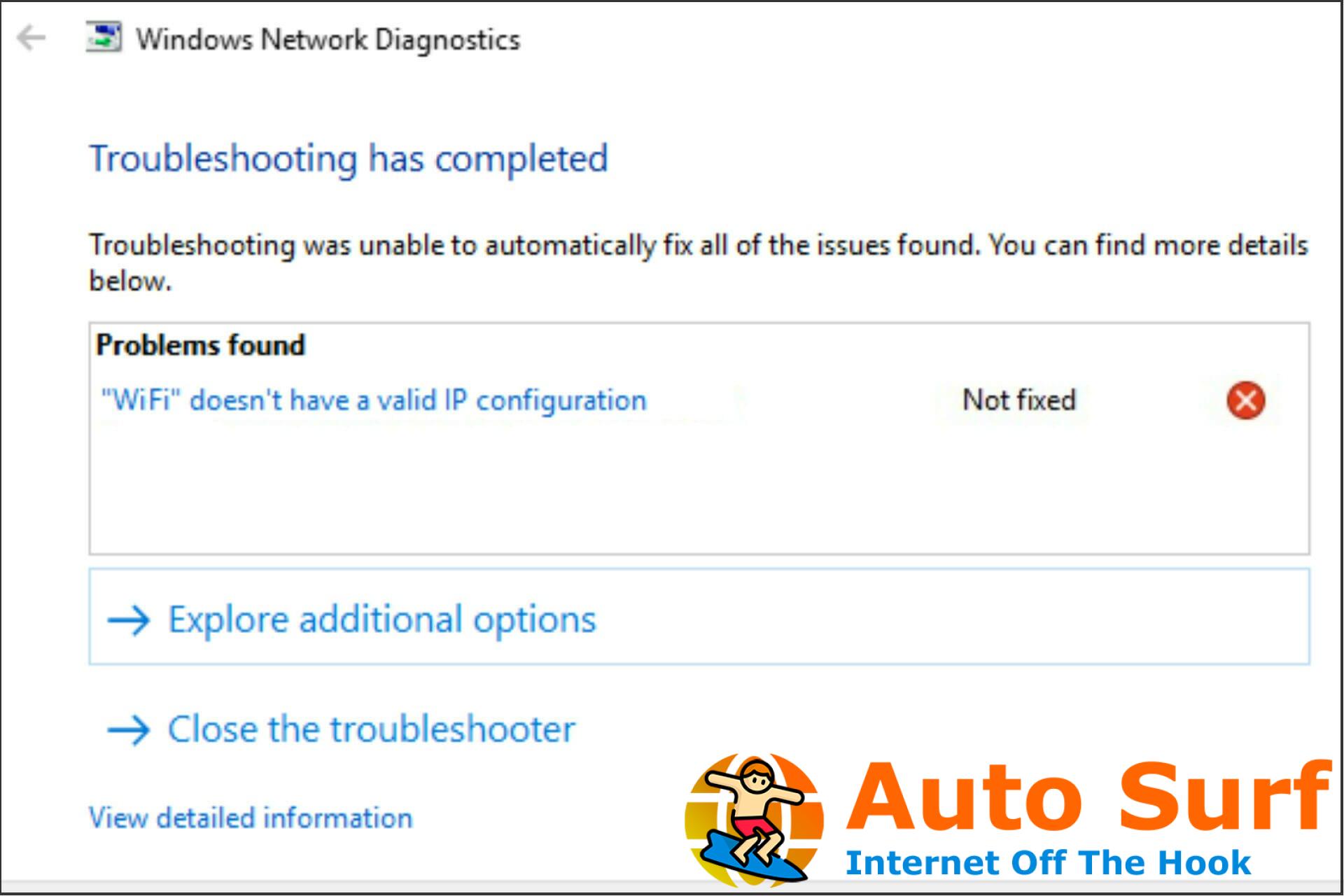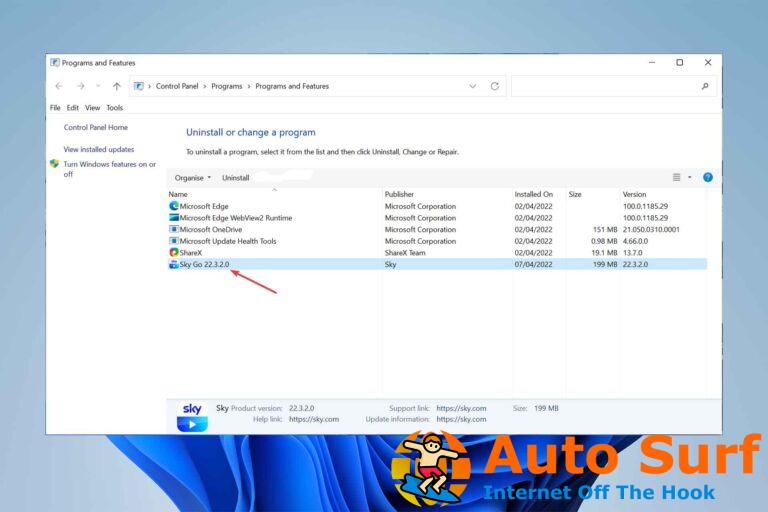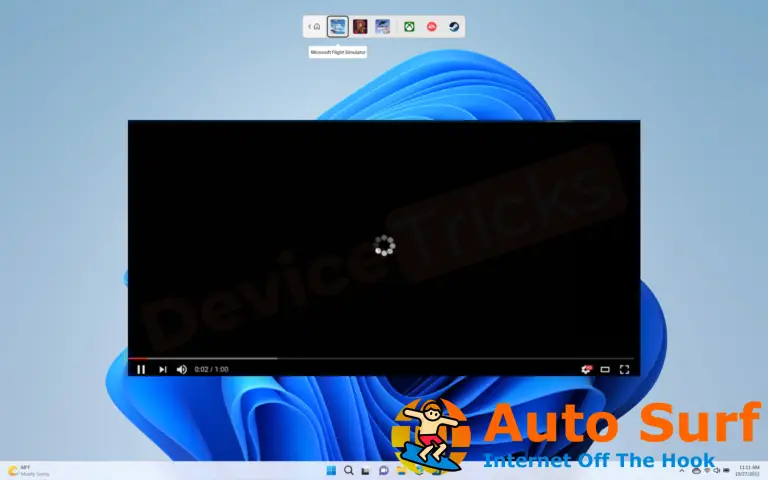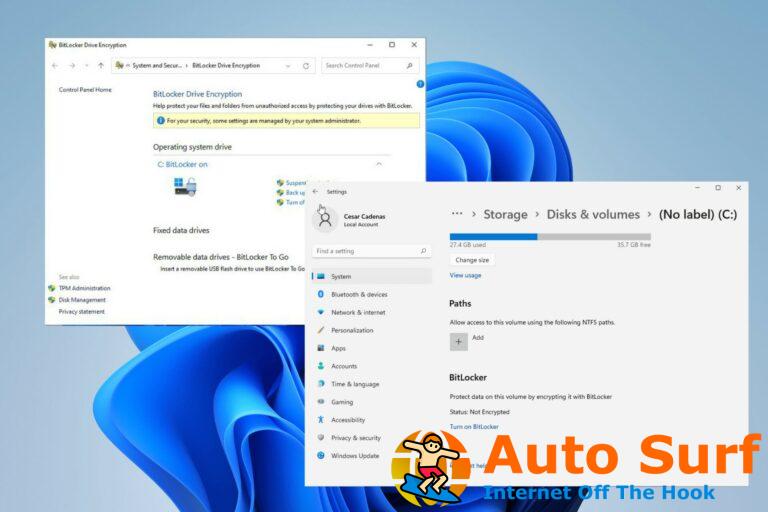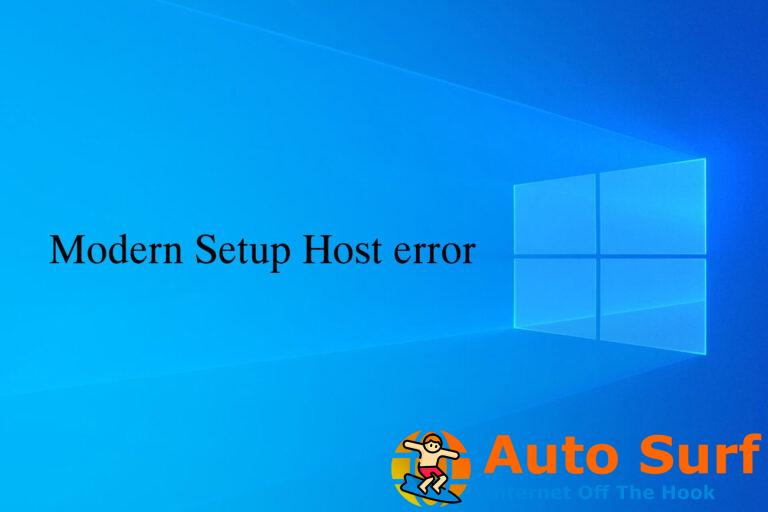- Si ha tenido un problema en el que su Wi-Fi deja de funcionar repentinamente, entonces sabe que puede ser bastante frustrante.
- Este es uno de los problemas comunes que enfrentan los usuarios y ocurre cuando conectan un nuevo dispositivo.
- Hay una serie de razones por las que Wi-Fi podría no tener una configuración de IP válida, pero puede solucionarlo fácilmente y volver al trabajo.
- Reiniciar su PC es la solución más común para todo tipo de errores. En muchos casos, soluciona el problema, pero si no lo hace, continúe con nuestros métodos avanzados de solución de problemas.
En el mundo contemporáneo, las personas a menudo tienen que depender de muchos dispositivos, como computadoras portátiles y varios dispositivos. Es bastante conveniente hacerlo.
Sin embargo, también hay muchos problemas con los que debe lidiar durante el uso de estos dispositivos, especialmente cuando se trata del acceso a Internet.
La mayoría de nosotros nos hemos enfrentado a una situación en la que una conexión a Internet lenta o intermitente puede obstaculizar nuestra productividad o interrumpir esa importante llamada.
Un simple problema de conexión puede ponerte nervioso, especialmente cuando tienes una fecha límite y un trabajo importante que hacer.
En estos días modernos, la interrupción, incluso por unos pocos minutos, puede tener implicaciones adversas, especialmente para las personas que dependen en gran medida de Internet para trabajar.
Si su dispositivo no puede conectarse a Internet, puede deberse a un problema con su configuración de Wi-Fi. En tales casos, verá el mensaje de error: Wi-Fi no tiene una configuración de IP válida en tu pantalla
Este error es uno de los errores de Windows más comunes que encuentran los usuarios. Ocurre cuando su PC no puede obtener una dirección IP y establecer una conexión con la puerta de enlace de la red o el servidor DHCP.
Si usa Windows 10, consulte nuestra guía completa sobre qué hacer si Wi-Fi no tiene una configuración de IP válida y resuelva el problema.
¿Por qué El Wi-Fi no tiene una configuración de IP válida ocurre un error?
Este problema generalmente ocurre cuando su dispositivo no obtiene una dirección de Protocolo de Internet (IP) de su enrutador o módem de red. Sin embargo, podría haber otras razones para este problema.

Algunas de las razones incluyen:
- Controladores de red dañados – Es probable que el controlador de su adaptador de red esté desactualizado o dañado. Para resolver este problema, debe actualizar el controlador a su última versión.
- Configuraciones mal configuradas – En algunos casos excepcionales, la dirección IP puede estar configurada para obtenerse automáticamente, pero no puede hacerlo. Esto puede suceder si su enrutador tiene el DHCP desactivado o si hay algún otro problema con la configuración de su red.
- Malware en su sistema – Su sistema puede estar infectado con malware si descargó algunos archivos de fuentes no confiables o visitó sitios web no seguros. También puede enfrentar este problema debido a algún error en el firmware del enrutador.
- Hardware obsoleto – Si ha estado usando su sistema durante mucho tiempo, existe la posibilidad de que su computadora haya pasado por mucho y ahora necesite algunos cambios. Los dispositivos y componentes de su sistema pueden dañarse o corromperse causando que la conexión Wi-Fi no funcione correctamente.
- Dirección IP en conflicto – Este error ocurre porque su PC tiene una dirección IP que entra en conflicto con una en su red. También puede significar que la dirección IP que está obteniendo no es correcta y no funciona con su red.
- Problemas de configuración de red – Puede encontrar este problema después de actualizar a Windows 11 cuando los cambios de red no se han aplicado al adaptador de red.
- Enrutador averiado – Si no puede obtener una dirección IP válida de su enrutador, es posible que su enrutador no funcione correctamente y deba reiniciarse. Si el problema persiste, es posible que deba obtener otro enrutador.
Para solucionar los problemas anteriores, tenemos una lista de posibles soluciones que pueden conectarlo en poco tiempo.
¿Qué puedo hacer para arreglar El Wi-Fi no tiene una configuración de IP válida ¿error?
1. Renovar la dirección IP
- presione el ventanas clave, tipo cmd en la barra de búsqueda y haga clic en Abierto.
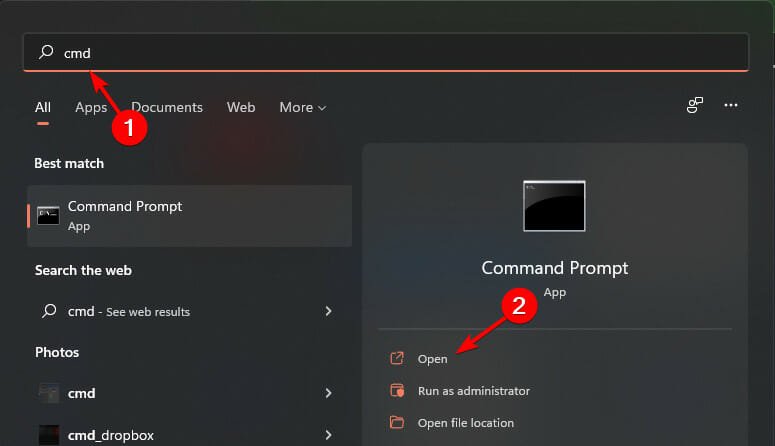
- Introduzca el siguiente comando:
ipconfig/release
- Espere a que se ejecute el comando e ingrese el siguiente:
ip/renew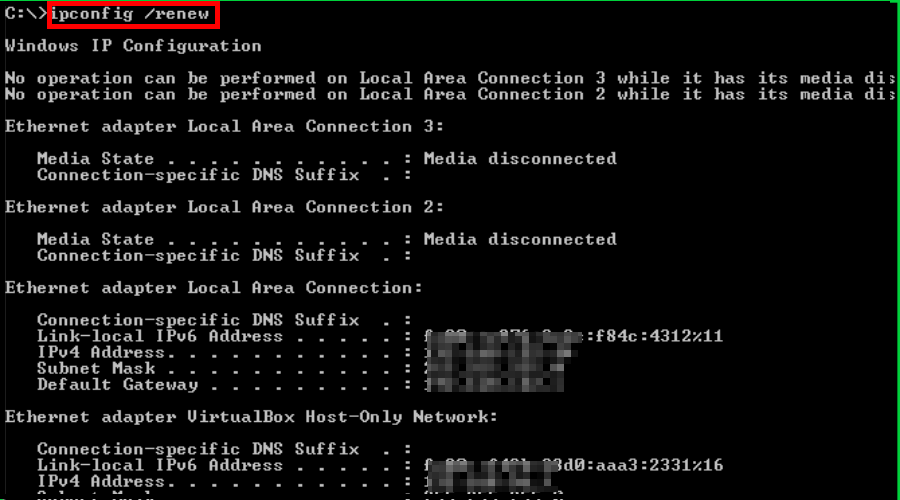
- Cierra el Símbolo del sistema y verifique si el error sigue ahí.
2. Restablecer TCP/IP
- presione el ventanas clave, tipo cmd en la barra de búsqueda y haga clic en Abierto.
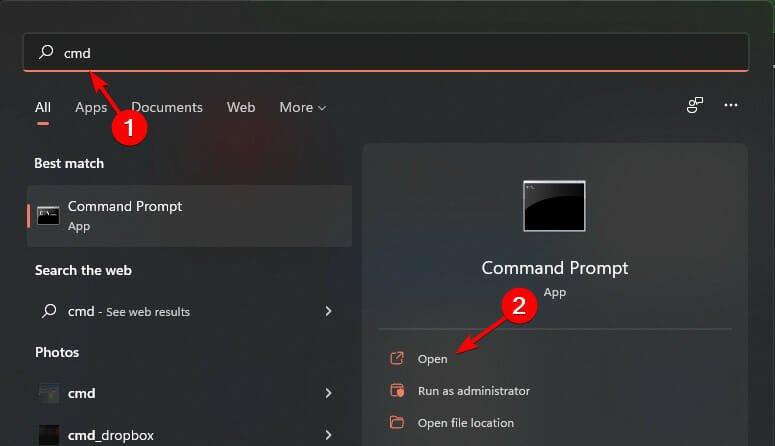
- Escribe los siguientes comandos y presiona Ingresar después de cada uno:
netsh winsock reset catalognetsh int ipv4 reset reset.lognetsh int ipv6 reset reset.log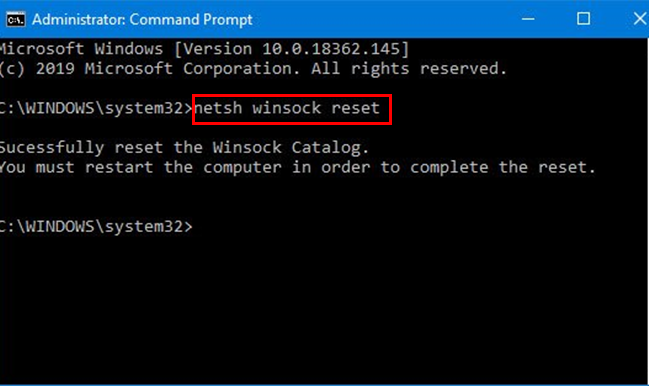
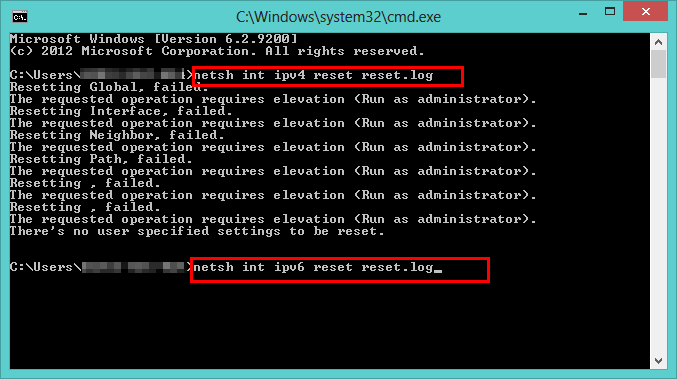
- Ahora reinicie su PC y vea si el error sigue ahí.
3. Desinstalar el controlador
- presione el ventanas clave, buscar Administrador de dispositivosy haga clic en Abierto.
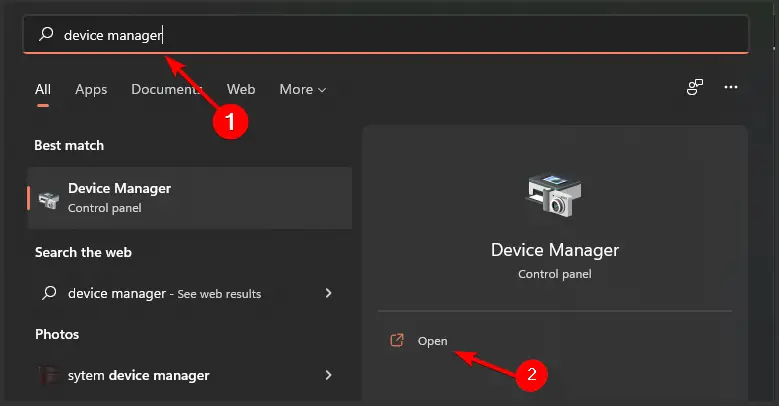
- Navegar a Adaptadores de redbusque su adaptador Wi-Fi, haga clic derecho y seleccione Desinstalar dispositivo.
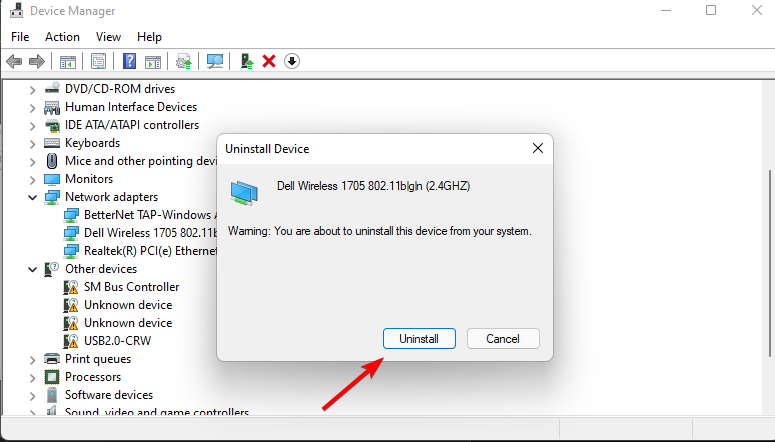
- Hacer clic Desinstalar en el cuadro de confirmación.
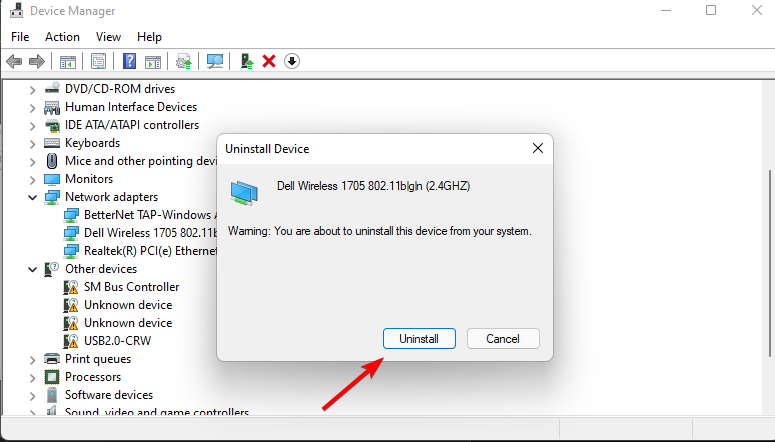
- Reinicie su PC y sus controladores se restaurarán automáticamente al inicio.
4. Actualizar controladores
- Golpea el ventanas clave, buscar Administrador de dispositivosy haga clic en Abierto.
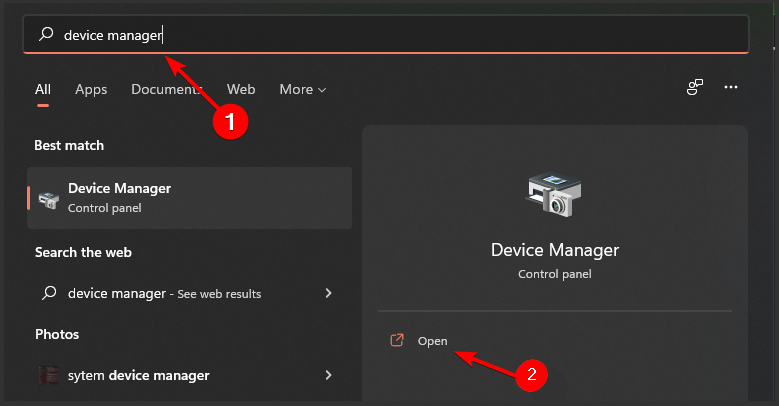
- Navegar a Adaptadores de redbusque su adaptador Wi-Fi, haga clic derecho y seleccione Actualizar controlador.
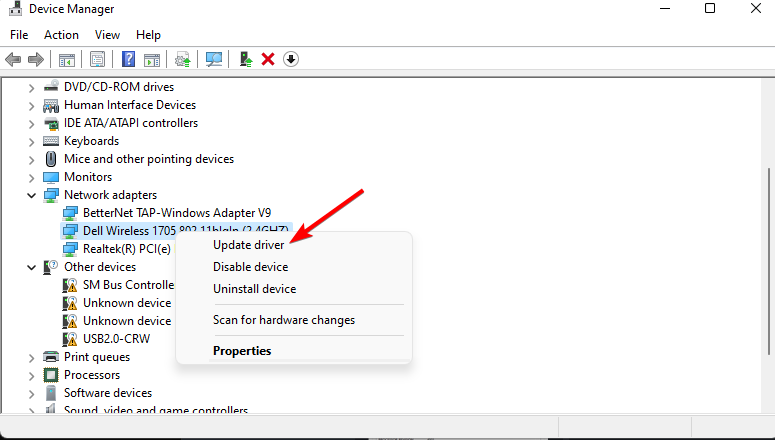
- Seleccione Buscar automáticamente controladores.

- Compruebe si el error sigue ahí.
Si cree que el proceso es demasiado largo, puede probar una herramienta alternativa de terceros que busca, descarga e instala automáticamente el controlador correcto con solo unos pocos clics. DriverFix puede hacer el trabajo en un tiempo récord.
5. Restaurar la configuración predeterminada del Firewall
- Golpea el ventanas clave, buscar Defensor de Windows cortafuegosy haga clic en Abierto.
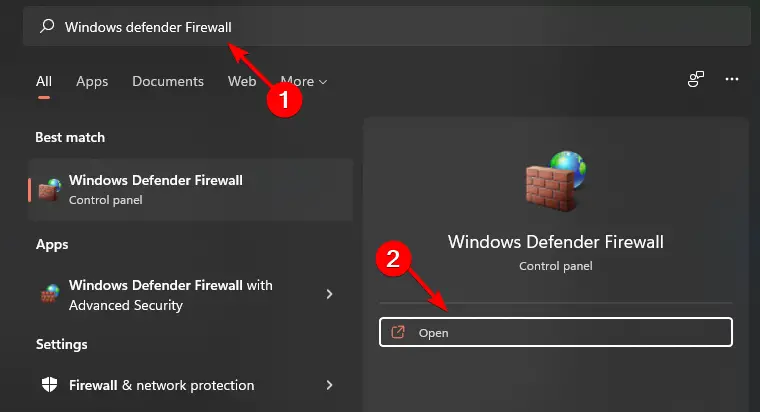
- Seleccione Restaurar los valores predeterminados en el panel izquierdo.
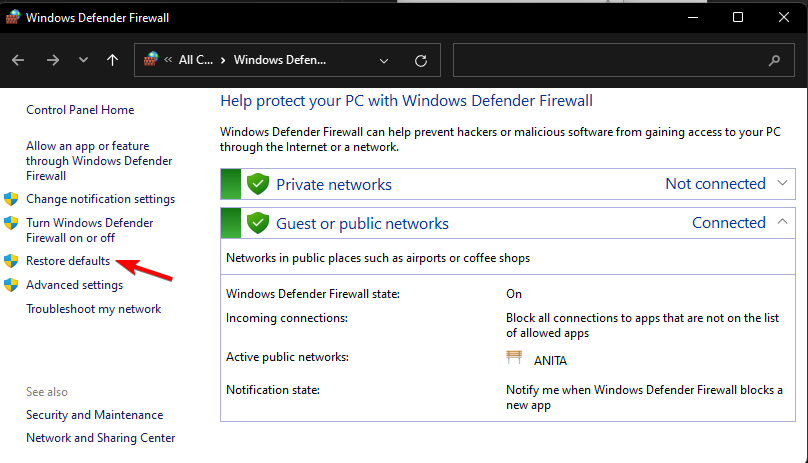
- Haga clic en el Restaurar los valores predeterminados botón y compruebe si el error sigue ahí.
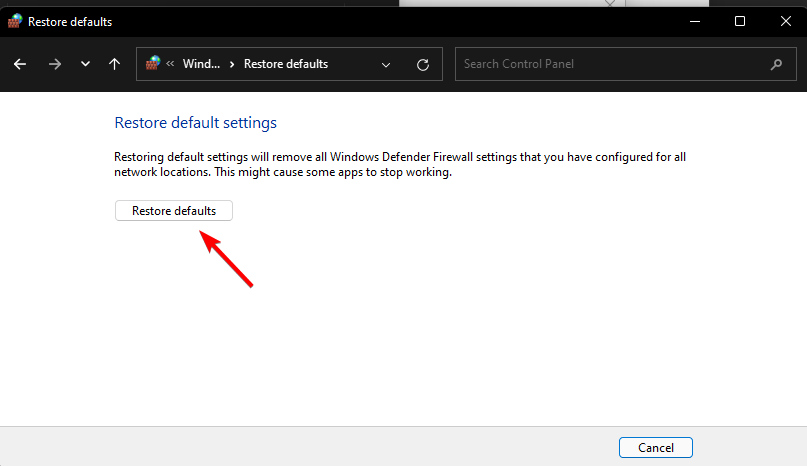
¿Puedo configurar mi dirección IP manualmente?
Sí, puede configurar su dirección IP manualmente, aunque en la mayoría de los casos no será necesario. Solo necesita cambiarlo si tiene una IP dinámica.
Tanto las direcciones IP dinámicas como las estáticas se utilizan para el acceso a Internet en el hogar. La diferencia depende de si la dirección asignada es permanente o temporal.
Cuando se conecta a Internet, puede conectarse a través de un módem normal, a través de una conexión de red de área local en su oficina, a través de un módem por cable oa través de una conexión de línea de suscriptor digital (DSL).
Independientemente del método que utilice para conectarse a Internet, necesita una dirección IP. Si su computadora no tiene una dirección IP, no puede comunicarse con otros dispositivos en la red.
Con IP dinámicas, un dispositivo puede tener una dirección IP diferente cada vez que se conecta a la red. Sin embargo, esto puede representar un desafío que requerirá que configure manualmente su dirección IP.
Para configurar su dirección IP manualmente, siga los pasos a continuación:
- presione el ventanas + R claves y tipo ncpa.cpl en el Correr caja de diálogo.
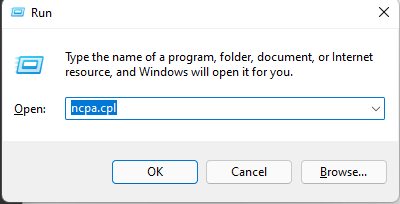
- Haga clic derecho en su red inalámbrica y seleccione Propiedades.
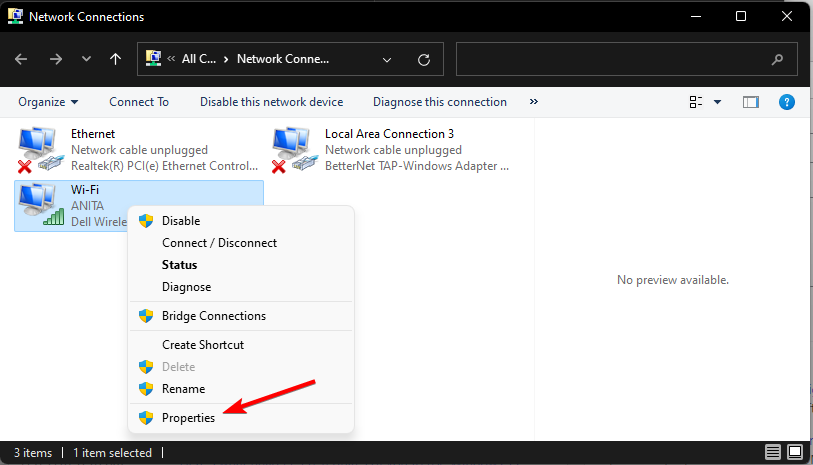
- Seleccione Protocolo de Internet versión 4 (TCP/IPv4) y haga clic en el Propiedades botón.
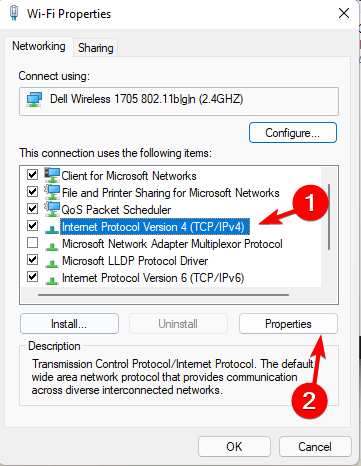
- Selecciona el use la siguiente dirección IP opción e ingrese el Dirección IP, máscara de subred y puerta de enlace predeterminada (Ingrese los detalles que se encuentran en la opción 1 cuando ingresó el comando):
ipconfig/release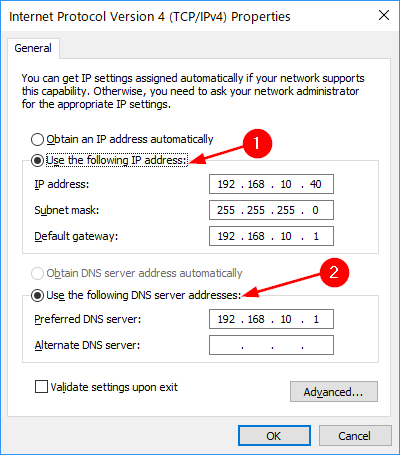
- Haga clic en el OK y reinicie su PC.
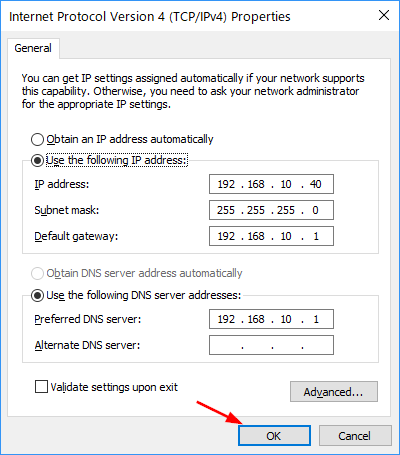
Si encuentra otros problemas relacionados con Wi-Fi, como que Wi-Fi no funciona en su teléfono, consulte nuestra guía para resolver el problema.
También puede actualizar sus controladores con nuestra colección de software recomendada en caso de que la desinstalación y la instalación le resulten inconvenientes.
En el caso de que tu router sea tu problema y estés en el mercado de uno nuevo, busca un router con una conexión estable a Internet y evita futuros problemas como estos.
Esperamos que esta guía haya podido resolver su problema y que esté nuevamente en Internet.
Asegúrese de informarnos cuál de nuestras soluciones funcionó para usted en la sección de comentarios a continuación.