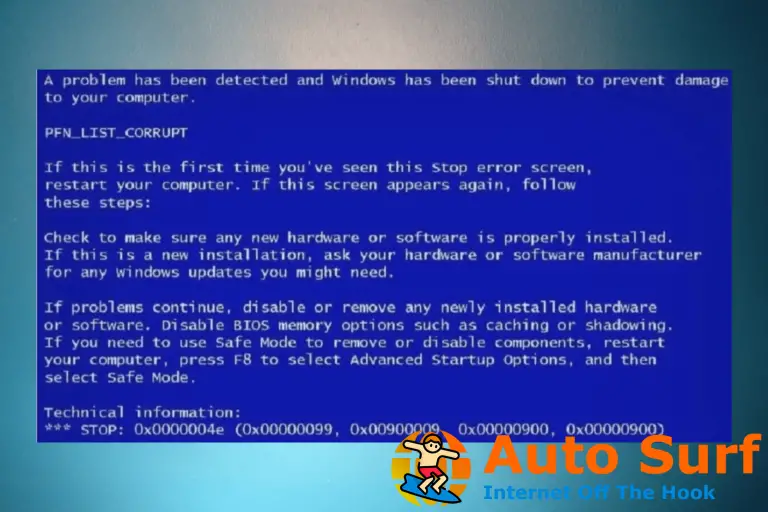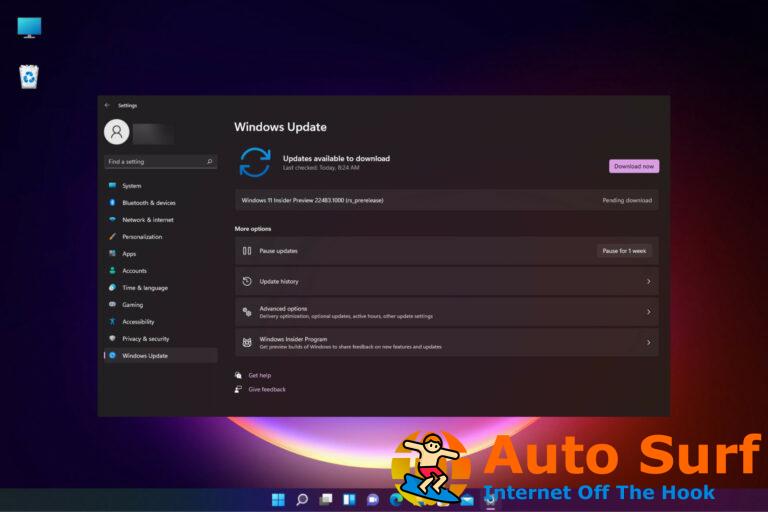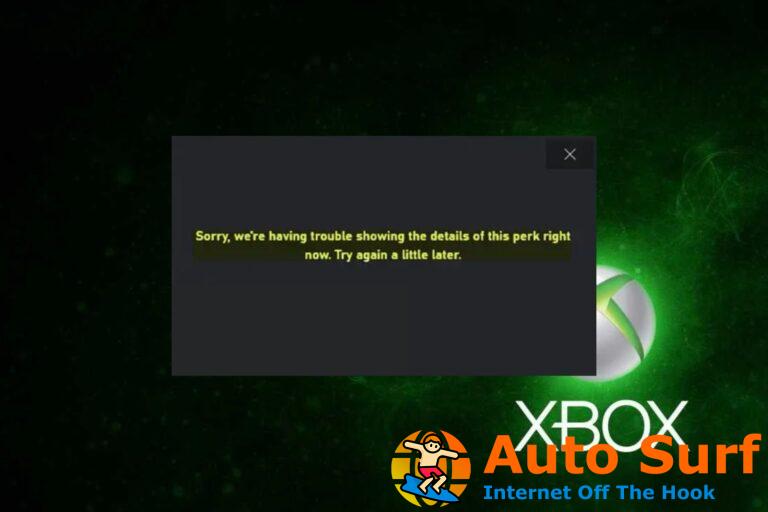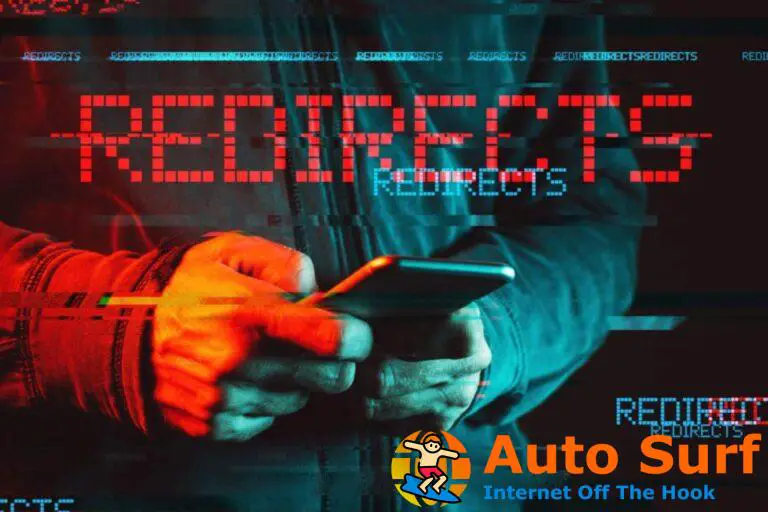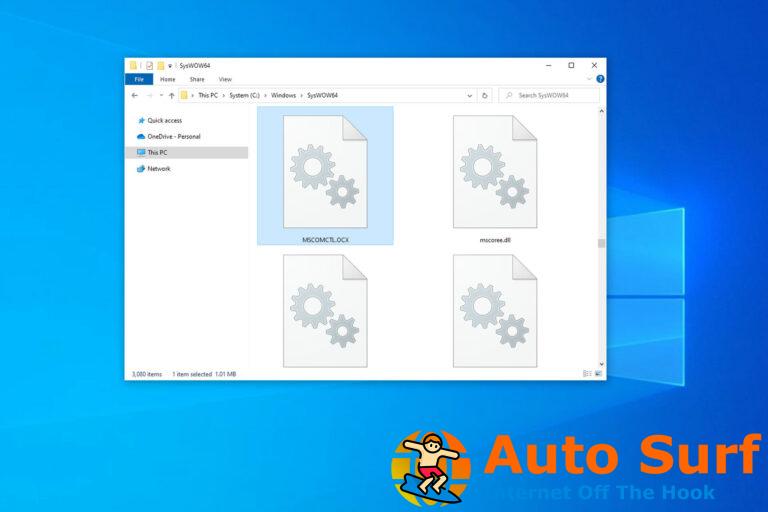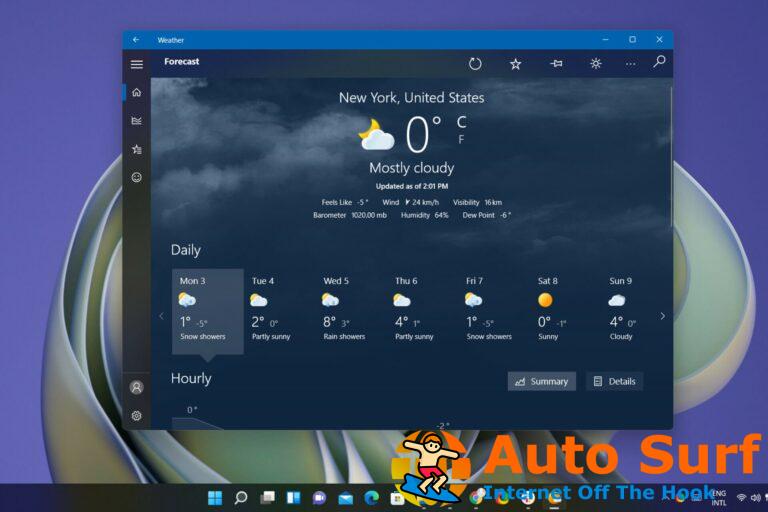- Se requiere el nivel de función 10.0 de DirectX 11 para ejecutar el error del motor indica que su sistema no tiene un nivel suficiente de funciones de Direct3D.
- El error a menudo aparece cuando sus tarjetas gráficas están desactualizadas o son incompatibles con el juego que está tratando de jugar.
- Instalar la última versión de DirectX y actualizar los controladores de gráficos son alternativas viables para este problema.
Algunos de nuestros lectores informaron que se encontraron con varios errores de DirectX al jugar juegos de alta gama en su PC. Uno de esos mensajes de error predominantes es el Se requiere el nivel de característica 10.0 de Dx11 para hacer funcionar el motor.
El mensaje de error indica que su sistema carece del nivel de función de hardware Direct3D requerido por el motor del juego. Por lo tanto, lo guiaremos a través de los métodos para solucionar el problema.
¿Por qué se requiere el nivel de función 10.0 de DX11 para hacer funcionar el motor?
Este mensaje de error, se requiere el nivel de función 10.0 de DX11 para ejecutar el motor, aparece cuando se juegan juegos de alta gama como Valorant, MIR4, VirtualBox, etc. Algunas de las causas principales son:
- Controlador de GPU incompatible – Este error suele ocurrir cuando la tarjeta gráfica de su PC no es compatible con el juego o no es compatible con el nivel de función 10.0 de DirectX 11. Además, los problemas con el archivo DirectX Graphics Dxgmms1.sys pueden causarlo.
- Controladores de gráficos dañados o faltantes – El mensaje de error puede aparecer si a su juego le falta un archivo o cualquier archivo asociado con el juego está dañado. Puedes verificar la integridad del archivo del juego para arreglarlo.
- Problemas con los componentes de la GPU del juego – El error puede deberse a que el juego no está usando una GPU dedicada o hay una falla en el sistema de la GPU. Entonces, las causas podrían extenderse al juego en sí.
Sin embargo, lo guiaremos a través de algunas correcciones para resolver el error y hacer que su juego vuelva a funcionar.
¿Qué puedo hacer para corregir el nivel de función 10.0 de DX11 que se requiere para ejecutar el motor?
Antes de intentar cualquier paso avanzado de solución de problemas, realice lo siguiente:
- Primero, cierra y reinicia el juego.
- A continuación, desactive las aplicaciones en segundo plano que se ejecutan en su PC.
Continúe con las soluciones a continuación si no puede resolver el error:
1. Actualice sus controladores de gráficos
- Prensa ventanas + R teclas para solicitar el Correr ventana, tipo devmgmt.mscy haga clic en DE ACUERDO para abrir el Administrador de dispositivos.
- Ampliar la Adaptador de monitor entrada, haga clic derecho en el controlador del dispositivo, luego seleccione Actualizar controlador del menú desplegable.
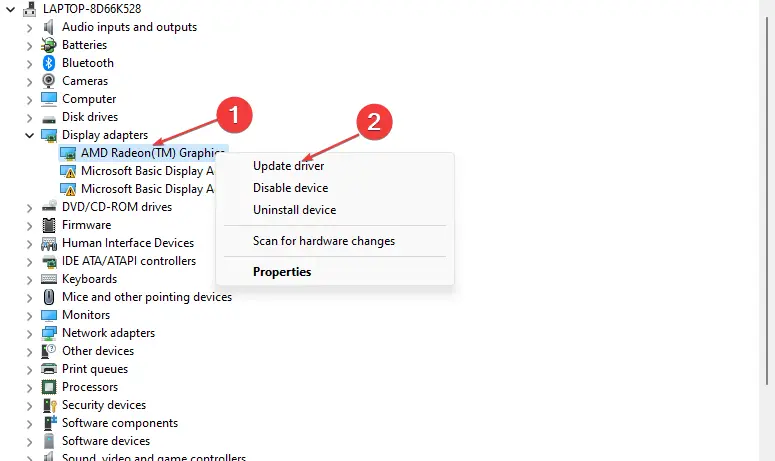
- Haga clic en Buscar automáticamente el controlador actualizado opción de programa
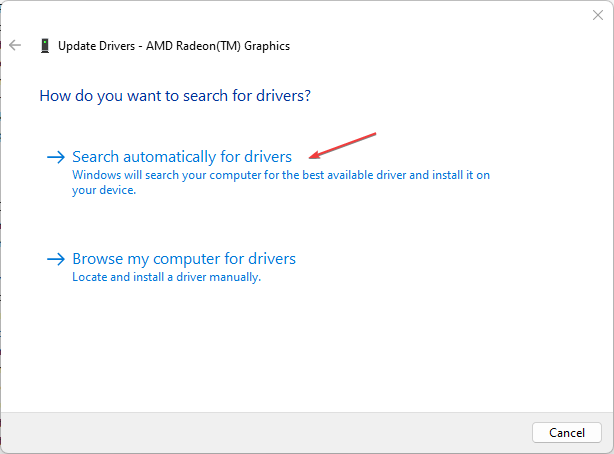
- Reinicie su PC y verifique si el error persiste.
La actualización de los controladores de gráficos instala parches para corregir errores que causan que se requiera el nivel de función 10.0 de DX11 para ejecutar el error Valorant del motor.
Supongamos que los pasos anteriores fallan; lea nuestro artículo detallado sobre la actualización de controladores de gráficos en Windows 11 para obtener otras formas.
Consejo de experto:
PATROCINADO
Algunos problemas de la PC son difíciles de abordar, especialmente cuando se trata de repositorios dañados o archivos de Windows faltantes. Si tiene problemas para corregir un error, es posible que su sistema esté parcialmente dañado.
Recomendamos instalar Restoro, una herramienta que escaneará su máquina e identificará cuál es la falla.
Haga clic aquí para descargar y comenzar a reparar.
Aún más, tiene una alternativa que seguramente puede ayudarlo a administrar todos los controladores a la vez y actualizar o reparar los controladores de dispositivos dañados. Por lo tanto, no lo dude y elimine este error de DirectX para siempre.
Para asegurarse de que todo funcione sin problemas y evitar cualquier tipo de error en el controlador de GPU, asegúrese de utilizar un asistente de actualización de controlador completo que resolverá sus problemas con solo un par de clics, y le recomendamos encarecidamente DriverFix. Siga estos sencillos pasos para actualizar sus controladores de forma segura:
- Descargar e instalar DriverFix.
- Inicie el software.
- Espere a que DriverFix detecte todos sus controladores defectuosos.
- La aplicación ahora le mostrará todos los controladores que tienen problemas, y solo necesita seleccionar los que le gustaría arreglar.
- Espere a que la aplicación se descargue e instale los controladores más recientes.
- Reanudar su PC para que los cambios surtan efecto.

DriverFix
Mantenga su GPU en los picos de su rendimiento sin preocuparse por sus controladores.
Descargo de responsabilidad: este programa debe actualizarse desde la versión gratuita para poder realizar algunas acciones específicas.
2. Obligue a la aplicación a usar los gráficos dedicados
- Haga clic con el botón izquierdo en el Comenzar botón y seleccione Ajustes.
- Haga clic en sistema y elige Mostrar.
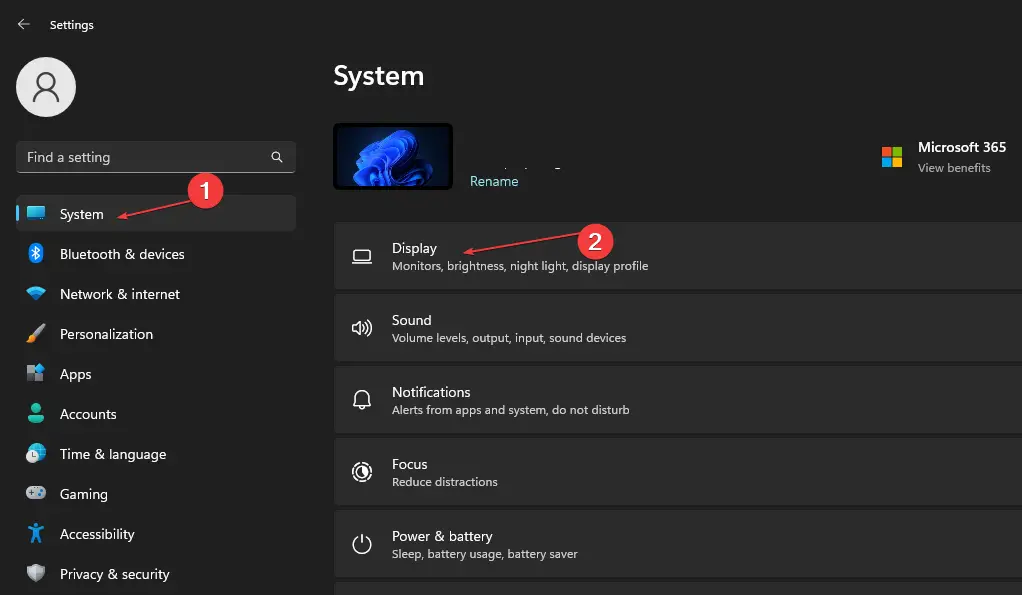
- En la siguiente ventana, seleccione Gráficos de las opciones.
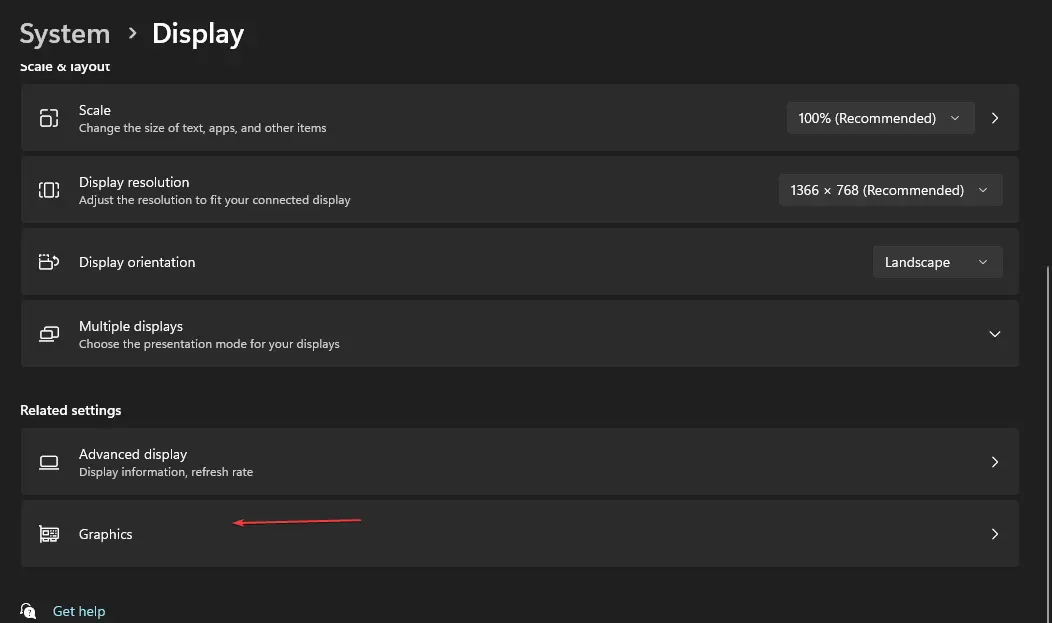
- Haga clic en la aplicación que genera el error, seleccione Alto rendimientomarque la casilla de No use la optimización para juegos con Windowsy haga clic en Ahorrar.
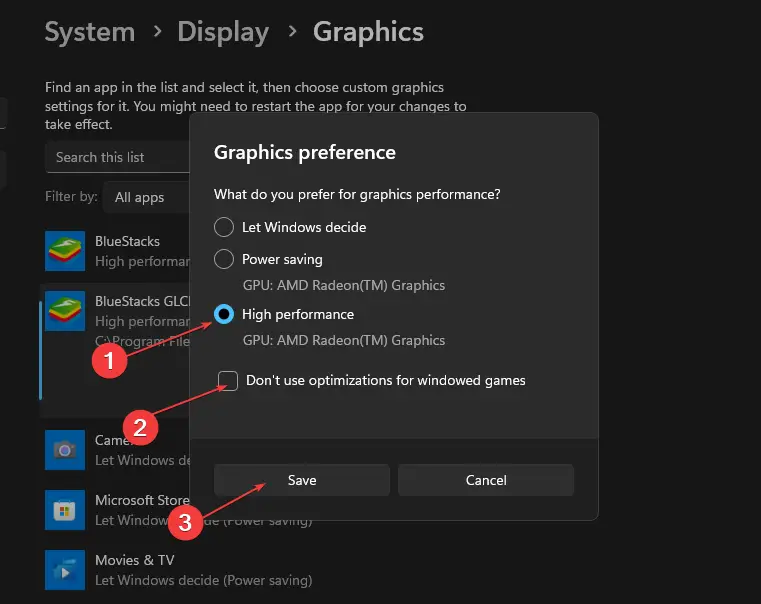
Su PC puede cambiar a bajo rendimiento cuando el modo de ahorro de energía está activado. Por lo tanto, esto podría evitar que las aplicaciones usen los gráficos dedicados necesarios para ejecutar juegos de alta gama.
Esta es la solución perfecta si está buscando un nivel de función 10.0 de DX11 que se requiera para ejecutar la corrección del motor MIR4.
3. Compruebe la versión de DirectX e instale el entorno de tiempo de ejecución
3.1 Comprobación de la versión de DirectX en su PC
- Prensa ventanas + R llave para abrir la Correr cuadro de diálogo, escriba dxdiagentonces presione Ingresar para abrir el Herramienta de diagnóstico DirectX.
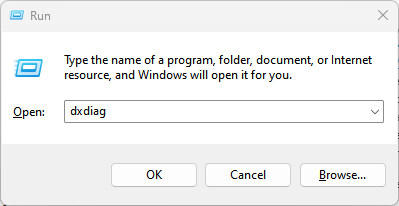
- Navegar a la Sistema pestaña.
- Ir a Versión de DirectX bajo la Panel de información del sistema para comprobar qué versión de DirectX aparece en la lista.
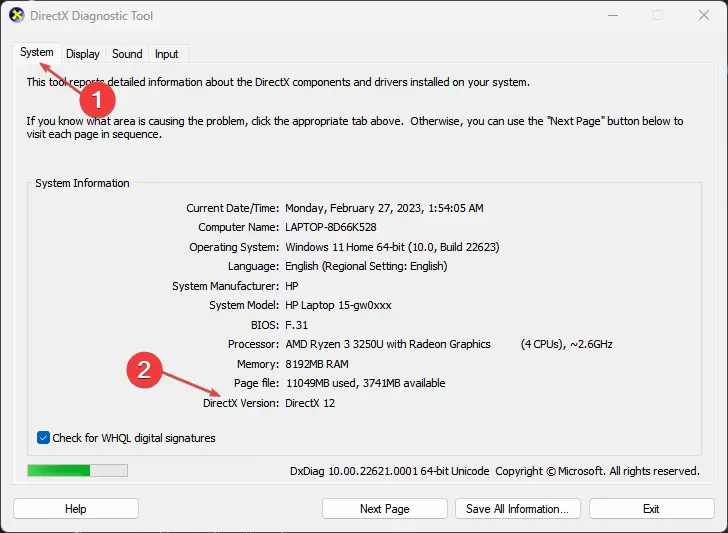
- Después de detectar la versión de DirectX que se ejecuta en su PC, consulte el sitio web del fabricante para obtener la última versión para saber si la suya aún está actualizada.
Si la versión en su computadora está desactualizada, se requiere el nivel de función 10.0 de DX11 para ejecutar el error del motor si abre VirtualBox. Por lo tanto, debe instalar la versión actualizada.
3.2 Instalar el entorno de tiempo de ejecución de DirectX
- Ir al oficial Sitio web de Microsoft para descargar DirectX Runtime Web Installer.
- Elegir el idioma deseadoluego haga clic en el Descargar botón.
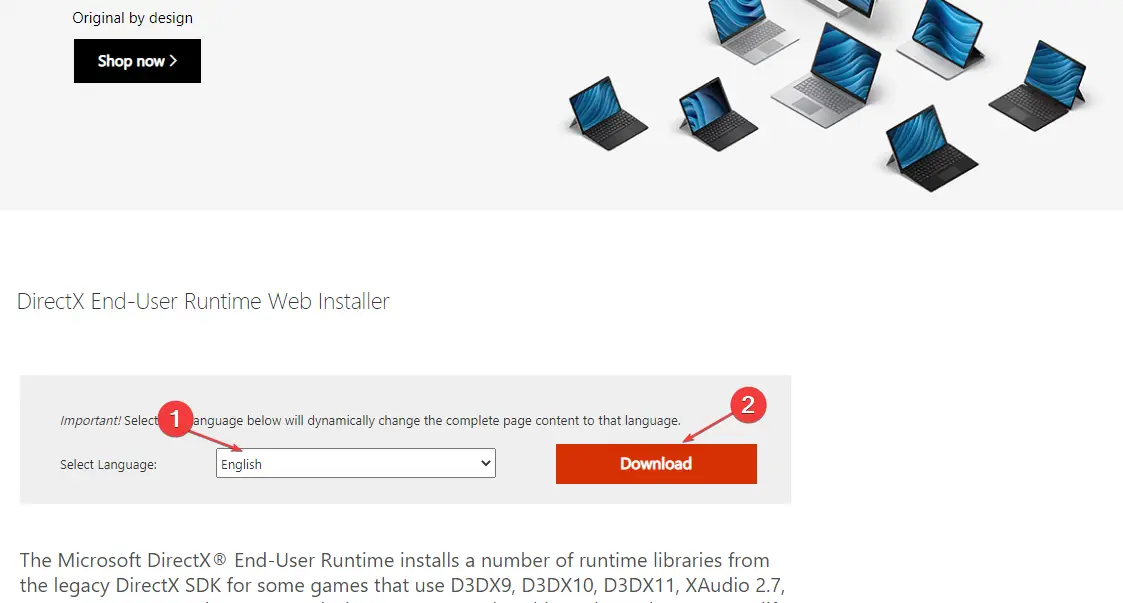
- Haga doble clic para abrir el dxwebsetup archivo ejecutable que descargó, elija Estoy de acuerdo con los términos y haga clic en el Próximo botón.
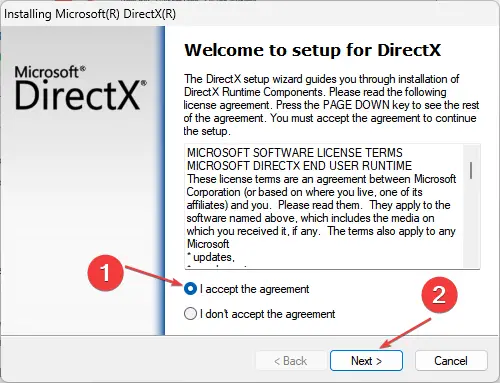
- Siga las instrucciones en pantalla para completar el proceso.
- Reinicie su PC y verifique si el error del nivel de función 10.0 de DX11 se resolvió en el juego.
La instalación de la última versión de DirectX solucionará los problemas de compatibilidad que provocan el error del juego. Además, puede consultar nuestra guía sobre cómo reinstalar DirectX en su PC si tiene problemas con los pasos anteriores.
Esta solución es particularmente efectiva si se requiere el nivel de función 10.0 de DX11 para ejecutar el error del motor que ocurre con los juegos de Steam.
Lea acerca de cómo reparar Windows que no se conecta al servicio de actualización si el error ocurre en su PC. Además, puede consultar nuestro artículo sobre el mensaje LowLevelFatalError que aparece cuando un juego falla inesperadamente en Windows 11.
Además, tenemos un artículo detallado sobre las formas de corregir el error de pantalla azul dxgmms.sys.
Si tiene más preguntas o sugerencias, por favor déjelas en la sección de comentarios.
¿Sigues teniendo problemas? Solucionarlos con esta herramienta:
PATROCINADO
Si los consejos anteriores no han resuelto su problema, su PC puede experimentar problemas más profundos de Windows. Recomendamos descargar esta herramienta de reparación de PC (calificada como Excelente en TrustPilot.com) para abordarlos fácilmente. Después de la instalación, simplemente haga clic en el Iniciar escaneo botón y luego presione Repara todo.