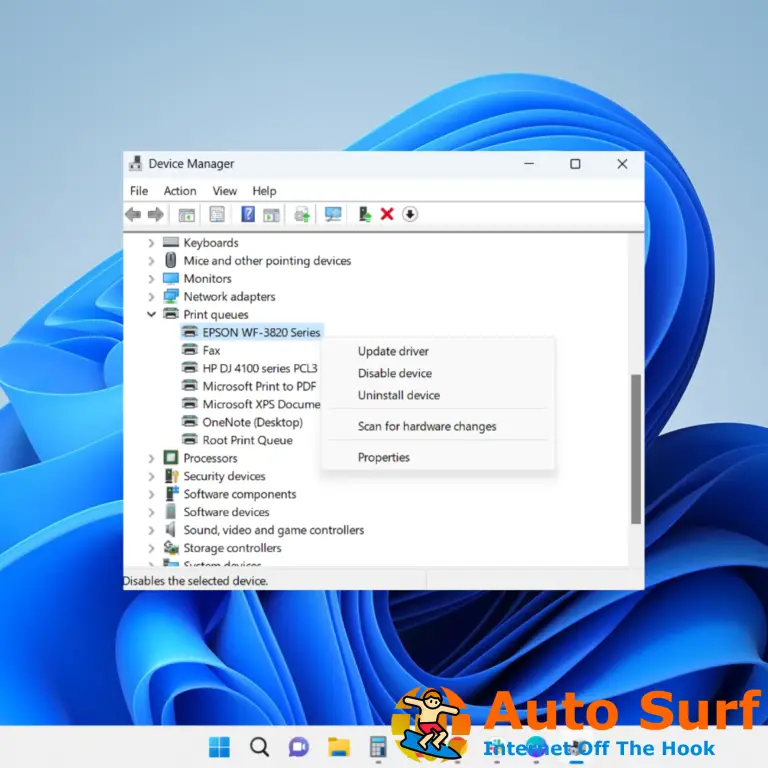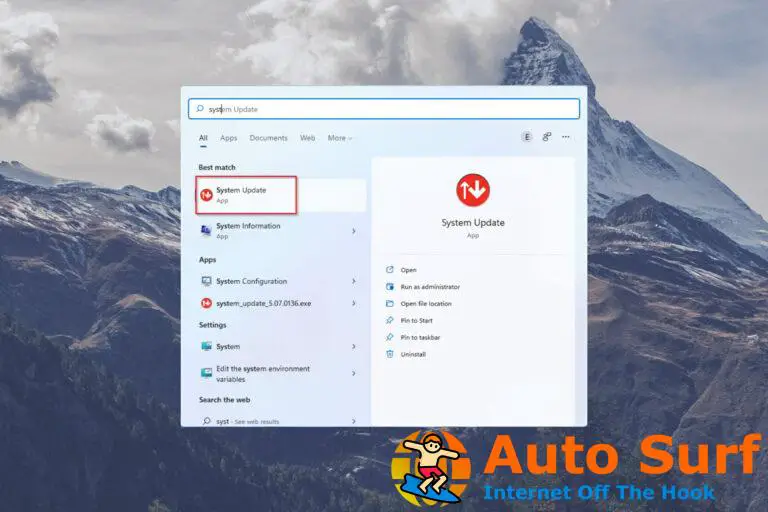- ¿Tiene problemas con una cámara que no se muestra en el Administrador de dispositivos? Aproveche al máximo el Asistente de hardware y agréguelo usted mismo.
- Si aún no puede encontrar la cámara en el Administrador de dispositivos de Windows 10, debe verificar si la función está activada.
- Como siempre, mantener los controladores actualizados es una buena idea y también puede ayudar si la cámara web no se muestra en el Administrador de dispositivos.
- Se supone que el Administrador de dispositivos de Windows 10 enumera las cámaras web en la categoría de dispositivos de imágenes. Si no es así, considere restablecer Windows 10 por completo.
El Administrador de dispositivos de Windows 10 generalmente enumera las cámaras web en la categoría de dispositivos de imágenes. Sin embargo, algunos usuarios han declarado que no pueden encontrar sus cámaras web en el Administrador de dispositivos.
Por lo tanto, faltan sus cámaras web, o incluso todos los dispositivos de imagen. En consecuencia, esos usuarios no pueden utilizar sus cámaras web en Windows 10.
Si está lidiando con un caso en el que la cámara no se muestra en el Administrador de dispositivos, aquí le mostramos cómo restaurarla.
¿Por qué la cámara no se muestra en el Administrador de dispositivos en la PC Lenovo?
Muchos usuarios informaron que la cámara de la computadora portátil no funciona en su dispositivo y este problema afecta a todas las marcas, incluida Dell. En la mayoría de los casos, los problemas de la cámara web en Windows son causados por los controladores.
Si los controladores son el problema, es posible que experimente problemas de pantalla negra con su cámara web, pero eso se puede solucionar fácilmente instalando el software más reciente.
También es posible que haya una falla en el sistema que esté causando este problema, pero afortunadamente eso se puede solucionar siguiendo las soluciones de esta guía.
¿Cómo soluciono la falta de cámara en el Administrador de dispositivos?
- Abra el Solucionador de problemas de hardware y dispositivos
- Encender la cámara web en Windows 10
- Actualice el controlador de la cámara web
- Agregue manualmente la cámara web al Administrador de dispositivos
- Restablecer Windows 10
1. Abra el Solucionador de problemas de hardware y dispositivos
- Presiona Cortana Tecla de Windows + Q tecla de acceso directo
- Ingrese la palabra clave solucionar problemas en el cuadro de búsqueda.
- Hacer clic Solucionar problemas para abrir el Ajustes ventana como en la toma directamente debajo.
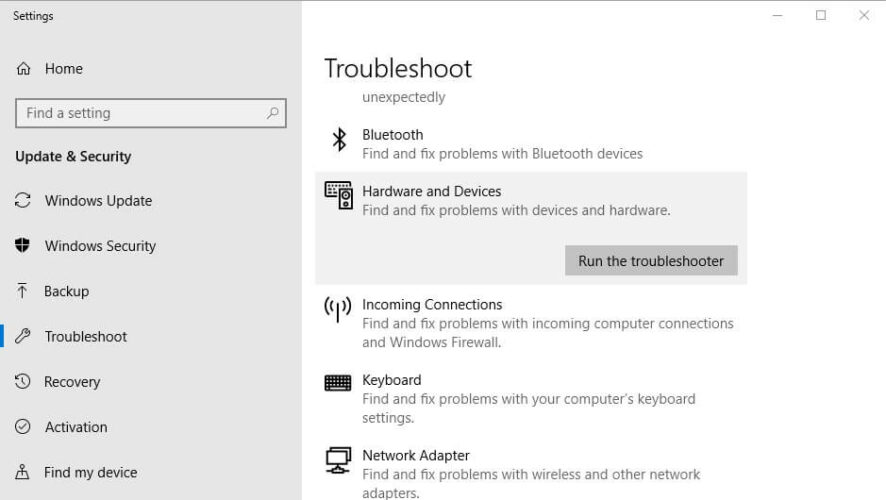
- presione el Ejecute este solucionador de problemas para el solucionador de problemas de hardware y dispositivos.
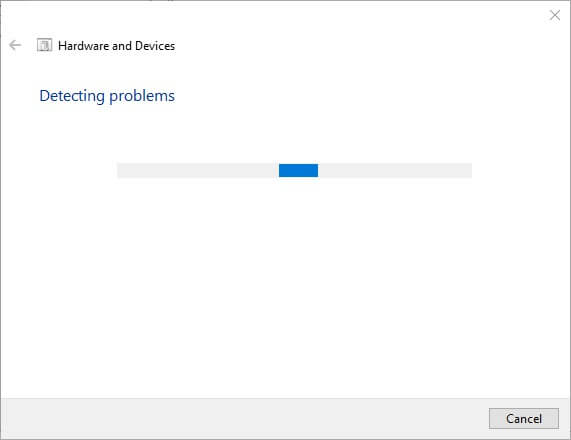
- Luego, los usuarios pueden revisar las resoluciones presentadas por el solucionador de problemas. Selecciona el Aplicar esta revisión opción para las resoluciones previstas.
El solucionador de problemas de hardware y dispositivos puede solucionar problemas relacionados con dispositivos Windows. Ese solucionador de problemas podría proporcionar una solución para restaurar una cámara web que falta.
2. Encienda la cámara web en Windows 10
- Abra Cortana en Windows 10.
- Ingresar ajustes de la cámara en el cuadro de búsqueda.
- Hacer clic Privacidad de la cámara configuración para abrir la ventana en la instantánea de abajo.
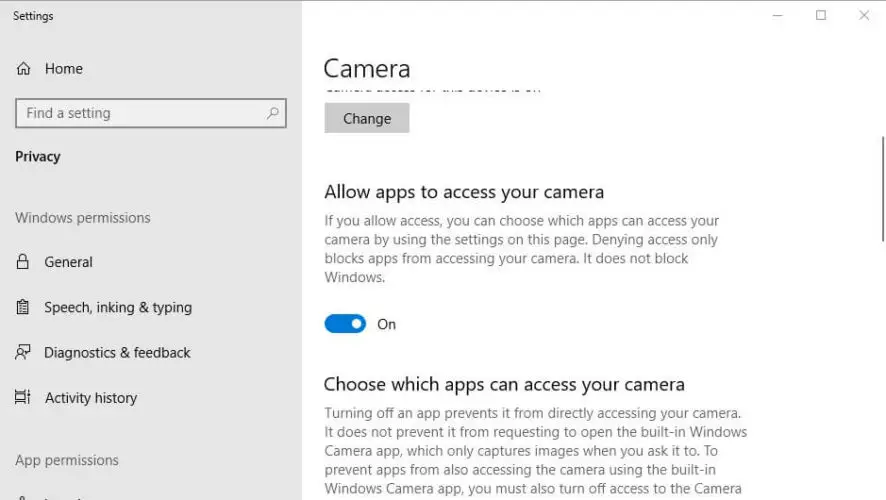
- Luego cambia el Permita que las aplicaciones accedan a su cámara encendido si está apagado.
Puede darse el caso de que el Permita que las aplicaciones accedan a su cámara el ajuste está desactivado. En consecuencia, las aplicaciones no pueden utilizar la cámara web.
Consejo de experto: Algunos problemas de la PC son difíciles de abordar, especialmente cuando se trata de repositorios dañados o archivos de Windows faltantes. Si tiene problemas para corregir un error, es posible que su sistema esté parcialmente dañado. Recomendamos instalar Restoro, una herramienta que escaneará su máquina e identificará cuál es la falla.
Haga clic aquí para descargar y comenzar a reparar.
Así es como los usuarios pueden convertir el Permita que las aplicaciones accedan a su cámara opción activada.
- LEA TAMBIÉN: Eche un vistazo a estas mejores cámaras web 4K para videoconferencias de alta calidad.
3. Actualice el controlador de la cámara web
También puede ser que falte el controlador de la cámara web, que esté anticuado o dañado.
Por lo tanto, la forma más rápida de solucionar un problema con el controlador de la cámara web es agregar un excelente software de mantenimiento del controlador.
Todo lo que tienes que hacer es descargarlo e instalarlo en tu PC. Una vez instalado, ábralo y comience a escanear.
Luego, vaya al proceso de actualización. Puedes hacer clic escanear una vez más, dado que algunas versiones nuevas del controlador no se instalan directamente, es posible que necesiten varias capas hasta que se instale la versión correcta.
Recomendamos ser paciente con sus controladores y sus versiones, ya que son un componente importante de su PC. Un mal controlador podría causar muchos problemas, incluidos los BSOD.
La mayoría de las veces, el sistema no actualiza correctamente los controladores genéricos para el hardware y los periféricos de su PC.Existen diferencias clave entre un controlador genérico y un controlador de fabricante. Buscar la versión adecuada del controlador para cada uno de sus componentes de hardware puede volverse tedioso. Es por eso que un asistente automático puede ayudarlo a encontrar y actualizar su sistema con los controladores correctos en todo momento, y le recomendamos enfáticamente DriverFix. Aquí está cómo hacerlo:
- Descargar e instalar DriverFix.
- Inicie el software.
- Espere la detección de todos sus controladores defectuosos.
- DriverFix ahora le mostrará todos los controladores que tienen problemas, y solo necesita seleccionar los que le gustaría arreglar.
- Espere a que la aplicación se descargue e instale los controladores más nuevos.
- Reiniciar su PC para que los cambios surtan efecto.

DriverFix
Mantenga los controladores de los componentes de su PC funcionando perfectamente sin poner en riesgo su PC.
Descargo de responsabilidad: este programa debe actualizarse desde la versión gratuita para poder realizar algunas acciones específicas.
4. Agregue manualmente la cámara web al Administrador de dispositivos
- Primero, los usuarios deberán abrir Correr con el Tecla de Windows + R atajo de teclado.
- Aporte devmgmt.msc dentro del cuadro de texto Abrir de Ejecutar y haga clic en OK para abrir el Administrador de dispositivos.
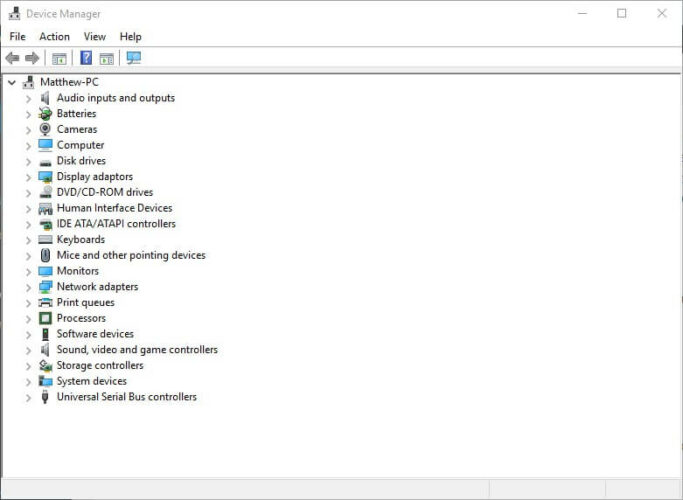
- Luego haga clic Vista > Mostrar dispositivos ocultos.
- Hacer clic Acción y seleccione Agregar hardware heredado para abrir la ventana que se muestra directamente debajo.
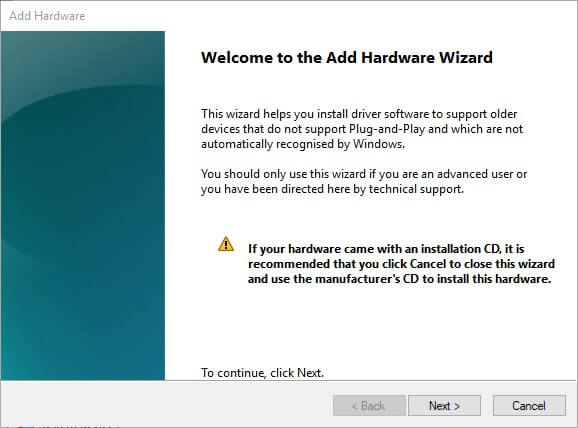
- presione el Próximo botón.

- Selecciona el Instalar hardware que selecciono manualmente de una lista opción y haga clic en el Próximo botón.
- Seleccione Dispositivos de imágenes y haga clic en Próximo.
- A continuación, seleccione la cámara web que falta en el Administrador de dispositivos; y presione el botón Próximo botón.
- Reinicie Windows después de agregar la cámara web.
Los usuarios pueden restaurar la cámara web que falta en el Administrador de dispositivos seleccionando el Agregar legado opción. Esa opción abre un asistente Agregar hardware con el que los usuarios pueden instalar dispositivos.
5. Restablecer Windows 10
- Introduce la palabra clave Reiniciar en el cuadro de búsqueda de Cortana.
- Hacer clic Restablecer esta PC para abrir la ventana en la imagen directamente debajo.
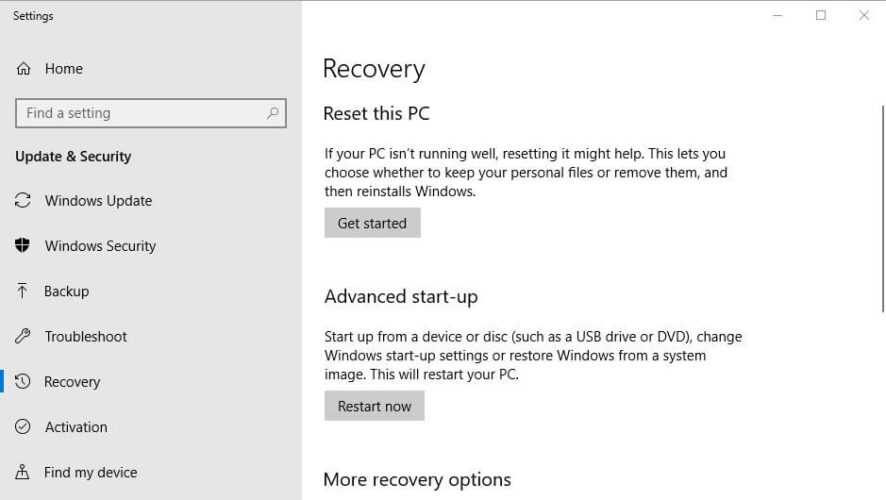
- Hacer clic Empezar para abrir la utilidad Restablecer esta PC.
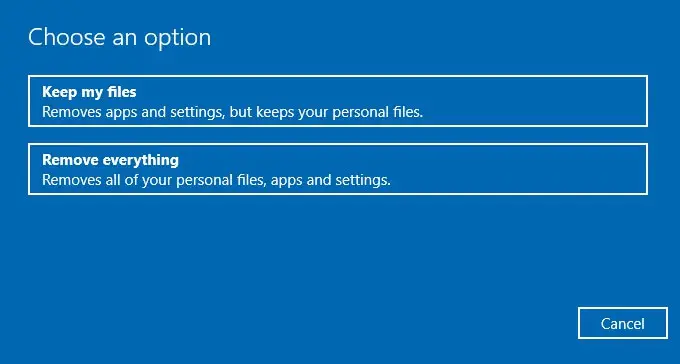
- Selecciona el guardar mis archivos opción.
- Luego haga clic Próximoy seleccione el Reiniciar opción.
Algunos usuarios también han confirmado que la reinstalación de Windows 10 restaura una cámara web que falta. Reinstalar Windows 10 es relativamente sencillo gracias a la utilidad Restablecer esta PC.
Al menos una de las resoluciones anteriores probablemente restaurará las cámaras web que faltan en el Administrador de dispositivos para la mayoría de los usuarios. Luego, los usuarios pueden utilizar las cámaras web una vez más.

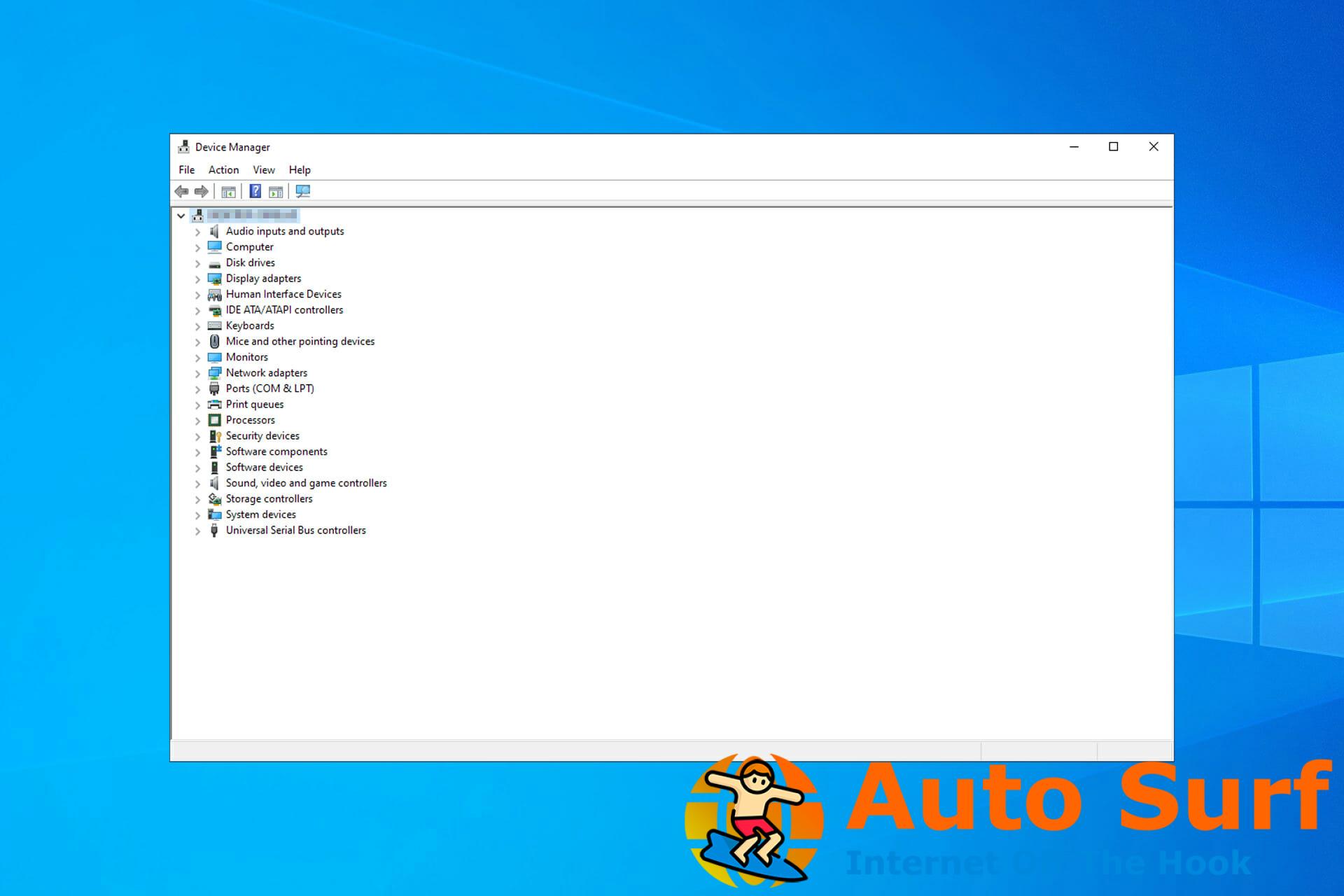
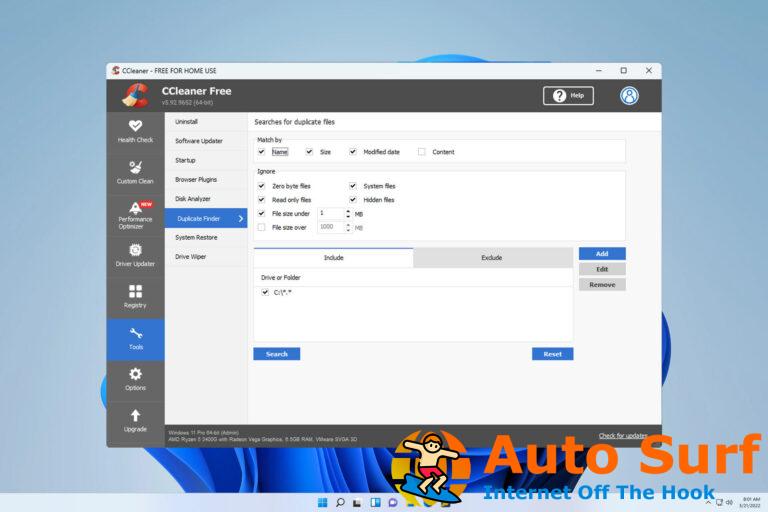

![La aplicación Xbox Console Companion no funciona [Fixed] La aplicación Xbox Console Companion no funciona [Fixed]](https://auto-surf.ro/wp-content/uploads/La-aplicacion-Xbox-Console-Companion-no-funciona-Fixed-768x512.jpg?v=1644603104)