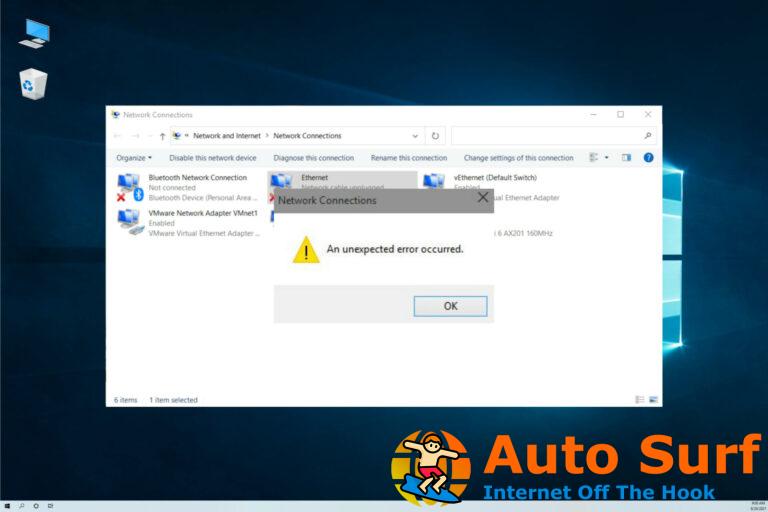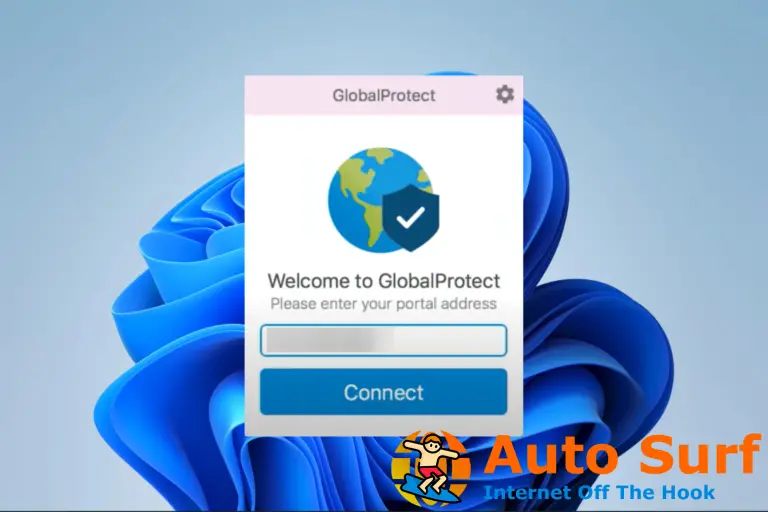- Puede suceder que su micrófono incorporado desaparezca de la lista de dispositivos por varias razones.
- Existe la probabilidad de que ocurra este problema debido a la falta de controladores o a la rotura, así que asegúrese de comprobarlo.
- Otro escenario de este error es que el controlador de su micrófono ha sido desactivado y oculto.
- Si desea reinstalar sus controladores pero no aparece en la lista, también puede usar herramientas de terceros.
Todo usuario que se enfrenta a un el micrófono interno ha desaparecido de la lista de dispositivos El problema sabe lo molesto que puede ser, pero no se preocupe. Hay métodos prácticos para arreglar esto.
En primer lugar, es posible que desee verificar si su dispositivo de grabación está deshabilitado u oculto de la lista de dispositivos, y es por eso que no aparece.
Uno de los usuarios del foro de Microsoft dijo recientemente que su controlador de micrófono incorporado ha desaparecido. Cuando buscó el Administrador de dispositivos, su micrófono no estaba en la lista. Afortunadamente, hay una solución a este problema y la encontrarás en este artículo.
¿Cómo arreglar el micrófono que no aparece en el Administrador de dispositivos de Windows 10?
1. Vuelva a habilitar su micrófono desde el panel de control
Aparentemente, el problema ocurrió cuando el usuario conectó su micrófono USB externo y deshabilitó su micrófono incorporado porque pensó que dos micrófonos impedirían que el otro funcionara. Pero cuando intentó volver a habilitar el micrófono incorporado, ya no estaba presente en la lista de dispositivos.
Resolver este problema es simple, solo necesita volver a hacer visible el micrófono, y aquí le mostramos cómo hacerlo:
- Ir Panel de control
- Haga clic en Sonar y luego vaya a la pestaña Grabación
- Haga clic con el botón derecho del mouse en algún lugar de las ventanas y haga clic en Mostrar dispositivos deshabilitados
Su micrófono incorporado debería aparecer y podrá habilitarlo nuevamente.
También puede resolver este problema reinstalando los controladores para su micrófono incorporado. Pero creo que volver a habilitarlo en el Panel de control es la solución más sencilla.
Además, puede encontrar información más exhaustiva sobre si su micrófono no funciona para Windows 10 y resolver este problema en consecuencia.
En caso de que su micrófono incorporado no funcione, es posible que se deba a un mal funcionamiento de los controladores en su PC. Por lo tanto, debe centrarse más en repararlos.
2. Vuelva a instalar los controladores de micrófono
- Haga clic derecho en Barra de búsqueda de Windows y seleccione Administrador de dispositivos
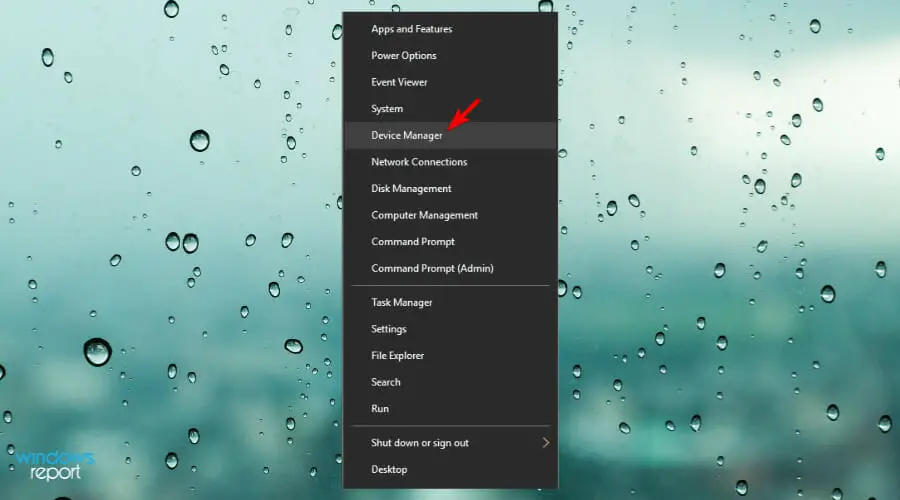
- Encontrar Entradas y salidas de audio y haga clic en él.
- Haga clic derecho en controlador de micrófono y presiona Desinstalar controlador
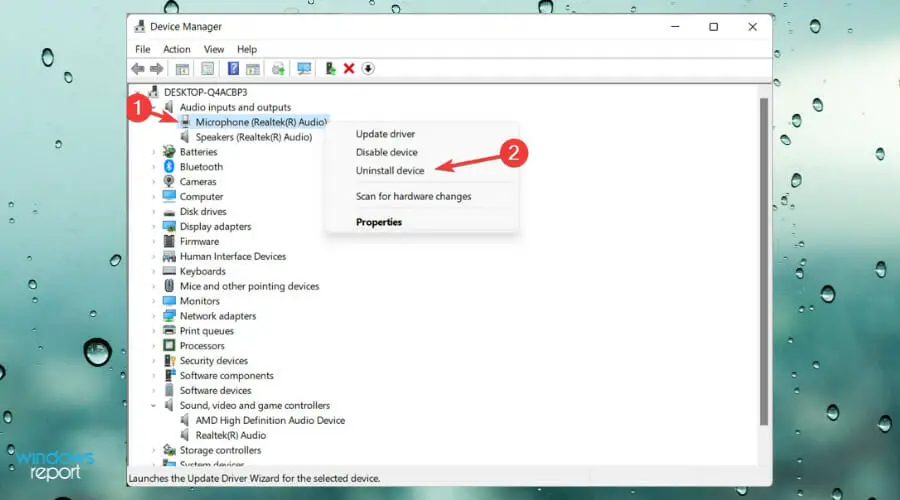
- Seleccione Desinstalar controlador opción
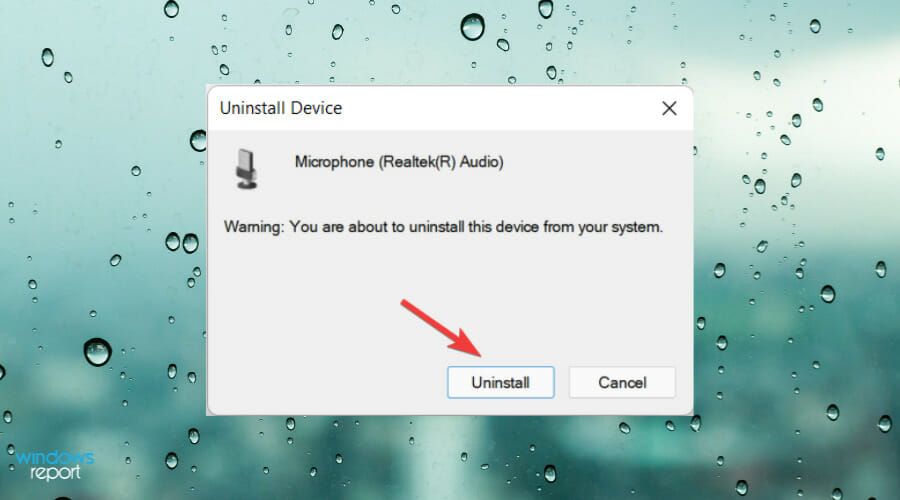
- Reinicie su computadora para reinstalar el controlador automáticamente.
En caso de que te guste más esta forma, también mencionaremos este método. Puede sonar como un cliché, pero reinstalar los controladores de su micrófono realmente ayuda. Pero, dado que nuestro micrófono ha desaparecido, no puede actualizar o reinstalar su controlador tradicionalmente, desde Administrador de dispositivos.
Deberá descargarlo del sitio web del fabricante y luego instalarlo. Después de reinstalar el controlador de su micrófono, debería aparecer en el Administrador de dispositivos y podrá grabar sonidos como de costumbre.
Además, puede optar por facilitar su trabajo al encontrar sus controladores de audio con un software especializado que pueda hacerlo rápidamente por usted.
Usando un software como DriverFix, puede resolver cualquier problema de controlador automáticamente y sin afectar el sistema. Además, en este caso, encontrará el controlador que falta y lo reinstalará correctamente para solucionar el problema en unos simples pasos.
⇒ Obtener DriverFix
Eso es todo por hoy, si estas soluciones no funcionaron para usted, o si tiene comentarios o sugerencias adicionales (o tal vez otra solución para este problema), escriba sus pensamientos en la sección de comentarios a continuación.


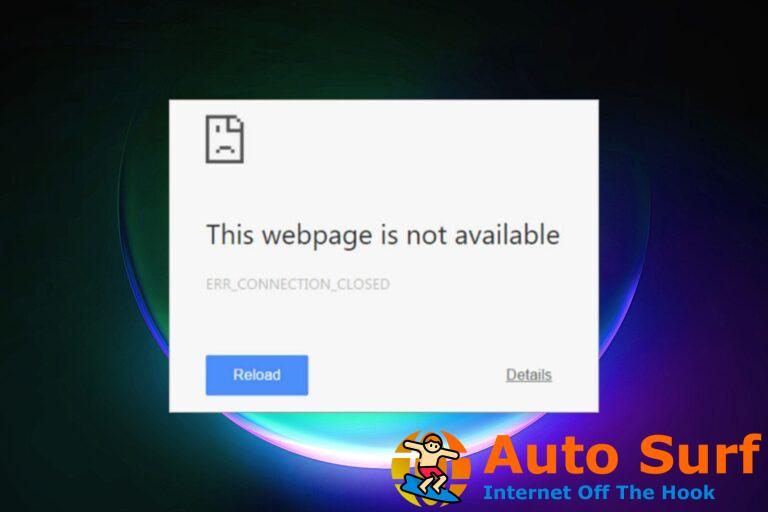
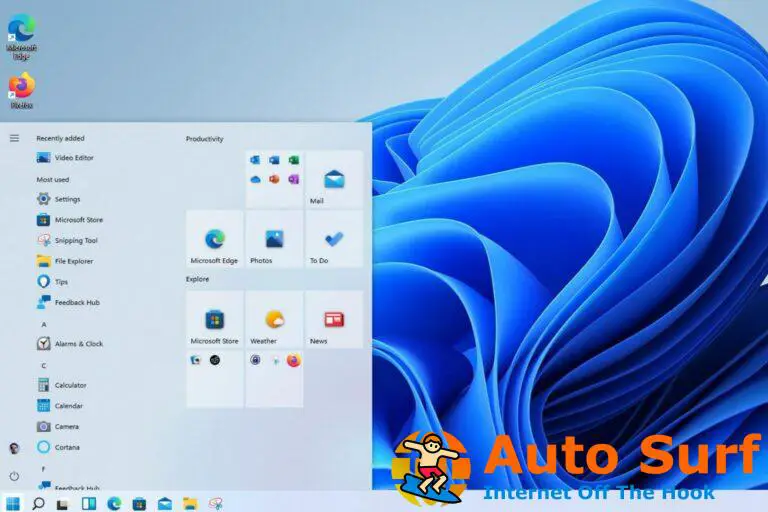
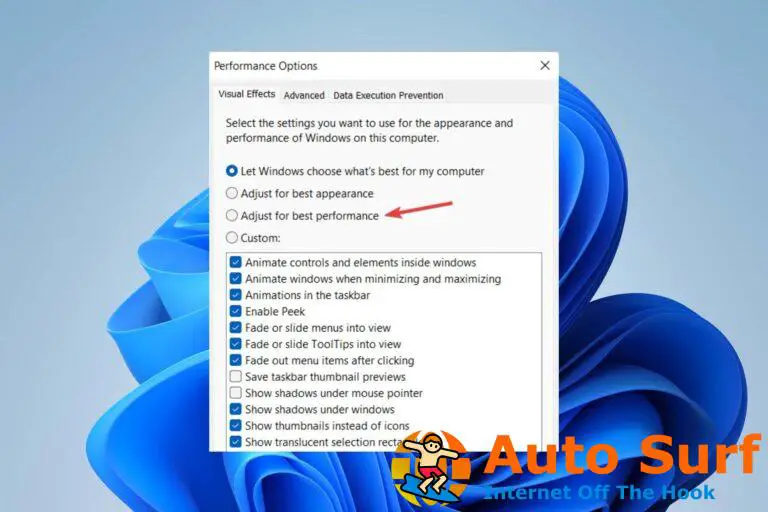
![Twitch no pudo verificar la versión de Minecraft [Quick Guide] Twitch no pudo verificar la versión de Minecraft [Quick Guide]](https://auto-surf.ro/wp-content/uploads/Twitch-no-pudo-verificar-la-version-de-Minecraft-Quick-Guide-768x512.jpg?v=1644678606)