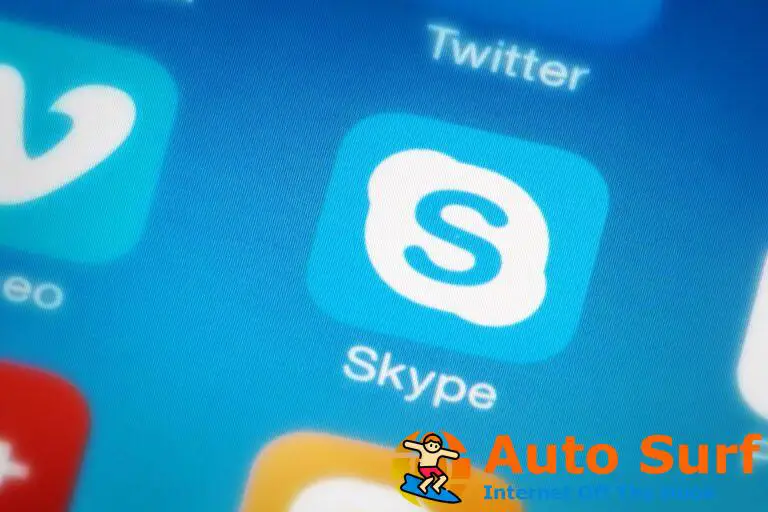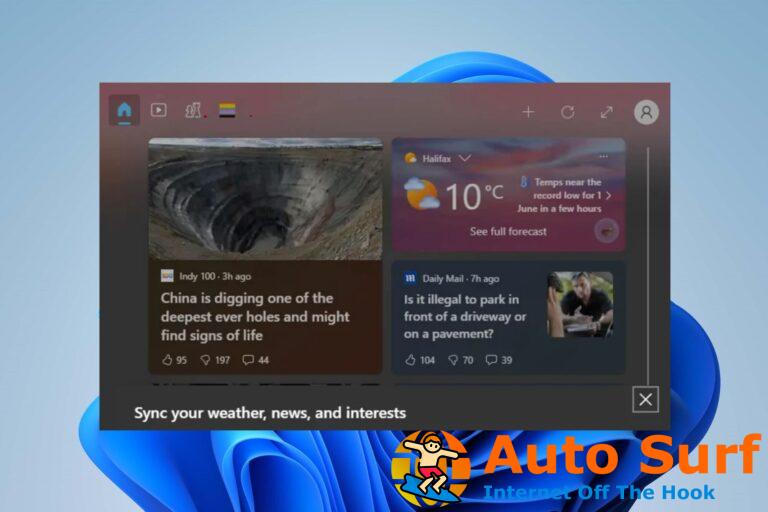- Como Desktop Window Manager a veces puede hacer que su sistema funcione lentamente, tener un conjunto de métodos útiles disponibles puede tener un gran impacto.
- Para comenzar a resolver este problema, deberá actualizar los controladores y también puede desactivar algunas otras opciones de Windows 11.
- Modificar la configuración de personalización también puede resultar útil si encuentra este molesto problema en su PC.
Administrador de escritorio de Windows (también conocido como DWM.exe) es el administrador del sistema que representa la interfaz de usuario de su computadora utilizando la tarjeta gráfica en su monitor.
Habilita todos los efectos visuales que aparecen como ventanas transparentes, animaciones, miniaturas, temas, fondos de pantalla, lo que sea. Todo está hecho por DWM.
Es un proceso bastante antiguo que se introdujo por primera vez en Windows Vista y desde entonces se ha convertido en una parte importante de las computadoras con Windows.
Algunos usuarios han tenido problemas cuando aparece un mensaje que dice que la memoria de su GPU está llena, lo que puede causar mucho estrés y confusión.
También es el mismo proceso que utiliza cada aplicación y programa en su computadora con Windows para mostrarse en un escritorio. Sin embargo, DWM tiene la costumbre de usar mucho su GPU, aunque esto sucede raramente.
¿Qué puedo y no puedo hacer para solucionar este problema?
En primer lugar, lo que no puedes hacer es desactivarlo. Desktop Windows Manager es una parte tan integral de la computadora con Windows que Microsoft lo ha hecho para que no pueda apagarlo.
La administración de recursos ha mejorado para DWM a lo largo de los años y, por lo general, usa del uno al tres por ciento de su GPU, lo cual es normal.
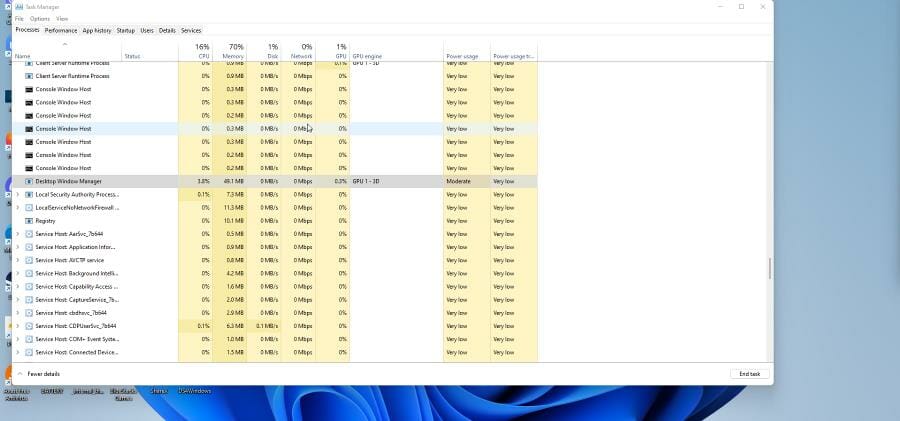
E incluso si pudiera deshabilitar Desktop Windows Manager, aún no se recomienda que lo haga. Lo que puede hacer en su lugar es actualizar sus controladores, desactivar los efectos visuales, ajustar la personalización y desactivar el inicio rápido. Estas son algunas de las cosas que puede hacer para evitar que DWM consuma demasiados recursos.
Esta guía le mostrará cómo realizar correcciones de Desktop Windows Manager en computadoras con Windows 10 y Windows 11. Este problema de recursos de DWM se produce en ambos sistemas operativos y el proceso de reparación de ambos en cada sistema operativo es similar entre sí.
¿Cómo detener el uso elevado de GPU de Desktop Windows Manager?
1. Actualizar controladores
- Si prefiere actualizar manualmente sus controladores o hacerlo usted mismo, puede hacerlo a través del Administrador de dispositivos.
- En Windows 10, escriba Administrador de dispositivos en la barra de búsqueda y haga clic en la entrada que aparece.
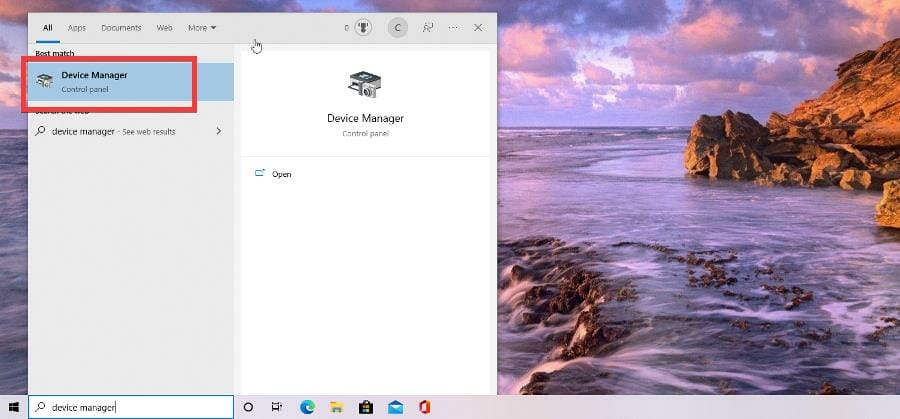
- Haga clic en Adaptadores de pantalla en el Administrador de dispositivos.
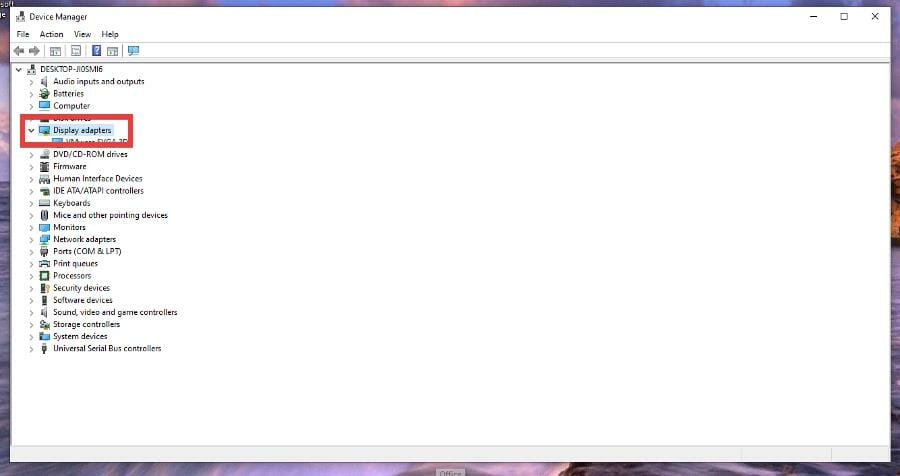
- Haga clic derecho en la GPU y seleccione Actualizar controlador en el menú desplegable.
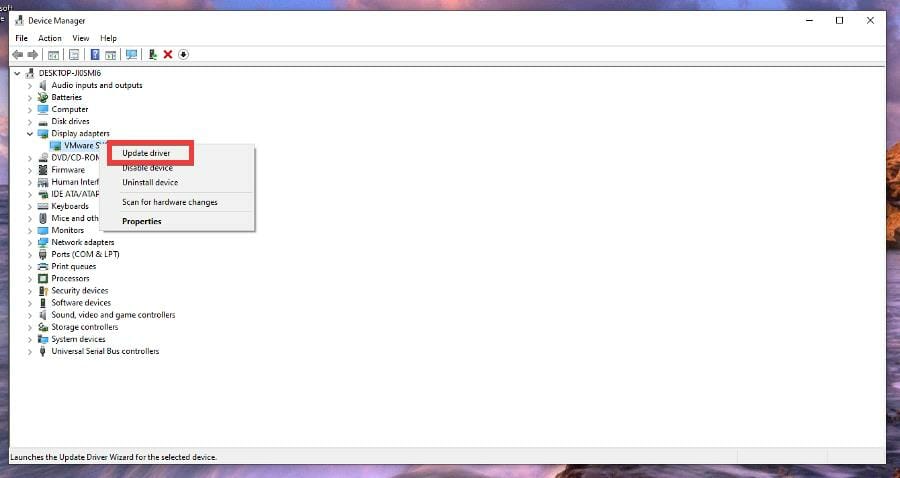
- Seleccione Buscar automáticamente controladores.
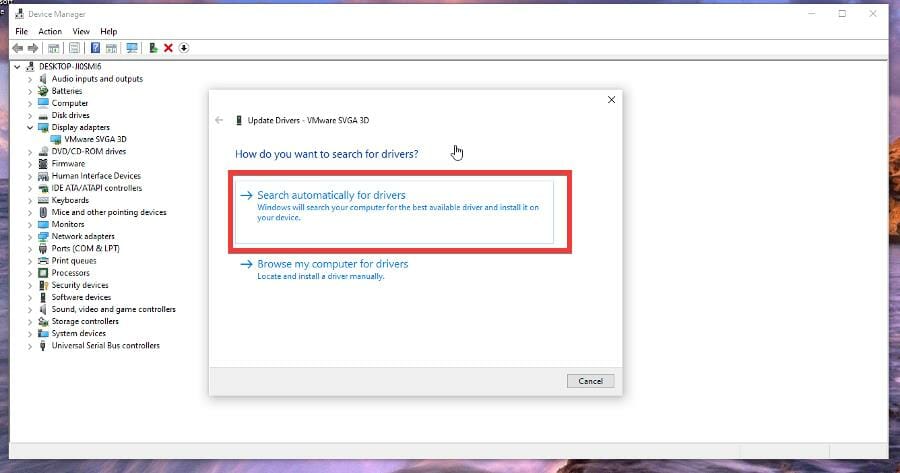
- Los controladores se instalarán automáticamente.
- En Windows 11, haga lo mismo buscando el Administrador de dispositivos en la barra de búsqueda.
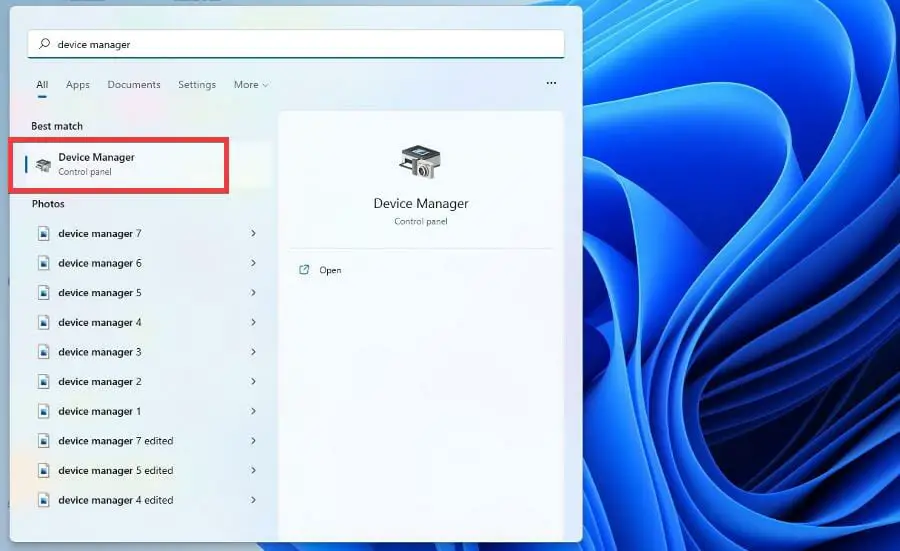
- Como antes, haga clic en Adaptadores de pantalla y haga clic derecho en una tarjeta gráfica.
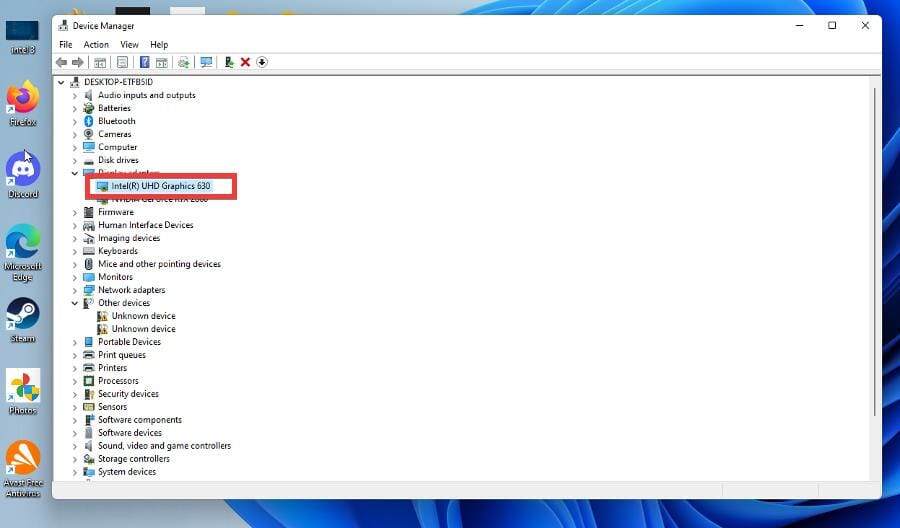
- Seleccione Actualizar los controladores.
- Elegir Buscar automáticamente controladores actualizar.
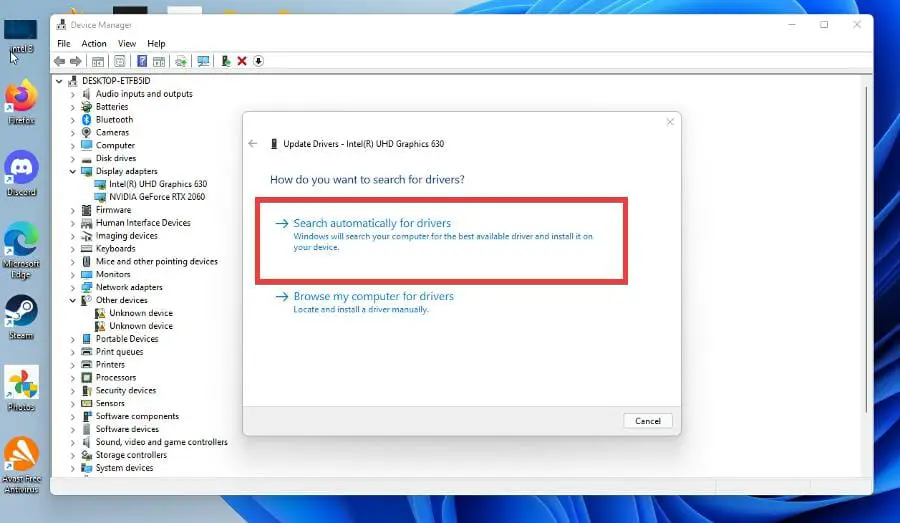
Si desea evitar seguir los pasos mencionados anteriormente y también mantener los controladores de su PC actualizados constantemente, el uso de un software especializado como DriverFix puede ser la solución.
⇒ Obtener DriverFix
2. Desactiva los efectos visuales
- En Windows 10, escriba rendimiento de windows en la barra de búsqueda.
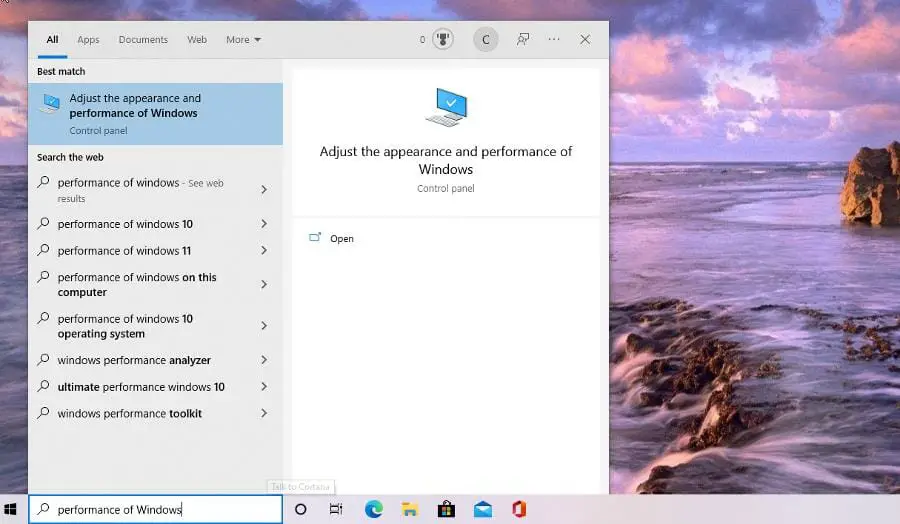
- Seleccione la entrada que dice Ajuste la apariencia y el rendimiento de Windows.
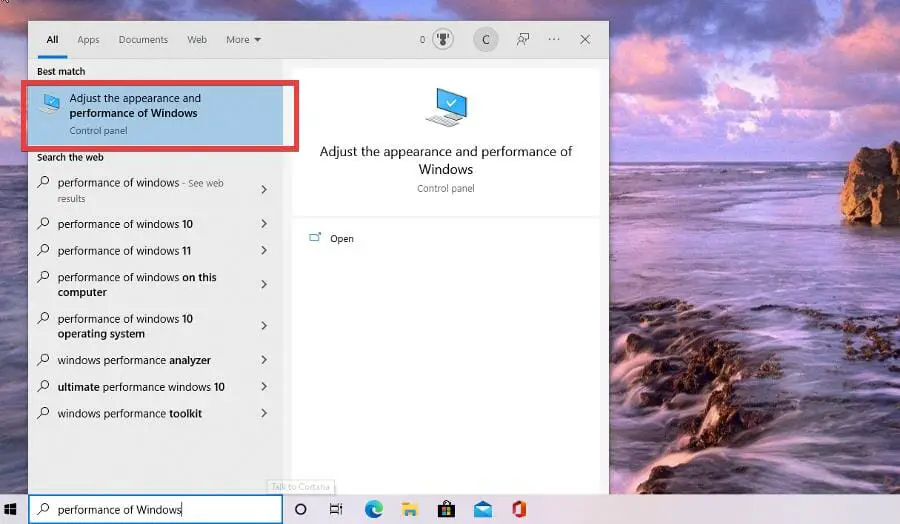
- Un menú titulado Opciones de desempeño aparecerá que le permite ajustar el aspecto de su computadora con Windows 10 y cómo funciona.
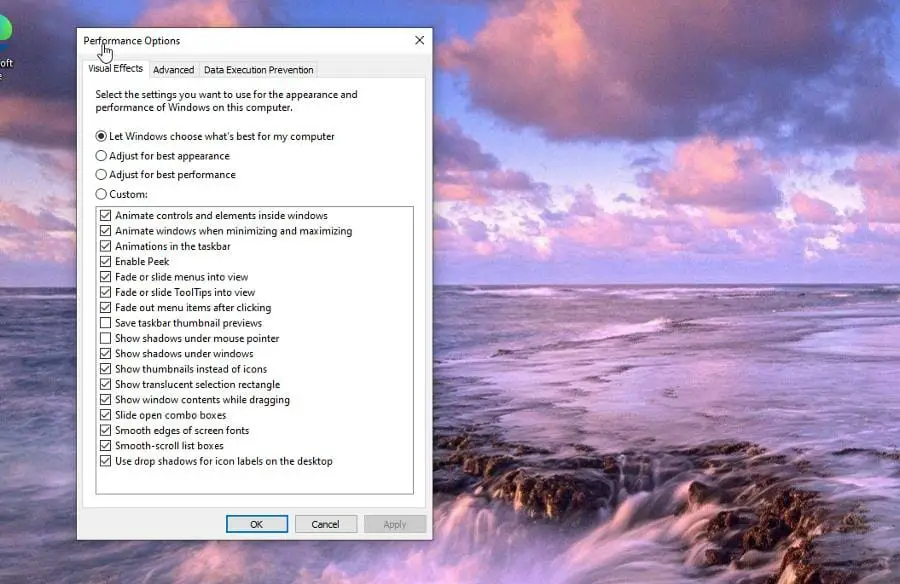
- Puede seleccionar qué funciones funcionan o no. El valor predeterminado es Deje que Windows elija lo que es mejor para mi computadora.
- Si desea que su computadora se concentre en reducir el consumo de recursos de Desktop Windows Manager, seleccione Ajustarse para un mejor desempeño.
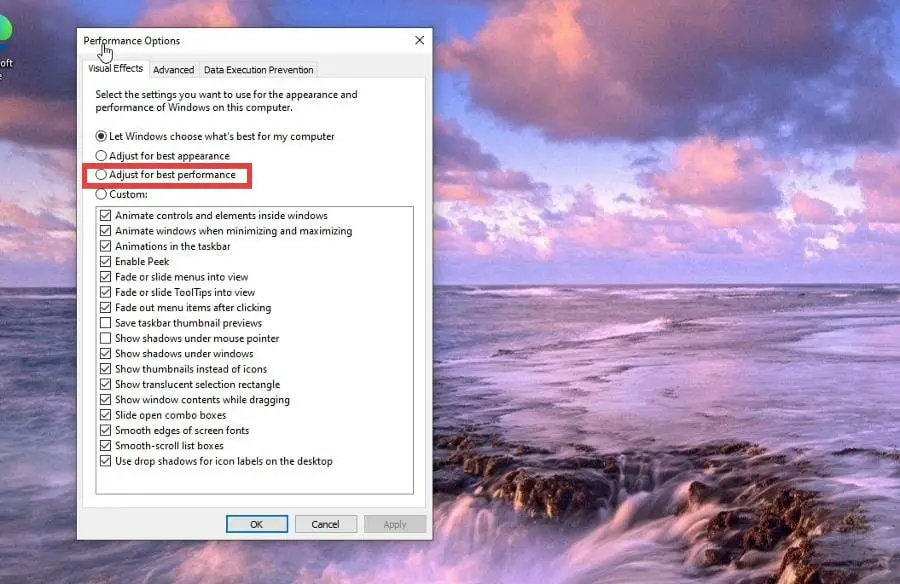
- Si desea tener más control sobre lo que está permitido, seleccione Disfraz y habilite o deshabilite las funciones usando el menú a continuación.

- Una vez que haya realizado los cambios, seleccione Aplicar entonces OK.
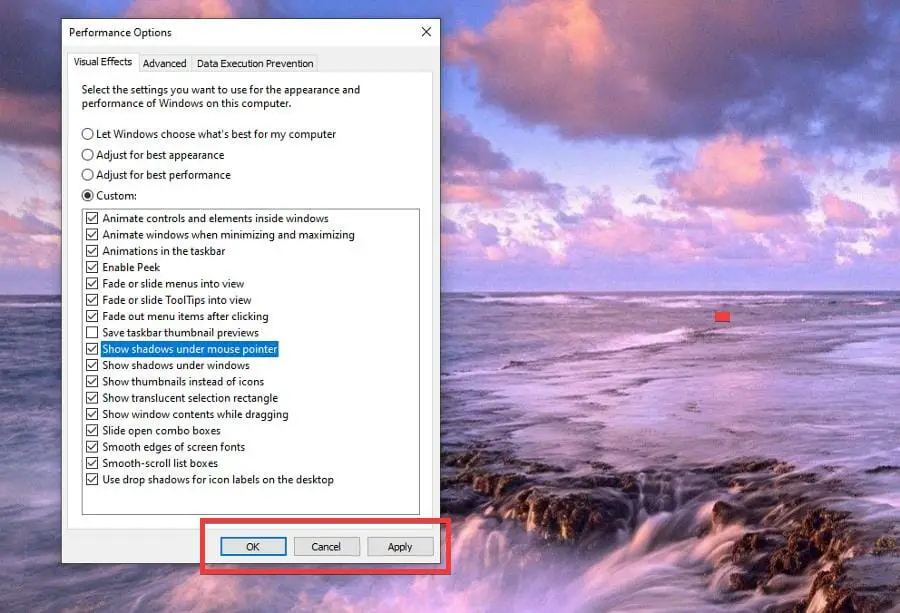
- El proceso es el mismo para Windows 11. Busque Ajuste la apariencia y el rendimiento de Windows.
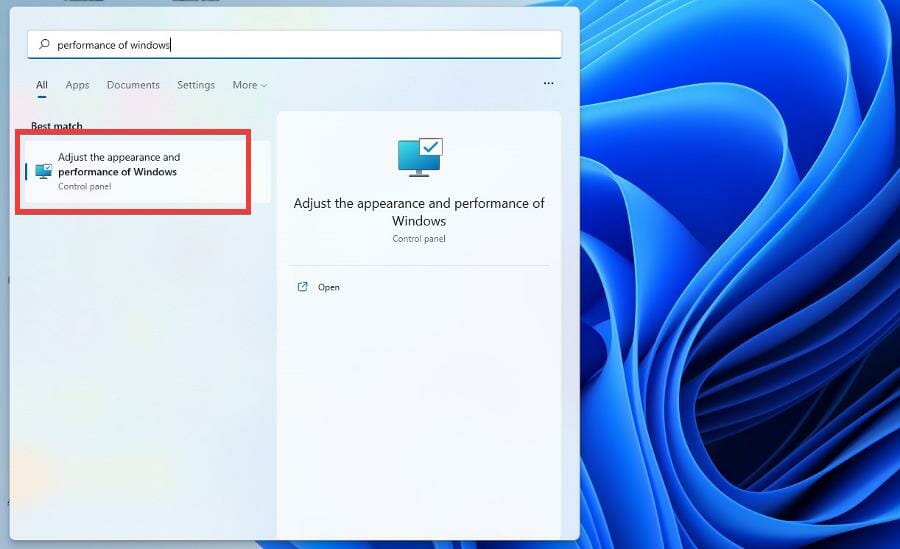
- Puede reducir el consumo de recursos seleccionando Ajustarse para un mejor desempeño.
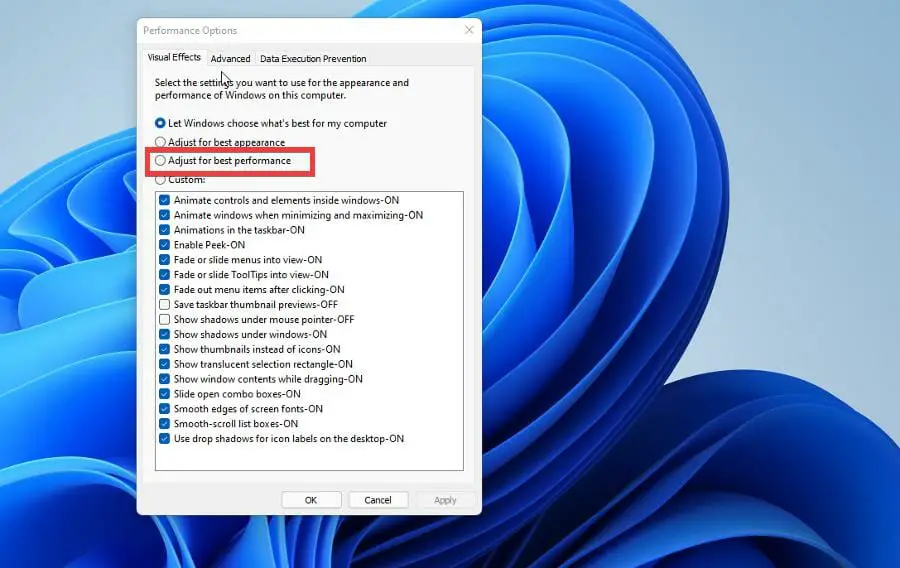
- O seleccione Disfraz y haga su selección allí.
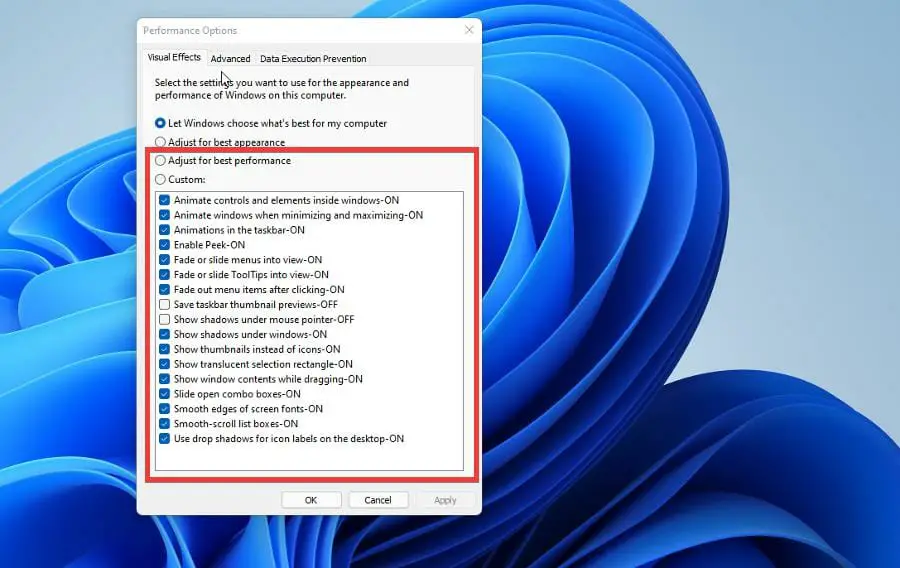
- Hacer clic Aplicar entonces OK para terminar.

3. Cambiar la personalización
- En su escritorio, haga clic derecho en cualquier lugar y seleccione Personalizar. El proceso es el mismo para Windows 10 y 11, pero la guía se centrará en Windows 11 por motivos de brevedad.

- Para esto, deberá realizar selecciones que sean más fáciles y menos intensivas en recursos en la GPU.
- En la sección Personalización del menú Configuración, comience por Fondo.
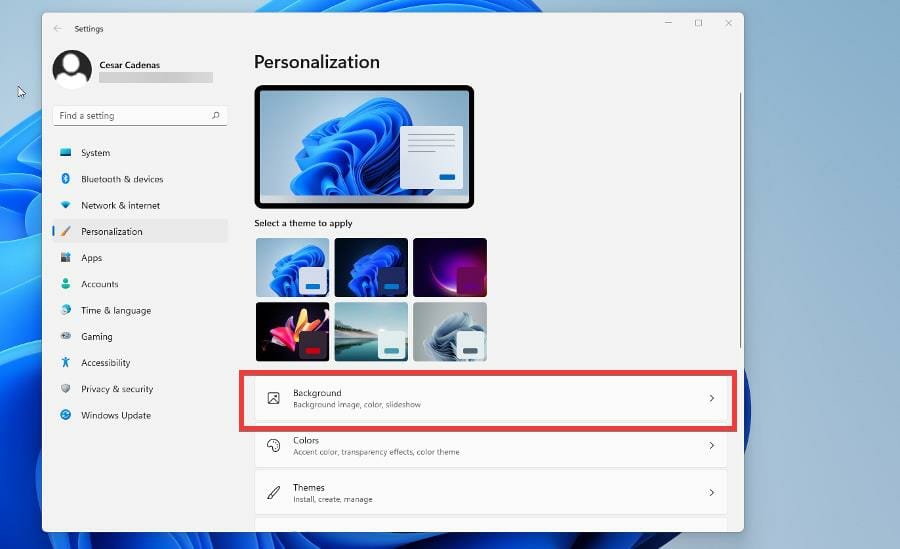
- Junto a Personalizar su fondo, haga clic en Imagen para abrir un menú.
- Seleccione Color sólido.

- Seleccione un color para que sirva como fondo. No importa cuál, siempre y cuando el fondo no tenga un gráfico que aumente el consumo de GPU.
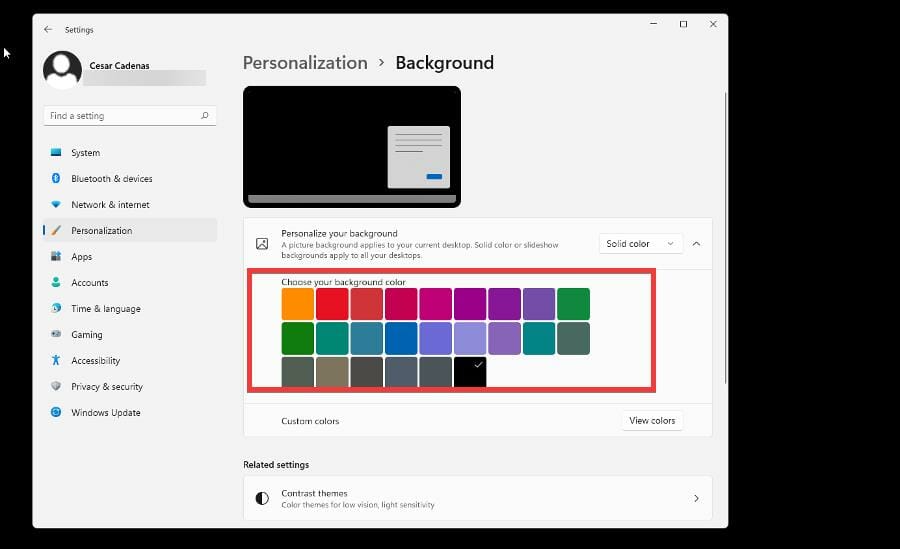
- También puede crear su propio color personalizado.
- De vuelta en el menú Personalización, seleccione Colores.
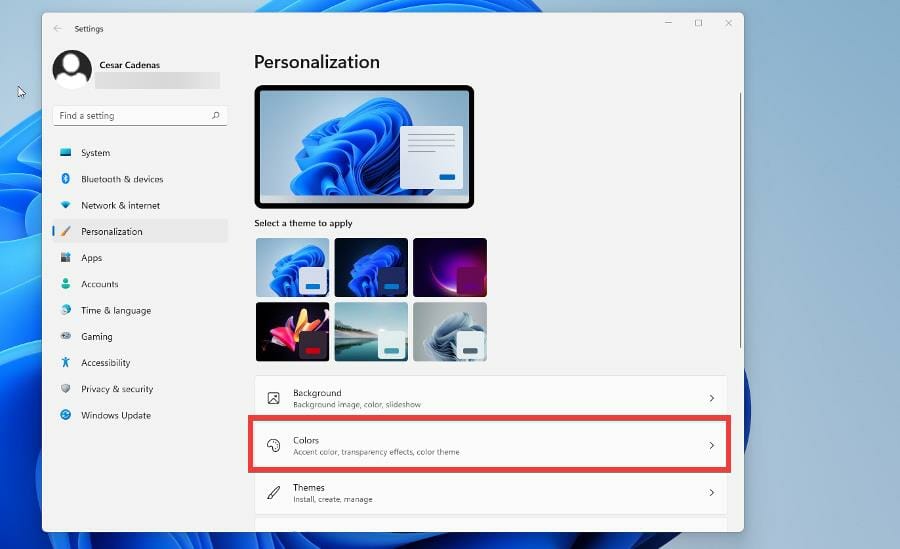
- Apagar Efectos de transparencia.
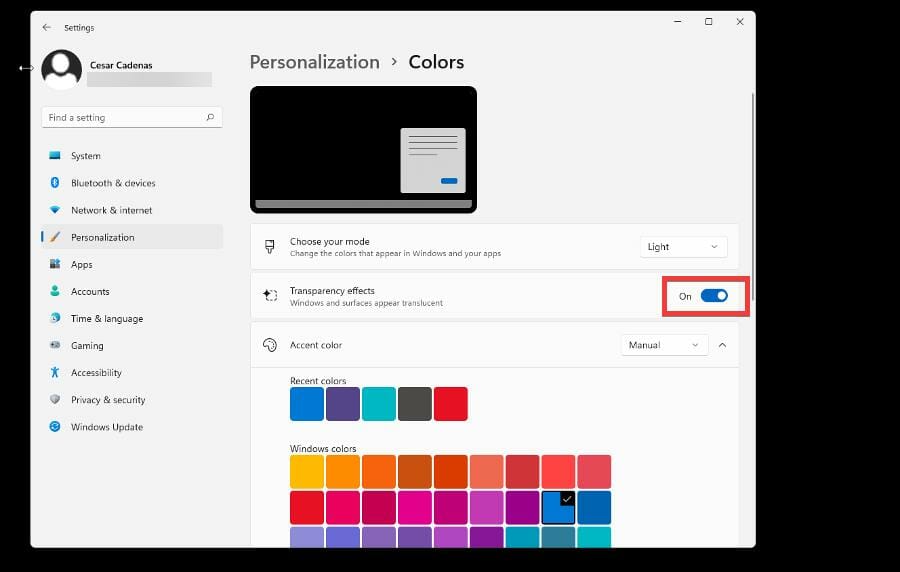
- De vuelta en el menú, seleccione temas
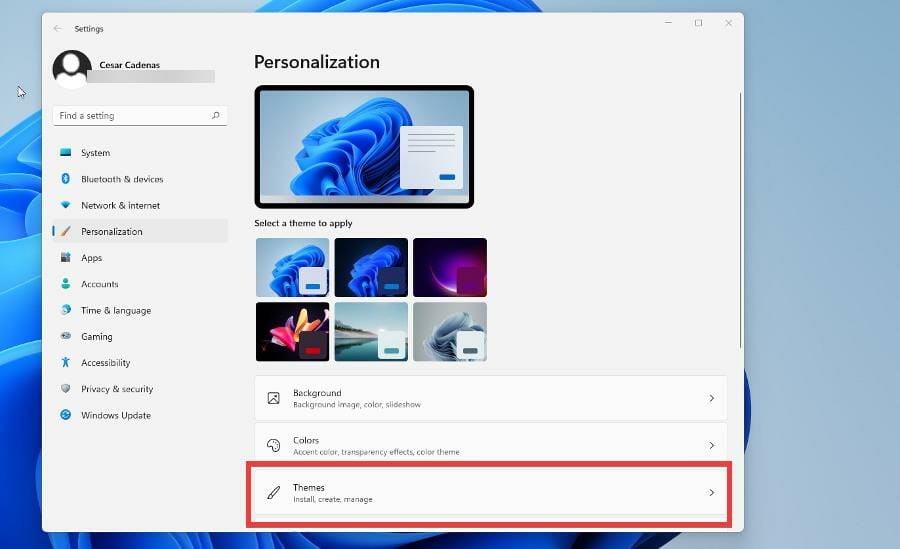
- Seleccione Windows (claro) o Windows (oscuro). Cualquier cosa con colores sólidos es por lo que debes esforzarte.
4. Deshabilite la función de inicio rápido
- Comience por buscar el Panel de control en la barra de búsqueda. El proceso es el mismo para Windows 10.
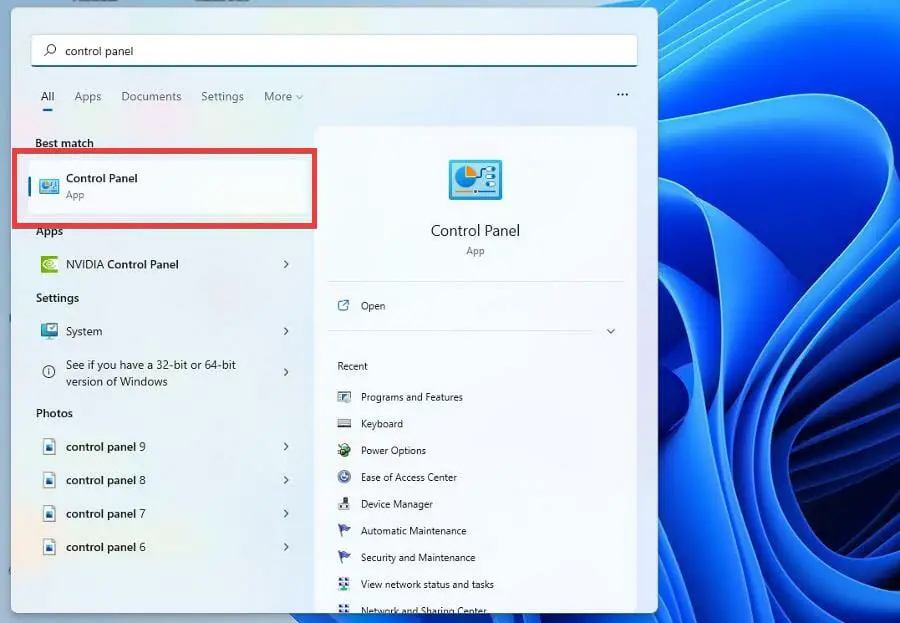
- Asegúrese de que Iconos grandes o Iconos pequeños estén en Ver por entrada.
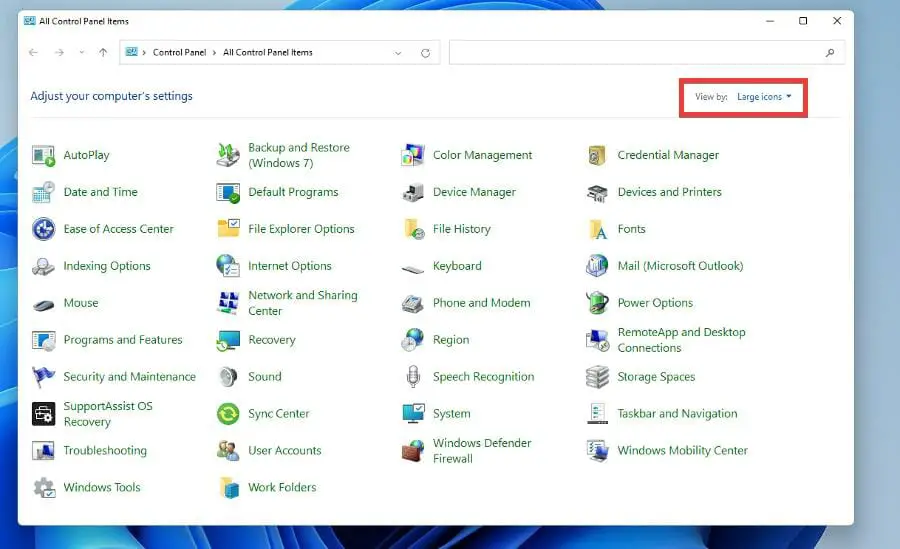
- De lo contrario, haga clic en Categoría y realice el cambio a cualquiera de las opciones de Icono.
- Seleccione Opciones de poder.
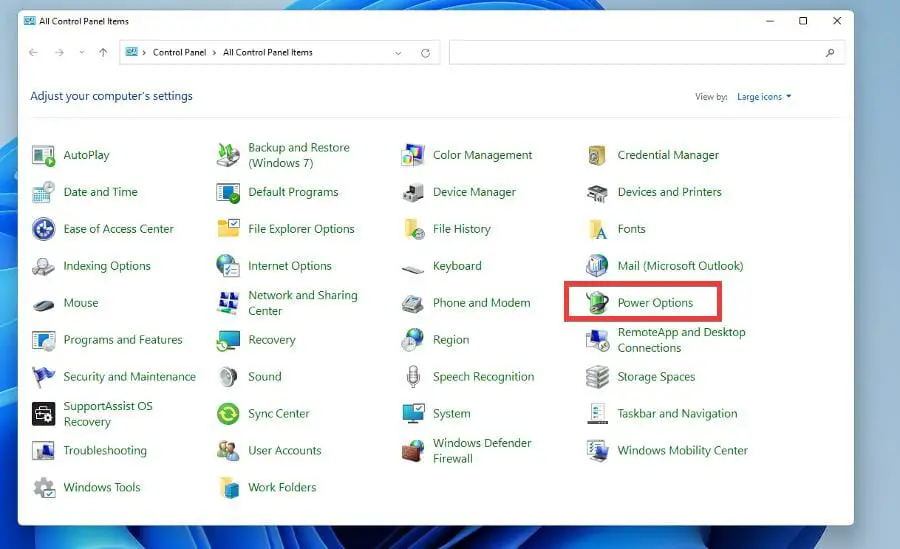
- En el lado izquierdo, seleccione Elija lo que hacen los botones de encendido. En Windows 10, es “Elegir lo que hace el botón de encendido”
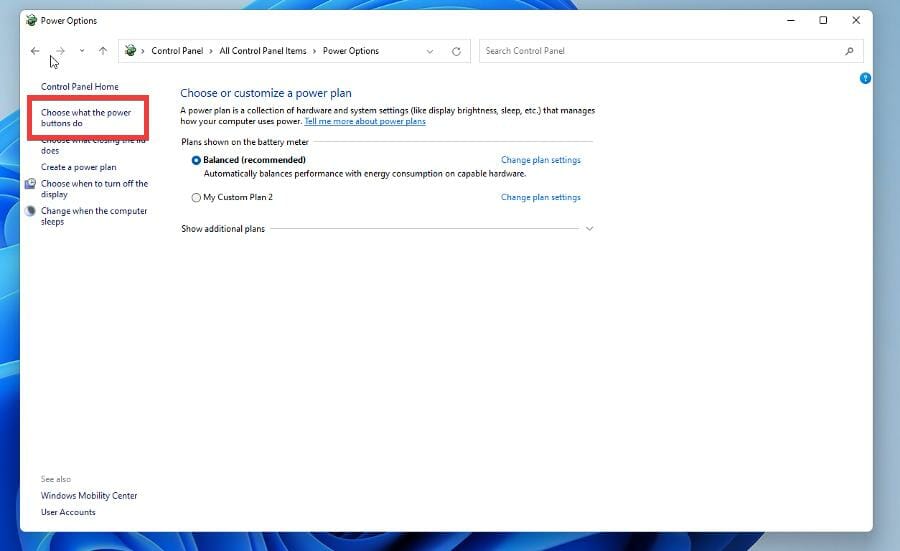
- Hacer clic Cambiar la configuración que actualmente no está disponible para habilitarlos.
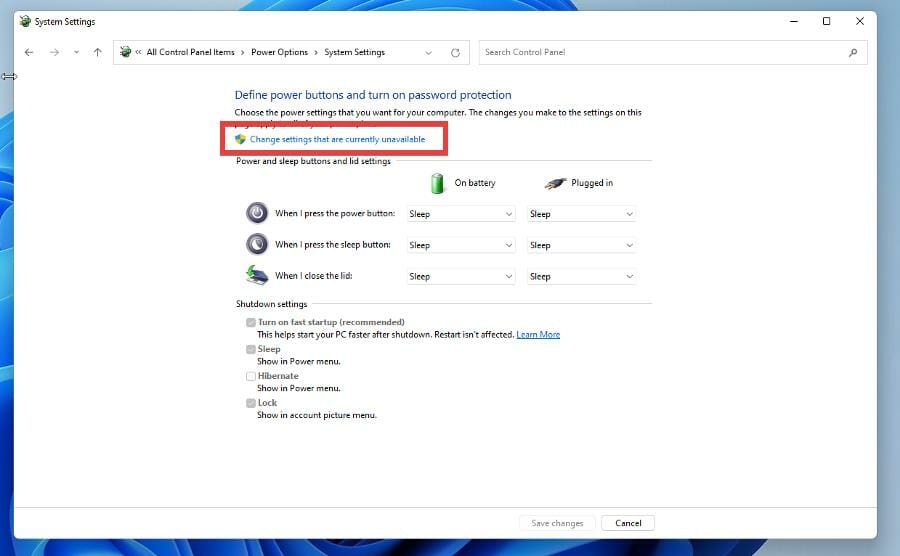
- En Configuración de apagado, haga clic en Activa el inicio rápido (recomendado) y Hibernar para apagarlos.
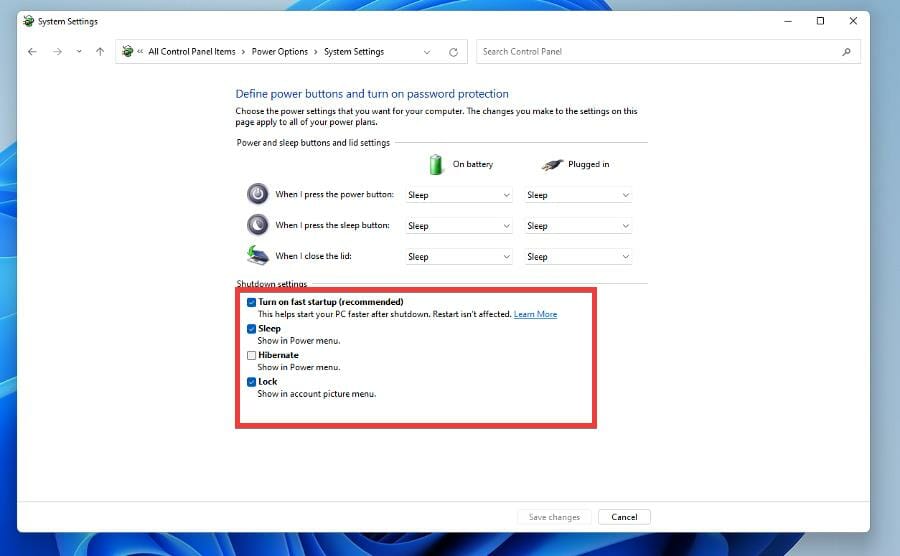
- Vuelve a la barra de búsqueda y abre Configuración del sistema.
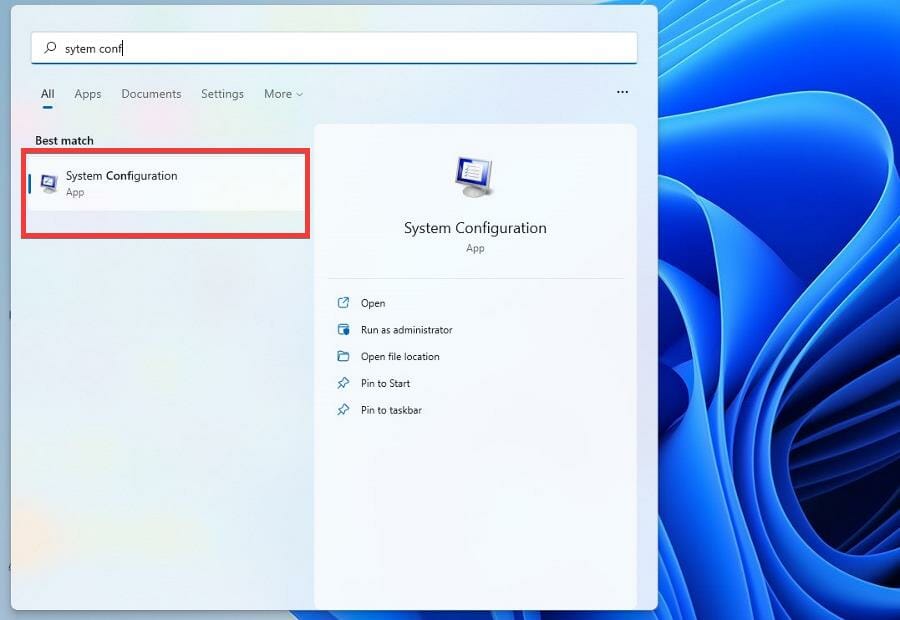
- En esta nueva ventana, haga clic en el botón Servicios pestaña.
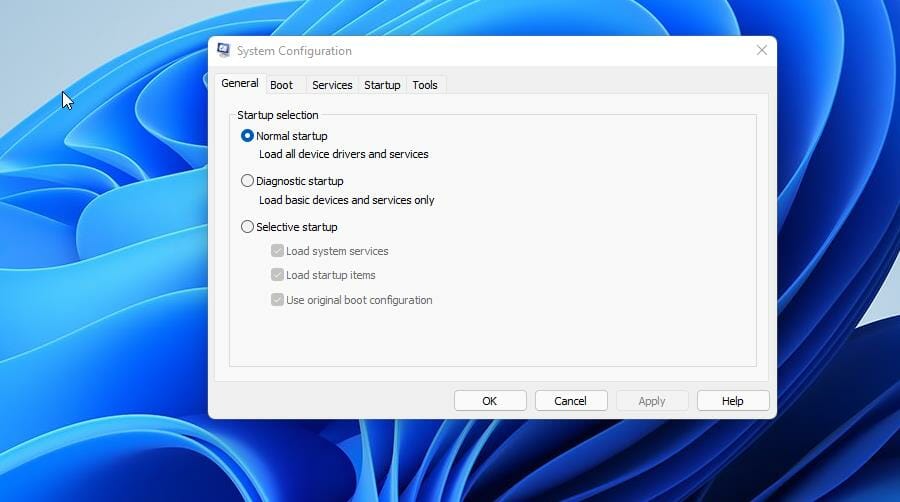
- Hacer clic Esconder todos los servicios de Microsoft.
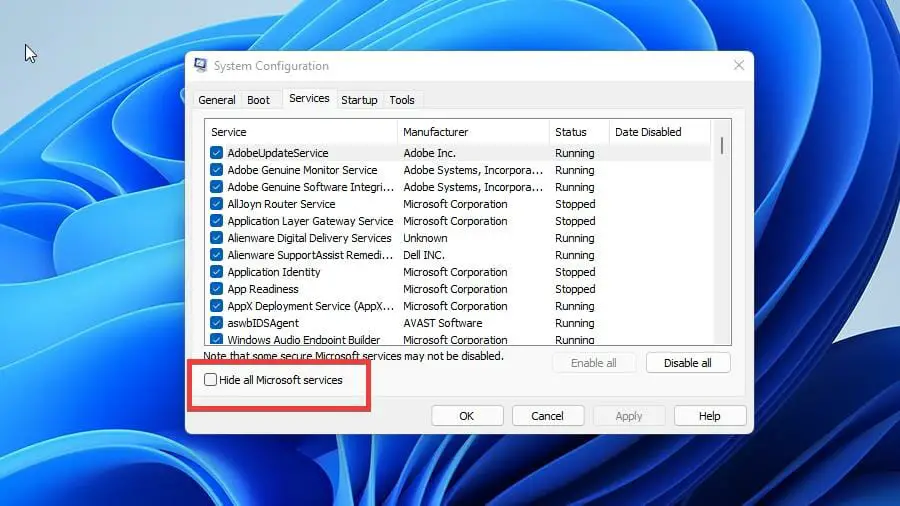
- Luego haga clic en el Desactivar todo botón.
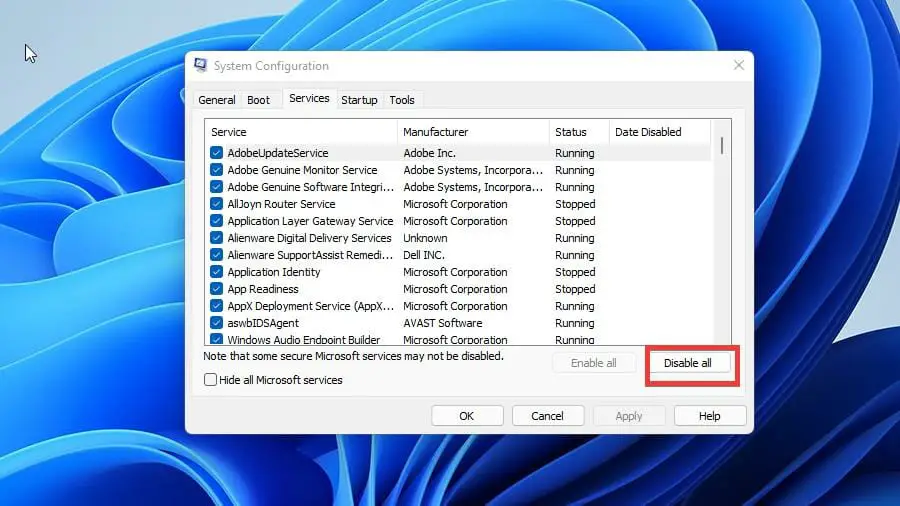
- Luego, reinicie su computadora.
¿Hay otras formas de solucionar problemas con el uso de la GPU?
Una solución que no se mencionó para Desktop Windows Manager es usar un software antivirus. En ciertas situaciones, el malware puede ser la causa de que DWM de repente use más recursos.
El software antivirus es una excelente manera de deshacerse de ese malware y hacer que todo vuelva a la normalidad. La mayoría del software que funciona para Windows 10 también funciona para Windows 11.
Otros problemas de la GPU pueden deberse a las altas temperaturas internas. Las temperaturas normales oscilan entre 149 y 185 grados Fahrenheit (65 y 85 grados Celsius), pero aumentan un poco durante las intensas sesiones de juego.
Las altas temperaturas prolongadas pueden causar daños permanentes a su GPU, por lo que se recomienda que tenga en cuenta qué tan caliente se pone.
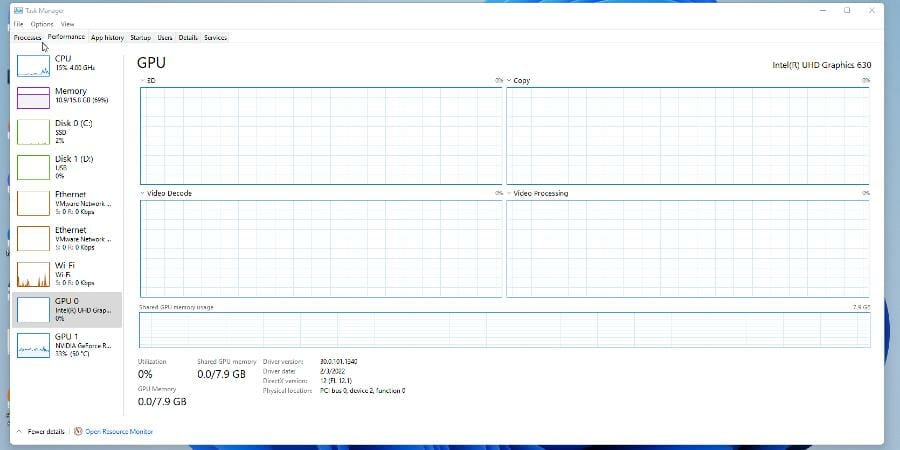
Por el contrario, también hay soluciones para un uso bajo de la GPU combinado con un uso elevado de la CPU. Es un problema de desajuste que puede ser causado por cuellos de botella, pero no siempre.
A partir de esta extraña discrepancia, es posible que tenga que lidiar con caídas de cuadros o sobrecalentamiento de su procesador. Este problema puede ser causado por controladores desactualizados o ciertas aplicaciones que se interponen en el camino.
No dude en dejar un comentario a continuación si tiene alguna pregunta sobre otras aplicaciones de Windows 11. Además, deje comentarios sobre las guías que le gustaría ver o información sobre otras características de Windows 11 o enumere guías como esta.