- Uno de los problemas comunes que afectan a los usuarios de Windows 11 es cuando el sistema operativo se atasca mientras se actualiza y no sucede nada.
- El problema puede deberse a archivos dañados o faltantes, así como a una computadora que no tiene los requisitos de hardware necesarios.
- Esta guía muestra las formas más fáciles que las personas pueden hacer para superar una pantalla de configuración atascada y cómo esperar futuras actualizaciones.
Uno de los problemas más comunes que puede experimentar al actualizar su computadora con Windows 11 es cuando se atasca mientras prepara Windows o ve el mensaje de preparación. Esto suele suceder cuando la computadora está instalando una actualización.
Normalmente, el proceso de actualización no lleva tanto tiempo; De 20 a 30 minutos como máximo en condiciones normales o menos si el tamaño de la actualización es pequeño.
Estas condiciones normales dependen de que su computadora tenga los requisitos como tener suficiente almacenamiento, velocidad del ventilador y tener una unidad de estado sólido o SSD.
Si tiene un disco duro convencional en su computadora, puede esperar esperar mucho más, hasta una hora o más. Pero a veces, incluso con el hardware correcto, la actualización puede quedarse atascada en la pantalla “Preparándose para configurar”.
¿Por qué se atascó la actualización?
Hay una multitud de posibles razones por las que la actualización se atasca en una pantalla. El tamaño del archivo puede ser grande y su computadora puede tener problemas con él.
Windows 11 tiene una lista de requisitos específicos eso debe ser cumplido para ser utilizado. Puede verificar si su computadora cumple con estos requisitos descargando la aplicación PC Health Check.
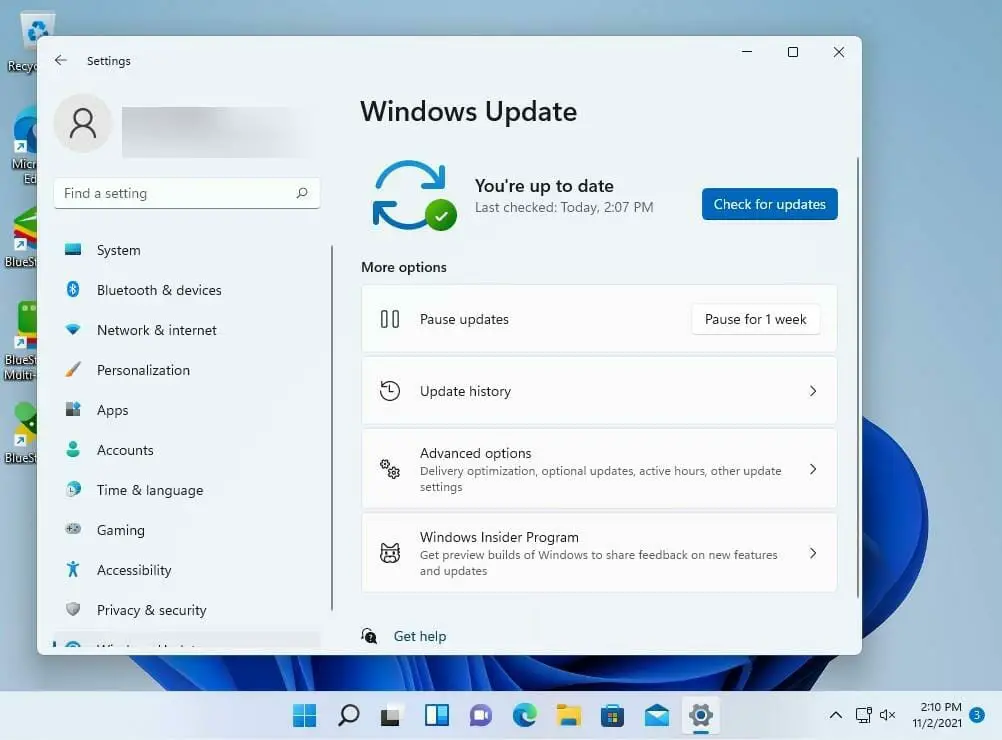
Si su computadora es realmente lenta, se recomienda que espere un período prolongado para darle a su máquina la oportunidad de descargar e instalar la actualización.
También es posible que durante el proceso de configuración faltan algunos archivos importantes o están dañados. Si falta un archivo o está dañado, la computadora no sabrá qué hacer con él y causará el error.
Un archivo corrupto puede provenir de un corte de energía o un sobrecalentamiento de la máquina que interrumpe la actualización.
Una falla también puede ser la causa, ya que puede ser causada por cualquier cosa.. Microsoft está trabajando actualmente para solucionar todos los problemas conocidos que afectan a Windows 11 e incluso tiene un página dedicada en su sitio web que detalla qué trabajo se está realizando.
Afortunadamente, solucionar este problema es bastante fácil y puede hacerlo usted mismo. Esta guía le mostrará varios métodos sobre cómo superar una pantalla de actualización atascada.
¿Cómo puedo despegar mi computadora con Windows 11?
1. Reinicie la computadora
- PAGaprieta sobre el Control + alternativa + Supr teclas al mismo tiempo para abrir la pantalla de bloqueo.
- En la esquina inferior derecha, haga clic en el Energía icono. Aparecerá una pequeña ventana dando opciones.
- Seleccione Restart para reiniciar la computadora. Reiniciar debería resolver la mayoría de los problemas.
2. Inicie Windows 11 en modo seguro
- Mientras está atascado en la pantalla de configuración, presione el F11 tecla repetidamente.
- No deje de pulsar la tecla hasta que Inicio avanzado aparece la pantalla.
- En Inicio avanzado, seleccione Solucionar problemasla última opción.
- En la nueva ventana, seleccione Opciones avanzadas.
- Después de ser llevado a otra página, seleccione Configuración de inicio.
- Aparecerá una lista de los próximos cambios en la pantalla, y lo más importante es iniciar Windows 11 en modo seguro.
- Hacer clic Reiniciar despues de leer.
- Seleccione F5 cual es Habilitar el modo seguro con funciones de red.
- Su computadora con Windows 11 ahora está en modo seguro. Cierra la ventana de Microsoft Edge que aparece.
- Pase el cursor sobre el Inicio de Windows icono en la barra inferior y haga clic con el botón derecho en él.
- Escoger Cerrar o cerrar sesión.
- Seleccione Reiniciar del nuevo menú desplegable.
- Una vez que se reinicia, su computadora está libre de la pantalla de actualización bloqueada.
3. Realice la reparación de inicio automática
- Volviendo a la pantalla de inicio avanzado, seleccione Solucionar problemas.
- Haga clic en Opciones avanzadas.
- Seleccione Reparación inicial cual es la primera opcion.
- Puede seleccionar para Apagar la computadora o haga clic en Opciones avanzadas para probar otra cosa.
4. Desinstalar actualizaciones
- En la página Inicio avanzado, seleccione Solucionar problemas.
- Seleccione Opciones avanzadas otra vez.
- Seleccione Desinstalar actualizaciones en la esquina superior derecha.
- Se le dan dos opciones, Desinstalar la última actualización de calidad y Desinstalar la última actualización de funciones.
- Seleccione Desinstalar la última actualización de calidad para volver a la versión anterior de Windows 11.
- Accederá a una nueva ventana que le preguntará si desea desinstalar la actualización. Seleccione Desinstalar actualización de calidad.
- Después de unos minutos, aparecerá un mensaje que indica que se eliminó la última actualización. Hacer clic Hecho en esta nueva ventana.
- Desde allí, haga clic en Continuar para salir e ir a la pantalla de inicio de Windows 11.
Consejo
Si quieres saber qué actualización debes desinstalar, mira la Historial de actualizaciones panel en la pestaña Actualización de Windows en el menú Configuración. Le dirá cuánto retrocederá cuando desinstale una actualización.
¿Cómo puedo detener futuras actualizaciones de Windows 11?
Si vuelve al menú Configuración en Windows 11, puede pausar las actualizaciones para que no se instalen automáticamente bajando a Windows Update y yendo a la pestaña Pausar actualizaciones.
Puede pausar las actualizaciones durante una semana y decidir cuándo reanudar las actualizaciones en cualquier momento que desee.
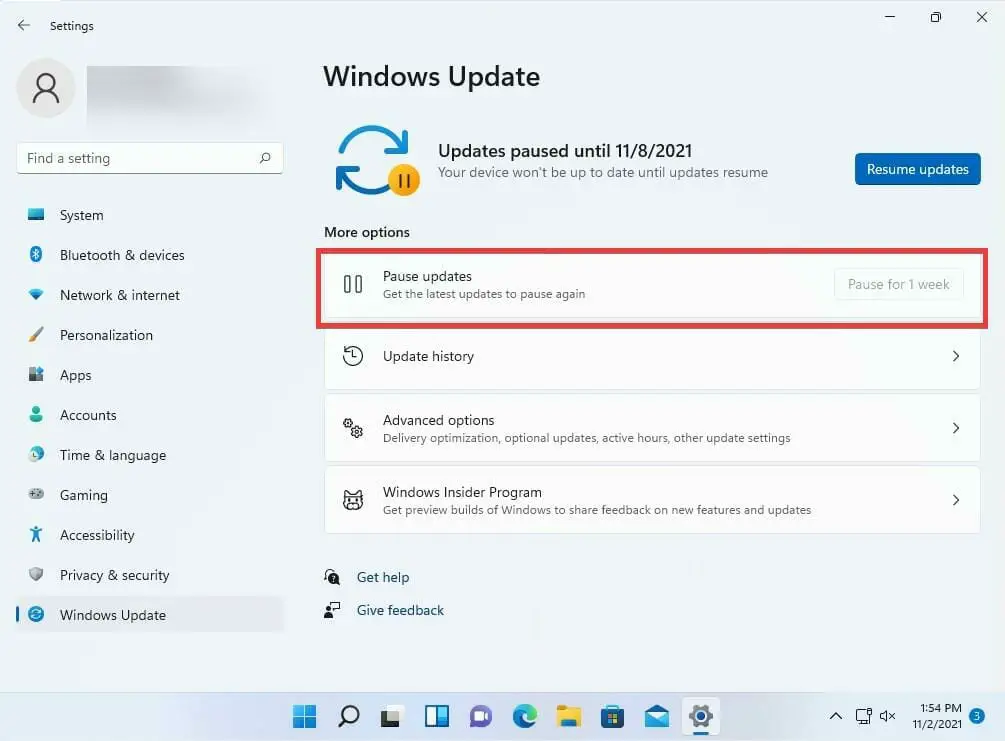
Dado que Windows 11 sigue siendo un nuevo sistema operativo, los errores y fallas persistirán durante algún tiempo. Por ejemplo, la compilación 22449 era bastante inestable cuando salió hace unos meses. Algunas personas incluso han afirmado que deshabilitó su adaptador Wi-Fi.
Otras personas también han informado problemas con el menú Inicio y la barra de tareas en compilaciones anteriores, pero afortunadamente, también hay soluciones para estos. Baste decir que a veces es mejor esperar un poco antes de instalar esa nueva actualización.
Siéntase libre de dejar un comentario a continuación si tiene alguna pregunta sobre cómo arreglar la ventana de actualización congelada o más. Además, deje comentarios sobre las guías que le gustaría ver o información sobre otras funciones de Windows 11.

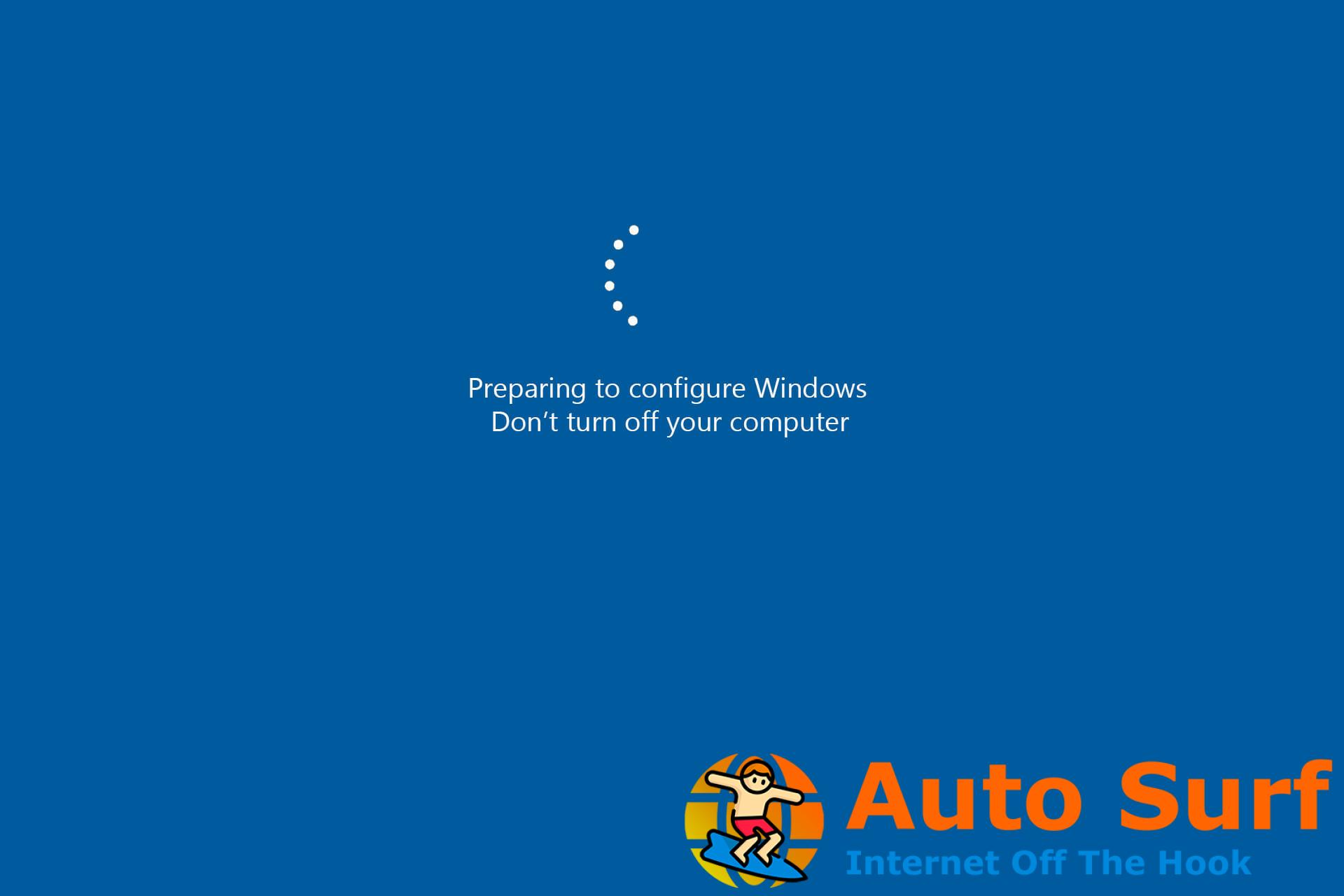
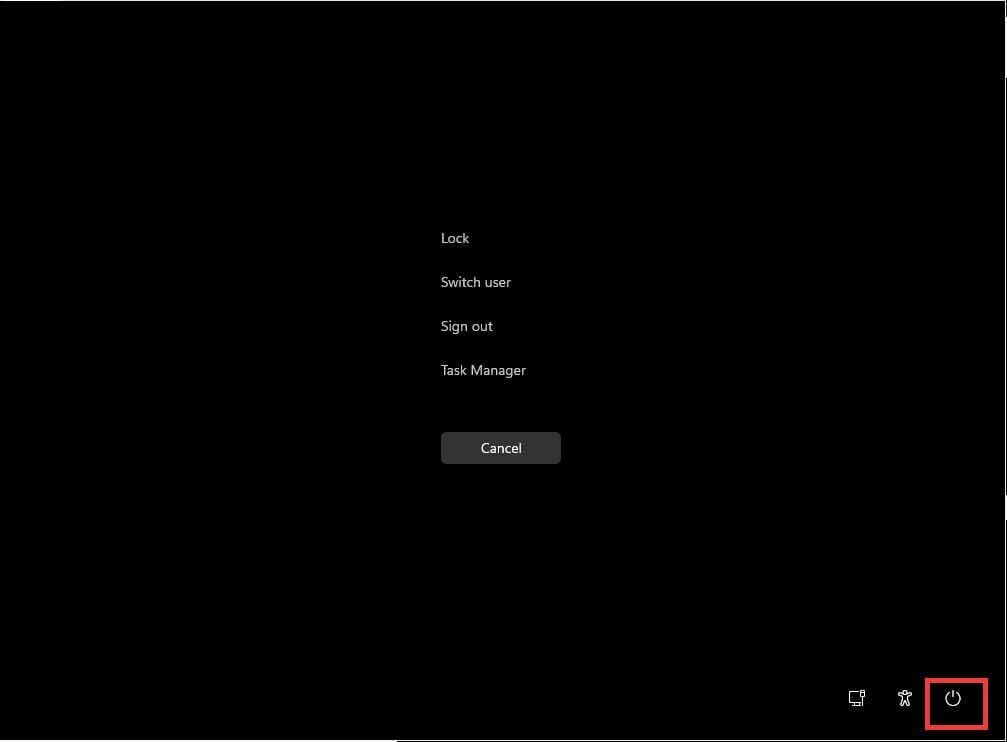
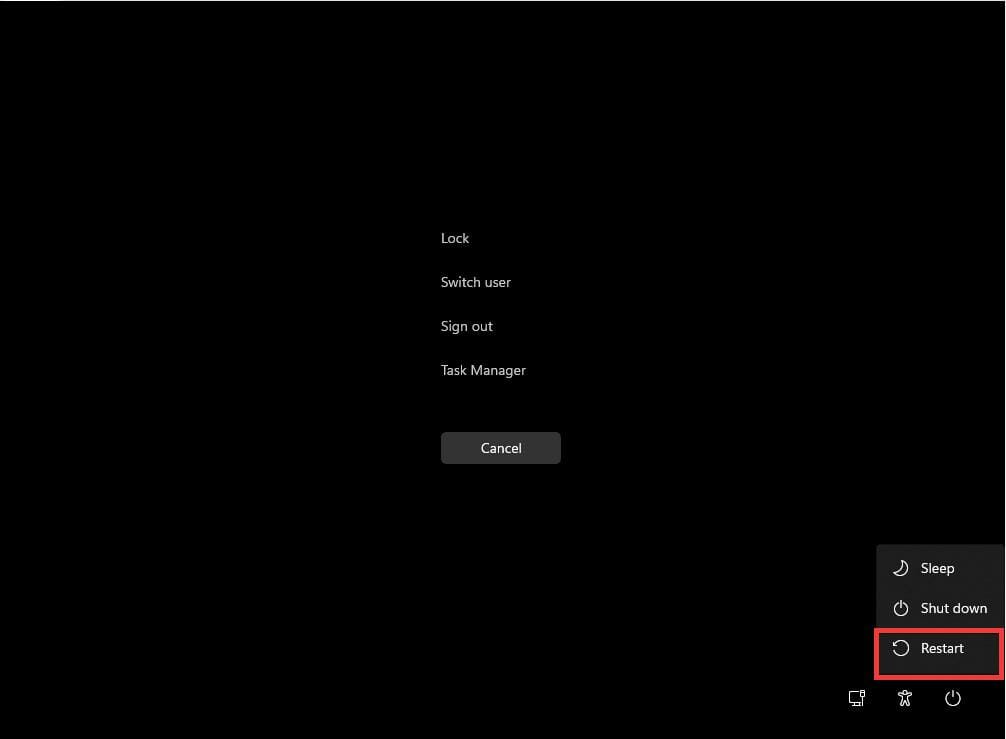
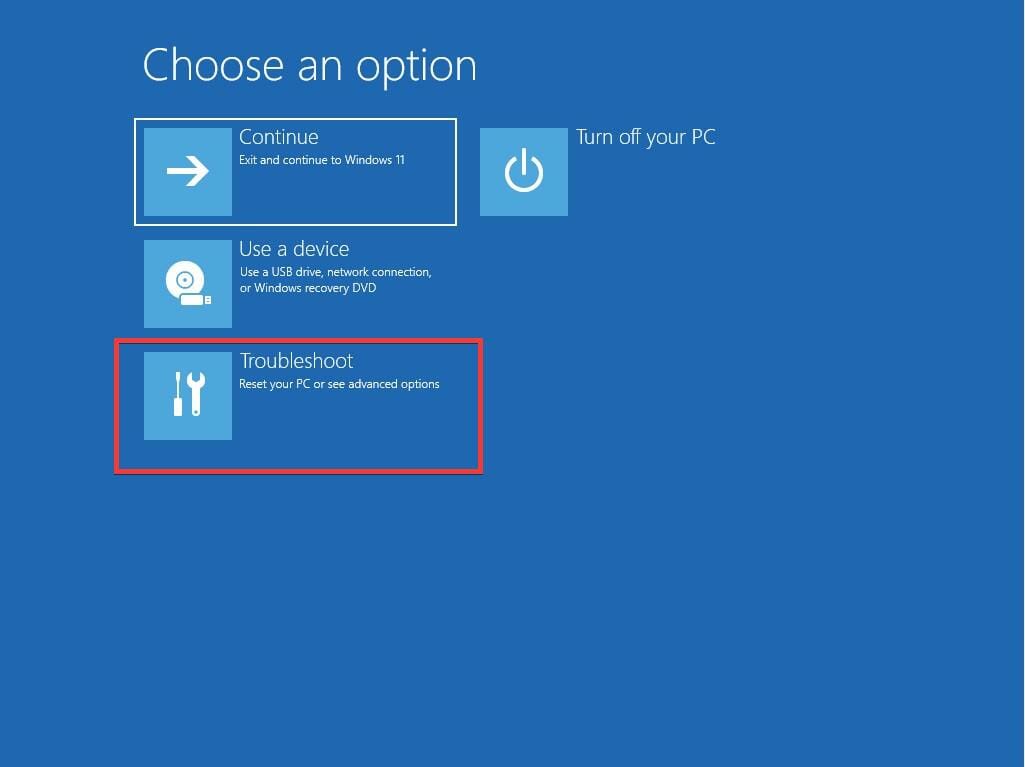
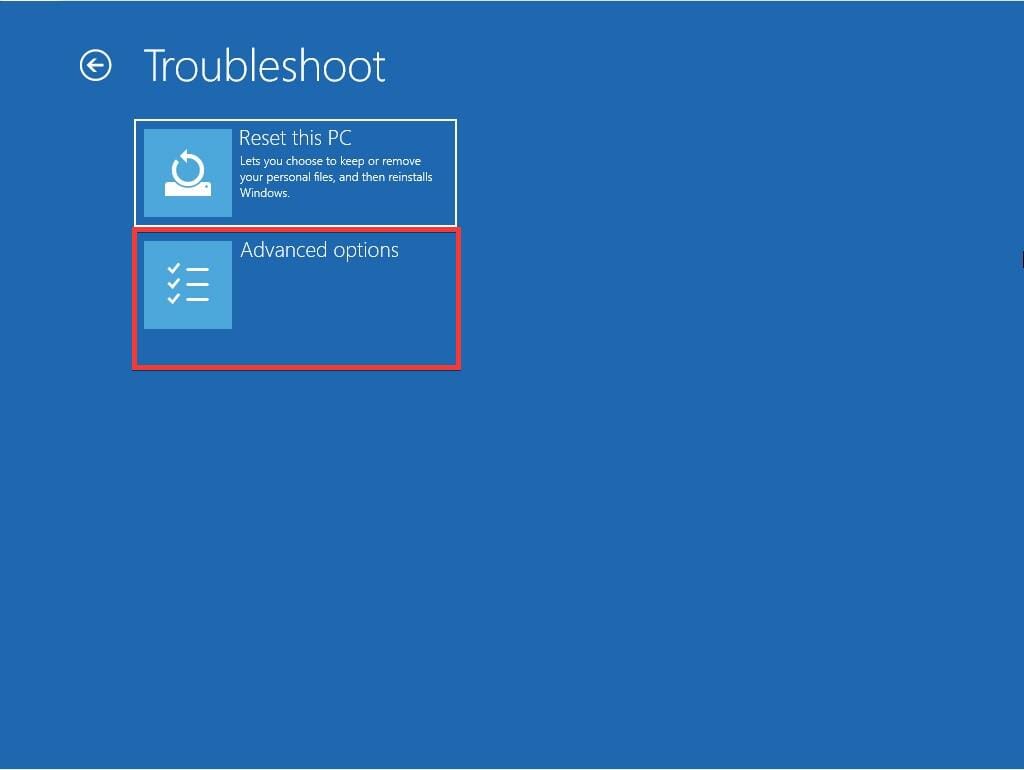
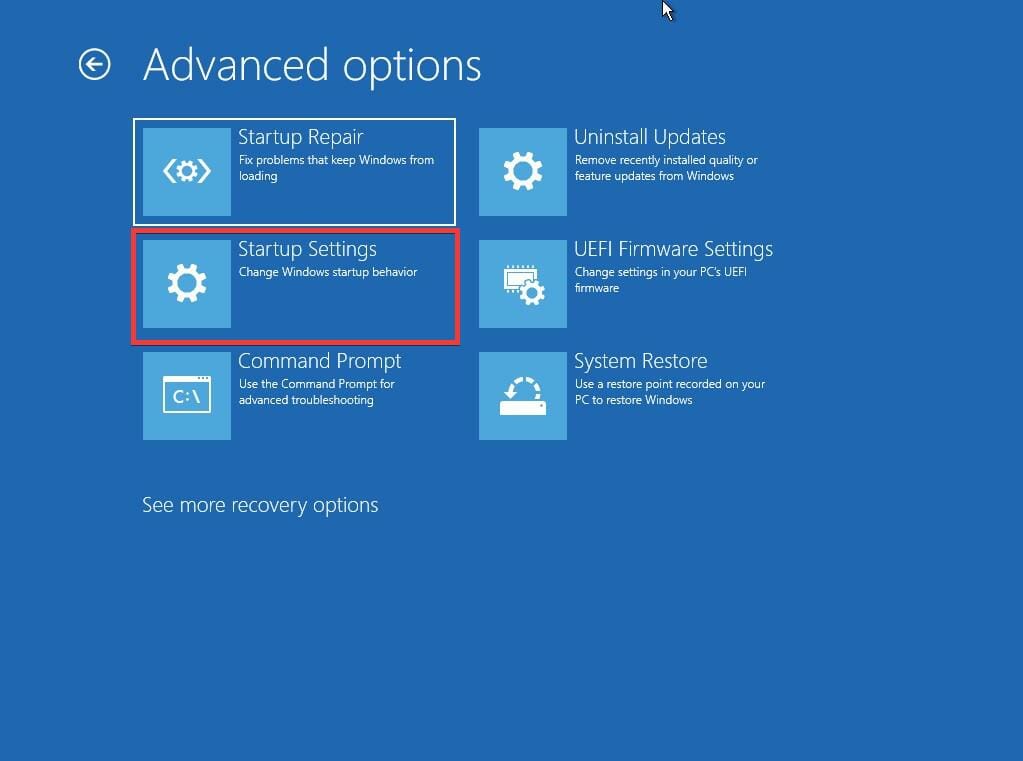
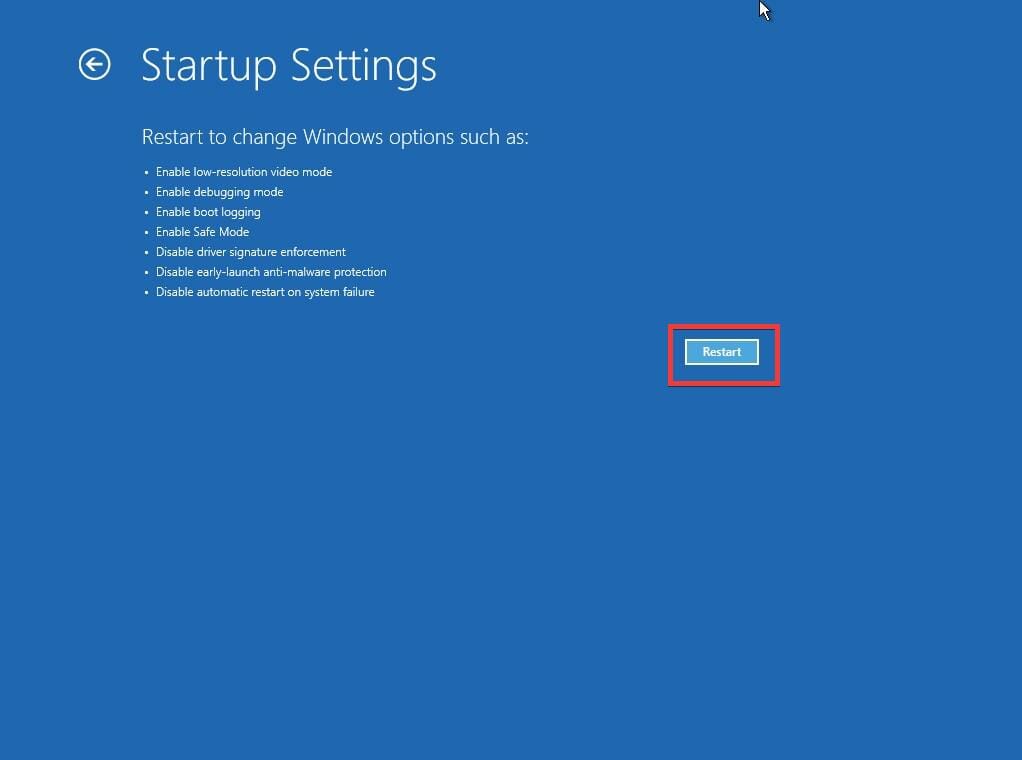
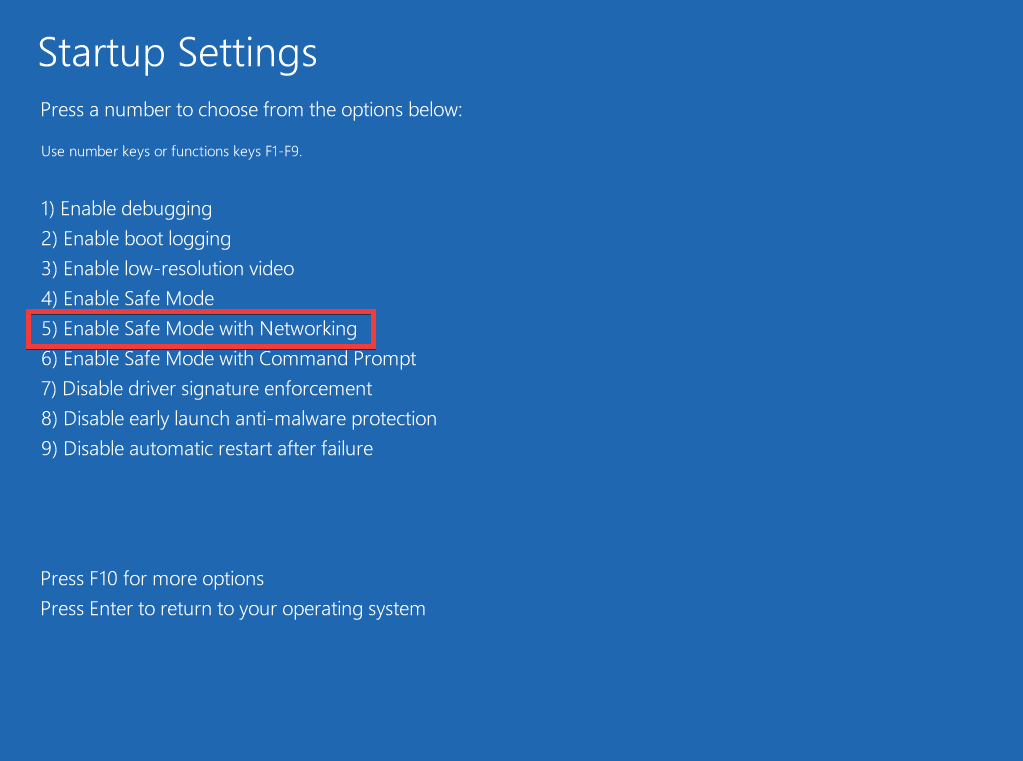
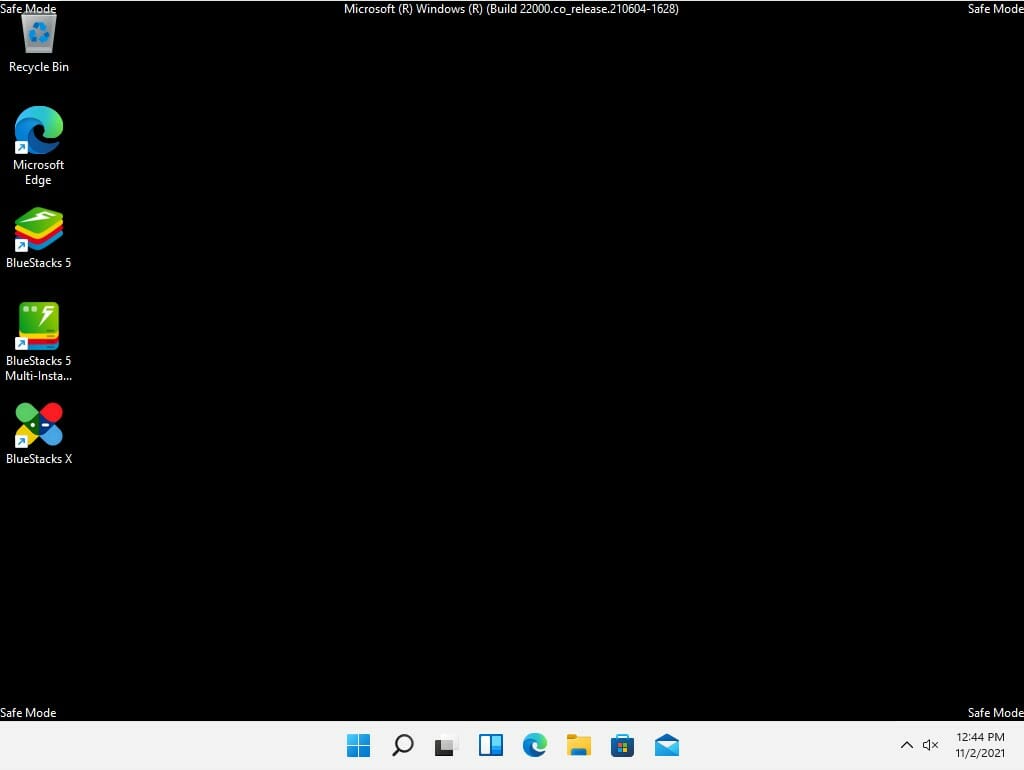
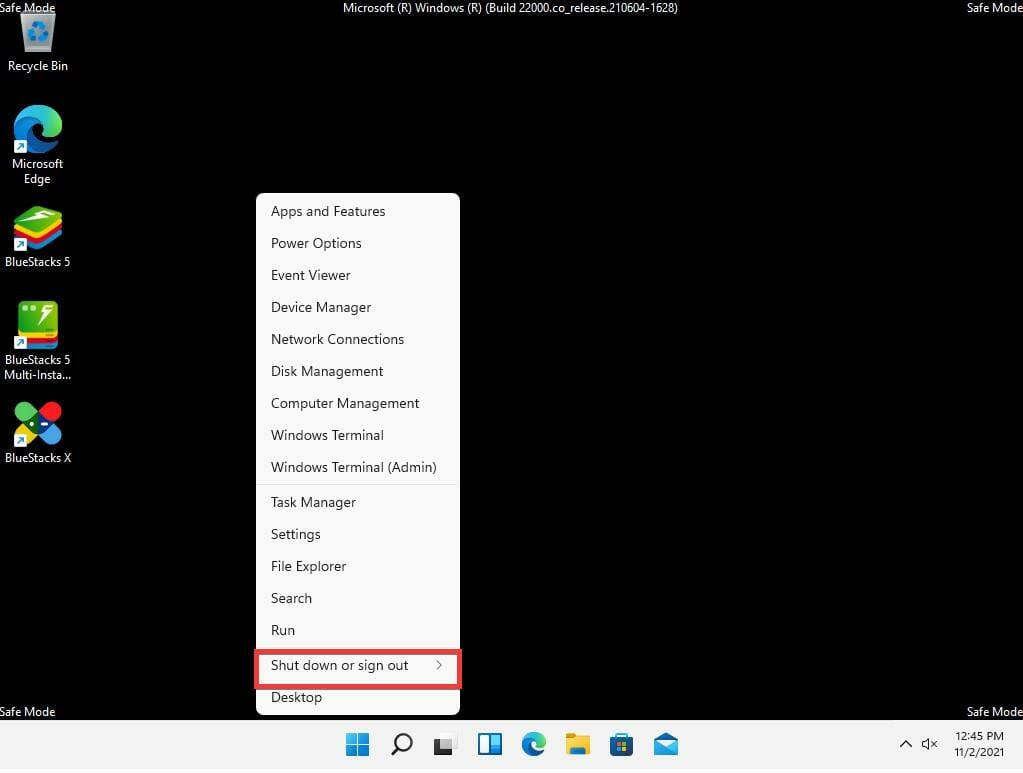
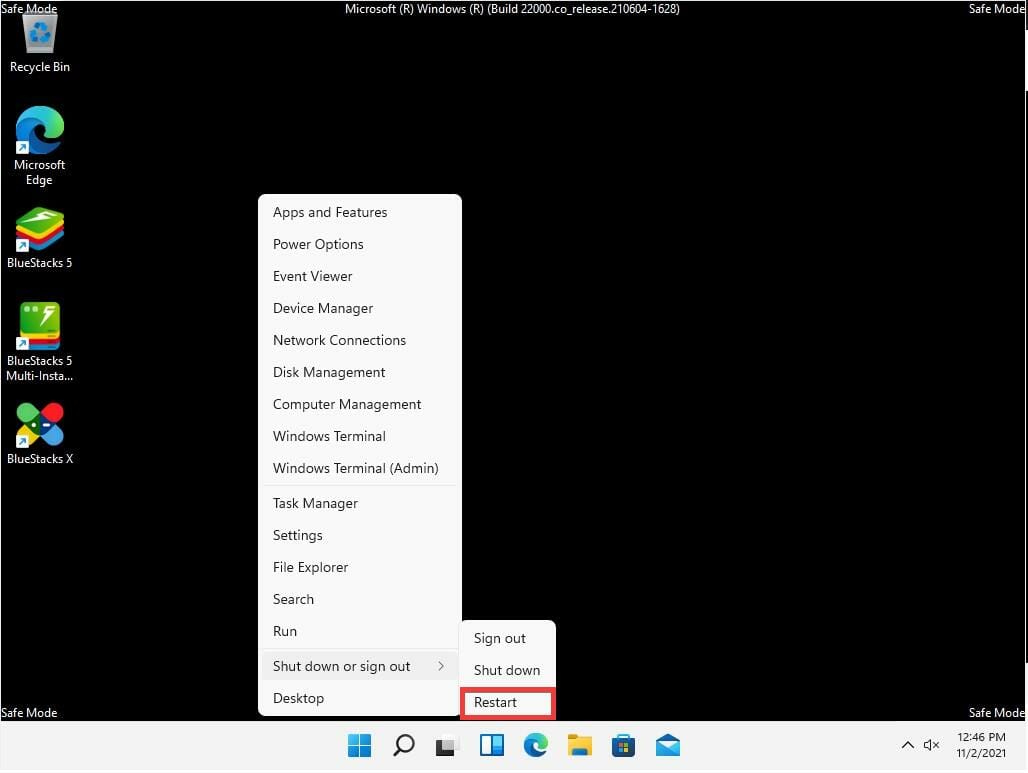
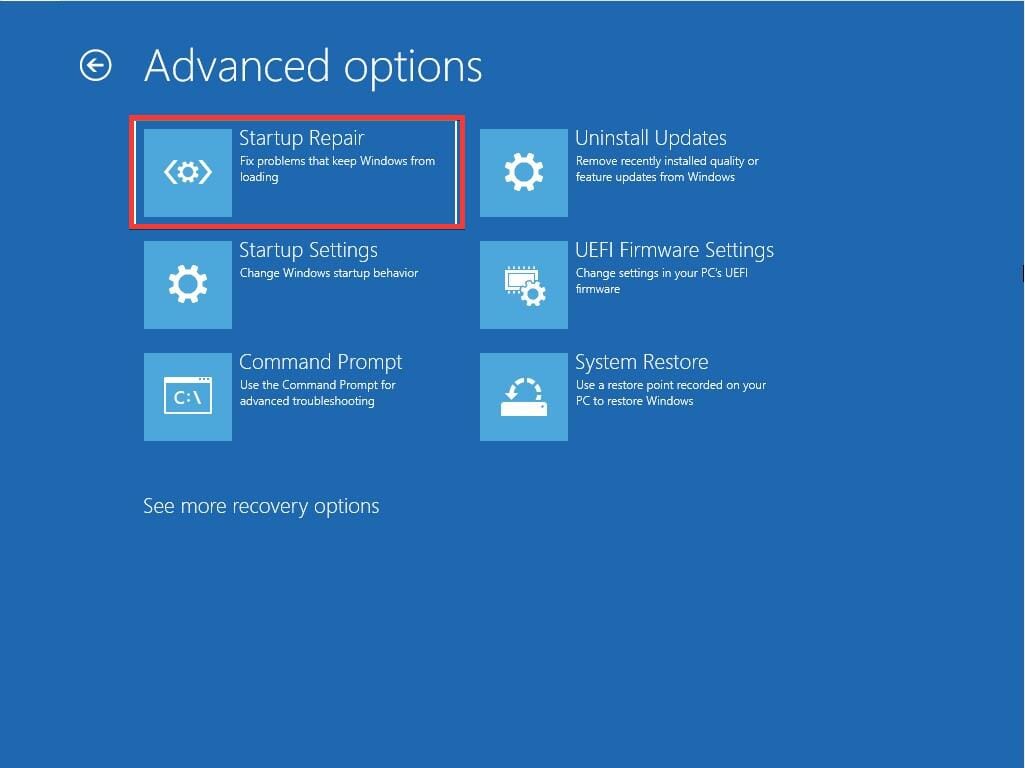
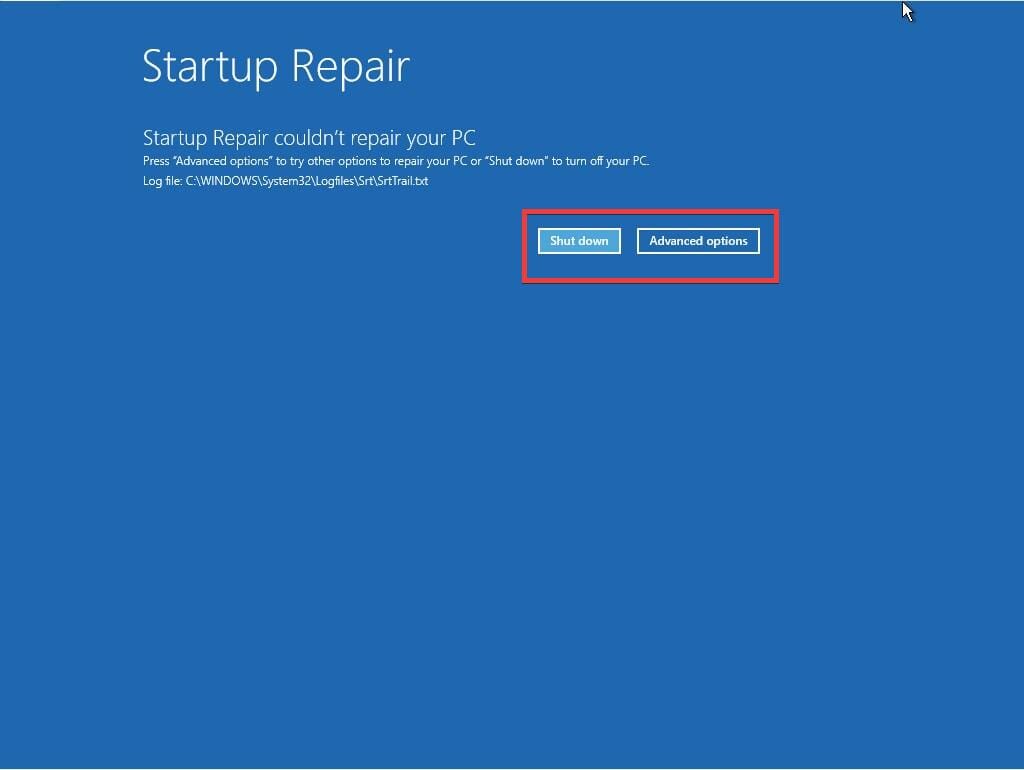
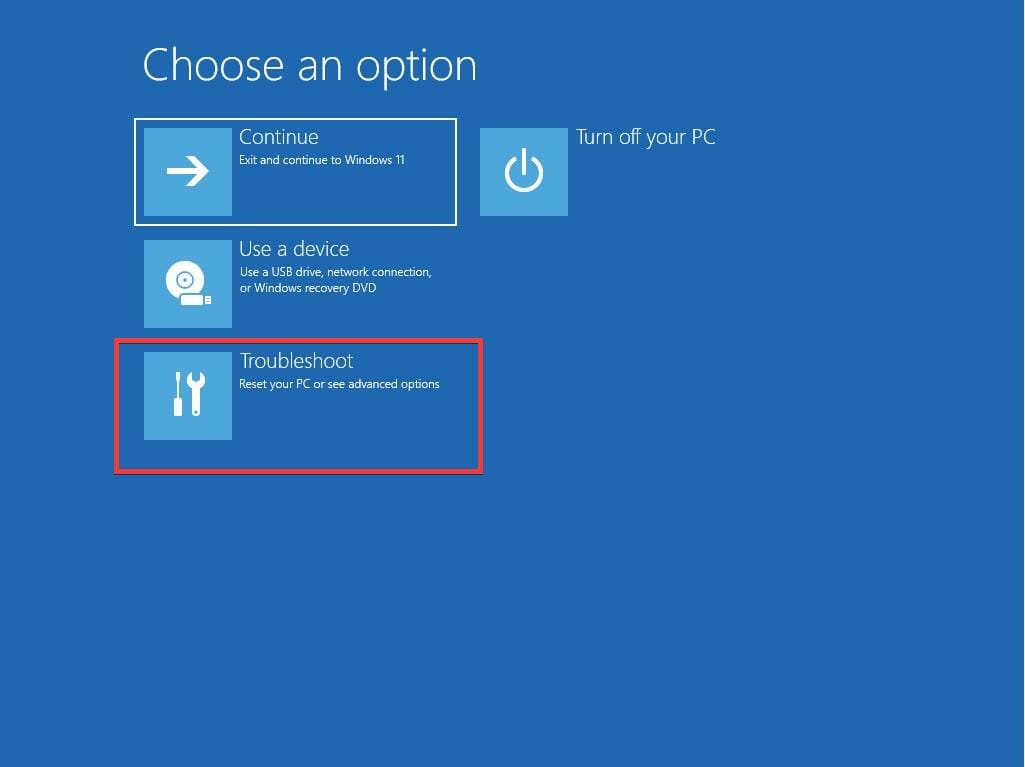
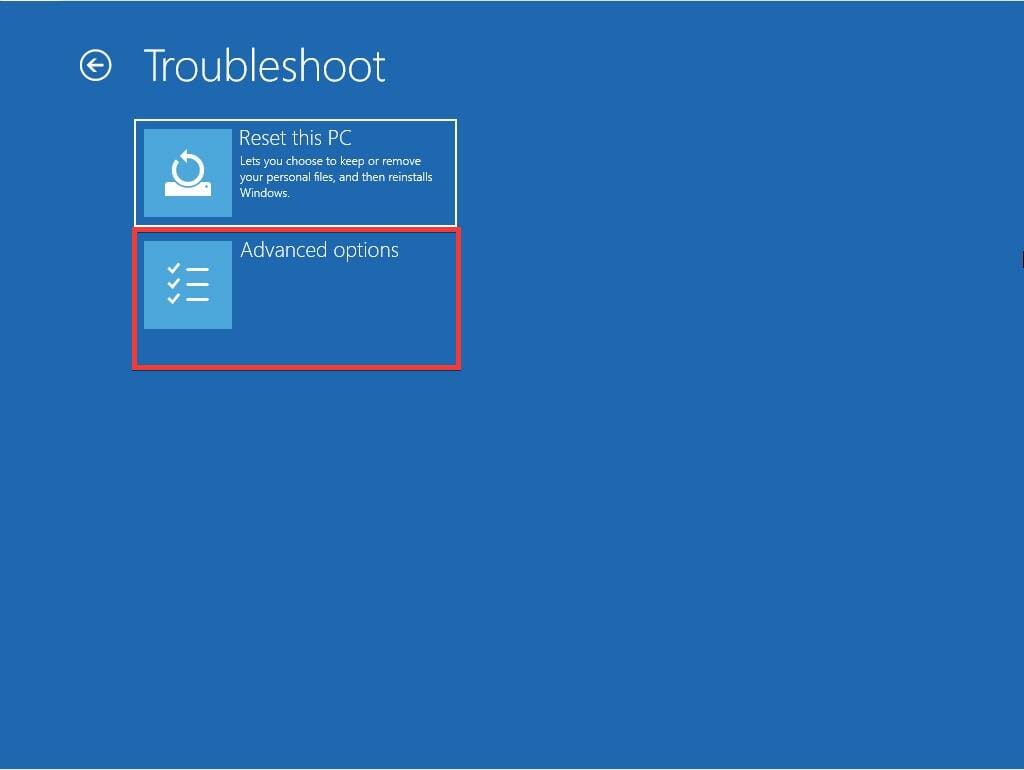
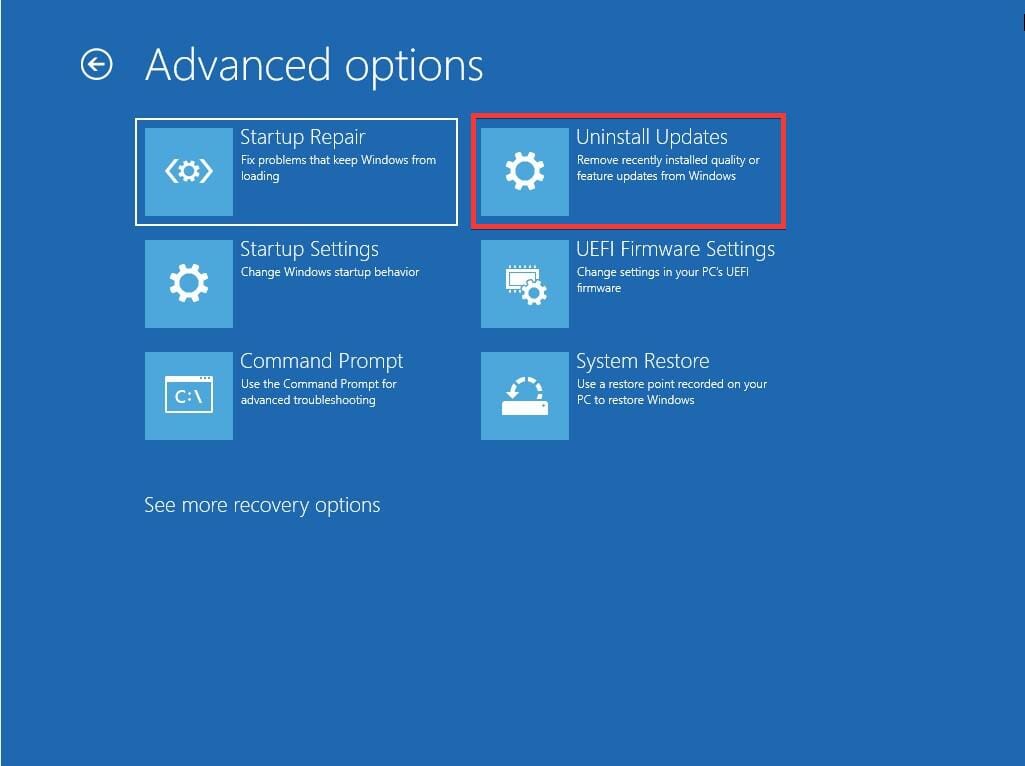
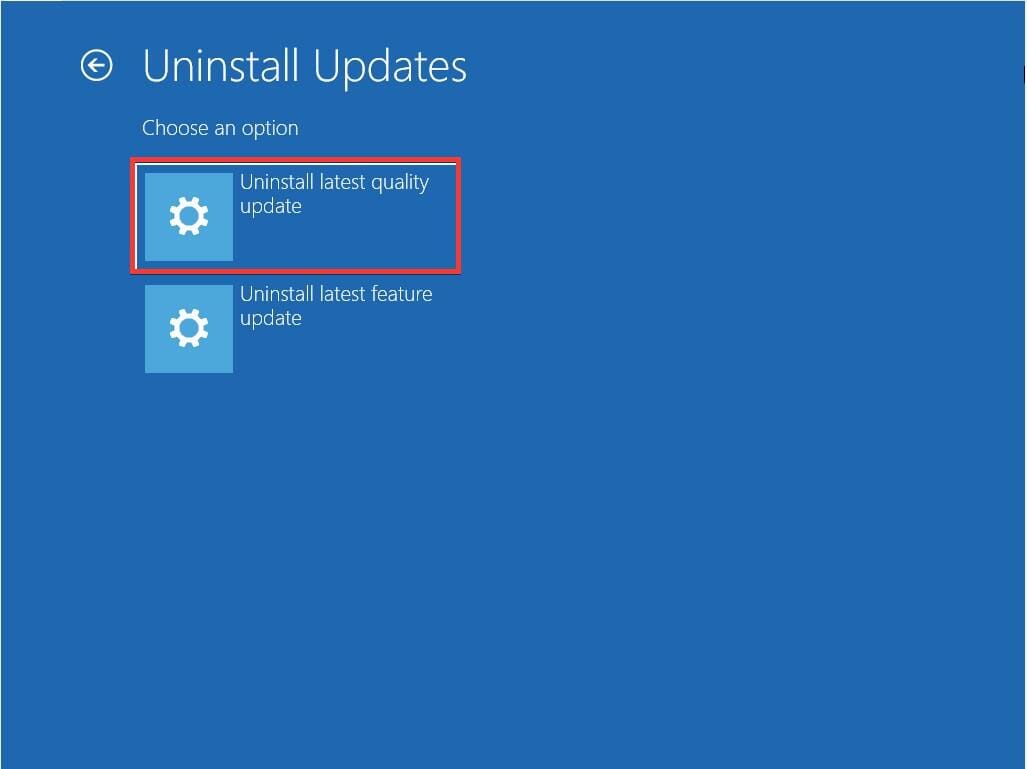
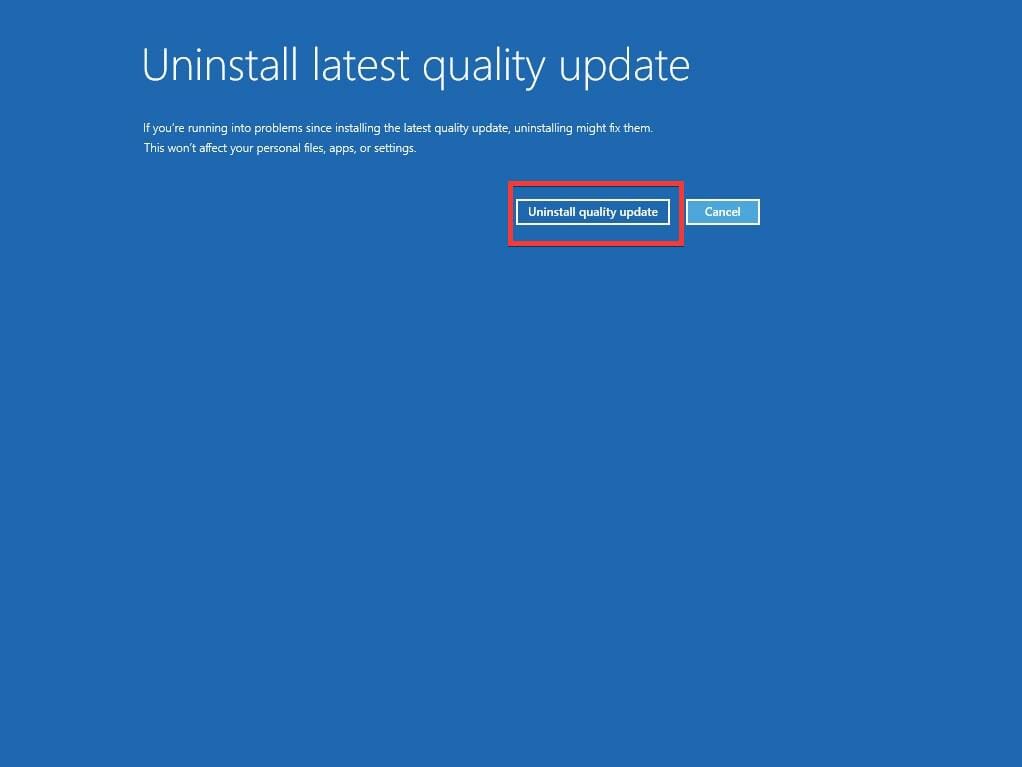
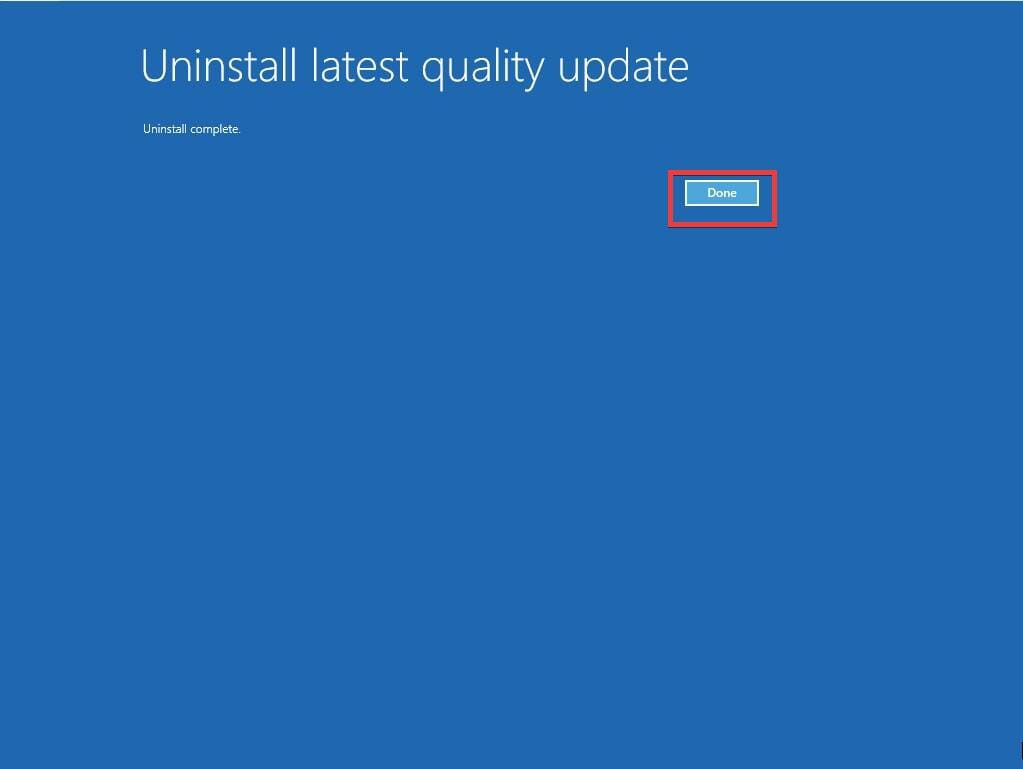
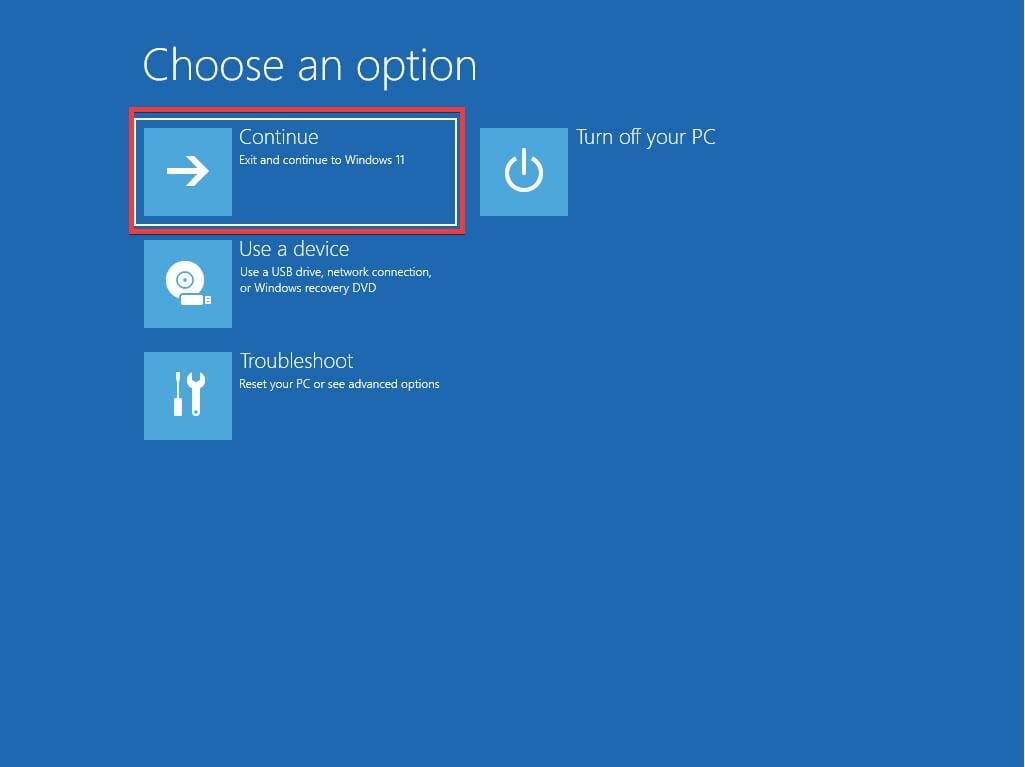




![Cómo descargar DirectX 12 en Windows 11 [Latest Version] Cómo descargar DirectX 12 en Windows 11 [Latest Version]](https://auto-surf.ro/wp-content/uploads/1661769725_Como-descargar-DirectX-12-en-Windows-11-Latest-Version-768x512.jpg?v=1661769726)
