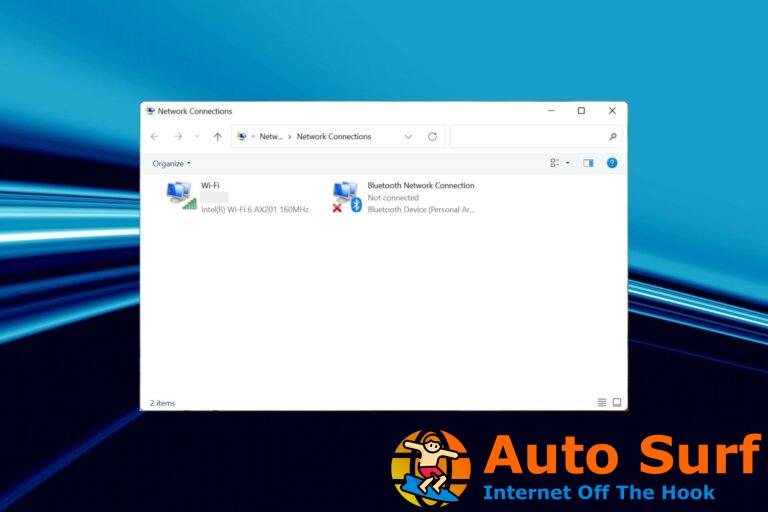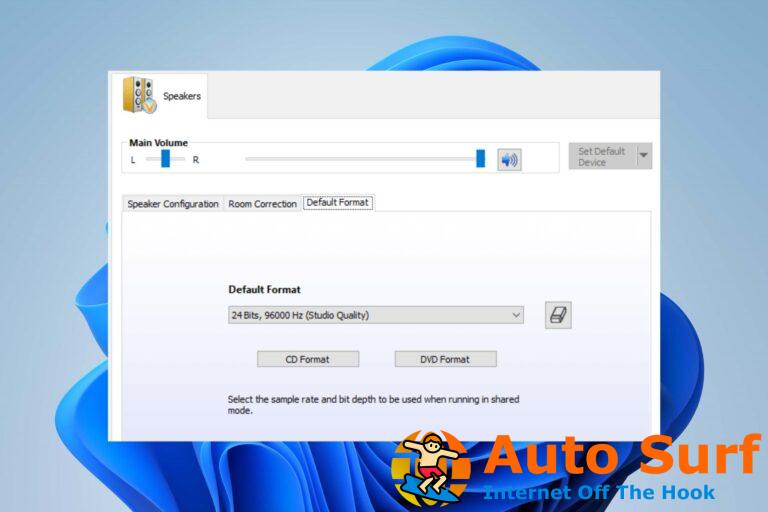Algunos usuarios han dicho en las publicaciones del foro que sus teclados hacen clic y no escriben en Windows 10. Un usuario declaró: “Pero cuando traté de escribir un mensaje a un amigo en Facebook, cada vez que tecleé una tecla, escucharía un sonido de clic proviene de mi computadora y no se escribe nada en mi computadora”. Los usuarios pueden arreglar eso de la siguiente manera.
Cómo arreglar el clic del teclado
- Desactivar la configuración de las teclas de filtro
- Actualice los controladores de su teclado
- Ejecute el Solucionador de problemas del teclado
1. Desactive la configuración de las teclas de filtro
Muchos usuarios han confirmado que desactivar las teclas de filtrado arregla sus teclados. Por lo tanto, el problema generalmente se debe a la configuración del teclado de Windows 10. Así es como los usuarios pueden desactivar las teclas de filtro.
- Abra Ejecutar con la tecla de Windows + la tecla de acceso directo R.
- Ingrese ‘Panel de control’ en Ejecutar y haga clic en OK.
- Hacer clic Centro de facilidad de acceso para abrir el applet del Panel de control que se muestra directamente debajo.
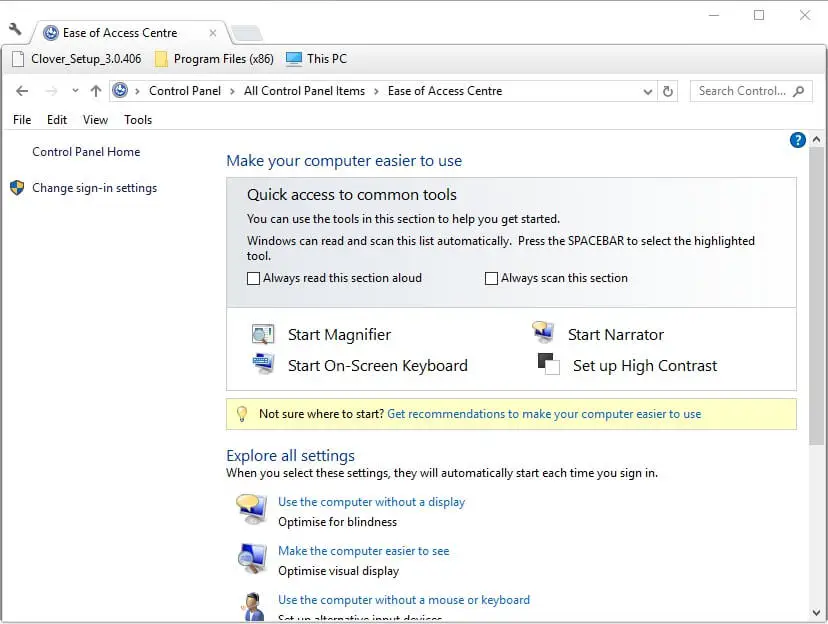
- Hacer clic Hacer que el teclado sea más fácil de usar para abrir las opciones que se muestran a continuación.
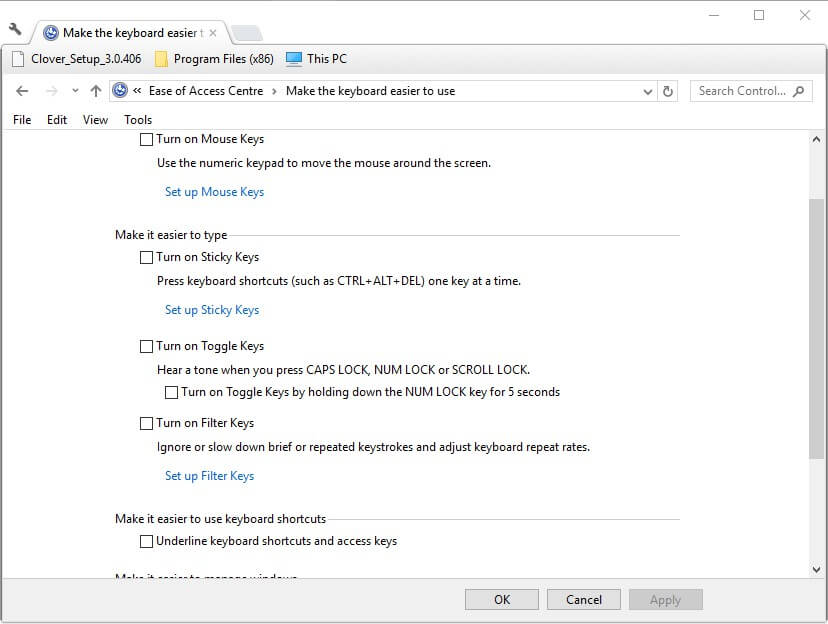
- Deseleccione el Activar las teclas de filtro ajuste.
- Haga clic en el Solicitar botón.
- Luego presione el botón OK botón para cerrar la ventana.
2. Actualice los controladores de su teclado
- imprenta Winkey + R para abrir el cuadro EJECUTAR
- Introducir el devmgmt.msc Comando para abrir el Administrador de dispositivos
- Haga doble clic en Teclados para ampliar la sección
- Haga clic derecho en el Controlador de teclado opción
- Clickea en el Actualizar controlador botón
- Selecciona el Busque automáticamente el software del controlador actualizado opción
- Espere hasta que el programa instale los últimos controladores de teclado
Siga estos pasos para actualizar manualmente los controladores de su teclado. Si desea ahorrar tiempo y buscar una solución más simple, le recomendamos que utilice un software profesional de terceros.
Más aún, puede beneficiarse de los servicios especializados relacionados con los controladores de su sistema, y actualizar los controladores del teclado no llevará tiempo.
El software más conveniente que puede obtener con respecto a las preocupaciones de los conductores es DriverFixpara que pueda realizar un seguimiento de los controladores obsoletos o escanear la PC para descargar los mejores controladores para su dispositivo.
3. Ejecute el Solucionador de problemas del teclado
El Solucionador de problemas del teclado también puede ser útil para corregir el clic del teclado. Es un solucionador de problemas que puede corregir la configuración del teclado. Siga las pautas a continuación para abrir ese solucionador de problemas.
- Abra el Panel de control en Windows 10. Dado que su teclado no funciona correctamente, haga clic en el Comienzo botón, seleccione sistema de ventanas, y haga clic Panel de control.
- Hacer clic Solución de problemas para abrir la ventana en la instantánea directamente debajo.
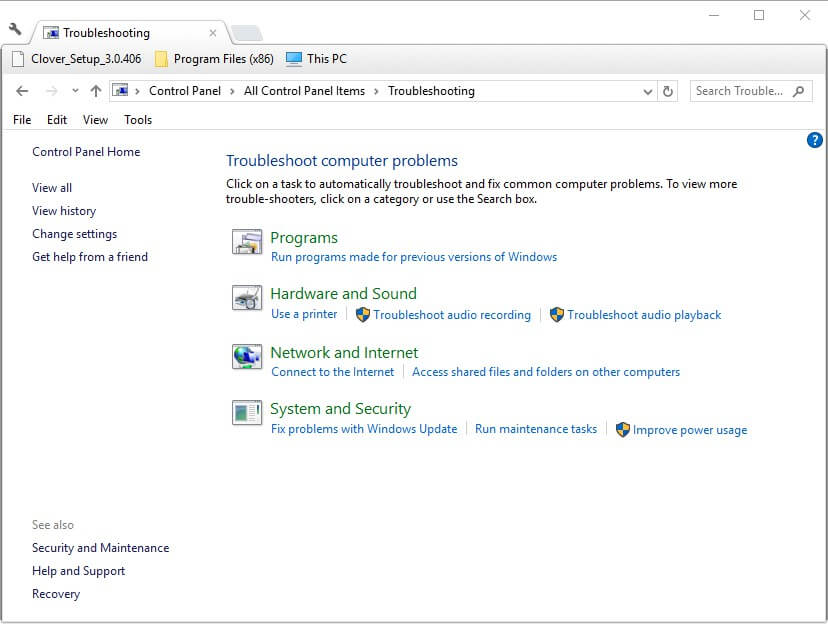
- Hacer clic Ver todo para abrir una lista de solucionadores de problemas.
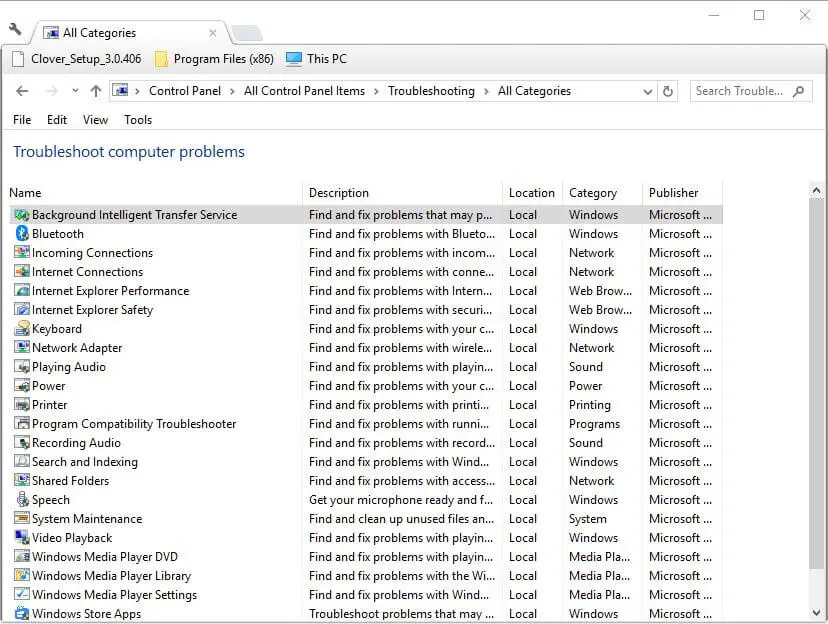
- Hacer clic Teclado para abrir la ventana que se muestra directamente debajo.

- Hacer clic Avanzado y seleccione Aplicar reparaciones automáticamente.
- Entonces presione próximo para pasar por el solucionador de problemas.
No hay muchas correcciones confirmadas para los teclados que hacen clic y no escriben. Sin embargo, anular la selección de la configuración de la clave de filtro es una solución que solucionó el problema para muchos usuarios.
Si ninguna de las resoluciones anteriores funciona, entonces podría ser más un problema de hardware del teclado.


![Error de contracción 4000: formato de recurso no compatible [Chrome] Error de contracción 4000: formato de recurso no compatible [Chrome]](https://auto-surf.ro/wp-content/uploads/1644673674_371_Error-de-contraccion-4000-formato-de-recurso-no-compatible-Chrome-768x512.jpg?v=1644673675)


![Solucione el error de actualización de Windows 80073701 en Windows 10 [2022 Guide] Solucione el error de actualización de Windows 80073701 en Windows 10 [2022 Guide]](https://auto-surf.ro/wp-content/uploads/Solucione-el-error-de-actualizacion-de-Windows-80073701-en-Windows-768x512.jpg?v=1647935591)