- Muchos usuarios de Windows 10 encontraron que sus PC no reconocen el TV HDMI.
- Es posible que el problema esté en el propio cable HDMI; asegúrese de que no esté dañado.
- Para resolver rápidamente este molesto problema, debe asegurarse de que no se trate de un problema de hardware.
- Si un controlador no funciona correctamente, es preferible realizar una actualización del controlador o reinstalarlo siguiendo los pasos que se detallan a continuación.
Usuarios tienden a conectar un televisor a su PC, y aunque esto suele funcionar, muchos han informado que Wventanas 10 no reconoce su televisor.
Normalmente, las PC se conectan a Smart TV a través de un cable HDMI. Y en el caso de que ocurra este problema, podría ser que el cable esté dañado.
El primer paso es verificar dos veces su cable HDMI. Su cable HDMI debe estar en buenas condiciones y correctamente conectado a su computadora portátil con Windows y dispositivo HDMI.
Pruebe su cable HDMI para ver si es compatible con su sistema o el televisor. También es una buena idea verificar dos veces los puertos HDMI de la PC y el televisor. Debe asegurarse de que los puertos HDMI de su PC y cualquier dispositivo HDMI estén en buen estado.
Los puertos HDMI dañados pueden causar el error que evita que su cable HDMI funcione correctamente en el sistema Windows.
Por lo tanto, si ninguno está dañado, puede continuar y probar algunas soluciones en esta guía.
¿Cómo reparo una PC con Windows 10 si no se conecta a TV HDMI?
1. Restablecer salida de pantalla
- Conecte su PC a su televisor usando un cable HDMI.
- En la ventana del escritorio de su PC, haga clic derecho y seleccione Personalizar.
- Seleccione Monitor. Esto debería mostrarle el televisor conectado (como un segundo monitor).
- Si no puede detectar el televisor, continúe.
- imprenta Clave de Windows + pag.
- Seleccione Duplicar o Ampliar.
Si la salida de pantalla de su computadora no está configurada correctamente, su PC no podrá detectar/reconocer un televisor que esté conectado a ella.
2. Actualice el controlador de pantalla
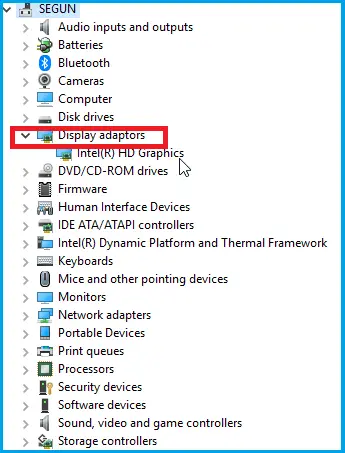
- imprenta Clave de Windows +X abrir Administrador de dispositivos.
- Ampliar la Adaptador de pantalla.
- Ubique y haga clic derecho en el controlador de vídeo.
- Haga clic en Actualizar controlador.
- Espere a que se complete la actualización.
- Reiniciar computadora.
En caso de que el error esté asociado con el controlador de pantalla, actualizarlo solucionaría el error y su PC ahora puede detectar el televisor conectado.
Alternativamente, puede actualizar todos sus controladores automáticamente con solo un par de clics utilizando herramientas de terceros.
Recomendamos encarecidamente la DriverFix tool para actualizar sus controladores para evitar daños a su PC al descargar manualmente las versiones incorrectas de los controladores.
Para mantener su PC, incluidos los componentes de hardware, seguros y eficientes, siempre se deben instalar los controladores más recientes, como un controlador de pantalla.
Esta gran herramienta fue desarrollada para que usted no tenga que preocuparse por descargar e instalar manualmente sus controladores.
⇒ Obtener DriverFix
3. Solucionar problemas de hardware y dispositivos
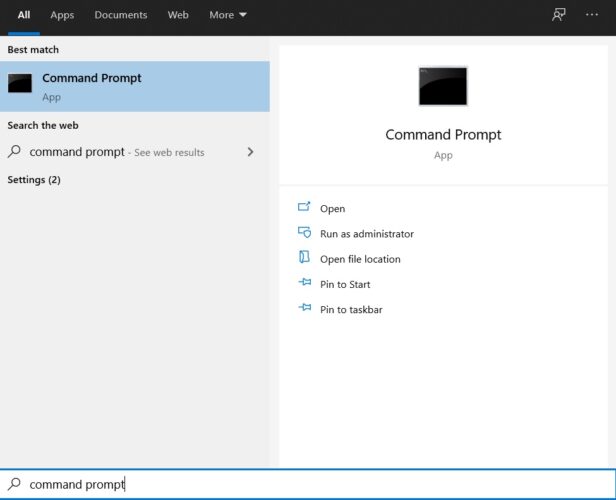
- Aporte Símbolo del sistema en el cuadro de búsqueda y presione Ingresar.
- Escriba el siguiente comando y presione Ingresar:
msdt.exe -id DeviceDiagnostic - Una vez que aparezca el solucionador de problemas, fSiga las instrucciones en pantalla para completar el proceso.
- Salida programa.
Después de ejecutar este solucionador de problemas, vuelva a conectar su televisor y verifique si su PC ahora puede detectar el televisor.
Si el problema persiste, puede probar la siguiente solución.
4. Instalar controladores en modo de compatibilidad
- Vaya al sitio de descarga oficial del fabricante de su PC y descargue el controlador desde allí.
- Localice el archivo de instalación del controlador de descarga y haga clic derecho sobre él.
- Haga clic en Propiedades.
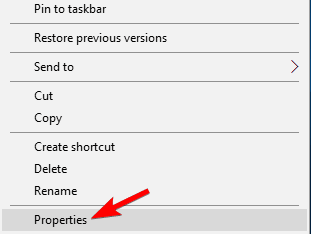
- Ubique y haga clic en el Compatibilidad pestaña.
- Compruebe el Ejecuta este programa en modo compatibilidad para caja.
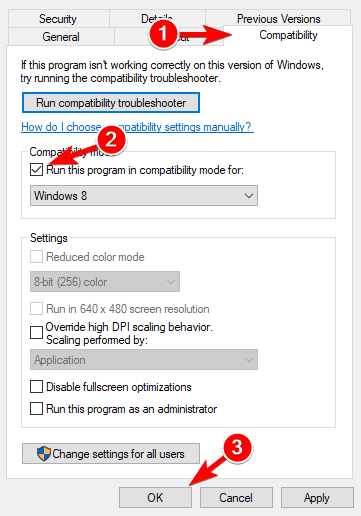
- Seleccione ventanas 10, y haga clic OK.
- Siga las instrucciones en pantalla para completar la instalación.
- Reiniciar ORDENADOR PERSONAL.
Este procedimiento, si se ejecuta correctamente, debería corregir el error.
Estas son algunas posibles soluciones que puede probar si Windows 10 no reconoce o detecta su televisor.
Sin embargo, cabe señalar que, en caso de daño físico del cable HDMI, estas soluciones son prácticamente inútiles. En tales casos, es posible que deba reemplazar el cable.
Nuestra sección de Windows 10 tiene guías completas de expertos en tecnología confiables. Para obtener soluciones precisas a problemas similares, también puede visitar nuestro Fix Hub.
En caso de que tenga preguntas o sugerencias relacionadas con el tema, no dude en publicarlas en la sección de comentarios a continuación.


![Excepción de subproceso del sistema no manejada ntfs.sys [Fixed] Excepción de subproceso del sistema no manejada ntfs.sys [Fixed]](https://auto-surf.ro/wp-content/uploads/1644655057_14_Excepcion-de-subproceso-del-sistema-no-manejada-ntfssys-Fixed-768x512.jpg?v=1644655059)

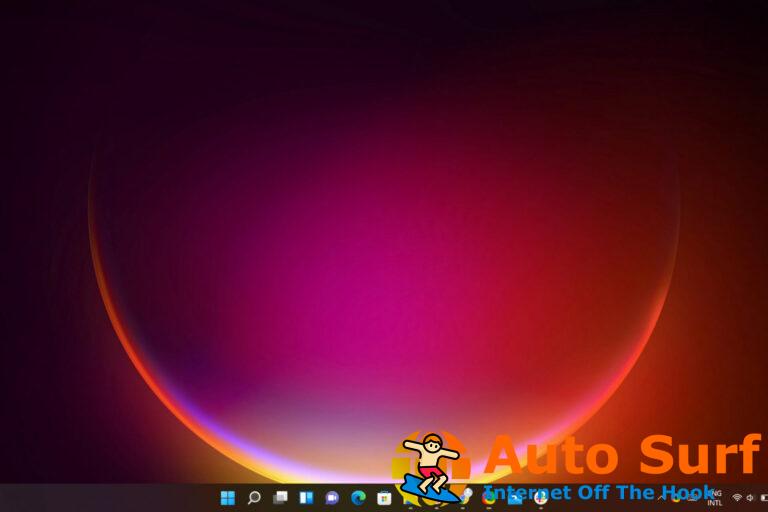
![La pantalla táctil HP Envy x360 no funciona [Quick fix] La pantalla táctil HP Envy x360 no funciona [Quick fix]](https://auto-surf.ro/wp-content/uploads/La-pantalla-tactil-HP-Envy-x360-no-funciona-Quick-fix-768x512.jpg?v=1646544309)
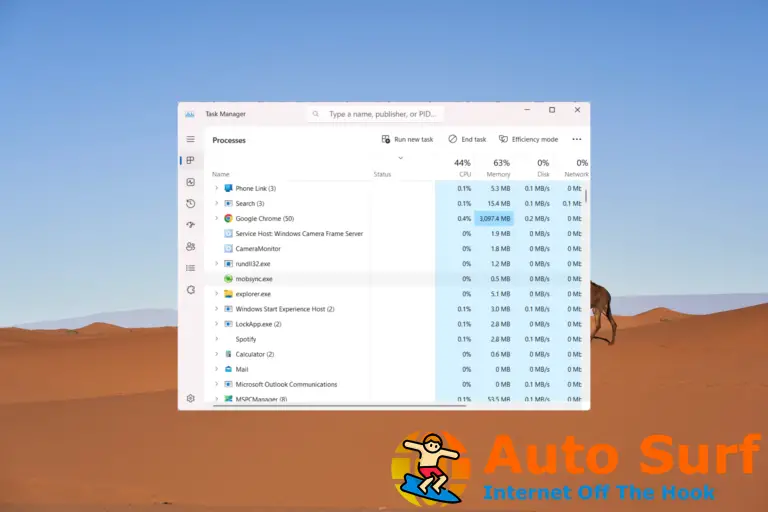
![El chat de voz de Steam no funciona [Troubleshooting Guide] El chat de voz de Steam no funciona [Troubleshooting Guide]](https://auto-surf.ro/wp-content/uploads/El-chat-de-voz-de-Steam-no-funciona-Troubleshooting-Guide-768x512.jpg?v=1646148965)