- Muchos usuarios informaron que su cámara web no funciona en Skype.
- Solucionar este problema es fácil y solo necesita actualizar los controladores de su cámara web y verificar la configuración de su cámara en Skype.
- Cubrimos todo tipo de problemas de Skype en el pasado, y si está buscando más guías de Skype, asegúrese de consultar nuestro centro de Skype.
Skype es un software de mensajería con el que puede usar la cámara web de su computadora portátil o de escritorio. Con sus cámaras web, los usuarios pueden realizar videollamadas en Skype.
Sin embargo, es posible que algunos no siempre puedan obtener una transmisión de video que funcione con sus cámaras de Skype.
Entonces, si su cámara de Skype no tiene videollamadas efectivas, estas son algunas formas de solucionarlo en Windows 10.
Primero, tenga en cuenta que las videollamadas de Skype solo funcionan con cámaras web de escritorio y portátiles. Pueden ser cámaras web USB integradas o externas.
Sin embargo, eso no incluye cámaras móviles, que no puede usar para videollamadas de Skype. Además, asegúrese de que una cámara web USB externa esté correctamente conectada al escritorio.
¿Cómo puedo solucionar los problemas de la cámara de Skype en mi PC?
1. Vuelva a instalar Skype
¿Ha desactivado las actualizaciones automáticas en Skype? Si es así, es posible que deba actualizar la aplicación de Skype a la última versión.
Eso no significa necesariamente que deba volver a instalar el software, pero eso garantizará que esté utilizando la versión más actualizada con los últimos parches instalados.
Abierto esta página web y haga clic Obtener Skype para Windows para obtener la versión actualizada. Alternativamente, también puede seleccionar Ayudar > Buscar actualizaciones en su aplicación de Skype.
En casos excepcionales, es posible que no pueda volver a instalar Skype en su máquina. Para solucionar este problema técnico, sigue nuestra guía paso a paso que te ayudará a solucionar el error Skype no se instalará en Windows 10.
2. Verifique que la cámara web esté configurada correctamente
- Luego, verifique que la cámara web esté configurada para Skype. Abre la aplicación de Skype y selecciona Instrumentos > Opciones para abrir más ajustes.
- Luego haga clic en Configuración de video para verificar la configuración de la cámara web. Si la configuración de video indica Skype no pudo encontrar una cámara webentonces Skype no ha reconocido tu cámara.
- Si ese es el caso, debe abrir el software de su cámara web y encender la cámara con eso. Alternativamente, enciéndalo con un interruptor de hardware si puede.
- Luego reinicie su aplicación de Skype.
- Hacer clic Instrumentos > Opciones y Ajustes de vídeo una vez más para comprobar la configuración de la cámara. Ahora deberías ver una imagen tuya allí.
- Si la imagen de video es muy oscura, debe seleccionar Configuración de la cámara web.
- Seleccione la pestaña Control de la cámara en la ventana Propiedades del filtro de captura de video.
- Luego puede seleccionar un Compensación de poca luz opción que aclarará la imagen de vídeo.
- imprenta Solicitar y OK para confirmar la opción seleccionada.
Uno de los problemas más comunes en Skype es el molesto problema de la cámara con pantalla negra.
Este problema ocurre a menudo debido a una configuración incorrecta. Aquí hay una guía de solución de problemas probada sobre cómo solucionar los problemas de la cámara web con pantalla negra para siempre.
3. Actualice los controladores de su cámara web
- Presione la tecla Win + X y seleccione Administrador de dispositivos del menú.
- Ahora haga clic Dispositivos de imagen donde debería encontrar su cámara web en la lista.
- A continuación, haga clic derecho en la cámara web y seleccione el Actualizar el software del controlador opción del menú contextual.
- Se abre una ventana Actualizar software de controlador desde la que puede seleccionar Busque automáticamente el software del controlador actualizado.
- O podrías seleccionar Desinstalar y reinicie Windows. Windows instalará automáticamente los controladores de cámara web más recientes.
Actualizar controladores automáticamente (sugerido)
Una vez que haya desinstalado los controladores, le recomendamos que los vuelva a instalar/actualizar automáticamente.
Consejo de experto: Algunos problemas de la PC son difíciles de abordar, especialmente cuando se trata de repositorios dañados o archivos de Windows faltantes. Si tiene problemas para corregir un error, es posible que su sistema esté parcialmente dañado. Recomendamos instalar Restoro, una herramienta que escaneará su máquina e identificará cuál es la falla.
Haga clic aquí para descargar y comenzar a reparar.
La descarga e instalación manual de controladores es un proceso que conlleva el riesgo de que se instale el controlador incorrecto, lo que puede ocasionar un mal funcionamiento grave de su sistema.
La forma más segura y fácil de actualizar los controladores en una computadora con Windows es mediante una herramienta automática.
Te recomendamos que pruebes DriverFix. El software es liviano, por lo que puede funcionar correctamente en cualquier dispositivo. Escanea y corrige controladores obsoletos o dañados sin problemas.
DriverFix es muy fácil de usar. La descarga e instalación tardan solo unos minutos. Después de eso, solo tiene que iniciar el software y dejar que escanee su PC.
Genera un informe de todos los conductores que tienen problemas y qué se puede hacer al respecto. Puede seleccionar controladores específicos para repararlos o repararlos todos a granel.
Incluye una prueba gratuita, por lo que si no está seguro, puede probarlo antes de comprometerse con una compra.
4. Consultar otros programas
Otra cosa a tener en cuenta es que otro software de fondo integrado con la cámara web podría estar capturando la transmisión de video.
Entonces esa podría ser la razón por la cual la cámara no funciona en Skype. Puede verificar esto haciendo clic derecho en la barra de tareas y seleccionando Administrador de tareas.
Luego, seleccione paquetes de software de terceros, especialmente mensajería instantánea o aplicaciones web, que se enumeran en Procesos en segundo plano y presione su Tarea final botones. A partir de entonces, reinicie la aplicación de Skype.
5. Arreglar la congelación de la cámara web en Skype
- Puede abrir el registro presionando la tecla Win + R. Luego ingrese ‘regedit’ en el cuadro de texto Ejecutar y presione OK.
- Entonces deberías buscar HKEY_LOCAL_MACHINESOFTWAREWOW6432NodoMicrosoftWindows Media FoundationPlataforma en el registro
- A continuación, haga clic derecho en un espacio vacío a la derecha de la ventana de registro y seleccione Nuevo > Valor DWORD (32 bits) del menú contextual.
- Debe ingresar EnterFrameServerMode como el nuevo título de clave.
- Haga doble clic EnterFrameServerMode para abrir la ventana Editar valor DWORD (32 bits) a continuación.
- Ingrese 0 en el cuadro de texto Información del valor de la ventana si ese aún no es el valor predeterminado.
- presione el OK botón, y luego también debe reiniciar Windows.
- Ahora abra Skype para hacer esa videollamada con cámara web USB.
6. Ejecute el solucionador de problemas del dispositivo
- Escriba ‘solucionador de problemas’ en el cuadro de búsqueda de Cortana y seleccione para abrir la pestaña Panel de control de solución de problemas.
- Hacer clic Hardware y sonido en la pestaña Solución de problemas.
- A continuación, seleccione Hardware y dispositivos de los solucionadores de problemas enumerados.
- presione el próximo para escanear con el solucionador de problemas de hardware y dispositivos. Entonces podría proporcionar una solución para la cámara web.
- Reinicie Windows si el solucionador de problemas detecta y soluciona algo.
7. Comprueba si tu cámara web es compatible con Skype
No todas las cámaras de escritorio o portátiles son compatibles con Skype. Si su cámara web está más desactualizada, es posible que no sea compatible con Skype.
Esta página incluye una lista de cámaras web de Skype compatibles e incompatibles. Desplácese por la lista de cámaras que no funcionan para ver si incluye su cámara.
¡Con esas correcciones, tal vez ahora Skype muestre video! Tenga en cuenta que también necesitará al menos DirectX versión 9.0 para que funcionen las videollamadas de Skype.
Si necesita información general sobre este tipo de problema, consulte nuestro artículo completo sobre problemas de cámaras web en Windows 10. Es un resumen de los problemas más comunes que experimentan los usuarios y cómo solucionarlos.


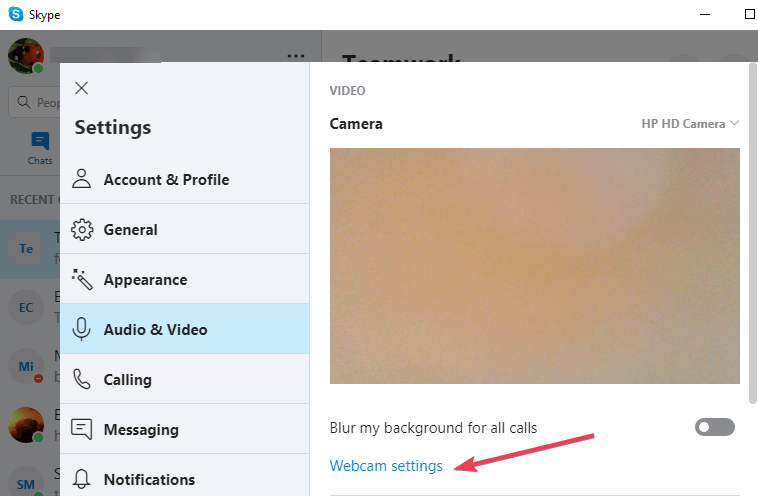
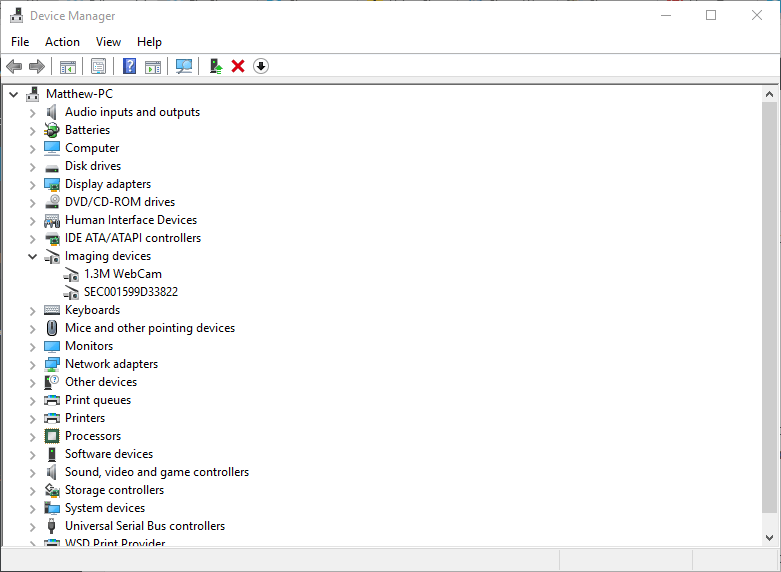
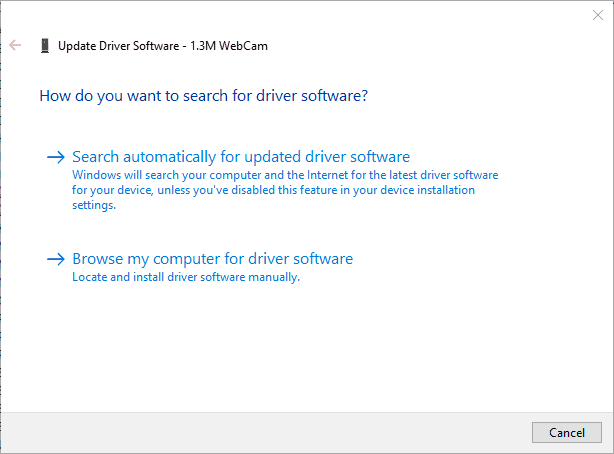
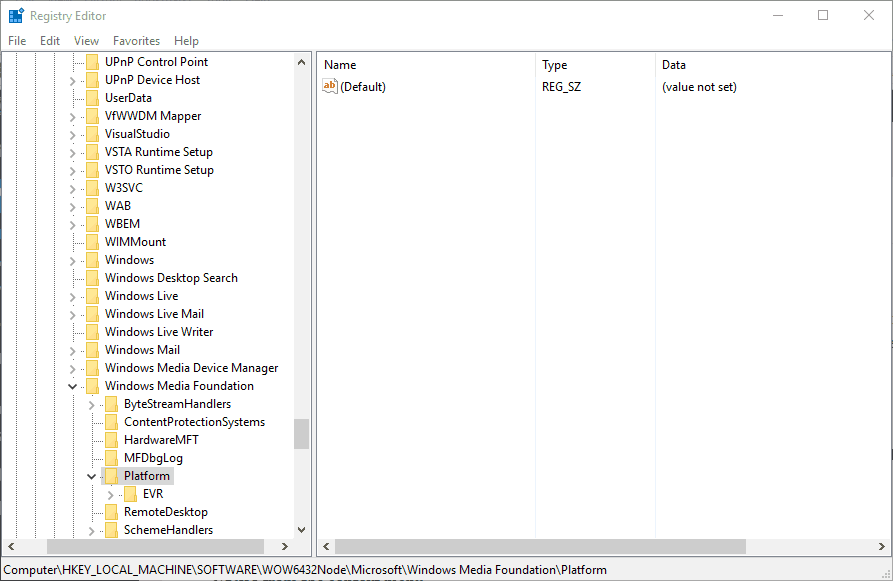
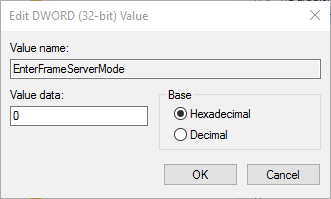
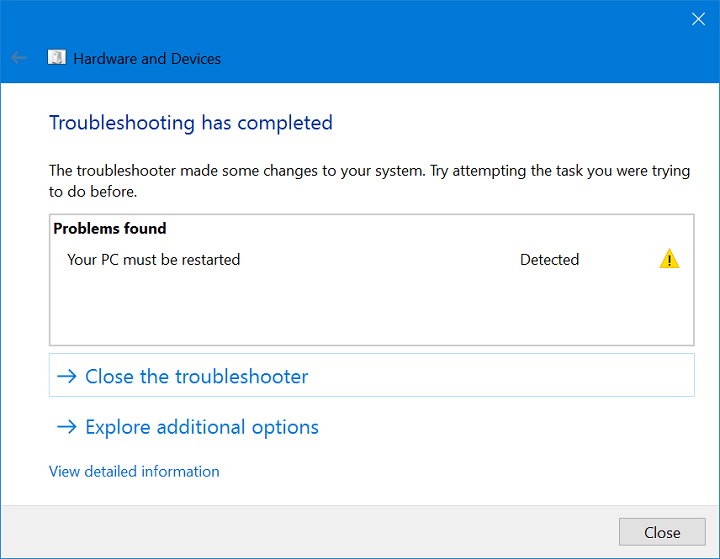

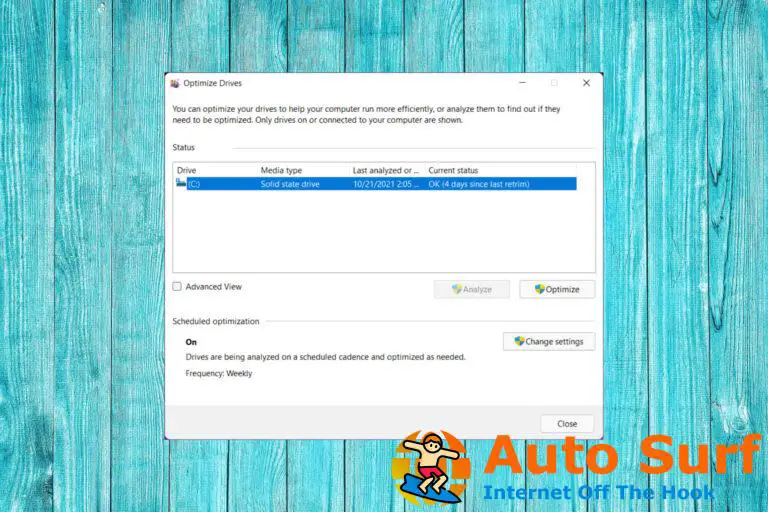


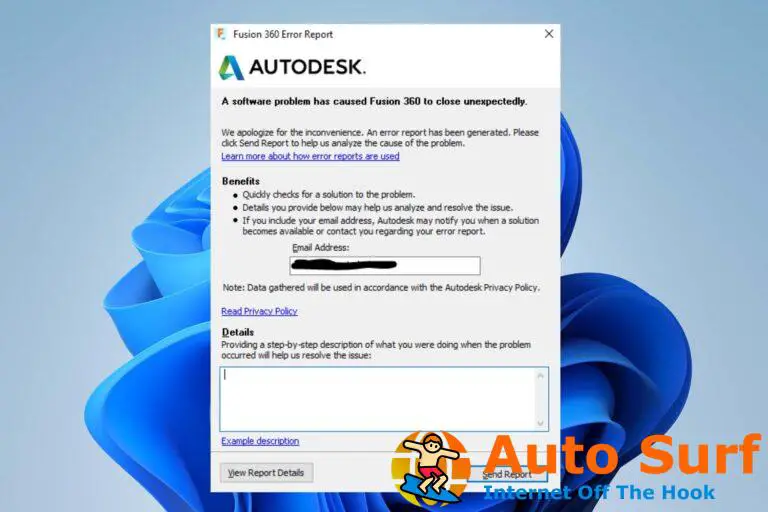
![Solución: bajos recursos del sistema en Windows 10/11 [Easy Guide] Solución: bajos recursos del sistema en Windows 10/11 [Easy Guide]](https://auto-surf.ro/wp-content/uploads/Solucion-bajos-recursos-del-sistema-en-Windows-1011-Easy-Guide-768x768.jpg?v=1646818029)