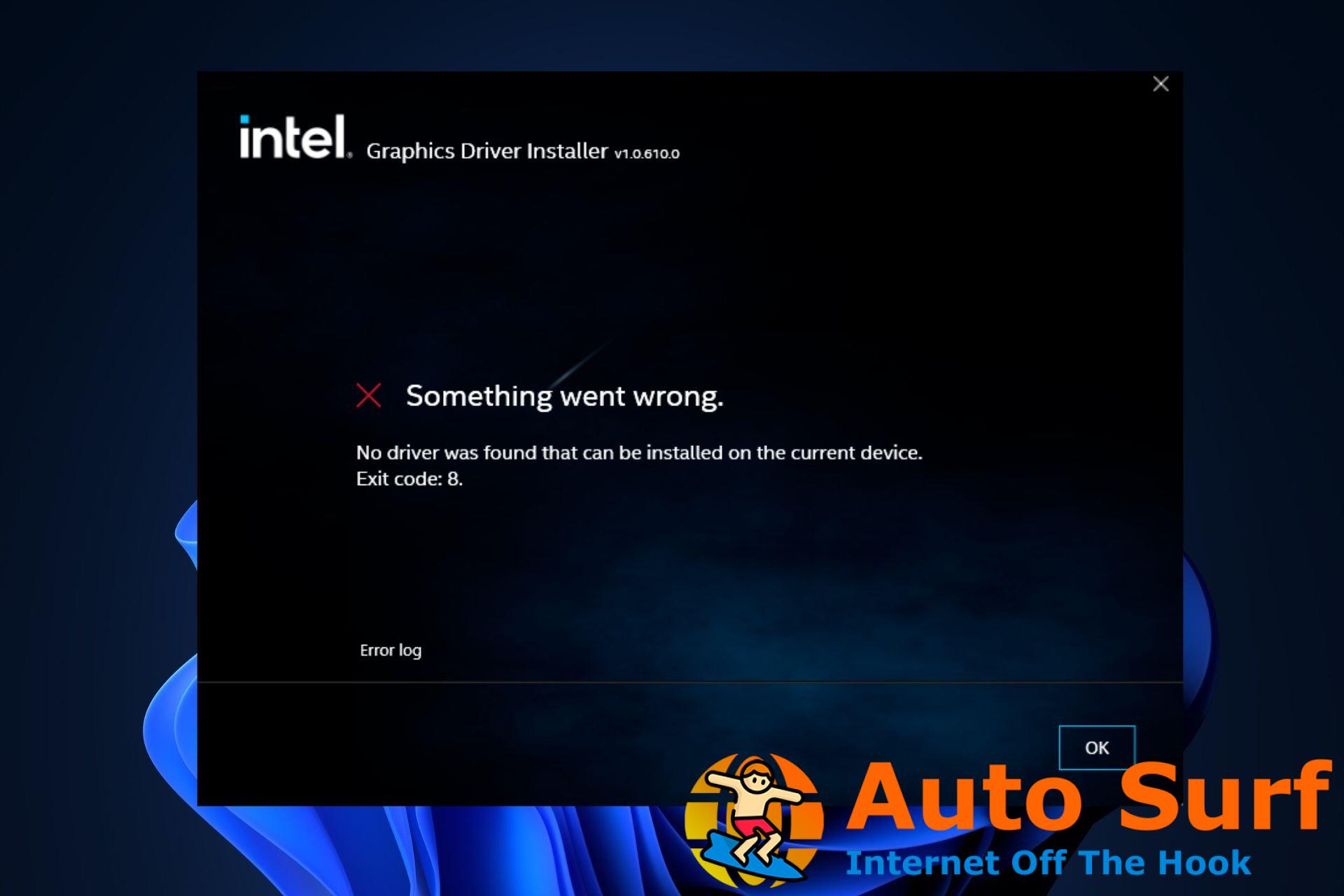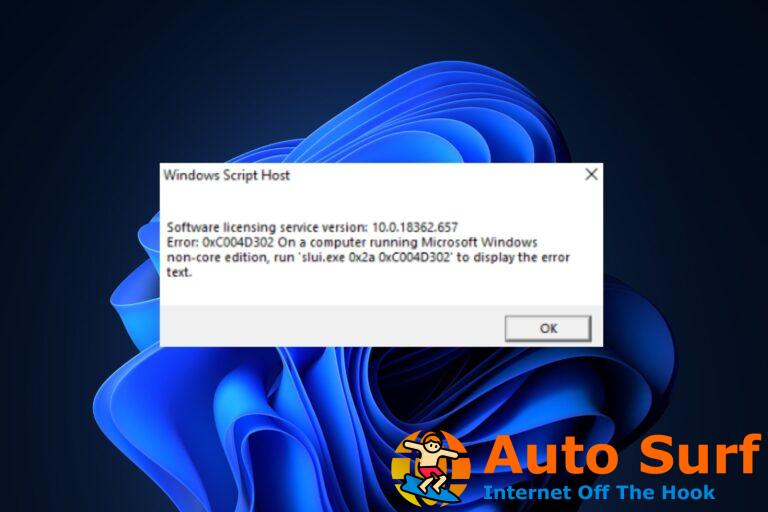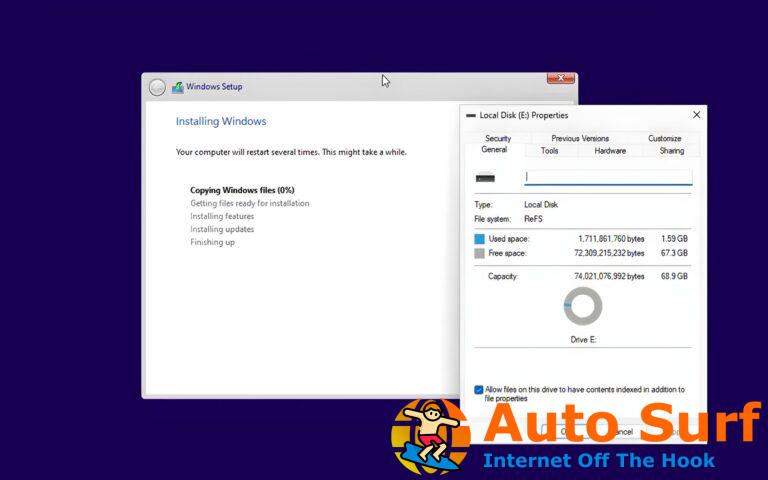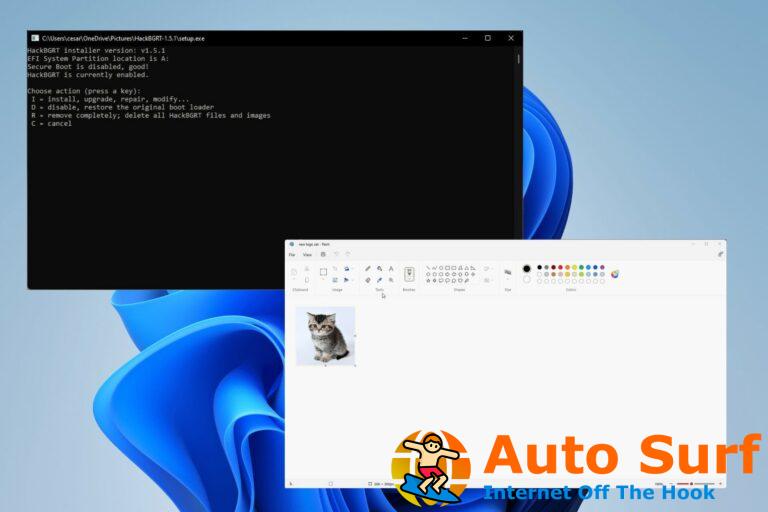- El error del código de salida 8 no se encontró ningún controlador generalmente es causado por un conflicto entre dos controladores de tarjetas gráficas.
- Quitar y desinstalar la tarjeta gráfica PCI Express generalmente soluciona el error.
- También se recomienda instalar los controladores correctos para su tarjeta gráfica.
El código de salida de error 8 generalmente es causado por problemas relacionados con el controlador. el error es raro, pero muchos usuarios de Windows aún informaron haber presenciado este error.
Si actualmente está experimentando la No se encontró ningún controlador que se pueda instalar en el dispositivo actual. Código de salida: 8 en tu PC; este artículo proporcionará los pasos necesarios para ayudar a resolver el error.
- ¿Por qué no se encontró ningún controlador que pueda instalarse?
- ¿Cómo puedo solucionar que no se haya encontrado ningún controlador con el código de salida 8?
- 1. Desinstale la tarjeta PCI Express externa
- 2. Restablecer la configuración del BIOS
- 3. Instalar controladores desde el USB
- 4. Ajuste la configuración de gráficos integrados en el Administrador de dispositivos
- 5. Realiza un arranque limpio
¿Por qué no se encontró ningún controlador que pueda instalarse?
Estas son algunas de las razones notables por las que está experimentando el error de Intel No se encontró ningún controlador que se pueda instalar:
- Configuraciones gráficas – Si instala una tarjeta gráfica PCI en su sistema, deshabilitará el controlador de gráficos principal.
- Controladores incompatibles u obsoletos – Al intentar instalar controladores en su sistema, es posible que accidentalmente instale un controlador incompatible. Además, los controladores obsoletos pueden causar daños en los controladores.
- Virus o malware – Un sistema infectado con un virus o malware puede desencadenar este error. Consulte nuestra guía sobre el mejor antivirus para Windows y ejecute un análisis completo.
- Actualización de Windows defectuosa – Si recientemente experimentó este error después de actualizar su sistema, es probable que el error haya sido provocado por este evento. Puede consultar cómo ejecutar el solucionador de problemas de Windows Update en esta guía.
Si sabemos qué puede causar tal error, pasemos a las soluciones para solucionarlo.
¿Cómo puedo solucionar que no se haya encontrado ningún controlador con el código de salida 8?
Antes de continuar con soluciones de solución de problemas más avanzadas, aquí hay algunas soluciones rápidas:
- Reinicie su PC.
- Si no puede usar la GPU Intel, intente quitar la tarjeta gráfica PCI Express de su sistema.
Si esas soluciones rápidas no pudieron resolver el error No se encontró ningún controlador que se pueda instalar en el código de salida del dispositivo actual 8, aquí hay soluciones más avanzadas que puede intentar:
1. Desinstale la tarjeta PCI Express externa
- Retire la tarjeta PCI Express externa de su sistema.
- Escribir Administrador de dispositivos en las ventanas Buscar barra y golpe Ingresar.
- Luego, expanda el Adaptadores de pantalla sección, ubique los controladores para la tarjeta PCI Express, haga clic con el botón derecho en la selección y seleccione Desinstalar dispositivo.
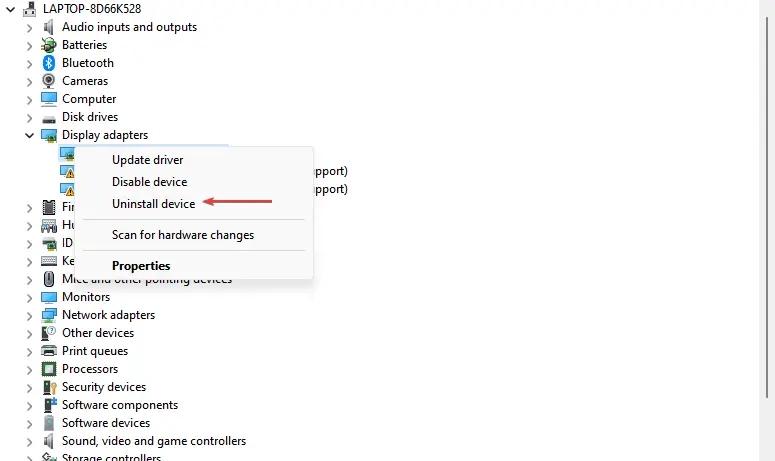
- En el siguiente indicador de Windows, seleccione Desinstalar para confirmar el proceso.
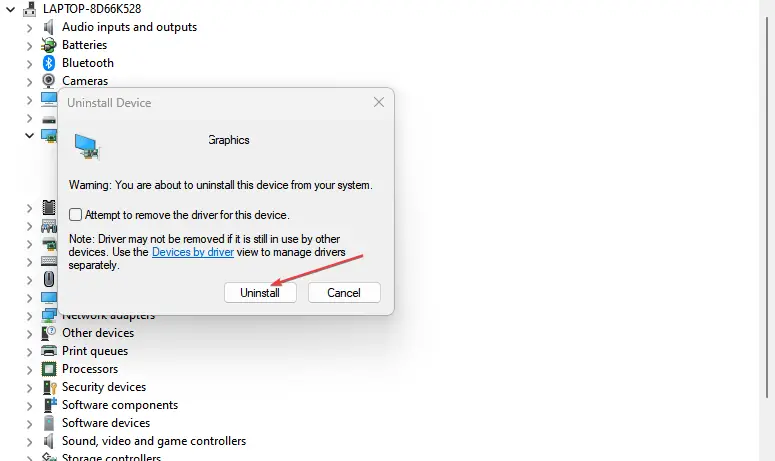
- Reinicie su PC y verifique si el error persiste.
2. Restablecer la configuración del BIOS
- Selecciona el Comenzar menú y haga clic en el Fuerza icono. Luego, mientras presiona el botón Cambio clave, haga clic en Reanudar. Su PC se iniciará en el Inicio avanzado pantalla.
- Luego haga clic en Solucionar problemas y haga clic en Opciones avanzadas.
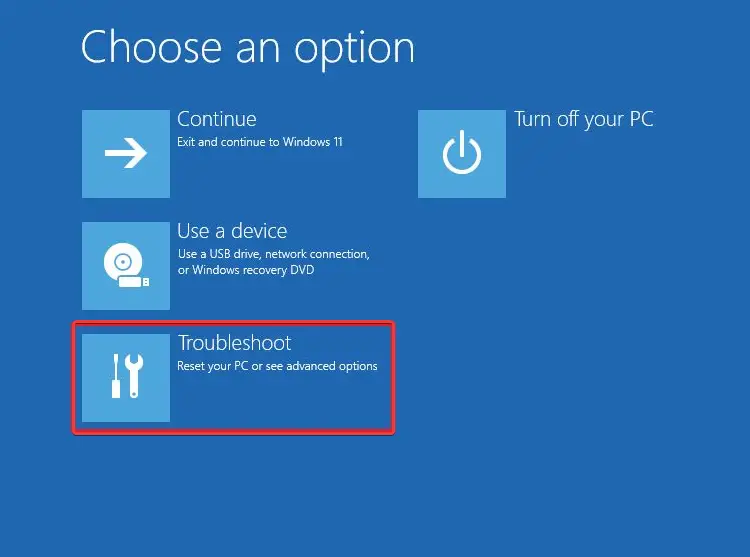
- Después de eso, haga clic en Configuración de firmware UEFI.
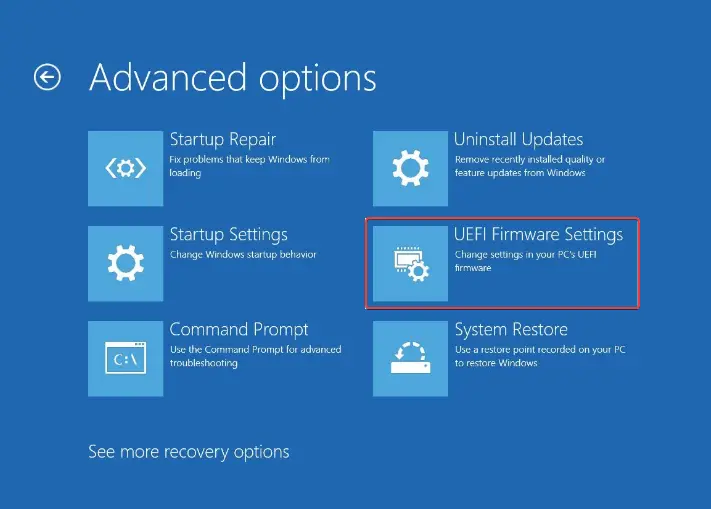
- Hacer clic Reanudar y su PC se iniciará en el BIOS menú.
- Ahora ve a la Salida pestaña a través de las teclas de flecha.
- Seleccionar Cargar valores predeterminados de configuración y golpear Ingresar.
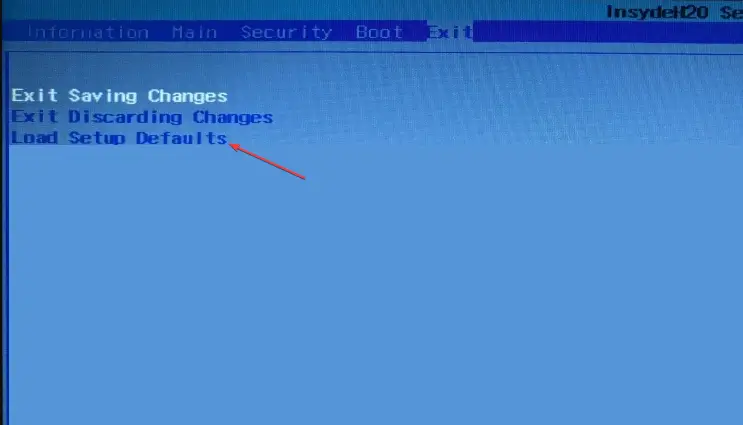
- Finalmente, seleccione Sí en el cuadro de diálogo de confirmación.
Consejo de experto:
PATROCINADO
Algunos problemas de la PC son difíciles de abordar, especialmente cuando se trata de repositorios dañados o archivos de Windows faltantes. Si tiene problemas para corregir un error, es posible que su sistema esté parcialmente dañado.
Recomendamos instalar Restoro, una herramienta que escaneará su máquina e identificará cuál es la falla.
Haga clic aquí para descargar y comenzar a reparar.
Siempre es recomendable no alterar la configuración del BIOS, excepto en situaciones excepcionales como esta. Por lo tanto, si la PC no arranca después de la actualización o reinicio del BIOS, siga las correcciones de esta guía.
3. Instalar controladores desde el USB
- Para este paso, deberá descargar los controladores SATA o AHCI más recientes del sitio web del fabricante.
- Conecte cualquier memoria USB a su PC y copie el archivo de instalación del controlador sin conexión descargado desde su computadora al USB.
- Haga clic derecho en el Comenzar botón y seleccione Administrador de dispositivos.
- Luego, ubique el Controladores integrados pestaña, haga clic en ella para expandirla y seleccione Actualizar controlador.
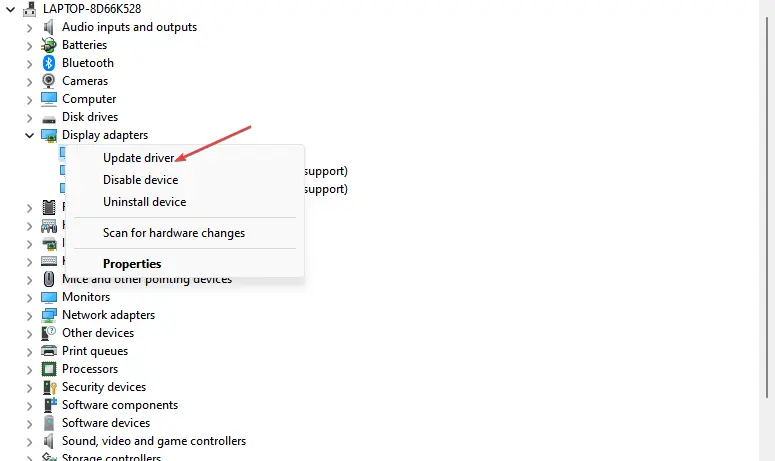
- Luego, seleccione la opción de Buscar controladores en mi computadora.
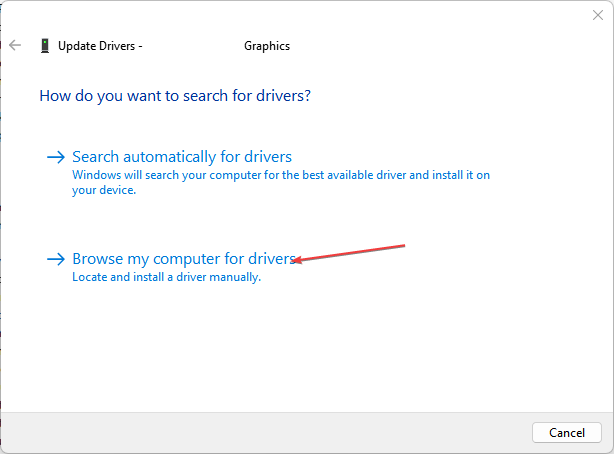
- Clickea en el Navegar y navegue hasta el directorio en la memoria USB donde ha copiado el archivo del controlador.
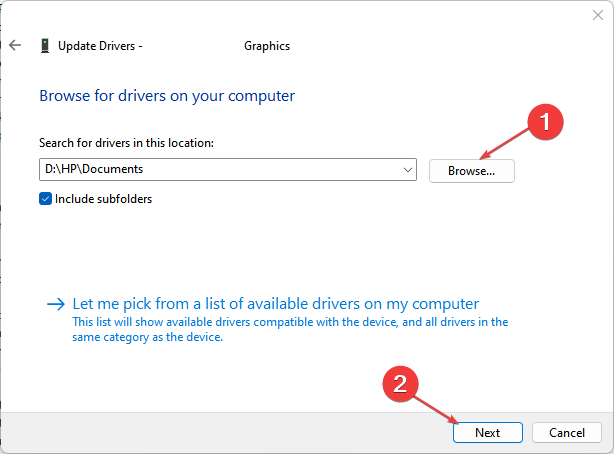
- Haga clic en el Próximo y espere a que la PC complete la instalación.
En algunos casos, la descarga e instalación de controladores desde Internet puede ser problemática; como alternativa, puede intentar instalar los controladores desde una memoria USB.
Dependiendo de los controladores, el instalador generalmente será un archivo de instalación o un archivo exe. Si los controladores están comprimidos en un archivo zip, deberá descomprimir o extraer la carpeta.
A veces, buscar los controladores correctos e instalarlos puede llevar algún tiempo, por lo que le recomendamos que pruebe un asistente automático como DriverFix.
Esta herramienta escanea su computadora y le ofrece una lista de todos sus controladores, incluidos los obsoletos y los que faltan, y finalmente encuentra las versiones más recientes y correctas como reemplazos de su base de datos.

DriverFix
Ahorre tiempo y esfuerzo, y elija DriverFix para localizar las mejores actualizaciones de controladores para su PC.
4. Ajuste la configuración de gráficos integrados en el Administrador de dispositivos
- Haga clic con el botón derecho en Windows Comenzar botón y seleccione Administrador de dispositivos.
- norteavigate a la Comportamiento pestañaSelecciona el Agregar hardware heredado opción y haga clic en Próximo en Asistente para agregar hardware.
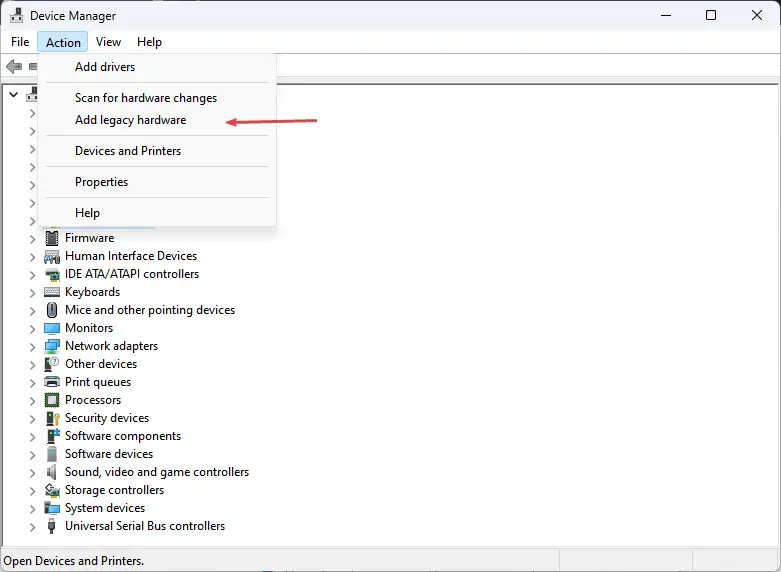
- Además, seleccione Opción recomendaday haga clic en Próximo.
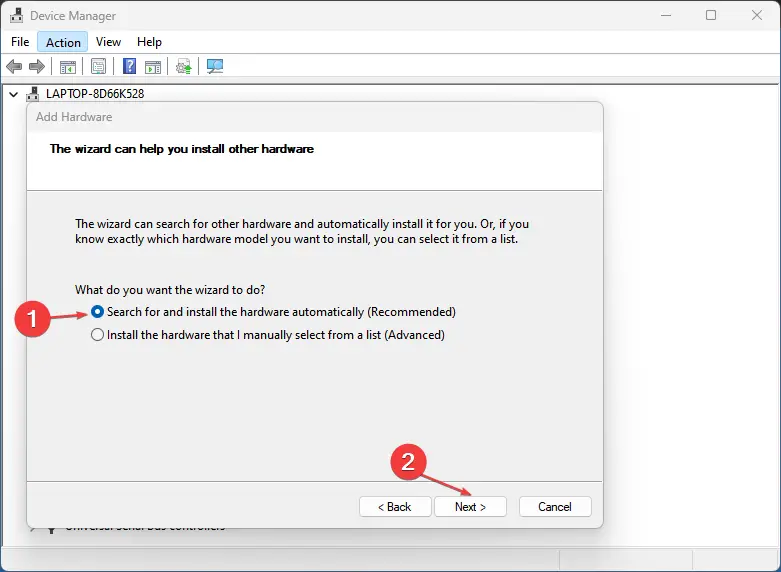
- Haga clic en Adaptadores de pantalla y seleccione Corporación Intel de la lista del fabricante.
- Seleccione el apropiado Controladores de gráficos Intel basado en los gráficos de su GPU.
- Hacer clic Próximo y siga las instrucciones para completar el proceso.
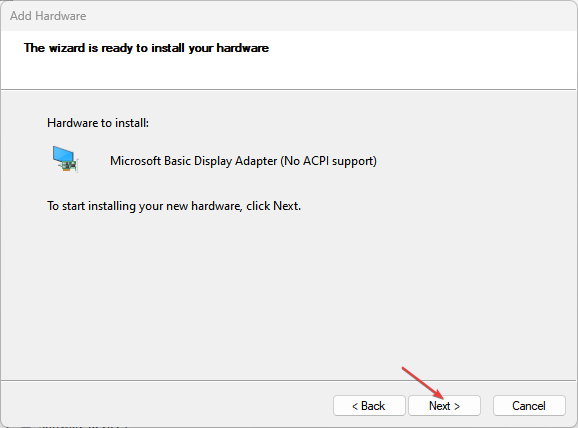
5. Realiza un arranque limpio
- Prensa ventanas + R claves para poner en marcha el Correr ventana, tipo msconfigy ejecútelo.
- Selecciona el Servicios pestaña, haga clic para Esconder todos los servicios de Microsoftluego haga clic en Desactivar todo y haga clic en Aceptar.
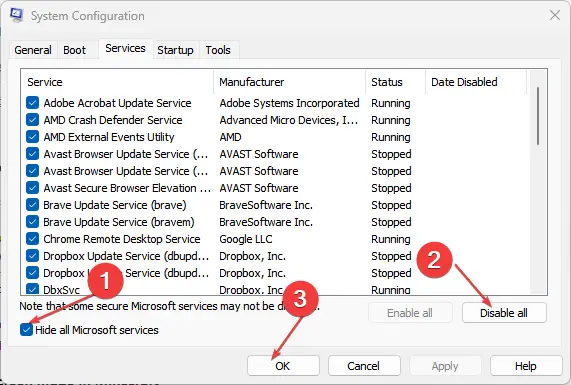
- Selecciona el Puesta en marcha pestaña y seleccione Abrir Administrador de tareas.
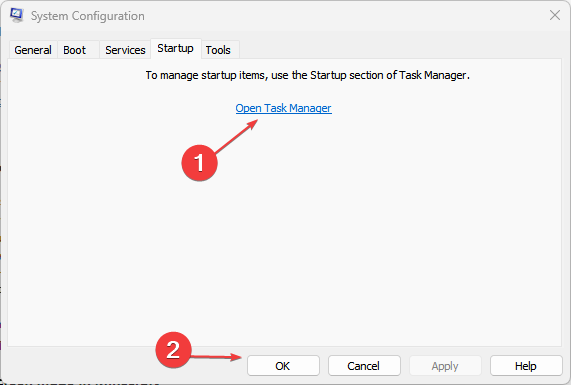
- Luego, ubique los programas de inicio, haga clic derecho en ellos y seleccione Tarea final.
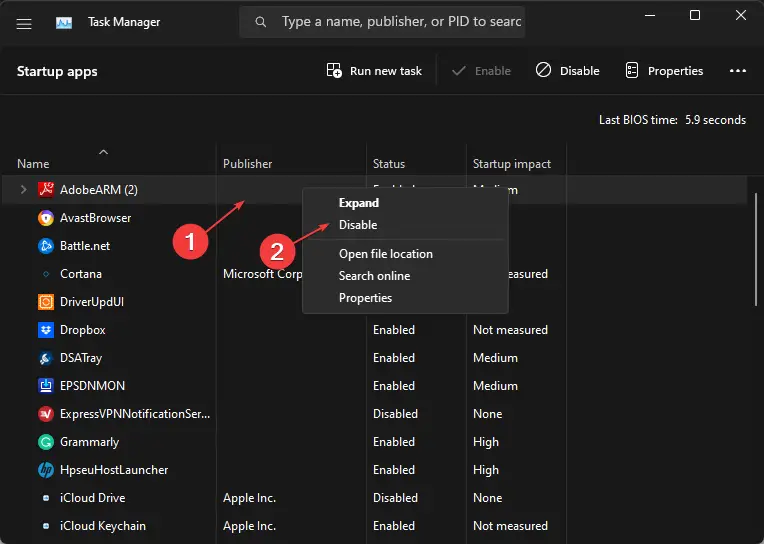
- Cierre esto y reinicie su PC para efectuar los cambios.
Un inicio limpio podría ayudar a solucionar el error del código de salida 8 no se encontró ningún controlador. Además, puede consultar otras formas de realizar un inicio limpio en su Windows aquí.
Si tiene alguna forma alternativa de resolver el error 8 del código de salida en su PC, puede hacérnoslo saber en los comentarios a continuación.
¿Sigues teniendo problemas? Solucionarlos con esta herramienta:
PATROCINADO
Si los consejos anteriores no han resuelto su problema, su PC puede experimentar problemas más profundos de Windows. Recomendamos descargar esta herramienta de reparación de PC (calificada como Excelente en TrustPilot.com) para abordarlos fácilmente. Después de la instalación, simplemente haga clic en el Iniciar escaneo botón y luego presione Repara todo.