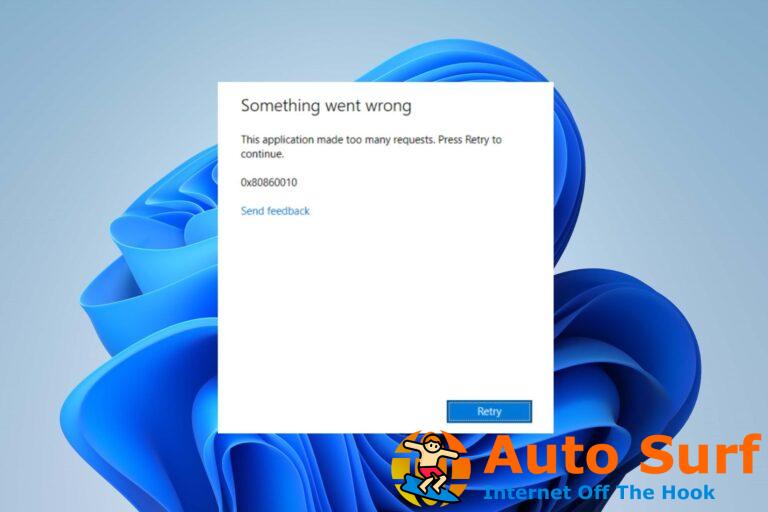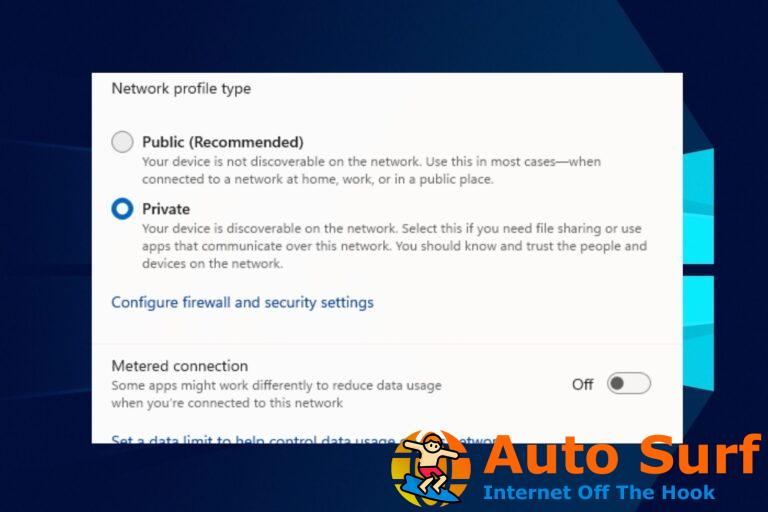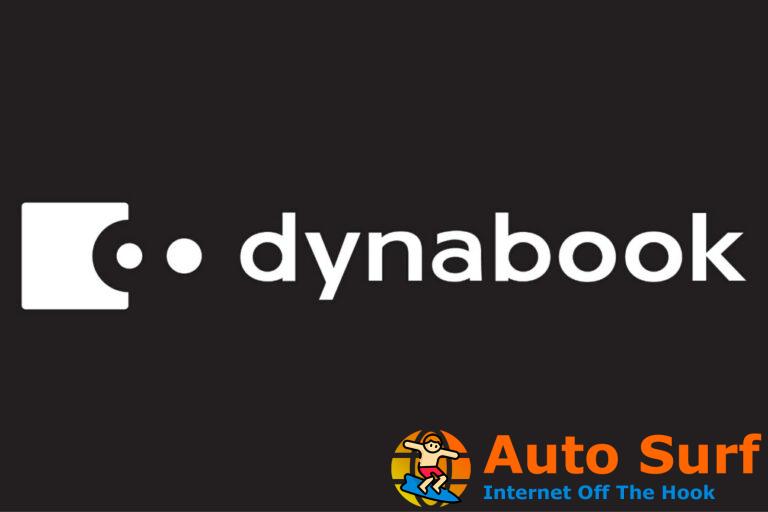Sin una batería, es casi imposible hacer nada en su computadora portátil porque esa es la fuente principal de energía del dispositivo.
Sin embargo, a veces puede tener la batería, pero su computadora portátil puede enviar un mensaje diciendo que ‘No se detecta ninguna batería‘, y esta preocupación ha sido planteada por los usuarios del sistema operativo Windows 10.
Cuando esto sucede, uno de los primeros instintos sería quitar y reemplazar la batería, o reiniciar la máquina, pero si estas soluciones rápidas no ayudan, puede probar las soluciones que se enumeran a continuación.
¿Qué puedo hacer si no se detecta batería en Windows 10?
- Ejecute el Solucionador de problemas de energía
- Realice un ciclo de encendido en su computadora portátil
- Actualice su BIOS
- Verifique la configuración de la batería y ACPI
- Hacer un reinicio del controlador de batería
1. Ejecute el Solucionador de problemas de energía
Esto ayuda a encontrar y solucionar problemas con la configuración de energía de su computadora. Para hacer esto:
- Haga clic en Inicio y seleccione Panel de control
![No se detecta batería en Windows 10/11 [EASIEST SOLUTIONS] No se detecta batería en Windows 10/11 [EASIEST SOLUTIONS]](https://auto-surf.ro/wp-content/uploads/1638211443_746_SOLVED-Volume-is-too-loud-in-Windows-10.png)
- En el cuadro de búsqueda del panel de control, escriba Solucionador de problemas
- Haga clic en Solución de problemas
![No se detecta batería en Windows 10/11 [EASIEST SOLUTIONS] arreglar el retraso del teclado Bluetooth](https://auto-surf.ro/wp-content/uploads/1638236527_274_Cum-sa-remediati-intarzierea-tastaturii-Bluetooth-in-Windows-10.png)
- Haga clic en Sistema y seguridad
![No se detecta batería en Windows 10/11 [EASIEST SOLUTIONS] No se detecta batería en Windows 10/11 [EASIEST SOLUTIONS]](https://auto-surf.ro/wp-content/uploads/1638178207_760_A-VCE-nu-functioneaza-Eroare-la-incarcarea-fisierului-Fixed.png)
- Haga clic en Encendido y luego haga clic en Siguiente
![No se detecta batería en Windows 10/11 [EASIEST SOLUTIONS] No se detecta batería en Windows 10/11 [EASIEST SOLUTIONS]](https://auto-surf.ro/wp-content/uploads/1638431766_943_Nu-este-detectata-nicio-baterie-pe-Windows-10-EASIEST-SOLUTIONS.png)
¿No puede abrir el Panel de control en Windows 10? Eche un vistazo a esta guía paso a paso para encontrar una solución.
2. Realice un ciclo de encendido en su computadora portátil
- Desconecte todos los dispositivos externos de la computadora portátil.
- Saque la batería.
- Presione el botón de encendido de la computadora portátil durante unos 10-15 segundos.
- Inserte la batería y reinicie la computadora.
- Conecte el adaptador de CA y verifique si su máquina puede detectar la batería nuevamente.
En el caso particular de que la batería de su computadora portátil no se cargue en absoluto, puede seguir los pasos de esta útil guía para solucionar el problema.
3. Actualice su BIOS
Si recibe la alerta “No se detecta batería” en su computadora, puede haber un problema con la placa del conjunto de chips, por lo que es posible que deba verificar e instalar la última actualización de BIOS disponible y los controladores del conjunto de chips para su dispositivo.
Nota: Cuando esté actualizando el BIOS, asegúrese de que la batería esté presente y que su adaptador de CA esté enchufado.
- Abra un navegador web y vaya al sitio web del fabricante de su dispositivo
- Busque su dispositivo en el sitio web
- Una vez que encuentre el correcto, vaya a la categoría BIOS y descargue el archivo de actualización del BIOS y luego guárdelo en el escritorio.
- Haga doble clic en él y siga las instrucciones en pantalla para completar la instalación
- Se reiniciará su sistema y se actualizará el BIOS
Consejo de experto: Algunos problemas de la PC son difíciles de abordar, especialmente cuando se trata de repositorios dañados o archivos de Windows faltantes. Si tiene problemas para corregir un error, es posible que su sistema esté parcialmente dañado. Recomendamos instalar Restoro, una herramienta que escaneará su máquina e identificará cuál es la falla.
Haga clic aquí para descargar y comenzar a reparar.
Realizar esta acción puede ser un poco arriesgado, por eso te recomendamos revisar cómo actualizar BIOS de forma segura en tu PC. Esto puede ahorrarle mucho tiempo y mantenerlo alejado de los riesgos.
Si el problema persiste, lo más probable es que el problema esté relacionado con el hardware. En cuyo caso, comuníquese con el fabricante de su computadora.
4. Verifique la batería y la configuración de ACPI
Es posible que su batería esté envejeciendo y que no aparezca en el BIOS. Pero primero verifique la configuración de ACPI para ver si la batería se muestra allí. Para hacer esto:
- Haga clic derecho en Inicio y seleccione Administrador de dispositivos
- Haga clic en Baterías para expandir la categoría
![No se detecta batería en Windows 10/11 [EASIEST SOLUTIONS] No se detecta batería en Windows 10/11 [EASIEST SOLUTIONS]](https://auto-surf.ro/wp-content/uploads/1638431766_202_Nu-este-detectata-nicio-baterie-pe-Windows-10-EASIEST-SOLUTIONS.png)
- Haga clic en ACPI para verificar la configuración, ya que la batería puede habilitarse o deshabilitarse desde allí
- Verifique su BIOS para ver si la batería aparece allí. Si no se detecta la batería en el BIOS, el problema está en la batería misma o en el compartimiento de la batería/placa base en el
Nota: Si tiene acceso a otra batería, pruébela en su computadora y vea si su computadora es el problema o la batería. Pruebe su batería en una computadora diferente también para ver si será detectada o no.
Si encuentra el error ACPI_DRIVER_INTERNAL en Windows 10, corríjalo fácilmente siguiendo los pasos de esta guía completa.
¿Acceder al BIOS parece una tarea demasiado grande? ¡Permítanos facilitarle las cosas con la ayuda de esta increíble guía!
5. Reinicie el controlador de la batería
- Haga clic derecho en Inicio y seleccione Administrador de dispositivos
![No se detecta batería en Windows 10/11 [EASIEST SOLUTIONS] arreglar el retraso del teclado Bluetooth](https://auto-surf.ro/wp-content/uploads/Cum-sa-remediati-intarzierea-tastaturii-Bluetooth-in-Windows-10.png)
- Haga clic en Baterías para expandir la categoría
![No se detecta batería en Windows 10/11 [EASIEST SOLUTIONS] No se detecta batería en Windows 10/11 [EASIEST SOLUTIONS]](https://auto-surf.ro/wp-content/uploads/1638431766_202_Nu-este-detectata-nicio-baterie-pe-Windows-10-EASIEST-SOLUTIONS.png)
- Haga clic con el botón derecho en la batería del método de control compatible con ACPI de Microsoft y seleccione Desinstalar
![No se detecta batería en Windows 10/11 [EASIEST SOLUTIONS] No se detecta batería en Windows 10/11 [EASIEST SOLUTIONS]](https://auto-surf.ro/wp-content/uploads/1638431766_437_Nu-este-detectata-nicio-baterie-pe-Windows-10-EASIEST-SOLUTIONS.png)
- Haga clic en la pestaña Acción y seleccione Buscar cambios de hardware
![No se detecta batería en Windows 10/11 [EASIEST SOLUTIONS] No se detecta batería en Windows 10/11 [EASIEST SOLUTIONS]](https://auto-surf.ro/wp-content/uploads/1638431766_38_Nu-este-detectata-nicio-baterie-pe-Windows-10-EASIEST-SOLUTIONS.png)
- Apaga la computadora
- Desconecte la fuente de alimentación de CA
- Inserte la batería.
- Inserte la fuente de alimentación de A/C e inicie la computadora.
Además, puede administrar sus controladores de batería con soporte especializado ofrecido por un software útil como DriverFix.
Además, al elegir esta solución, puede restablecer y actualizar sus controladores automáticamente y nunca preocuparse por las versiones obsoletas de los controladores de la batería.
Nos gustaría saber de usted. Comparta su comentario en la sección a continuación y díganos si pudo solucionar el problema. Deje allí cualquier otra pregunta que pueda tener, también.

![No se detecta batería en Windows 10/11 [EASIEST SOLUTIONS] No se detecta batería en Windows 10/11 [EASIEST SOLUTIONS]](https://auto-surf.ro/wp-content/uploads/No-se-detecta-bateria-en-Windows-1011-EASIEST-SOLUTIONS.png?v=1644642177)