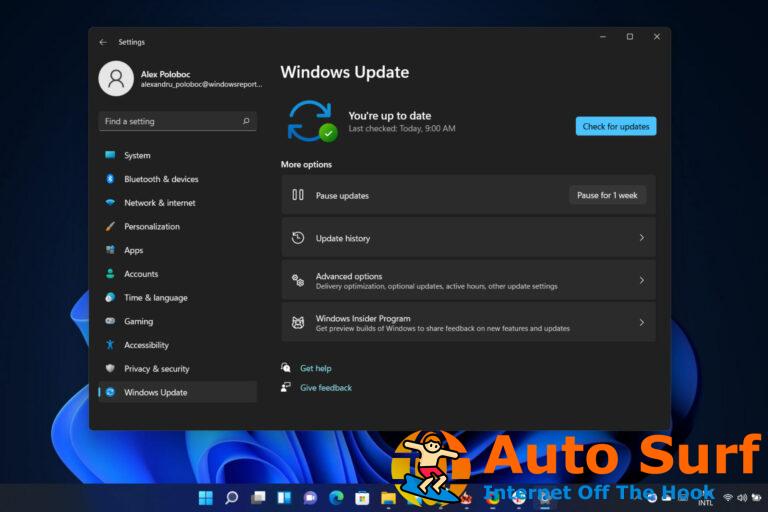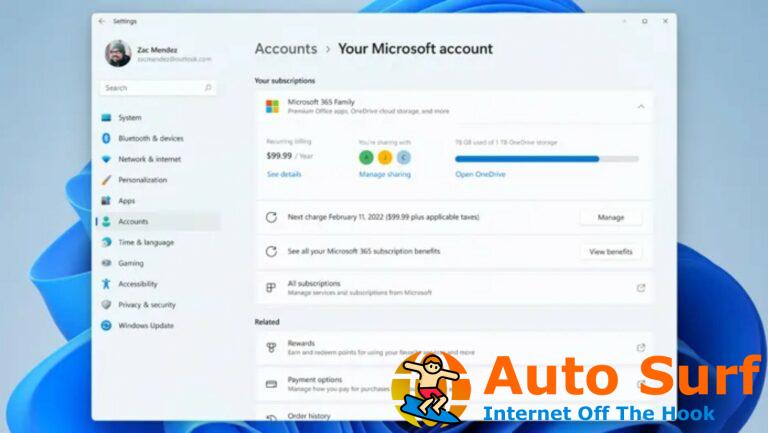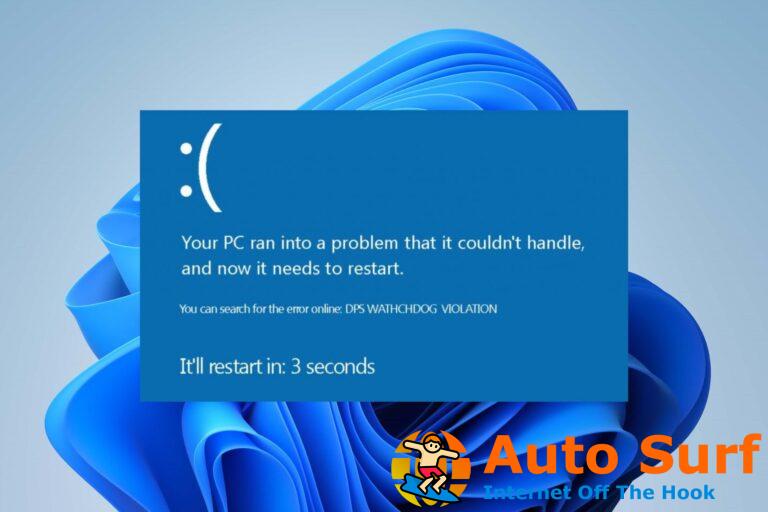- LifeCam Studio es probablemente una de las mejores cámaras web de Microsoft, pero varios usuarios tienen problemas con Windows 11.
- Para solucionar el problema, puede intentar cambiar los puertos USB, actualizar los controladores relevantes, ejecutar el solucionador de problemas integrado, entre otros métodos que se enumeran a continuación.
- Además, consulte las mejores cámaras web disponibles en el mercado, en caso de que necesite otra.
LifeCam es una serie de cámaras web ampliamente aclamada fabricada por Microsoft. Sin embargo, varios usuarios informaron que LifeCam Studio no se detecta o no funciona en Windows 11.
Y en la era del trabajo desde casa, los problemas con la cámara web sin duda pueden causar estragos, lo que hace que solucionar estos problemas sea aún más importante.
En las siguientes secciones, hemos discutido las causas subyacentes y las soluciones más efectivas para poner en funcionamiento LifeCam Studio en Windows 11.
¿Por qué LifeCam Studio no funciona en Windows 11?
Puede haber varias razones por las que LifeCam Studio no funciona en Windows 11, pero la más destacada es el problema con los controladores. Cuando tiene instalados controladores obsoletos o corruptos, los dispositivos no se reconocen o no funcionan.
Aparte de eso, el uso de una versión anterior de Windows, los problemas de compatibilidad y los problemas con el puerto USB también pueden provocar el error.
Si se ha enfrentado a este problema desde el momento en que se conectó la cámara web por primera vez, se debe culpar a la compatibilidad o a la instalación incorrecta del controlador. Sin embargo, las correcciones que se enumeran a continuación ayudarán a eliminar cualquier problema y harán que LifeCam Studio funcione en Windows 11.
¿Qué hago si LifeCam Studio no funciona en Windows 11?
1. Conecte LifeCam Studio a otro puerto
Si LifeCam Studio no funciona en Windows 11, su enfoque principal debería ser verificar si hay problemas con el puerto USB.
Intente conectar otro dispositivo al puerto problemático. Si el otro dispositivo no funciona, lo más probable es que el problema esté en el puerto y tendrás que repararlo.
Pero aún debe verificar si la cámara web funciona bien. Conéctelo a otro puerto en el mismo sistema o en otra PC por completo.
Si funciona en la otra computadora pero no en la tuya, te recomendamos probar las soluciones que se enumeran a continuación. En caso de que no funcione en ambos, repare LifeCam Studio o deséchelo.
2. Vuelva a instalar los controladores de LifeCam Studio
- Prensa ventanas + S para lanzar el Búsqueda menú, entrar Administrador de dispositivos en el campo de texto en la parte superior y haga clic en el resultado de búsqueda relevante que aparece.
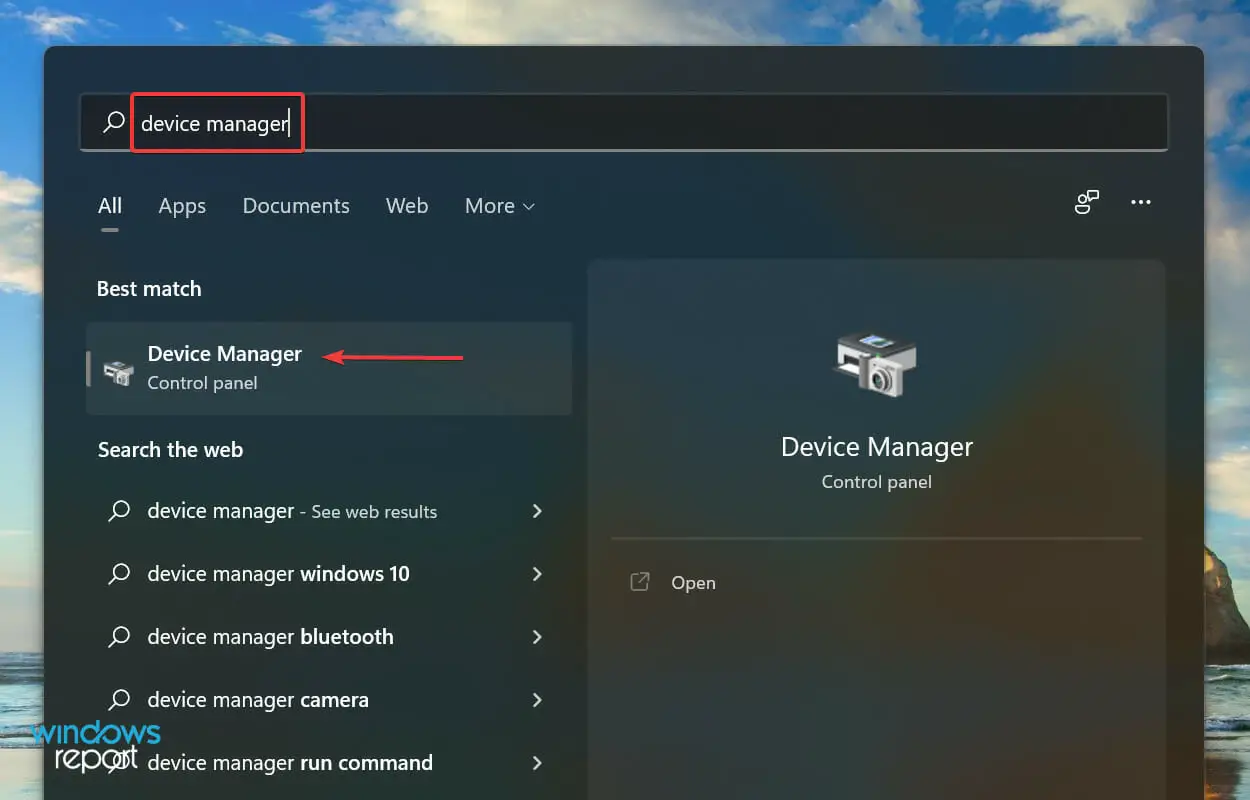
- Ahora, haga doble clic en ambos Cámara y Dispositivos de imagen entrada, para encontrar Estudio LifeCam. La cámara web puede aparecer debajo de cualquiera de las dos entradas.
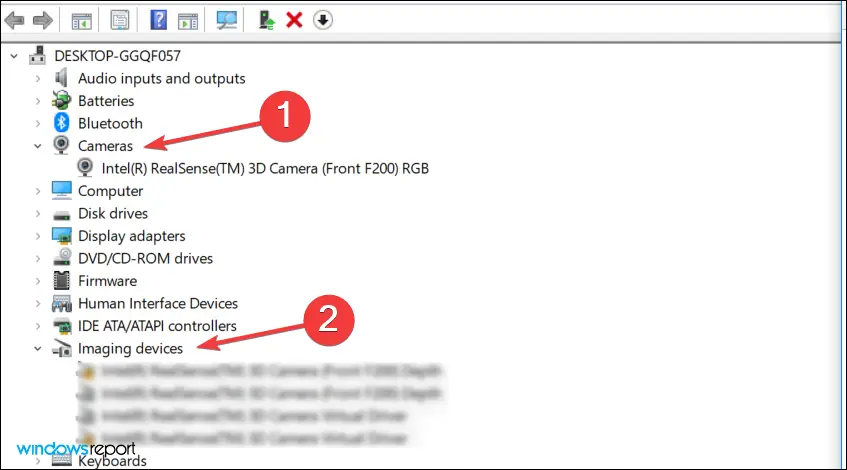
- Haga clic derecho en la cámara web y seleccione Desinstalar dispositivo del menú contextual.
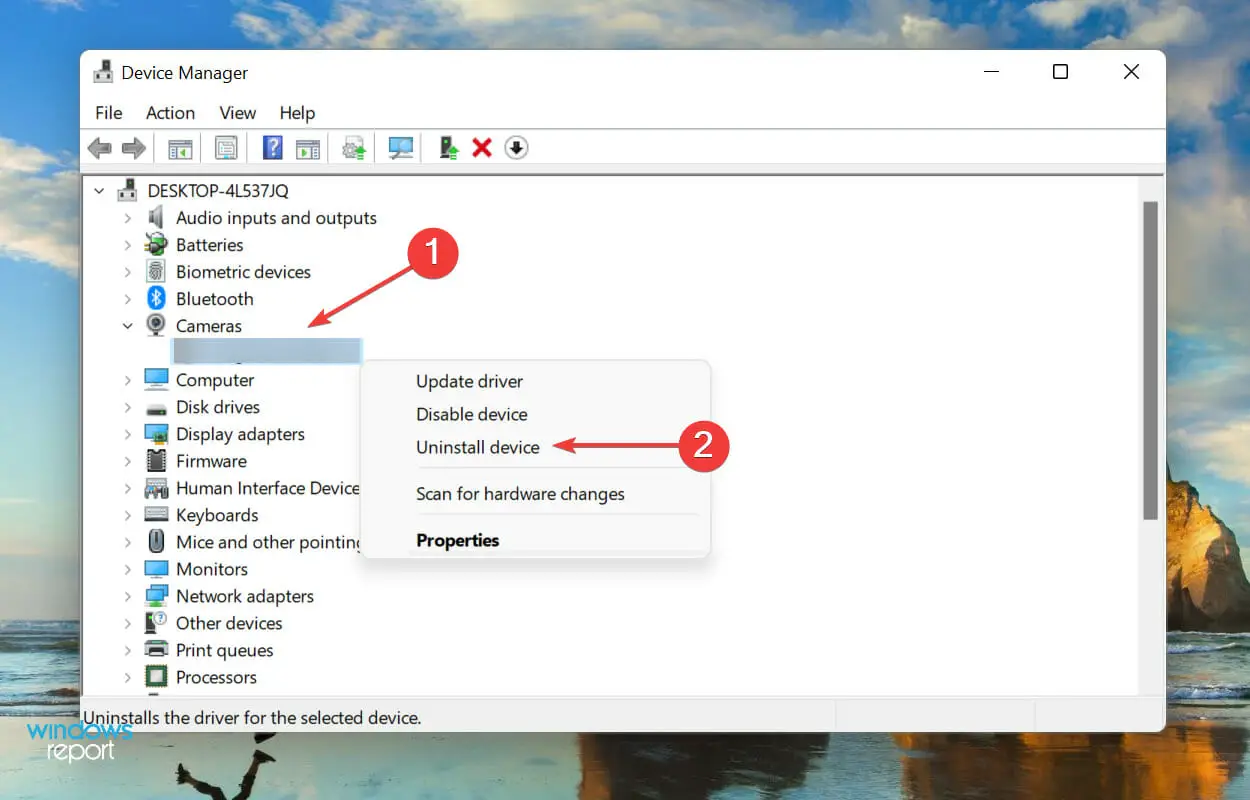
- Haga clic en Desinstalar en el mensaje de confirmación que aparece.
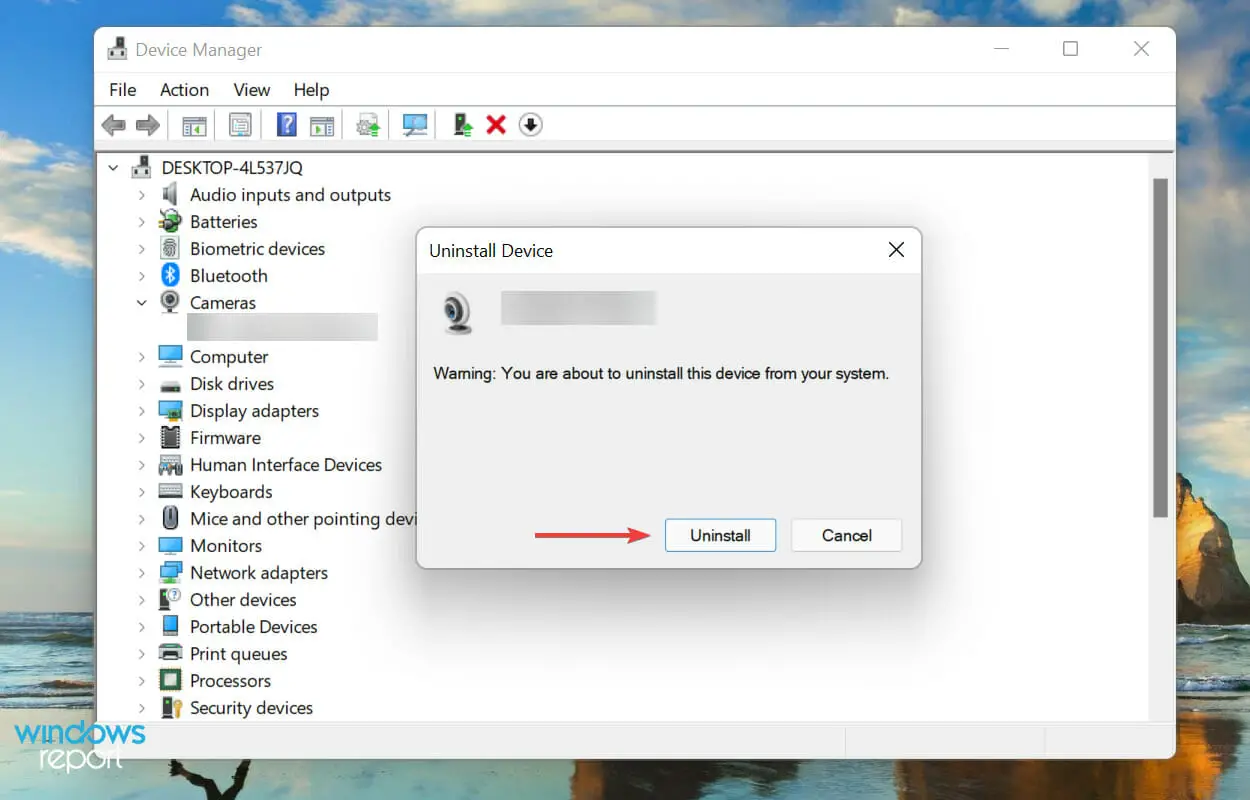
- Ahora, reinicie la computadora y Windows instalará automáticamente un nuevo controlador para LifeCam Studio.
Si enfrenta el problema debido a controladores corruptos, reinstalar el dispositivo podría ayudar a que LifeCam Studio funcione en Windows 11. En caso de que la cámara web aún no funcione, diríjase al siguiente método.
3. Actualice los controladores de LifeCam Studio
- Haga clic derecho en el comienzo icono en el barra de tareas o presione ventanas + X para lanzar el Acceso rapido menú y seleccione Administrador de dispositivos de la lista de opciones
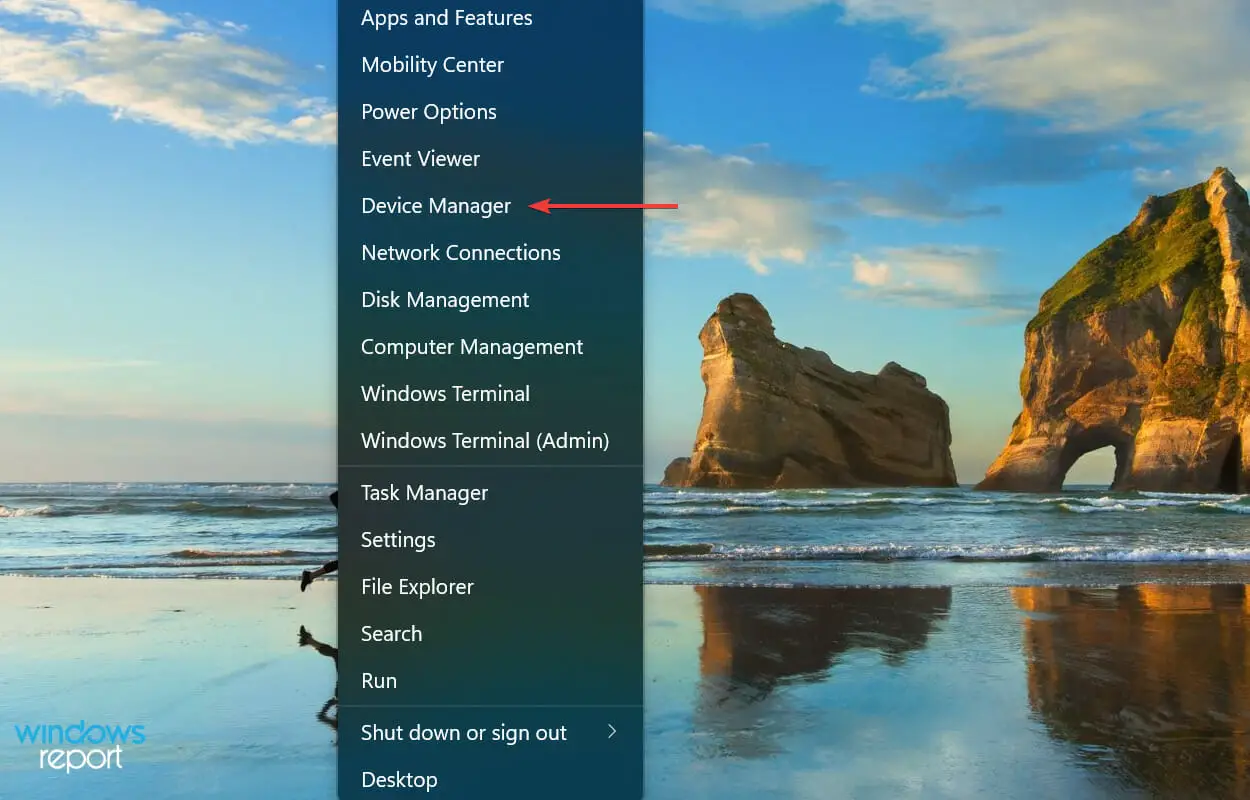
- Ahora, localiza el Estudio LifeCam. Debe estar debajo Cámara o Dispositivos de imagen entrada.
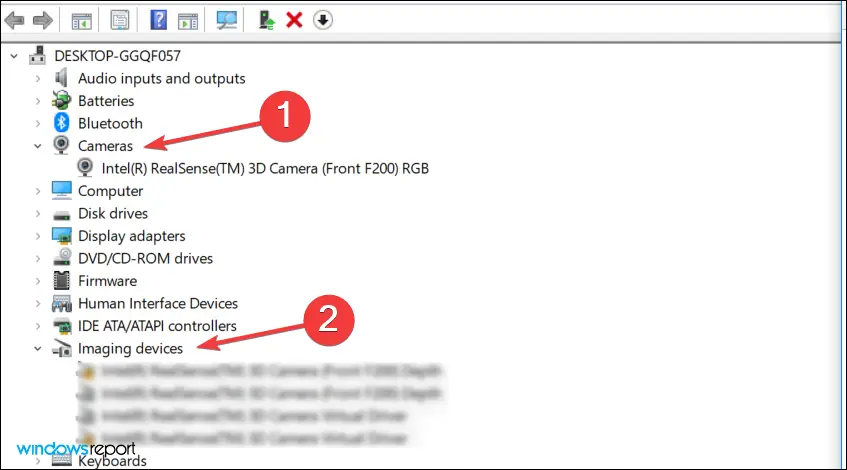
- Una vez encontrado, haga clic derecho en Estudio LifeCam y seleccione Actualizar controlador del menú contextual.
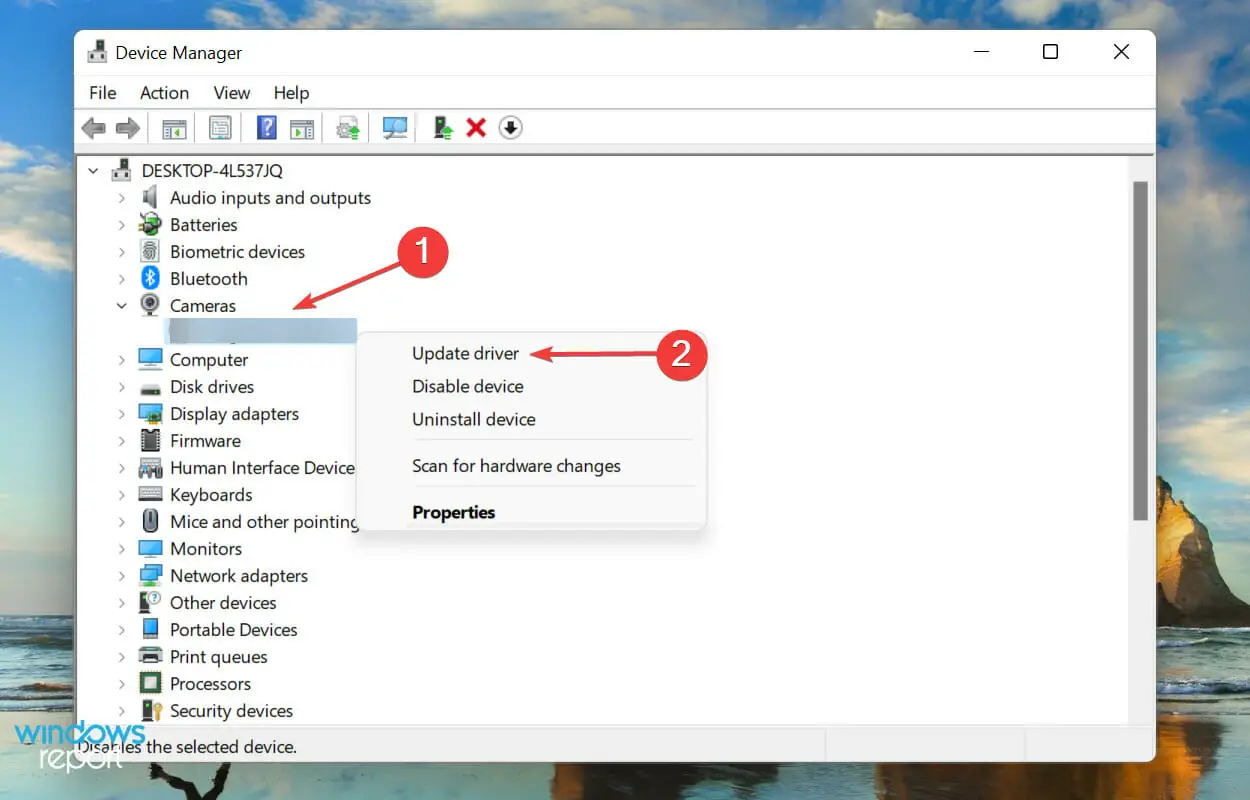
- A continuación, seleccione Buscar automáticamente controladores de las dos opciones que aparecen en la Actualizar los controladores ventana.
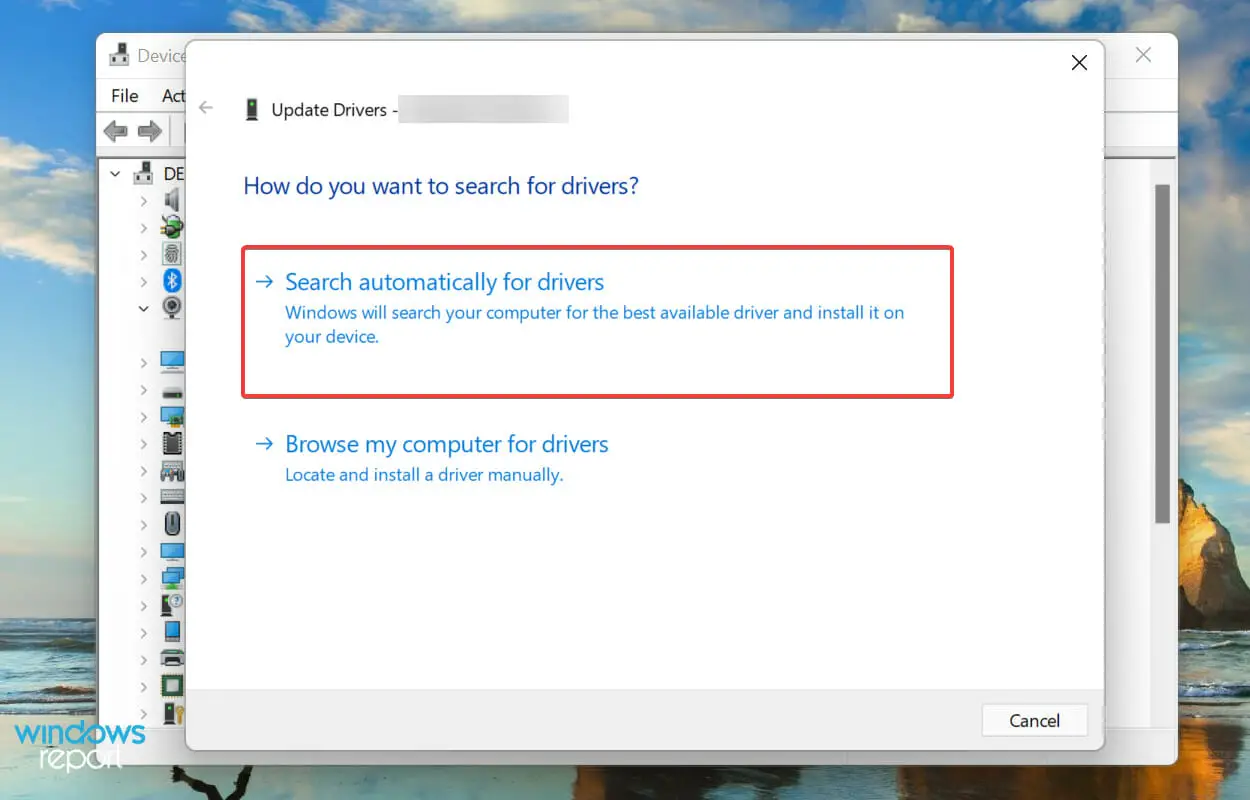
Windows ahora buscará automáticamente el mejor controlador disponible para LifeCam Studio y lo instalará. Pero aquí está el problema, solo buscará los disponibles en el sistema y no en la web, lo que, en gran medida, reduce la posibilidad de encontrar una versión más nueva.
En caso de que no se encuentre una actualización a través del Administrador de dispositivos, le recomendamos que consulte Windows Update para obtener la última versión del controlador.
Si bien en la mayoría de los casos recomendamos consultar el sitio web del fabricante, para LifeCam Studio, las actualizaciones se publican a través de Windows y no hay otras fuentes oficiales disponibles.
Actualizar el controlador de esta manera puede ser problemático y complicado, y una aplicación de terceros podría ayudar. Recomendamos usar DriverFix, una herramienta dedicada que no solo mantendrá actualizado el controlador LifeCam Studio en Windows 11, sino también todos los demás.
4. Ejecute el solucionador de problemas de hardware y dispositivos
- Prensa ventanas + S para lanzar el Búsqueda menú, entrar Terminal de Windows en el campo de texto en la parte superior y haga clic en el resultado de búsqueda relevante que aparece.
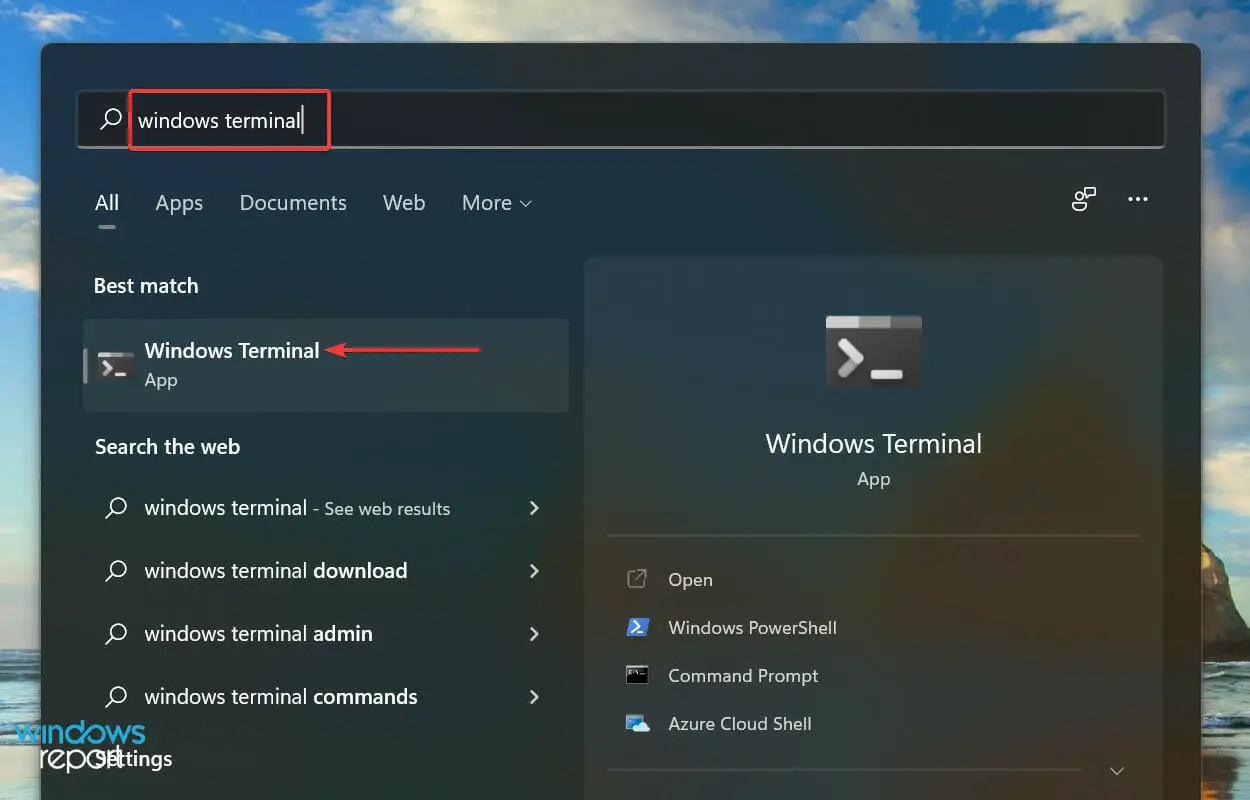
- Haga clic en la flecha hacia abajo en la parte superior y seleccione Símbolo del sistema de la lista de opciones del menú. Alternativamente, puede presionar Control + Cambio + 2 lanzar Símbolo del sistema en una nueva pestaña.
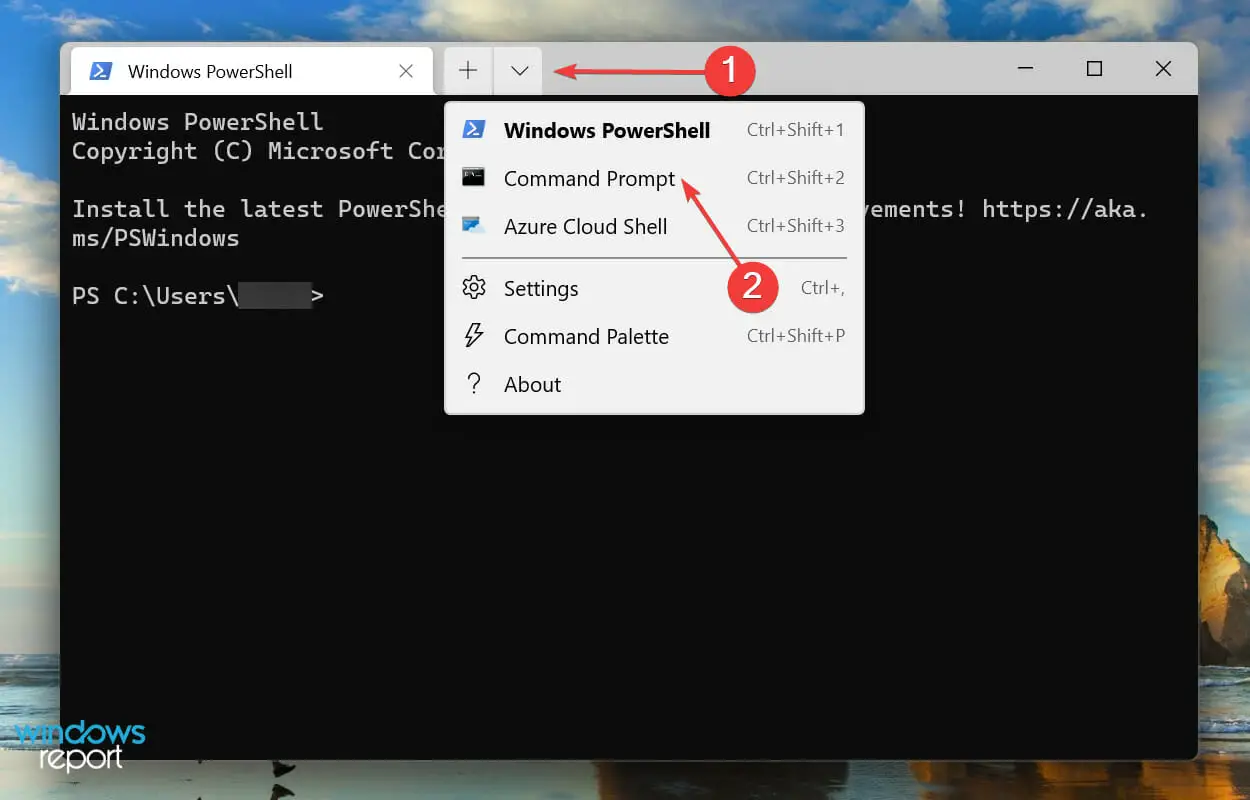
- Ahora, escriba/pegue el siguiente comando y presione Ingresar para lanzar el Hardware y dispositivos bombero.
msdt.exe -id DeviceDiagnostic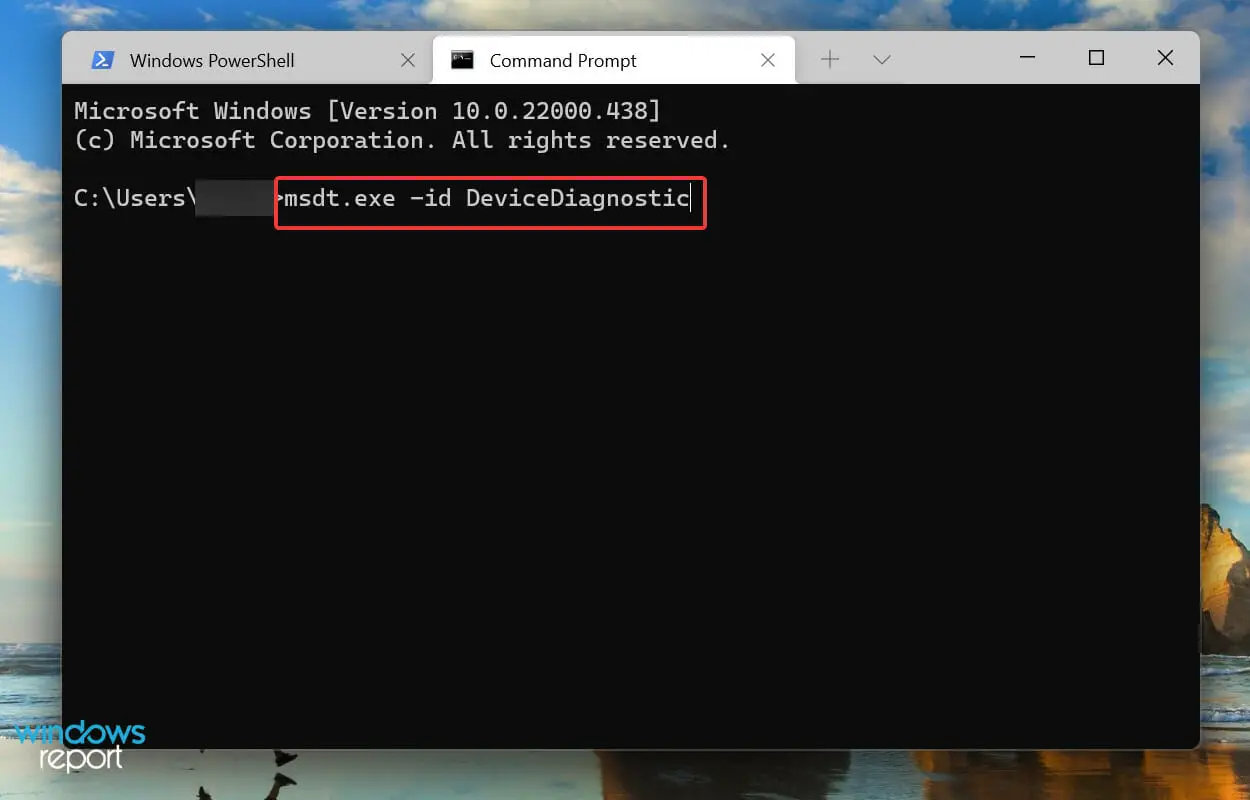
- Siga las instrucciones en pantalla y realice los cambios recomendados para solucionar problemas con LifeCam Studio en Windows 11.
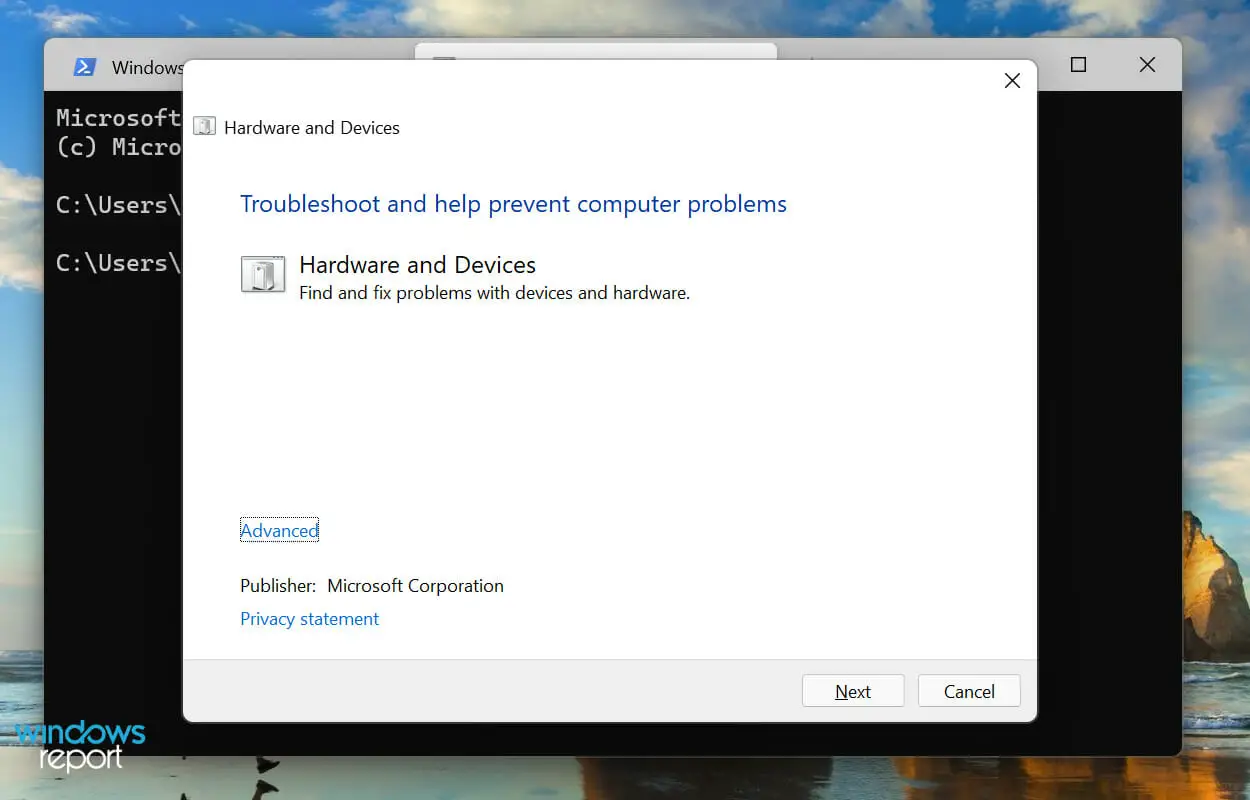
5. Actualizar Windows 11
- Prensa ventanas + yo para lanzar el Ajustes aplicación y seleccione actualizacion de Windows de las pestañas enumeradas en el panel de navegación de la izquierda.

- Haga clic en Buscar actualizaciones a la derecha para buscar cualquier nueva versión disponible del sistema operativo.
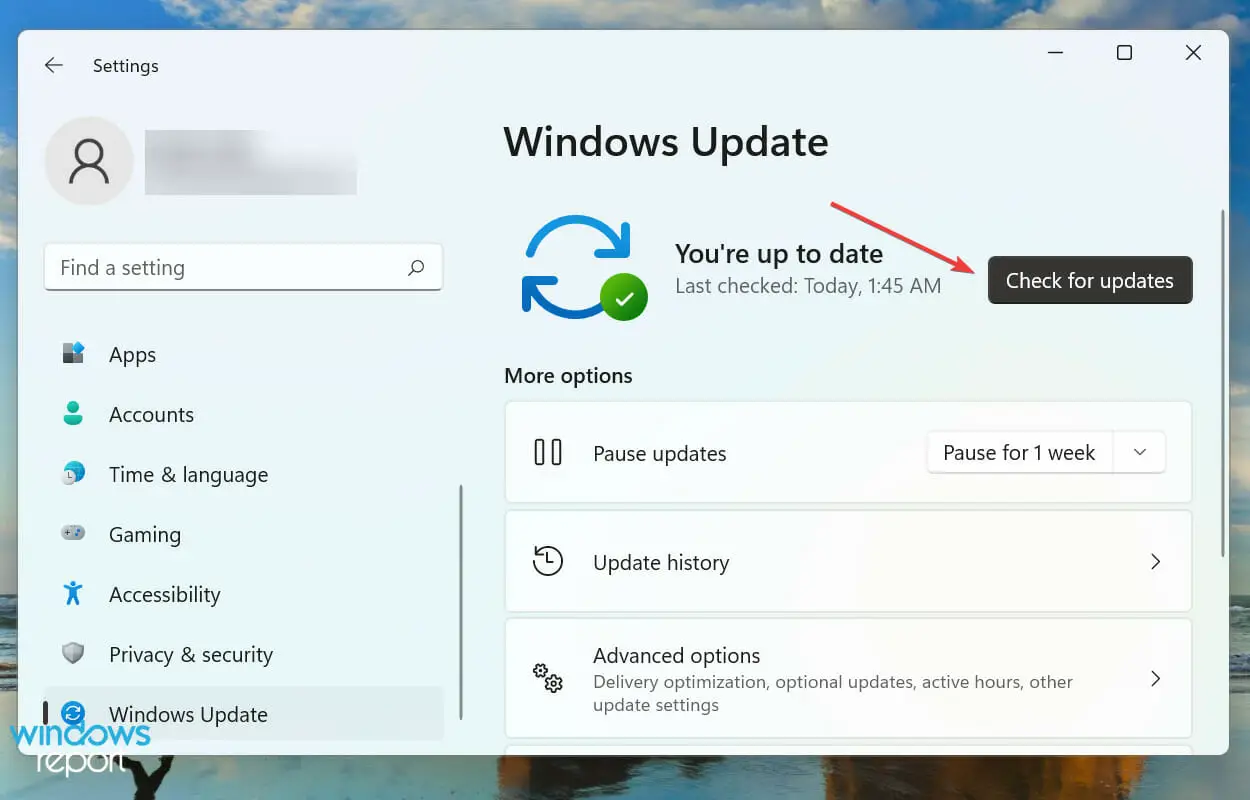
- Si hay alguno disponible, haga clic en Descargar e instalar.
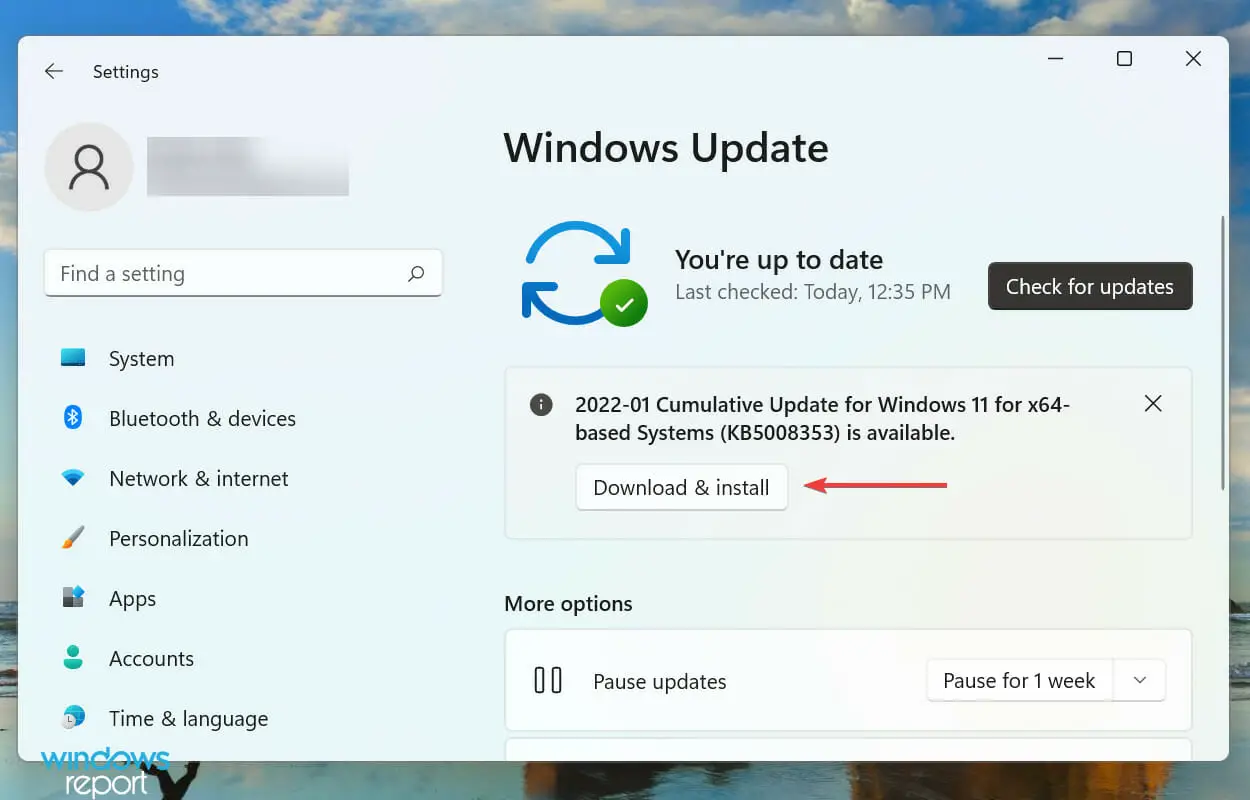
En muchos casos, es la versión anterior del sistema operativo detrás de LifeCam Studio que no funciona en Windows 11. Podría deberse a problemas de compatibilidad o a un error en la versión actual. En ambos casos, la actualización a la última versión de Windows 11 debería solucionar el error.
6. Cambiar la configuración de la cámara web
- Prensa ventanas + yo para lanzar el Ajustes aplicación y seleccione Privacidad y seguridad pestaña del panel de navegación.
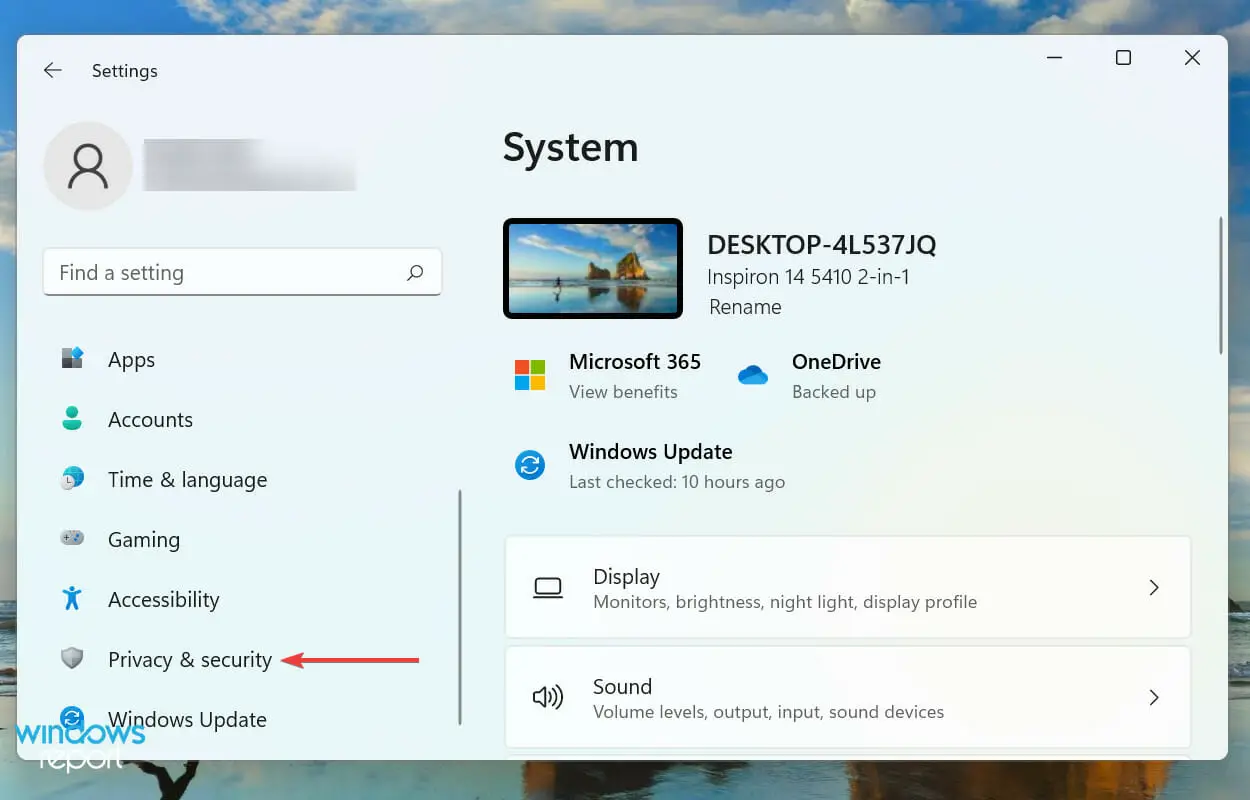
- Ubique y haga clic en Cámara por debajo Permisos de la aplicación.
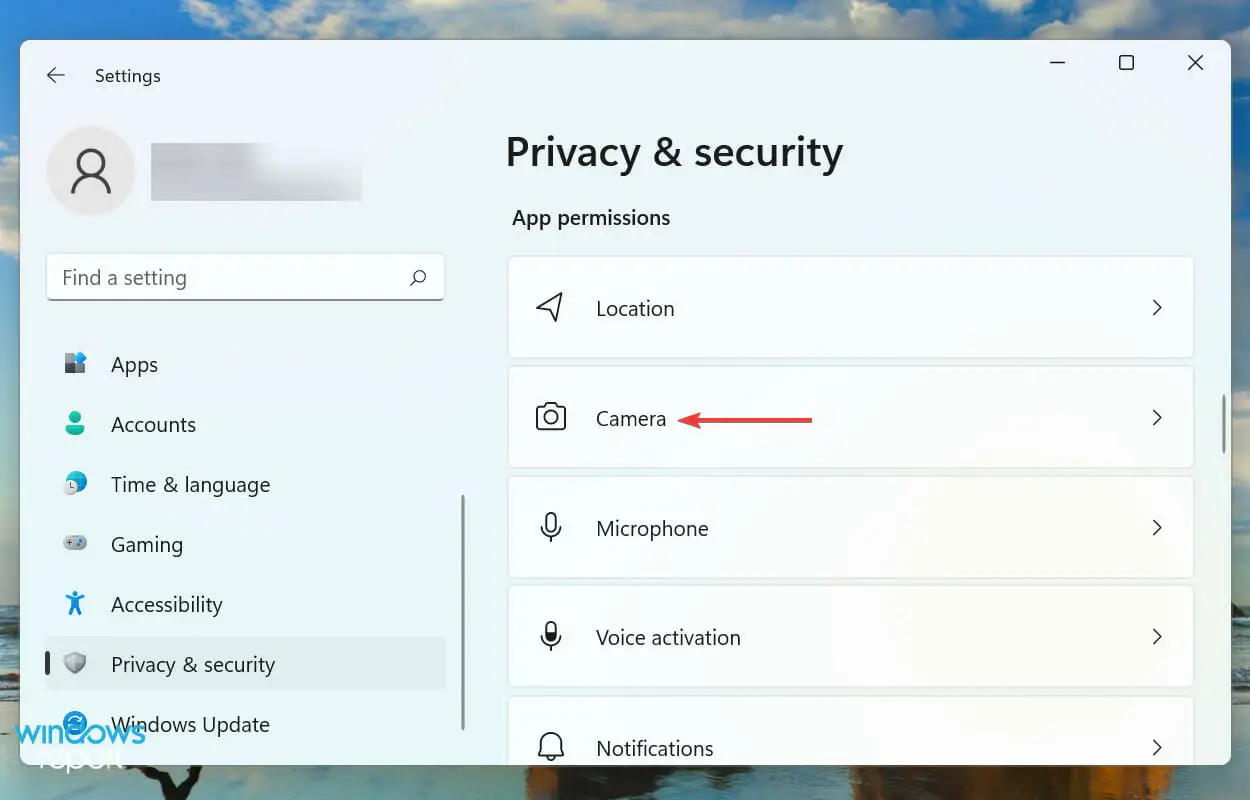
- Habilitar el Permite que las aplicaciones accedan a tu cámara alternar y verifique de la lista a continuación que las aplicaciones con las que tiene problemas tengan acceso a la cámara web.
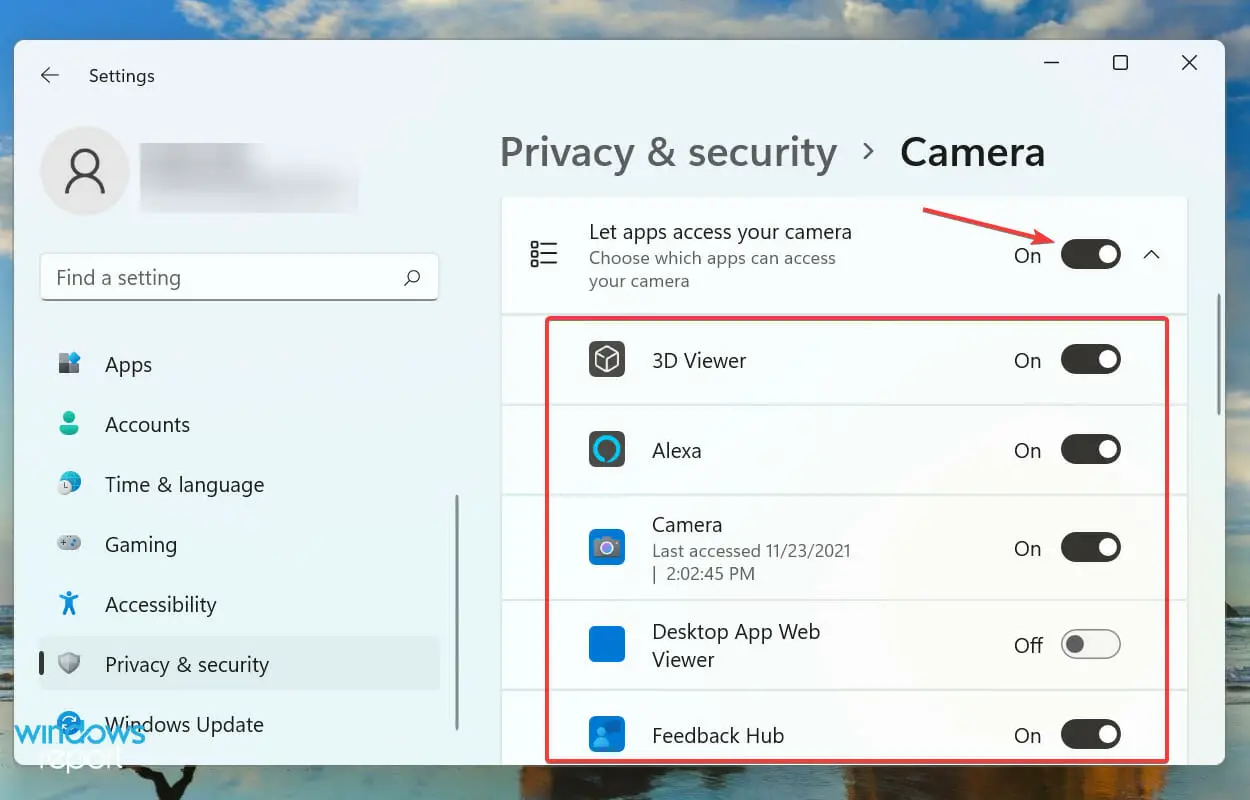
Una vez que haya terminado de modificar la configuración de la cámara web, LifeCam Studio ahora debería funcionar bien en Windows 11.
¿Cuáles son algunas otras buenas cámaras web disponibles en el mercado?
Si las correcciones anteriores no lograron que LifeCam Studio funcionara en Windows 11, lo más probable es que se trate de un problema con la propia cámara web. En cuyo caso, reemplazarlo sería el enfoque ideal.

Tener acceso a información útil al invertir en una cámara web de calidad 4k puede marcar una gran diferencia. Esto afecta no solo a tu bolsillo sino también a la calidad de los resultados después de hacer una elección.
En caso de que no necesite tanta calidad de video y esté más inclinado a invertir en una cámara web con un excelente micrófono incorporado, también lo tenemos cubierto.
Estas son todas las formas en que puede solucionar los problemas que impiden que LifeCam Studio funcione en Windows 11. Para cuando llegue a esta parte del artículo, el error debería haber desaparecido y la cámara web funcionará correctamente.
Incluso teniendo la mejor cámara web del mercado, para sacarle el máximo partido también necesitarás un software de vídeo potente y versátil. Estos no solo lo ayudarán a grabar videos, sino también a editarlos.
Díganos qué solución funcionó para usted en la sección de comentarios a continuación.