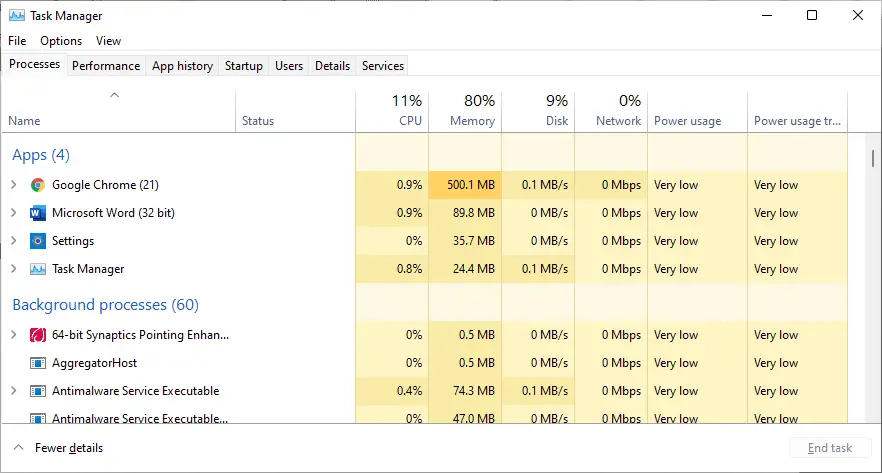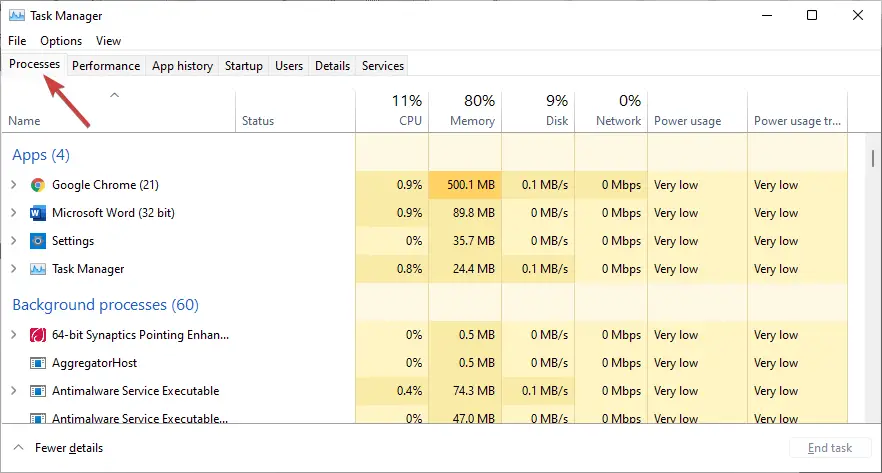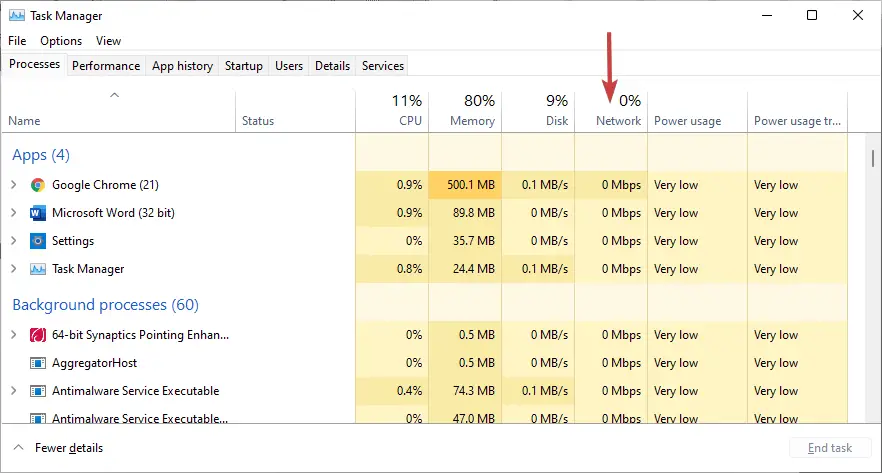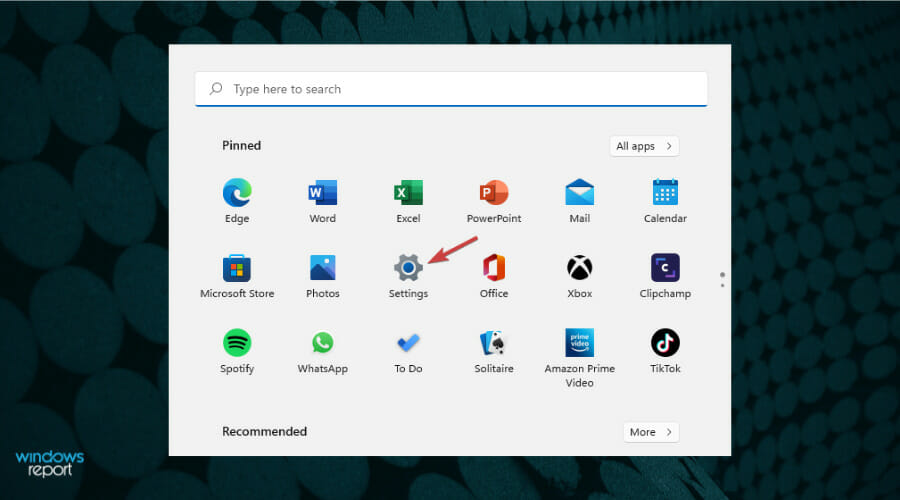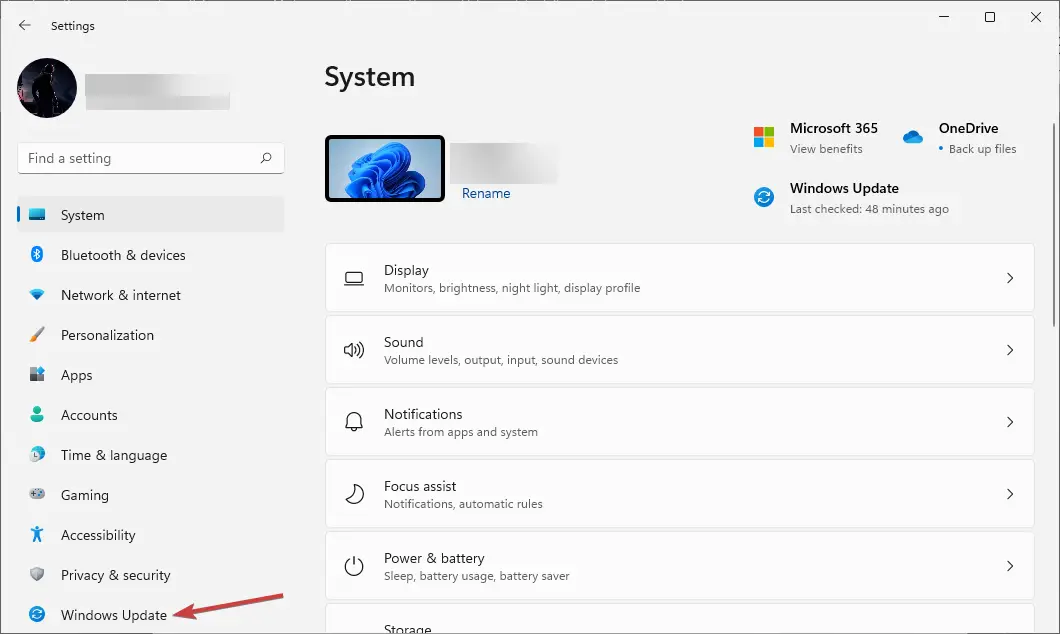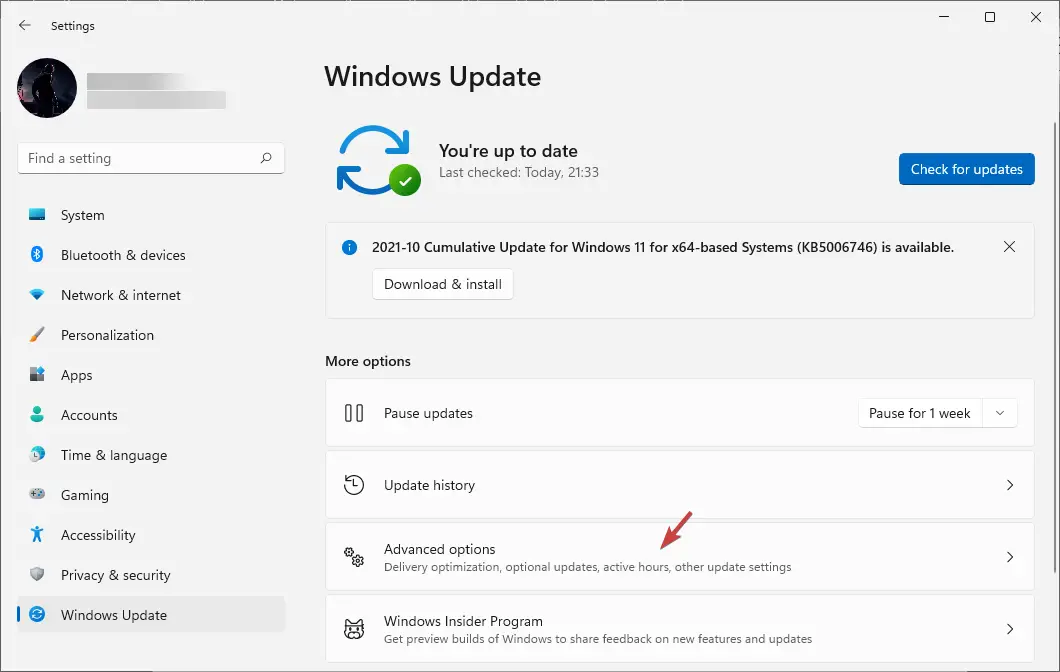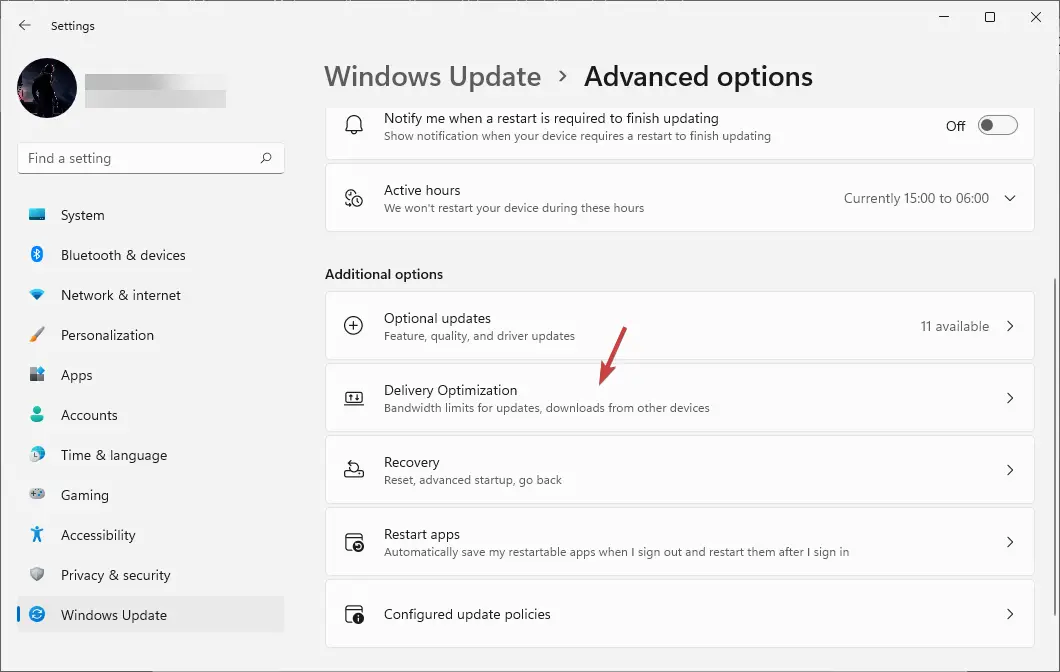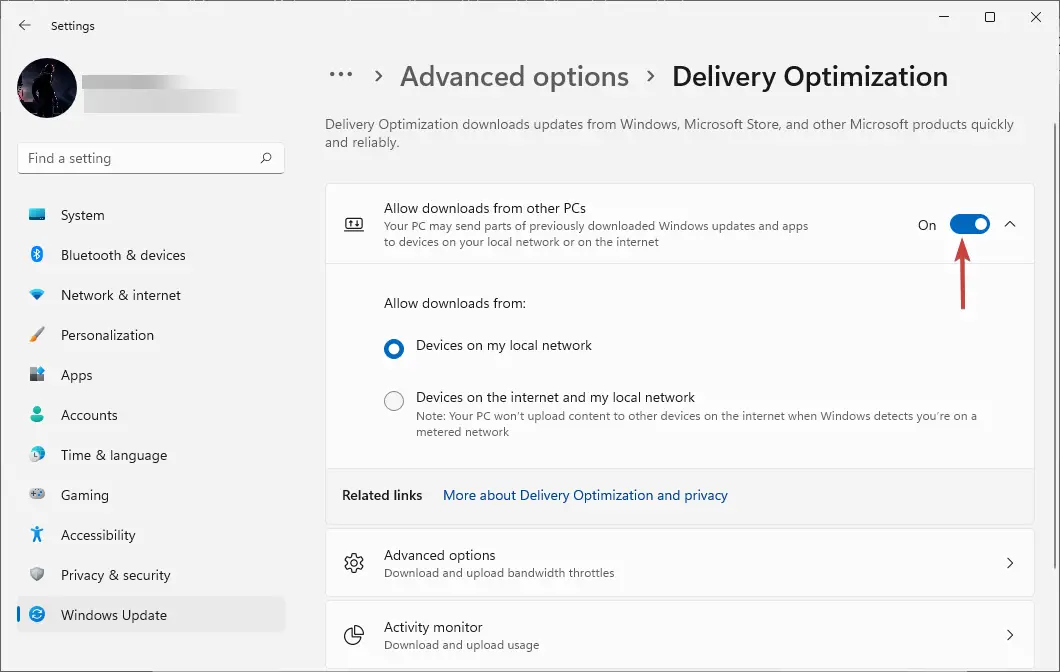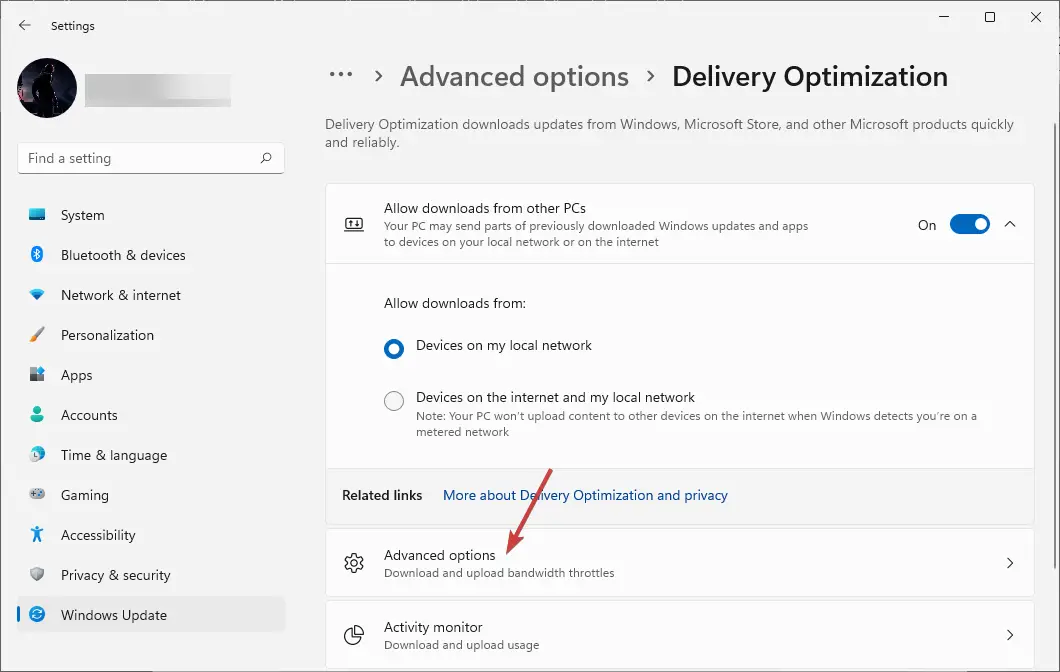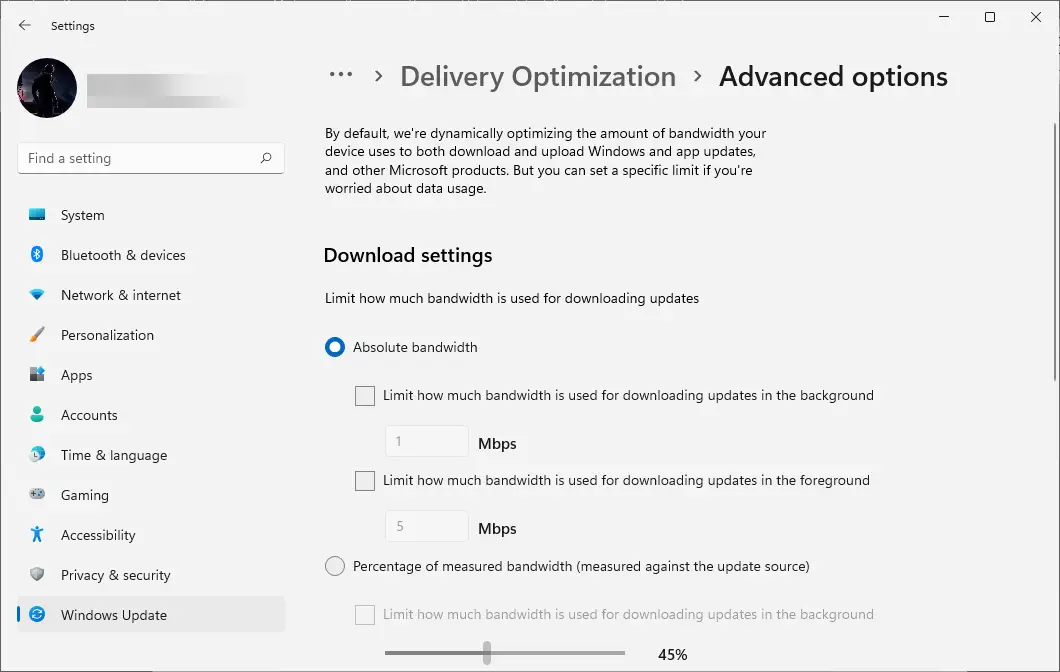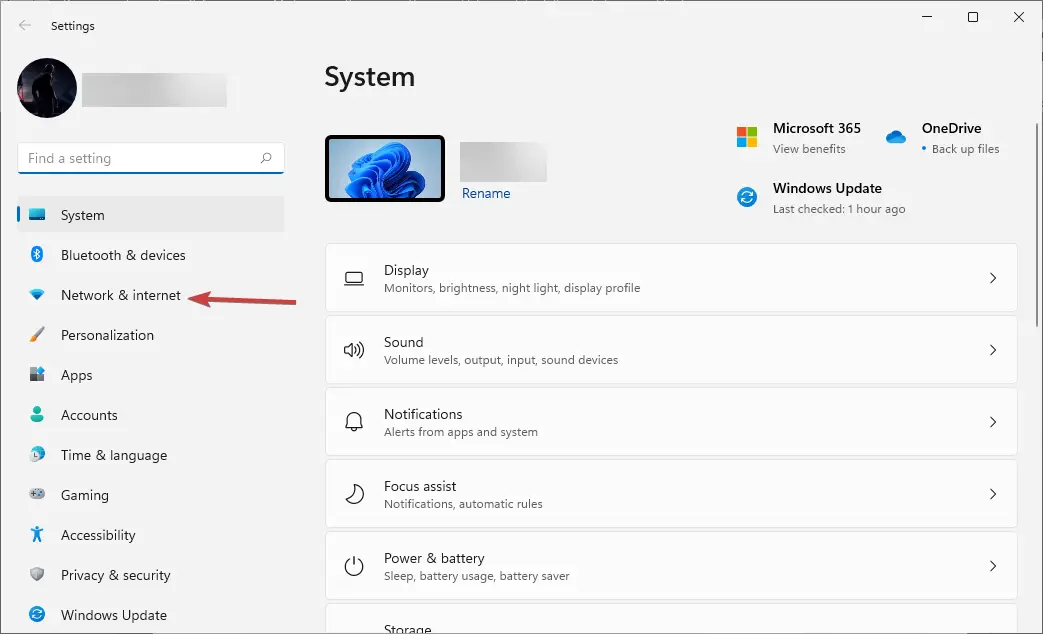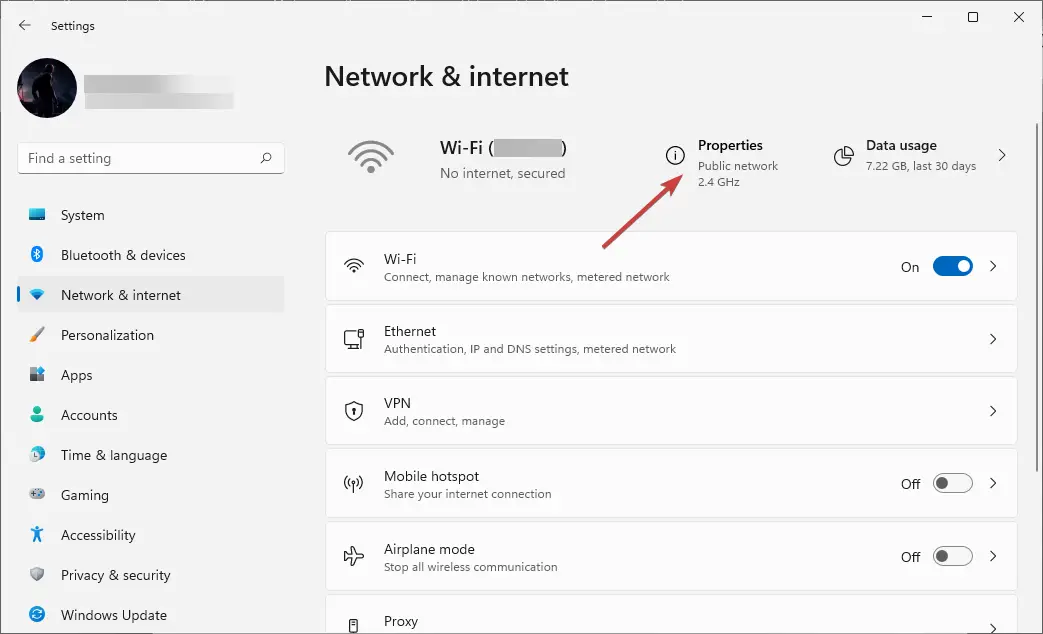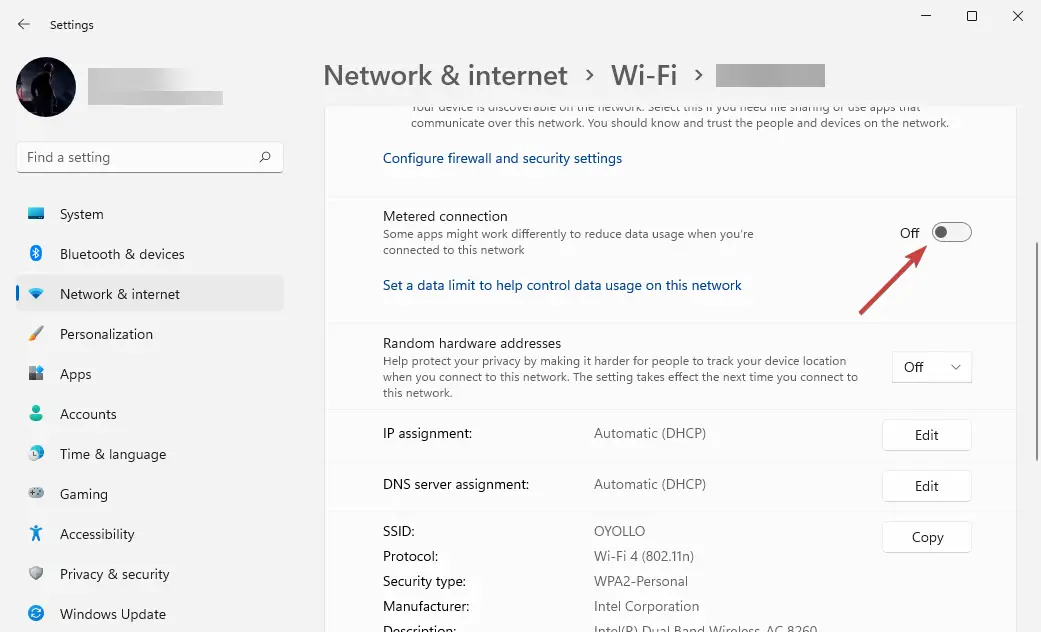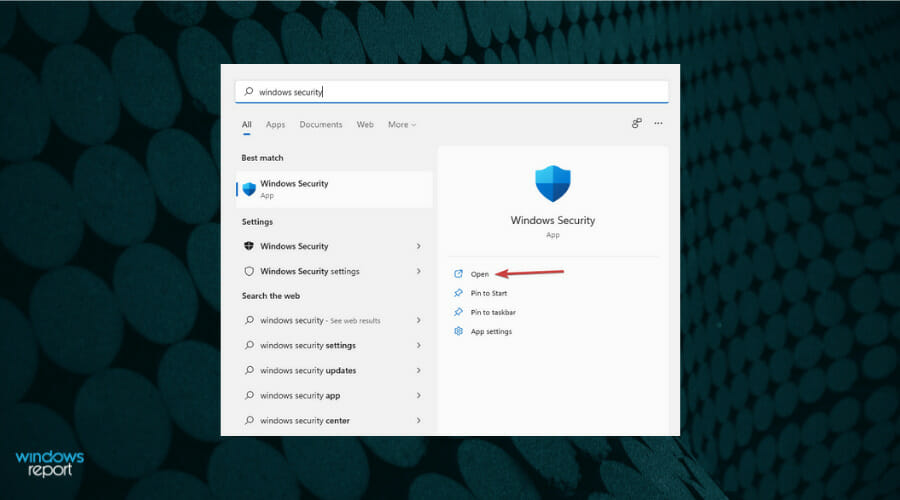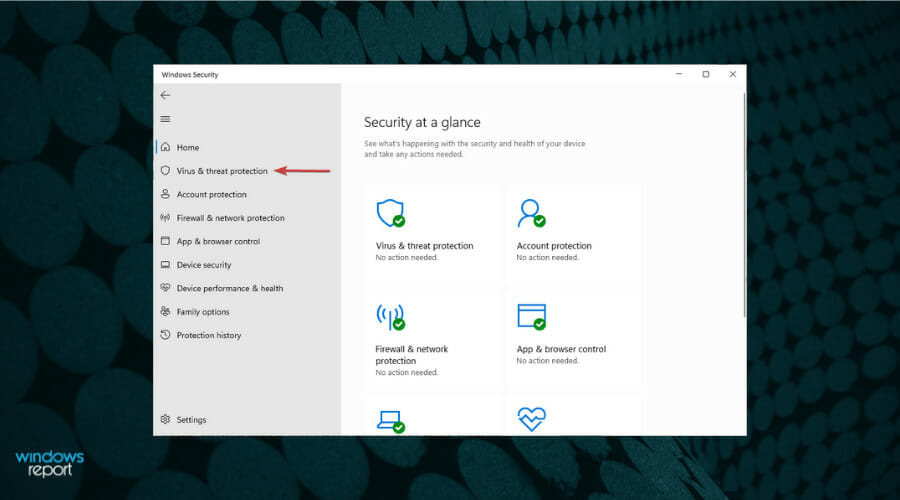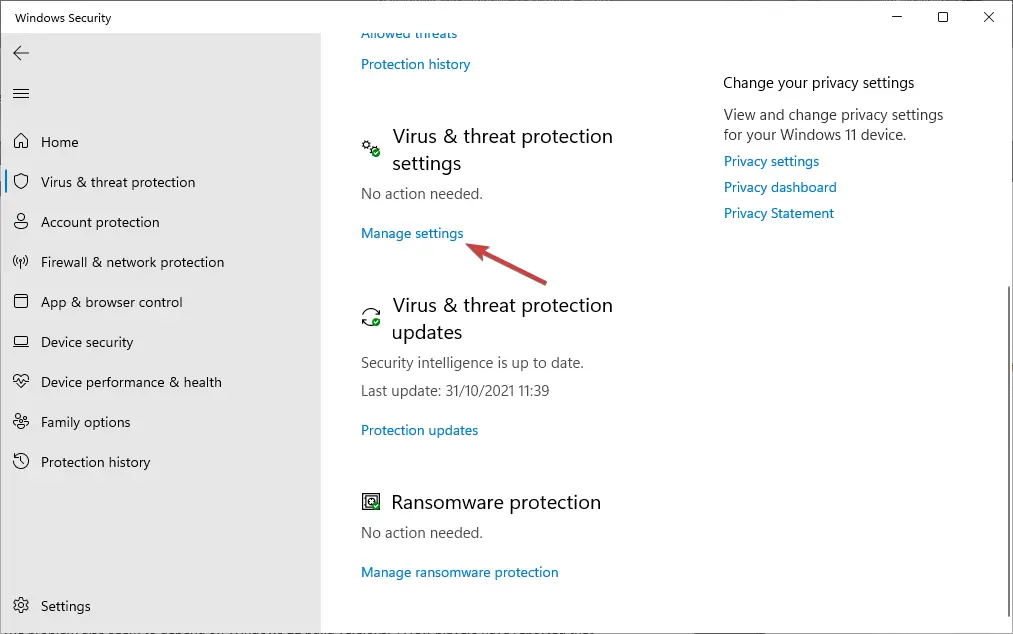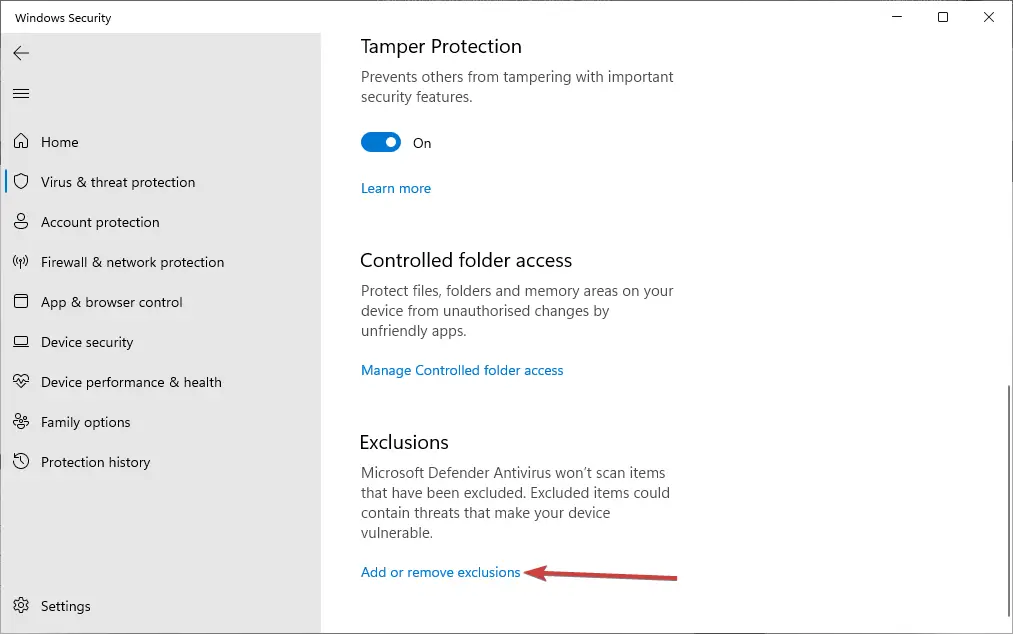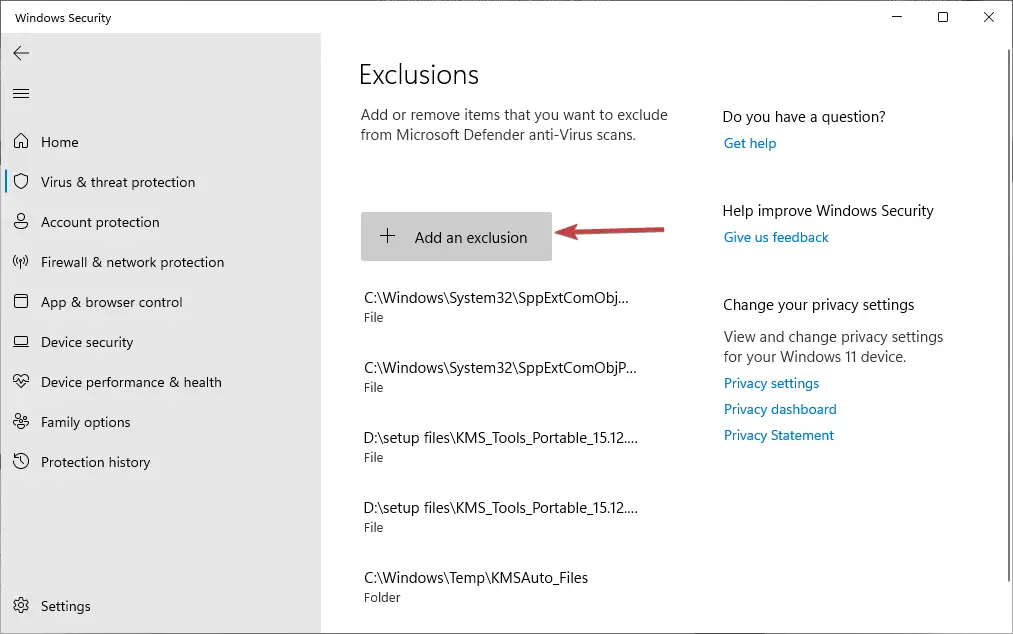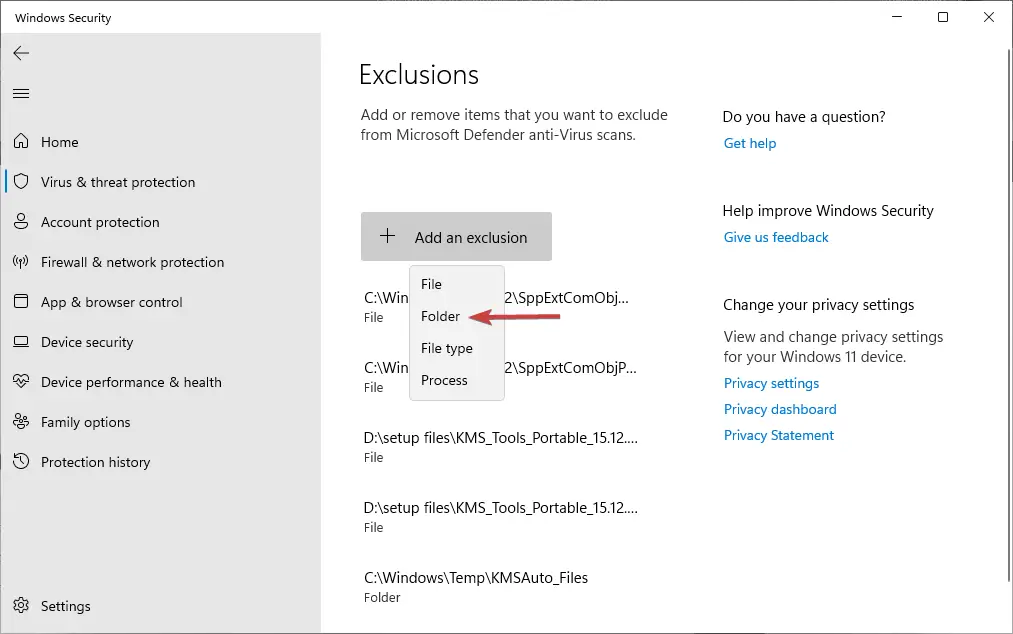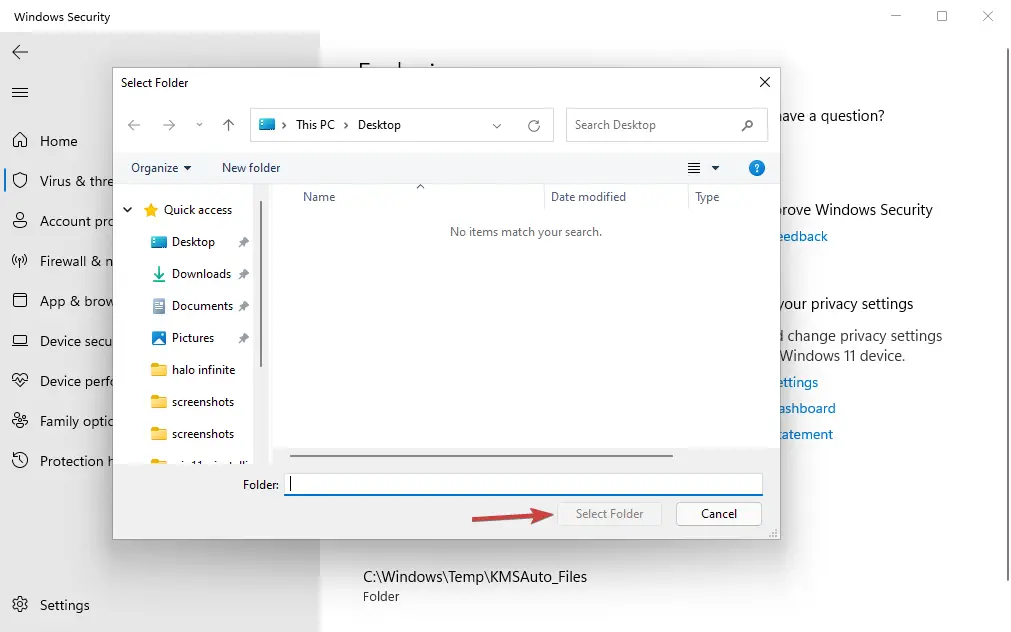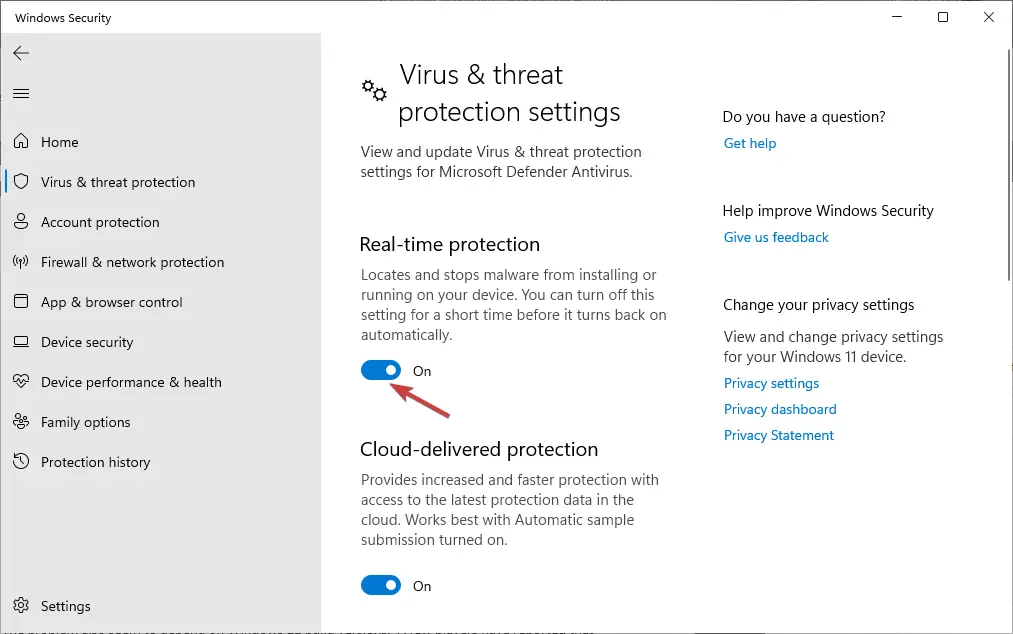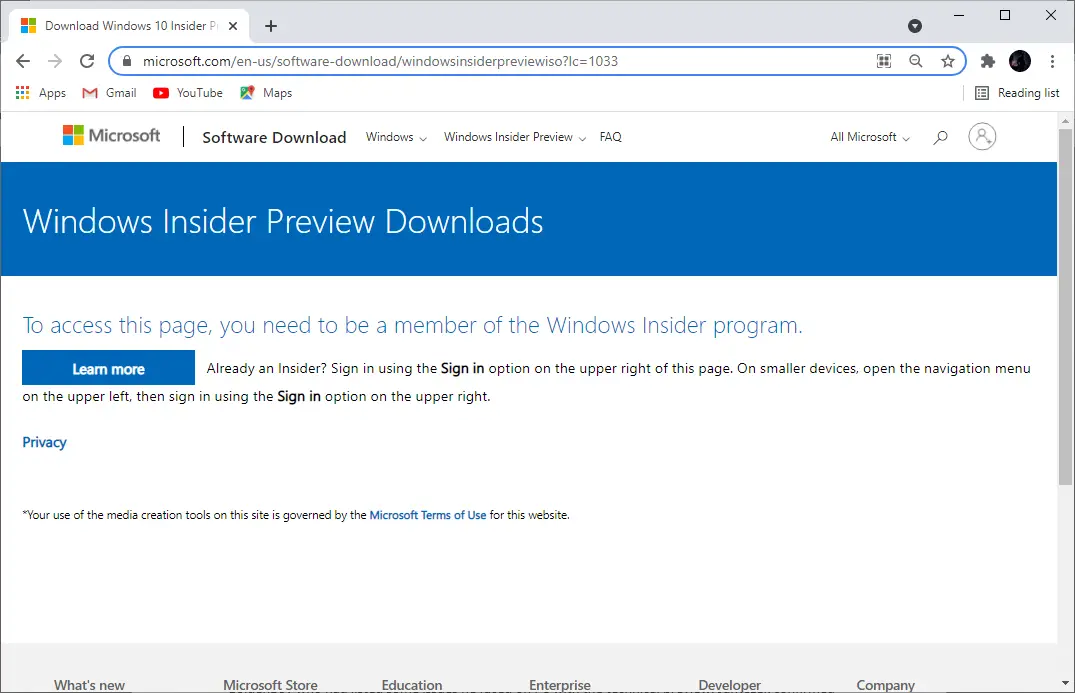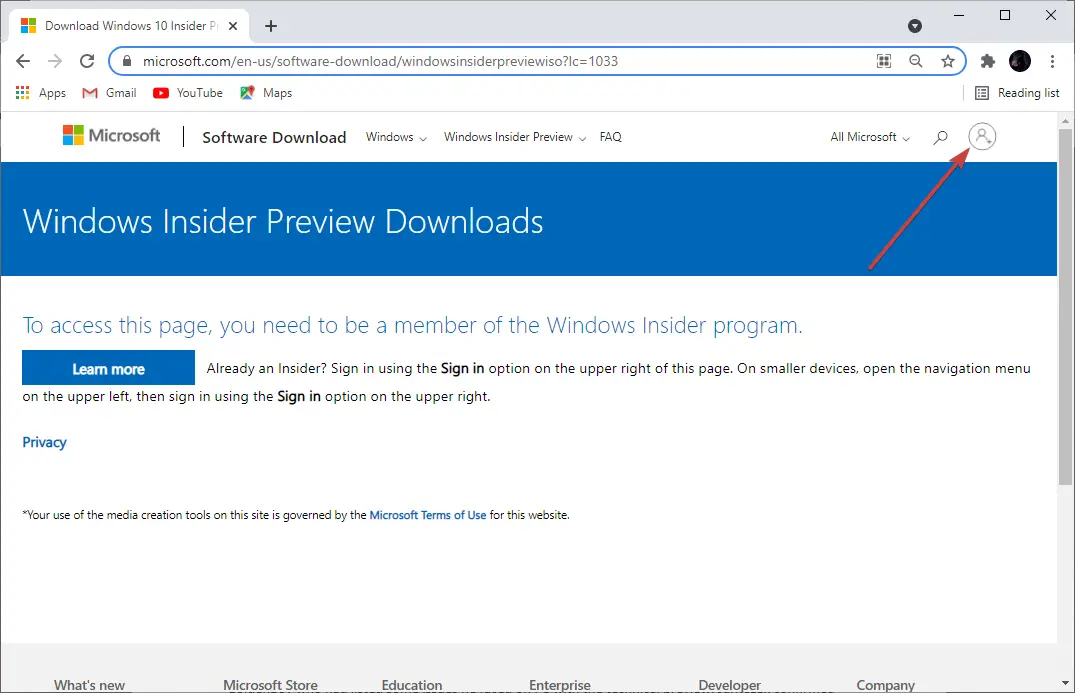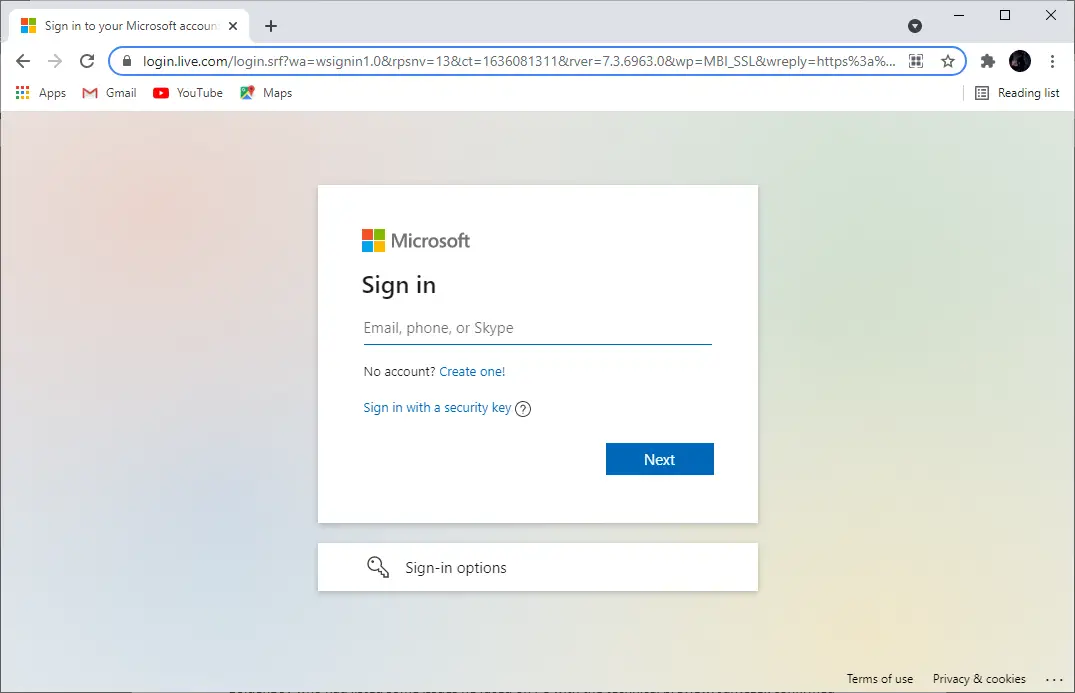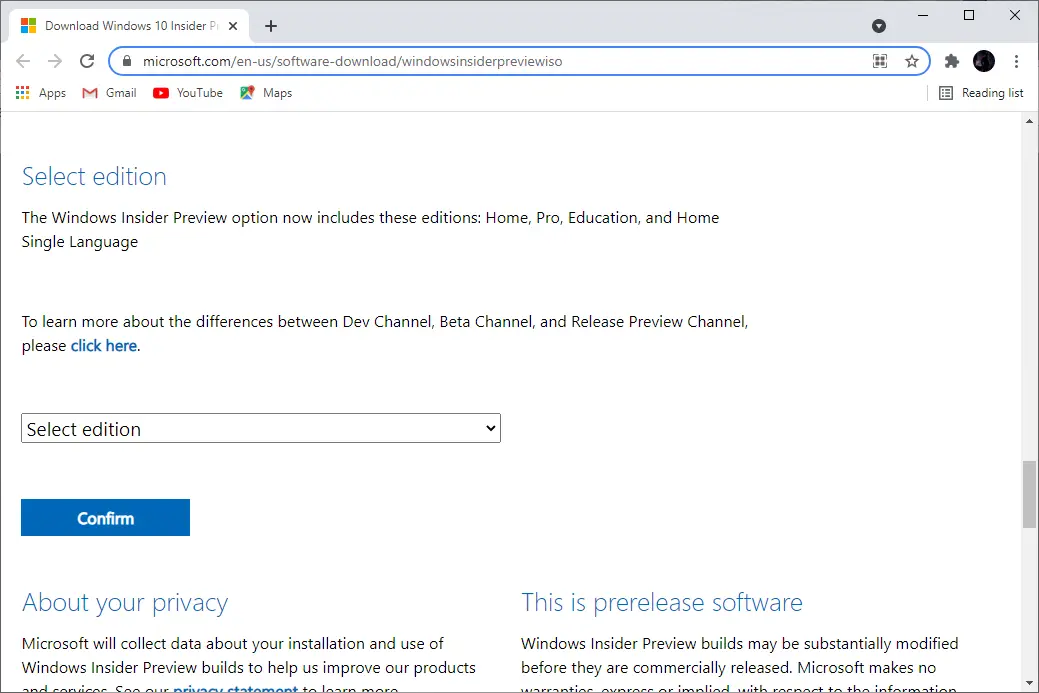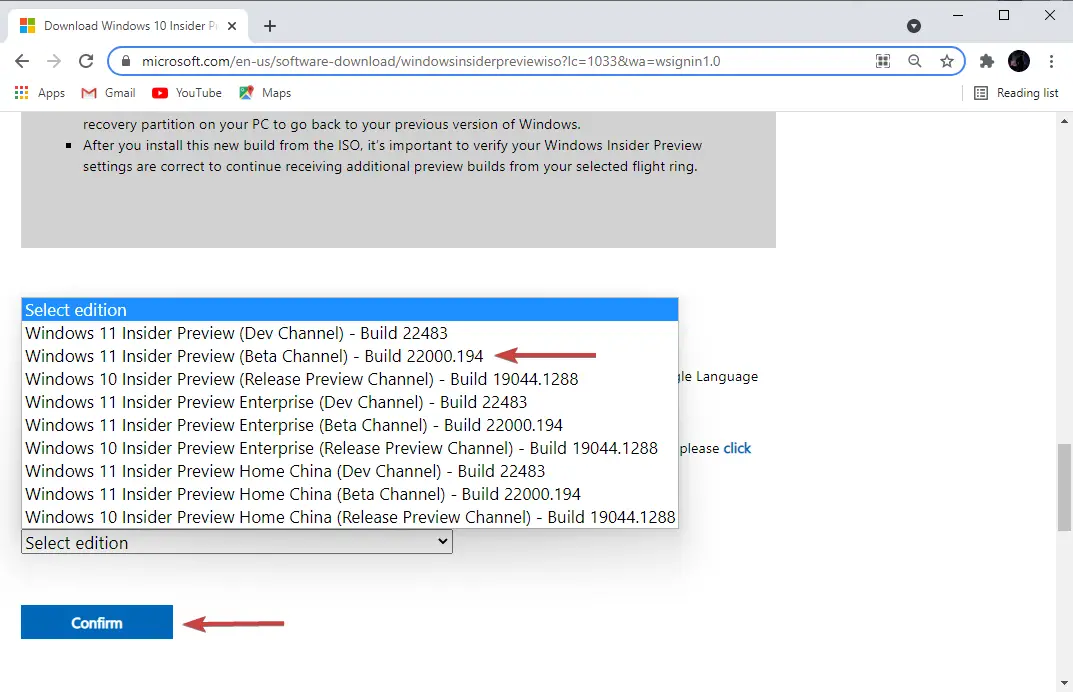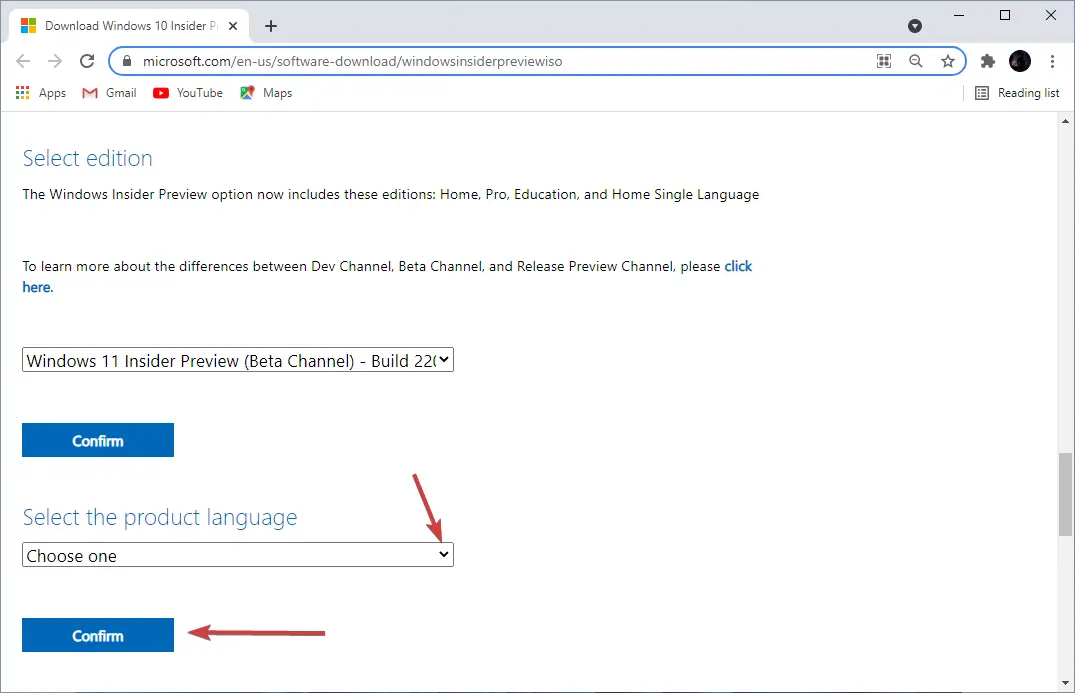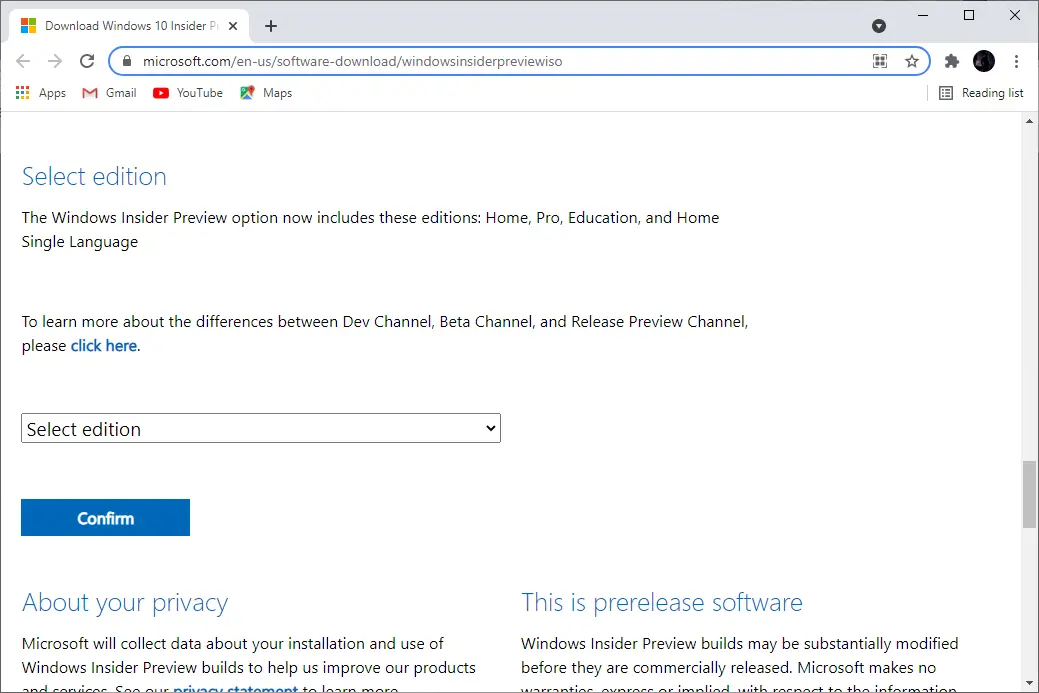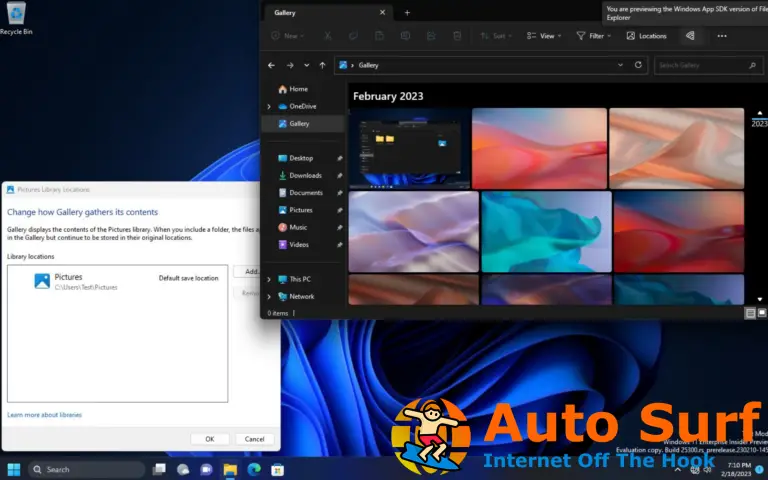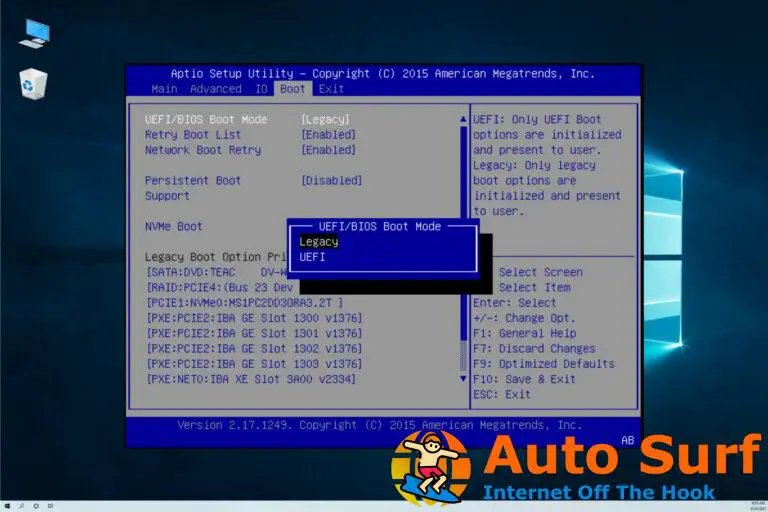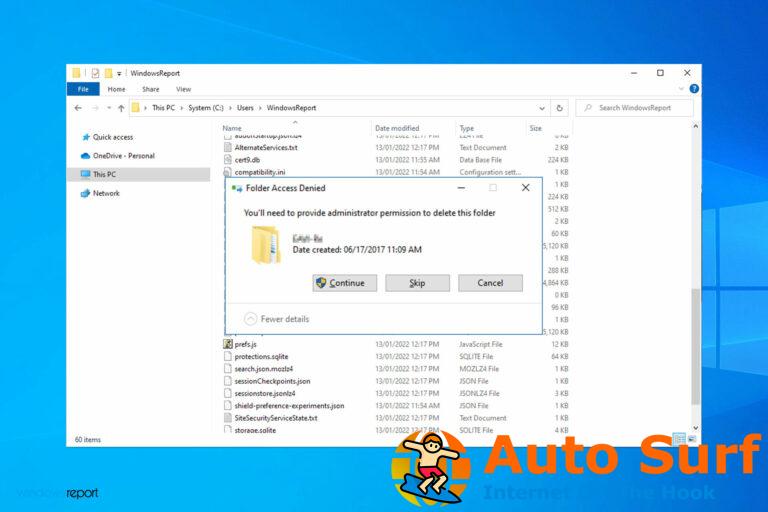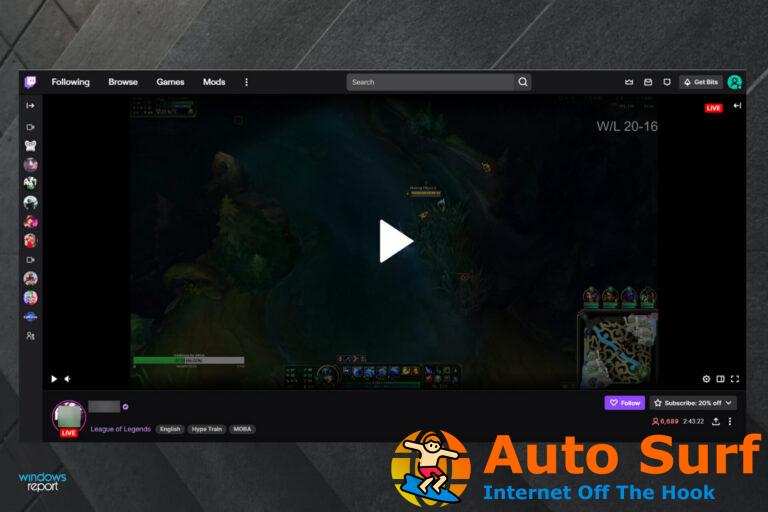- Debido al lanzamiento de Halo Infinite, los usuarios han tenido problemas para instalar el juego.
- El juego, debido a la gran cantidad de seguidores y los errores esperados al momento del lanzamiento, puede tener algunos problemas técnicos según los programadores.
- Este artículo analiza las soluciones a los problemas de software que pueden no permitirle disfrutar del juego tanto como desea instalar Halo.
Después de una ejecución de seis años de Halo 5 (principalmente conocido como Guardian), que fue un poco decepcionante, el juego ahora está programado para lanzarse no solo en consolas sino también en PC.
Se han realizado pruebas de vuelo de Halo Infinite y los fanáticos han tenido la oportunidad de ver una vista previa de lo que ofrecerá el juego cuando se lance oficialmente el 8 de diciembre.el.
Los jugadores han tenido una buena cantidad de errores y problemas mientras probaban el juego, y la instalación fue uno de los problemas.
Como los jugadores necesitan tener una experiencia confiable e inmersiva mientras prueban cualquier juego, esto no se pudo informar sobre la última versión de Halo, y Windows 11 tampoco lo hace bien.
Si está jugando a Halo Infinite en Windows 11 y encuentra los mismos problemas, esta guía le brindará ayuda.
¿Por qué Halo Infinite no funciona en Windows 11??
Muchos jugadores de PC, especialmente aquellos con Windows 11, han informado numerosos problemas mientras jugaban. Algunos jugadores se han quejado de que el juego no funciona, mientras que otros han tenido problemas al instalarlo.
Los modos de juego disponibles para los jugadores (tanto PC como Xbox) en este momento están técnicamente en la etapa beta de desarrollo y no se han ajustado, por lo que se esperan algunos problemas.
Sin embargo, esto no significa que todos los problemas surjan del lado del desarrollador. Algunos de estos problemas que los jugadores han informado también pueden surgir del final de los jugadores.
¿Cómo puedo arreglar que Halo Infinite no funcione en Windows 11??
1. Cperder aplicaciones que usan tu red
- presione el Control + Cambio + ESC para iniciar el administrador de tareas.
- Selecciona el Procesos pestaña.
- Clickea en el Red pestaña.
- Cierre aplicaciones como la transmisión de video y las aplicaciones de torrents que consumen su ancho de banda.
2. Deshabilite la función de optimización de entrega
- presione el botón de ventanas luego haga clic en Ajustes.
- En la ventana que aparece, seleccione actualizacion de Windows.
- En la página de actualización de Windows, seleccione Opciones avanzadas.
- Hacer clic Optimización de entrega bajo opciones adicionales.
- Apaga el Permitir descargas desde otras PC opción.
- Haga clic en Opciones avanzadas.
- Ajuste cuánto ancho de banda se usa para descargar y cargar.
3. Apague las conexiones medidas
- presione el tecla de Windows luego haga clic en Ajustes.
- Seleccione Redes e Internet.
- En Red e Internet, haga clic en Propiedades.
- En la página siguiente, apague Conexión medida.
4. Deshabilitar antivirus software
4.1 Impedir que Windows Defender analice archivos específicos
- Presione el botón de Windows y luego escriba Seguridad de Windowsy. Hacer clic Abierto.
- En la ventana de seguridad de Windows que aparece, haga clic en Protección contra virus y amenazas.
- En la página siguiente, haga clic en Administrar configuraciones.
- Desplácese hacia abajo Exclusiones y luego haga clic en Agregar o eliminar exclusiones. Haga clic en sí si se le solicita.
- En la página siguiente, haga clic en Agregar una exclusión.
- En la lista desplegable, seleccione carpeta.
- En la ventana que aparece, busque y agregue la carpeta de instalación del juego y luego haga clic en Aceptar.
NOTA
Después de probar el paso anterior, asegúrese de verificar si el juego funciona de manera óptima. Si no es así, pruebe el siguiente paso de Windows Defender.
4.2 Deshabilitar Windows Defender
- Presione el botón de Windows y luego escriba Seguridad de Windowsy. Hacer clic Abierto.
- En la ventana de seguridad de Windows que aparece, haga clic en Protección contra virus y amenazas.
- En la página siguiente, haga clic en Administrar configuraciones.
- En la página siguiente, desactive Protección en tiempo real.
5. Descargue e instale una versión beta de Windows 11
- Visita el Sitio de Windows Insider.
- Haga clic en el icono de usuario en la esquina superior derecha de la página para iniciar sesión.
- En la página siguiente, ingrese los detalles de su cuenta de Microsoft para finalizar el proceso de inicio de sesión.
- En la página siguiente, desplácese hacia abajo hasta la Seleccionar edición sección.
- En el menú desplegable Seleccionar edición, selecciona Windows 11 Insider Preview (Canal Beta) Compilación 22000.194. Haga clic en Confirmar después de la selección.
- En la página siguiente, seleccione su idioma preferido de la seleccione el idioma del producto desplegable. Haga clic en Confirmar después de la selección.
- Finalmente, en la última página, haga clic en Descarga de 64 bits.
- Consulte nuestro artículo sobre cómo instalar Windows 11 desde una ISO para continuar con el proceso de instalación de Windows 11 Insider Preview que acaba de descargar.
6. Actualice su PC para cumplir con los requisitos del sistema Halo Infinite
La causa más probable de que Halo Infinite no funcione son los requisitos de la PC. Asegúrate de que tu pc cumpla al menos con los requisitos mínimos.
El juego es bastante grande, así que primero confirme que tiene suficiente espacio en su almacenamiento antes de comenzar el proceso de instalación. Además, confirme que tiene suficiente RAM para obtener un proceso de instalación estable.
Los requisitos mínimos y recomendados del sistema de Halo infinite son los siguientes;
| Requerimientos mínimos | Requerimientos Recomendados |
| SO: Windows 10 RS3 x64CPU: Intel i5-4440 o AMD FX-8370GPU: NVIDIA GTX 1050 Ti o AMD RX 570RAM: 8GBAlmacenamiento: 50GB | SO: Windows 10 19H2 x64CPU: Intel i7-9700K o AMD Ryzen 7 3700XGPU: NVIDIA RTX 2070 o AMD Radeon RX 5700 XTRAM: 16 GBAlmacenamiento: 50GB |
Los requisitos del sistema anteriores deberían permitirle instalar y ejecutar el juego cómodamente sin ningún problema. Asegúrese de verificar las especificaciones de su PC y actualice cuando sea necesario.
Esas son algunas de las soluciones que puede usar para arreglar que Halo Infinite no funcione. Como se mencionó anteriormente, algunos de los problemas surgen del final del jugador, por lo que es mejor que primero arregles tu final antes de lidiar con otros problemas.
Según John Junyszek, administrador de la comunidad de 343 Industries, se han solucionado la mayoría de los problemas que experimentan los jugadores de PC al probar las vistas previas técnicas.
Hablé con el equipo de PC y confirmaron que las mejoras en el rendimiento, el enganche, la latencia, la puntería y más que ya hemos realizado internamente les brindarán a ustedes y a todos los jugadores de PC una experiencia de primera clase en el lanzamiento.
John Junyszek – Gerente de la comunidad en 343 Industries
Los avances técnicos son versiones beta del juego. Todavía necesita ajustes antes de su lanzamiento oficial y creo que 343 está haciendo precisamente eso.
Con su fecha de estreno fijada para el 8 de diciembreellos jugadores no tendrán que esperar mucho antes de poder ejecutar el juego sin problemas.
Siéntase libre de compartir su experiencia con este juego utilizando la sección de comentarios que se encuentra a continuación.