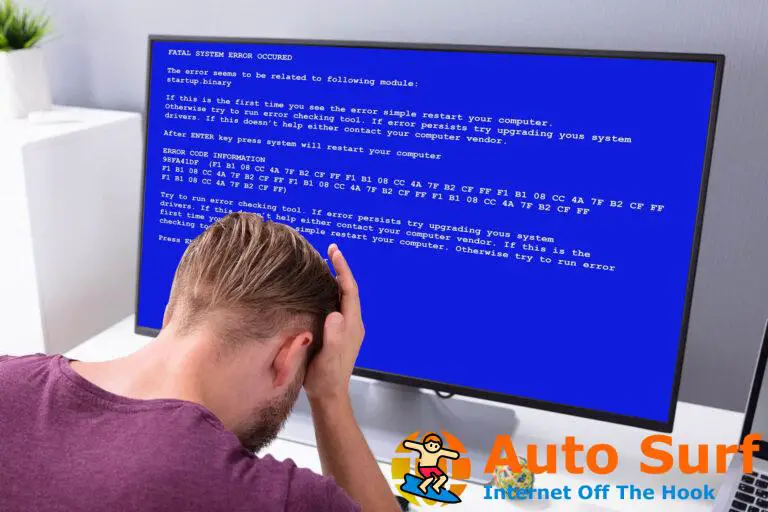Los usuarios informaron haber encontrado el mensaje de error La unidad de recuperación está llena en Windows 10. Esto no debe confundirse con el mensaje de poco espacio en disco.
El primer código de error se relaciona con la unidad de recuperación específica y el segundo mensaje se relaciona con la disponibilidad general de espacio en el disco duro de su PC.
La unidad de recuperación es una partición separada almacenada en su PC que contiene todos los archivos necesarios para que pueda restaurar completamente su PC si su sistema se vuelve inestable por algún motivo.
En este artículo, exploraremos los mejores métodos para lidiar con este problema. Siga estos pasos de cerca para evitar causar otros problemas a su sistema.
¿Cómo liberar espacio en la unidad de recuperación en Windows 10?
1. Mueva archivos manualmente desde la unidad de recuperación
- prensa Ganar+X teclas en su teclado -> seleccione Sistema.
- Desplácese hacia abajo y seleccione Información del sistema.
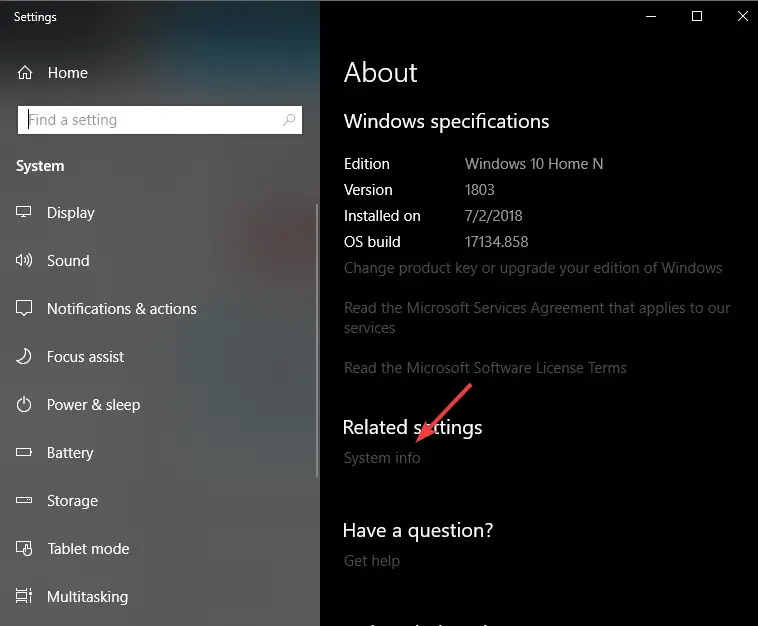
- Seleccione Proteccion del sistema del menú del lado izquierdo.
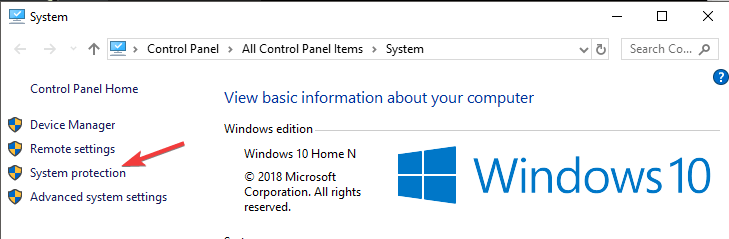
- Dentro de la ventana de Protección del sistema -> seleccione la unidad de recuperación específica -> seleccione Configurar.
- Seleccione Deshabilitar la protección del sistema -> hacer clic Está bien.
- Abierto Explorador de archivos -> haga clic en el Vista pestaña -> seleccione la Opciones de carpeta botón.

- Seleccione Mostrar archivos, carpetas y unidades ocultos.
- Retire la marca de verificación de Ocultar archivos protegidos del sistema operativo-> hacer clic Está bien.
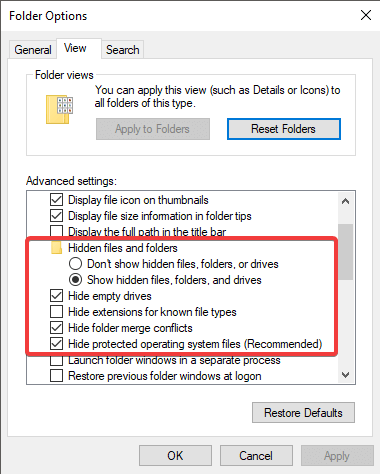
- Haga doble clic en su unidad de recuperación para abrirla.
- Seleccione los archivos que desea mover -> cópielos en otra unidad con espacio libre.
- Elimine todas las demás opciones usando la combinación de teclas Mayús+Supr.
- Esto debería haber solucionado su problema de poco espacio en disco para su unidad de recuperación.
Nota: Asegúrese de no eliminar archivos asociados con la recuperación del sistema. Aquí hay algunos que debe evitar eliminar:$RECYCLE.BIN, boot, hp, EFI, actualización de fábrica, precarga, recuperación, RM_Reserve, system.sav, bootmgr, RMCStatus.bin, BT_HP.FLG, CSP.DAT, DeployRp, HP_WSD.dat, HPSF_Rep, idioma o RPCONFIG .
2. Ejecute la limpieza del disco
- prensa Ganar+R teclas en su teclado -> escriba limpiomgr -> Haga clic en OK.
- Selecciona el partición de recuperación -> seleccionar OK. (para este ejemplo usaremos la partición C:)
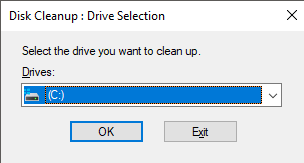
- Espere a que Windows calcule la cantidad de espacio que podrá liberar.
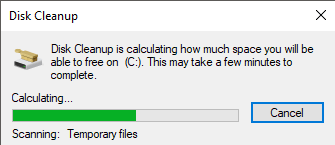
- Seleccione los archivos que desea eliminar haciendo clic en las casillas respectivas.
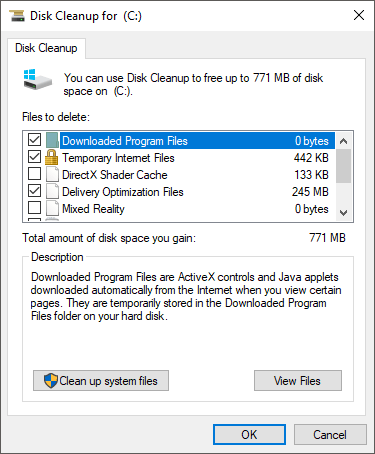
- prensa OK y esperar a que se complete el proceso.
Bonificación: la unidad de recuperación está llena pero no hay archivos para eliminar
Las primeras 2 soluciones cubren prácticamente todas las posibilidades, pero también hay un tercer escenario que puede encontrar y nos atrevemos a decir que es aún más frustrante.
Ocurre cuando se dice que la unidad de recuperación está llena, pero no puede encontrar ningún archivo para eliminar o eliminar.
Aquí hay algunos consejos útiles a tener en cuenta:
- Verifique si hay infección de malware o signos de corrupción (puede ejecutar un escaneo completo del sistema mediante el uso de su antivirus y/o un Escaneo SFC desde el símbolo del sistema)
- Mientras lo hace, asegúrese de escribir también el siguiente comando en el CMD ventana:
chkdsk [drive letter]: /f /r /xEsto verificará posibles errores de disco y reparará los sectores defectuosos. - Elimine archivos temporales y cualquier otro elemento superfluo (aquí se explica cómo eliminar archivos temporales persistentes que simplemente no se eliminan)
- Finalmente, también puede intentar ocultar la partición de recuperación.
En este artículo, exploramos algunos métodos rápidos para asegurarnos de que nunca obtendrá la La unidad de recuperación está llena error nunca más.
Asegúrese de seguir de cerca los pasos presentados en este artículo para evitar eliminar cualquier archivo de copia de seguridad útil de su unidad de recuperación.
Nos encantaría saber si esta guía le ayudó a resolver su problema. No dude en hacérnoslo saber utilizando la sección de comentarios que se encuentra a continuación.

![La unidad de recuperación está llena en Windows 10/11 [Quick Fix] La unidad de recuperación está llena en Windows 10/11 [Quick Fix]](https://auto-surf.ro/wp-content/uploads/1646727124_13_La-unidad-de-recuperacion-esta-llena-en-Windows-1011-Quick.jpg?v=1646727127)