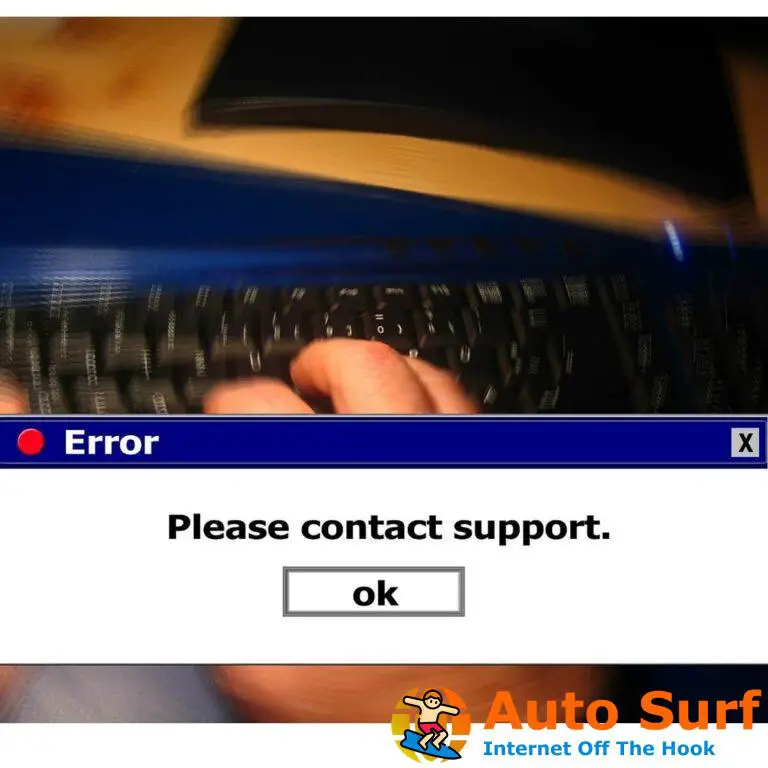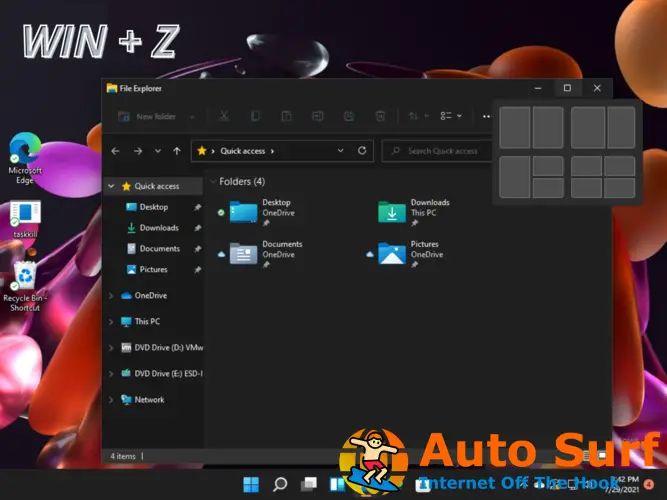- Este problema de arranque es causado por numerosos factores relacionados con un registro de PC roto, un disco duro defectuoso o una instalación incompleta de Windows 10.
- Nunca es un mal momento para empezar a utilizar la ayuda automatizada que proporciona métodos útiles para reparar los problemas de arranque del sistema.
- Reiniciar su PC puede ser una buena idea para resolver este problema, así que tenga cuidado y respete los pasos a continuación.
- El reinicio de la computadora no es un problema muy común, pero seguro que puedes resolverlo siguiendo esta práctica guía paso a paso.
Si tu la computadora se reinicia antes de cargar Windowssiga los pasos de solución de problemas enumerados en esta publicación para solucionar el problema.
Este problema de arranque es causado por numerosos factores relacionados con un mal registro de la PC, un disco duro defectuoso o una instalación incompleta de Windows 10.
Sin embargo, en esta publicación, enumeraremos las soluciones aplicables para reparar los reinicios inesperados de la PC antes de que se cargue Windows.
- Ejecutar escaneo SFC
- Volver a Windows 8.1/7
- Restablecer esta PC
- Ejecutar reparación automática/Iniciar reparación
- Reemplace su unidad de disco duro (HDD)
¿Qué puedo hacer si la PC se reinicia antes de arrancar?
Solución 1: Ejecute el escaneo SFC
La computadora se reinicia antes de cargar Windows debido a archivos del sistema faltantes o defectuosos. Mientras tanto, el Comprobador de archivos del sistema busca archivos corruptos o faltantes y los repara.
Aquí le mostramos cómo ejecutar un escaneo SFC en su PC con Windows 10:
- Ir Comienzo > tipo cmd > clic derecho Símbolo del sistema > seleccionar Ejecutar como administrador.
- Ahora, escriba el sfc /escanear ahora mando.
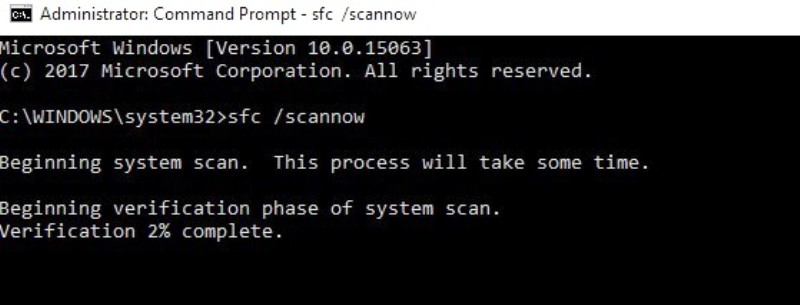
- Espere a que se complete el proceso de escaneo y luego reinicie su computadora. Todos los archivos corruptos serán reemplazados al reiniciar.
Sin embargo, si este método no evita que su PC se reinicie antes de que se cargue Windows, puede continuar con el siguiente método.
Solución 2: Vuelva a Windows 8.1/7
A veces, el problema de reinicio puede deberse a una actualización reciente de Windows 7/8/8.1 a Windows 10. Por lo tanto, puede considerar degradar su sistema operativo Windows a su sistema operativo anterior.
Sin embargo, es posible que deba ingresar al modo seguro para cambiar a una versión anterior, ya que su PC se reinicia antes de arrancar. Aquí está cómo hacer esto:
- Ir Comienzo > tipo ajustes > lanzamiento Ajustes.
- Ve a la Actualización y seguridad menú.
- Selecciona el Pestaña de recuperación.
- Haga clic en el botón “Comenzar” en la opción Volver a Windows 7/8/8.1.
- Siga las indicaciones para finalizar los procesos de degradación.
Nota: Un archivo Windows.old intacto (almacenado en C:Windows.old) es la condición previa importante para la degradación.
Solución 3: restablecer esta PC
Otra forma de arreglar el reinicio de la PC antes de que Windows cargue el problema es reiniciar su PC. Esta opción es una opción de recuperación avanzada que restaura su PC a su estado de fábrica.
Aquí le mostramos cómo restablecer su PC con Windows 10:
- Vaya a Configuración> Actualización y seguridad> Recuperación
- Seleccione “Restablecer esta PC”
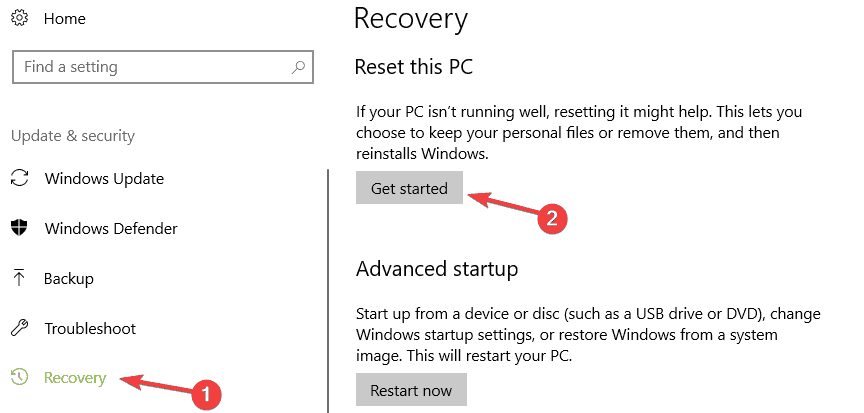 reiniciar baño
reiniciar baño - Elija si desea conservar o eliminar sus archivos y aplicaciones.
- Haga clic en Restablecer para continuar
Alternativamente, puede ejecutar Reparación automática para solucionar el problema en la siguiente solución a continuación.
Solución 4: Ejecutar Reparación Automática/Iniciar Reparación
Consejo de experto: Algunos problemas de la PC son difíciles de abordar, especialmente cuando se trata de repositorios dañados o archivos de Windows faltantes. Si tiene problemas para corregir un error, es posible que su sistema esté parcialmente dañado. Recomendamos instalar Restoro, una herramienta que escaneará su máquina e identificará cuál es la falla.
Haga clic aquí para descargar y comenzar a reparar.
También puede solucionar el problema del error de arranque realizando una reparación automática/reparación de inicio en su sistema utilizando el DVD de instalación de arranque de Windows. Así es como se hace esto:
- Inserte el DVD de instalación de arranque de Windows y luego reinicie su PC.
- Presione cualquier tecla para iniciar desde un CD o DVD cuando se le solicite continuar.
- Seleccione sus preferencias de idioma y haga clic en Siguiente.
- Haz clic en Reparar tu computadora en la parte inferior izquierda.
- En el elige una opcion pantalla, haga clic en Solucionar problemas > Haga clic en la opción Avanzada > Reparación automática o Reparación de inicio. Luego, espere a que se completen las reparaciones automáticas/de inicio de Windows.
- Reinicie su PC y arranque en Windows.
Otra solución eficaz sería utilizar una herramienta profesional de terceros que se centre en limpiar el desorden de su sistema y restablezca la configuración de Windows corrupta a su valor predeterminado.
Con sus herramientas integradas de rendimiento, este tipo de software puede solucionar los problemas de su HDD en unos momentos, restaurando su sistema operativo a su máximo rendimiento.
Además, al elegir esta herramienta dedicada, es posible ejecutar análisis completos en su sistema y reparar problemas de arranque en muy poco tiempo.
Debes saber que se recomienda utilizar la asistencia automatizada para reparar problemas más complejos de Windows y así evitar acciones inseguras.
⇒ Obtener Restoro
Solución 5: reemplace su unidad de disco duro (HDD)
Si después de probar todos los métodos que enumeramos anteriormente, su computadora sigue reiniciando antes de que se cargue Windows 10; entonces puede ser que el disco duro este defectuoso.
Es posible que el HDD se haya bloqueado o que haya resultado en un problema de reinicio.
Puede comprar un HDD interno (SATA) de Amazonas y reemplace el HDD defectuoso por uno nuevo.
Si no puede realizar el reemplazo usted mismo, puede hacerlo fácilmente con un ingeniero informático en las tiendas de informática que le rodean.
Después de reemplazar el disco duro, debe considerar instalar el sistema operativo Windows 10 en él.
Espero que esto ayude. Sin embargo, no dude en compartir su experiencia con nosotros en la sección de comentarios o vaya a la sección Actualización de creadores de Windows 10 para obtener más información sobre Windows 10.


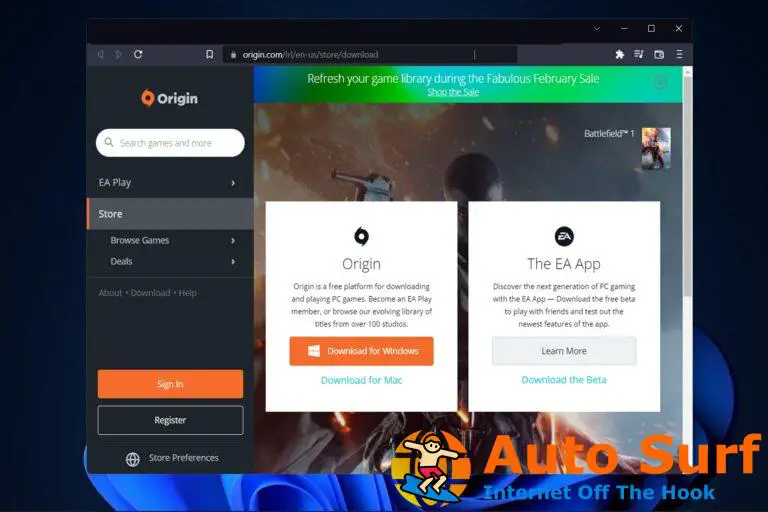
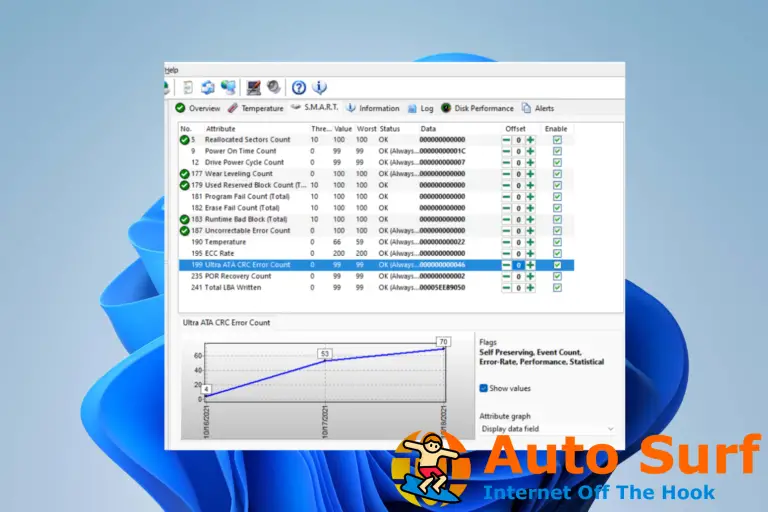

![Solución: Windows 10/11 Ethernet sigue desconectándose [Full Guide] Solución: Windows 10/11 Ethernet sigue desconectándose [Full Guide]](https://auto-surf.ro/wp-content/uploads/Solucion-Windows-1011-Ethernet-sigue-desconectandose-Full-Guide-768x512.jpg?v=1647099013)