- Los usuarios con un archivo de juego dañado son más propensos a experimentar errores en la barra de juegos de Xbox.
- Como primer paso, es buena idea ir a la Configuración de Windows 11 y ver si la barra de juegos de Xbox está activada o no.
- Si no, reparar el componente. se confirma que a menudo resuelve el problema en cuestión.
Xbox es una de las aplicaciones predeterminadas en Windows 11. Con esta herramienta, puede integrar Xbox con Windows y proporciona una práctica barra de juegos desde la que puede tomar capturas de pantalla y grabar videos.
Si se actualizó recientemente a Windows 11 y descubrió que el acceso directo de la barra de juegos de Xbox ya no funciona, no está solo.
Una gran cantidad de nuevos usuarios inician su nuevo sistema operativo por primera vez y descubren que la función Xbox GameBar ya no está visible cuando la invoca el comienzo botón.
Normalmente, para abrir la barra de juegos tendrías que pulsar el botón ventanas clave más GRAMO. Después de que comprenda qué podría haber causado el error en cuestión, le presentaremos un conjunto de posibles soluciones para cuando la tecla de acceso rápido no muestra la barra de juego como se supone que debe hacerlo.
¿Qué hace que la barra de juegos de mi Xbox no funcione?
Resulta que existe la posibilidad de que el proceso de actualización a Windows 11 resulte en la desactivación de esta función. No podrá abrir la barra de juegos de Xbox a través de un acceso directo o el ícono de inicio rápido a menos que se tome el tiempo para volver a habilitar esta función.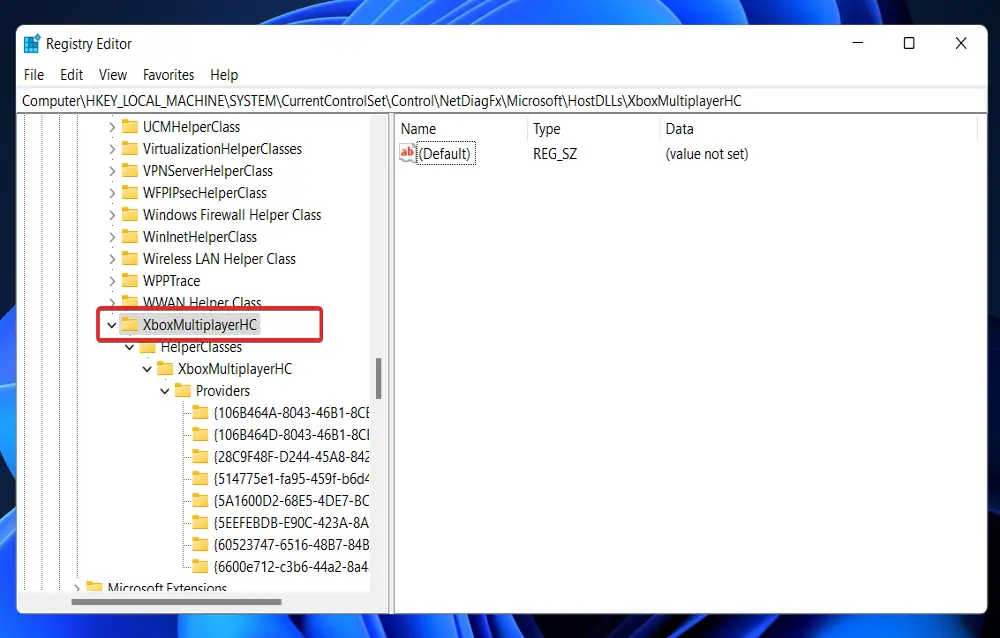
Aquí hay algunas causas más posibles del problema de la barra de juegos de Xbox a considerar:
➡ La barra de juegos está deshabilitada por completo – No importa si tenía la aplicación habilitada antes de actualizar a Windows 11. Muchos clientes han informado que esta característica puede desactivarse automáticamente durante el proceso de actualización.
➡ El componente de la barra de juegos de Xbox está dañado – Otra razón por la que la función no se iniciará incluso si la habilitaste específicamente es debido a la corrupción de dependencias. Microsoft, afortunadamente, tiene algunas medidas paliativas para este tipo de problema.
➡ La barra de juegos de Xbox está deshabilitada desde el Registro – Sin embargo, se ha descubierto que se puede esperar que ocurra este comportamiento si se ha establecido un valor de Registro codificado para deshabilitar este componente. Cuando actualice a Windows 11, la aplicación (representada por un valor DWORD) también se transferirá.
➡ La biblioteca de vínculos dinámicos de IeFrame está dañada – Además, como han observado algunos usuarios afectados, este problema puede ocurrir como resultado de un requisito de DLL (ieframe.dll) en el que se basa la barra de juegos de Xbox mientras se ejecuta en Windows 11.
➡ Gpedit inhabilitó la aplicación – Además, si usa Windows 11 PRO o si su PC es miembro de una organización estructurada localmente, es posible que la función de la barra de juegos de Xbox esté restringida por una Política de grupo local.
➡ Actualización de Windows defectuosa – Otro probable culpable de este extraño comportamiento con la barra de juegos de Xbox es una actualización parcialmente incompatible que termina interfiriendo con el componente de transmisión del sistema operativo de la consola.
¿Qué hacer si la barra de juegos de Xbox no funciona en Windows 11?
1. Habilitar la barra desde Ajustes
- presione el ventanas clave + yo para abrir el Ajustes aplicación, luego haga clic en el Juego de azar opción del panel izquierdo seguida de Barra de juegos de Xbox desde el lado derecho.
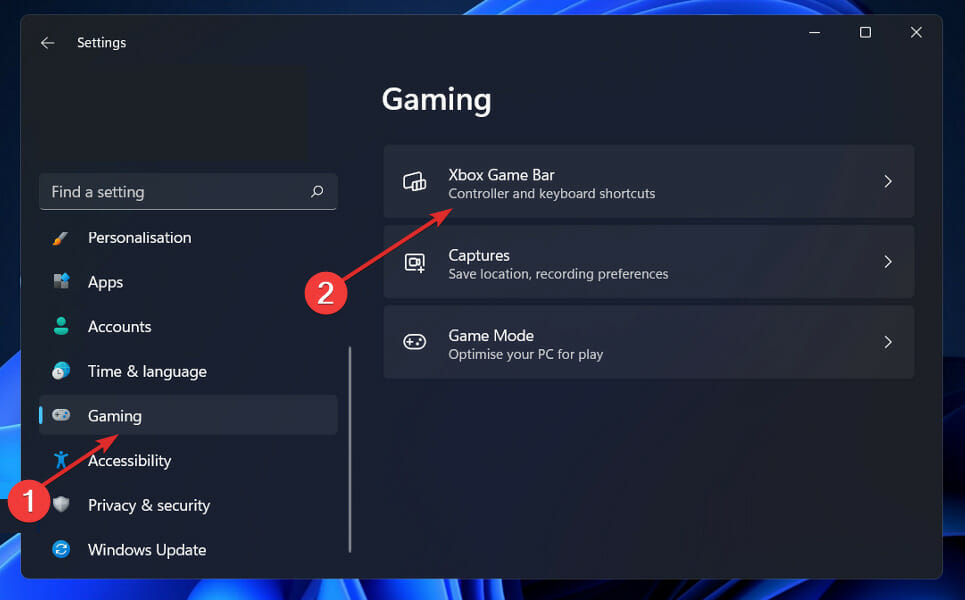
- Una vez que estés dentro del Barra de juegos de Xbox menú, habilite la palanca asociada con el Abra Xbox Game Bar usando este botón en un crontroller opción.
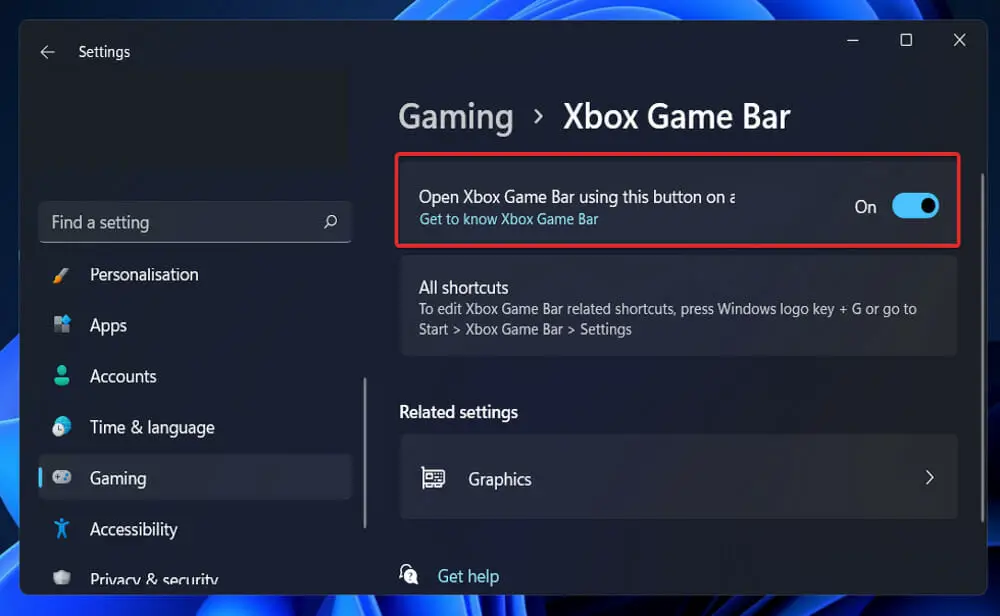
Una vez que haya completado los pasos anteriores, reinicie su computadora y espere a que se complete el próximo inicio. Finalmente, simplemente presione el botón ventanas + GRAMO teclas para abrir la barra de juegos de Xbox.
2. Restablecer el componente de la barra de juegos de Xbox
- presione el ventanas clave + yo para abrir el Ajustes ventana, luego seleccione el aplicaciones opción del panel izquierdo seguida de Aplicaciones y características desde el lado derecho.
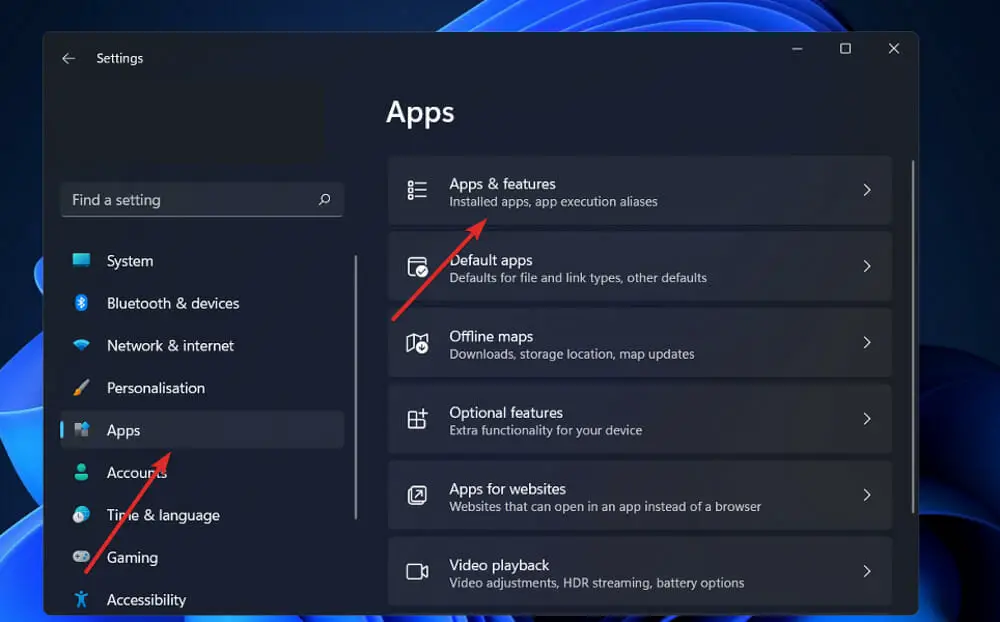
- Una vez que estés dentro del Aplicaciones y características menú, use la barra de búsqueda para encontrar el Barra de búsqueda de Xbox aplicación, luego haga clic en el ícono de tres puntos asociado con ella y elija Opciones avanzadas.
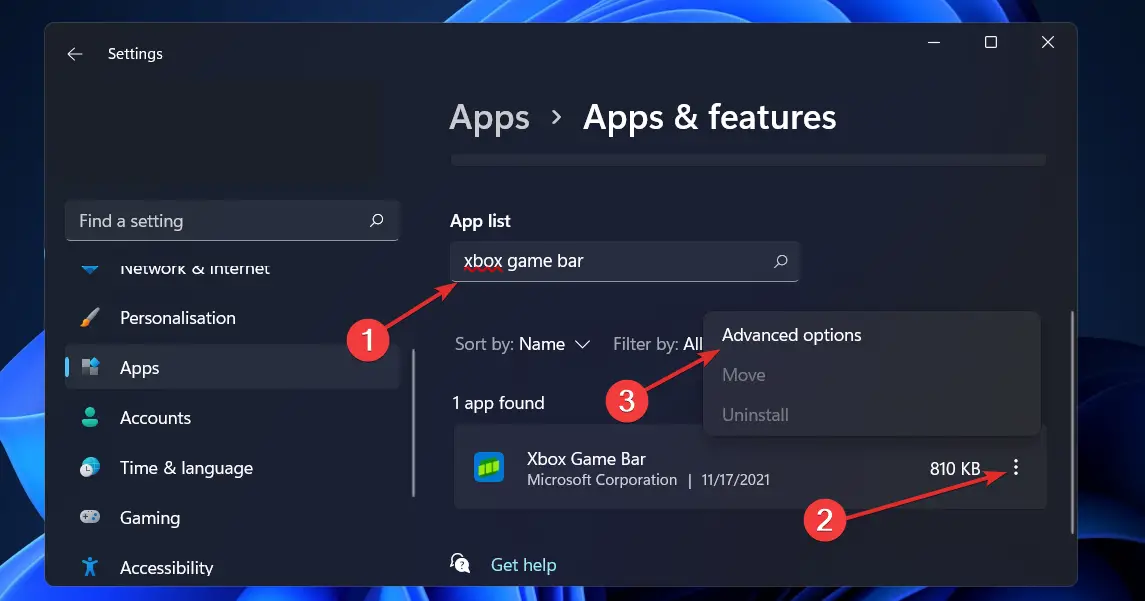
- Dentro de Menú avanzadodesplácese hacia abajo hasta la Reiniciar pestaña y haga clic en Reparar.
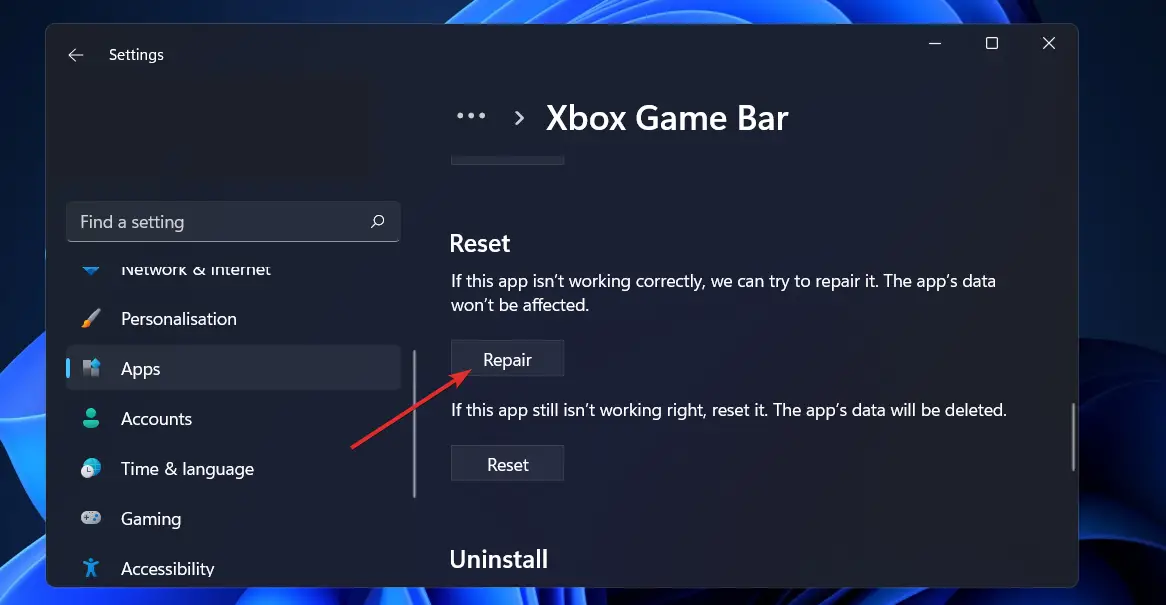
3. Habilite la función en el Editor del Registro
- presione el ventanas clave + R para abrir un Correr cuadro de diálogo, luego escriba regeditar y presiona Control + Cambio + Ingresar abrir Editor de registro con acceso de administrador.
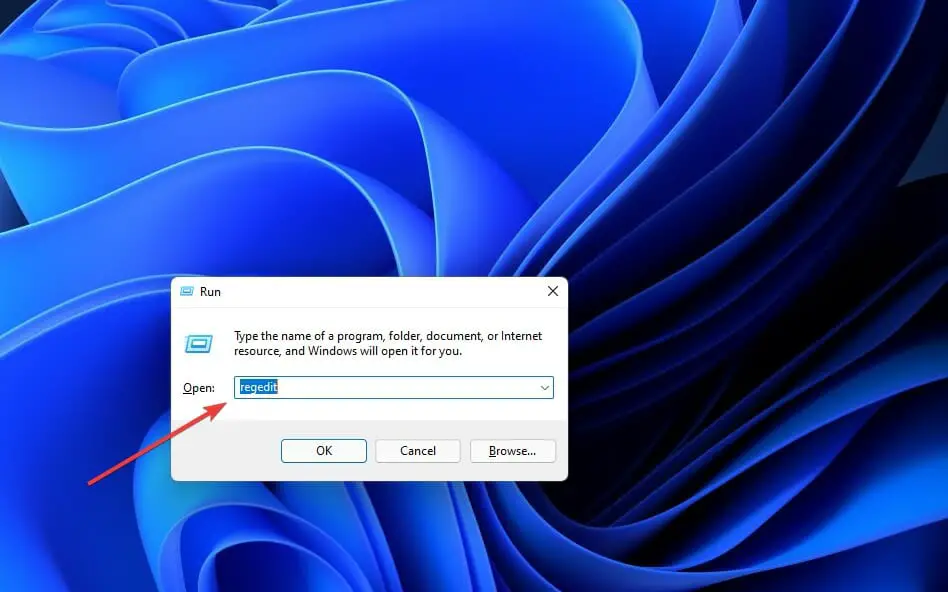
- Navegar a Software por debajo HKEY_CURRENT_USERluego ve a microsoftseguido por ventanas, Versión actual y por último JuegoDVR.
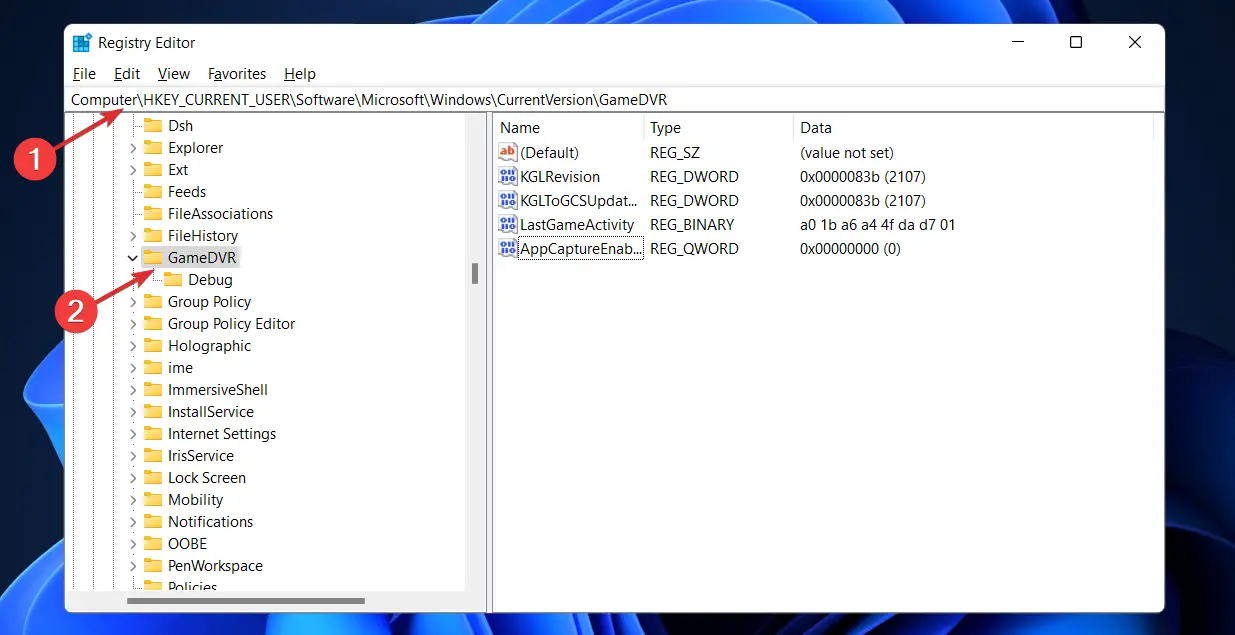
- Si el AppCaptureEnabled falta la tecla en el panel derecho, haga clic con el botón derecho en cualquier lugar y elija Nuevoseguido por Valor DWORD de 32 bits o el valor de 64 bits y asígnele el nombre AppCaptureEnabled.
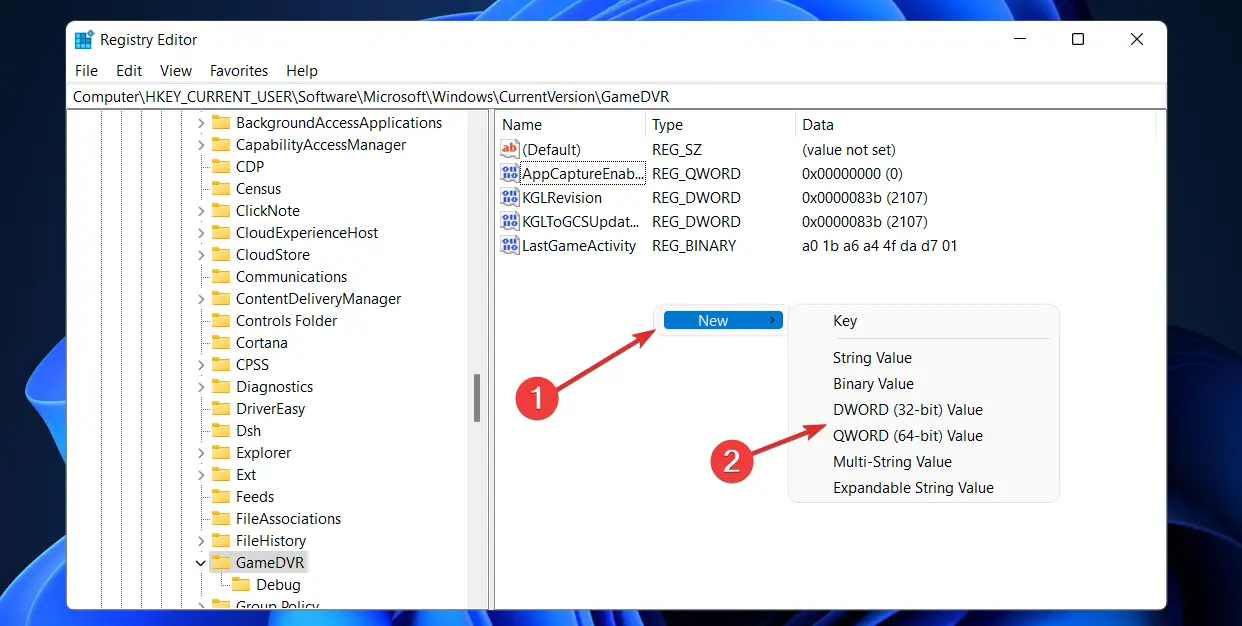
- Haga doble clic en AppCaptureEnabled y asegurar la Base se establece en hexadecimal y el Datos de valor se establece en 1. Hacer clic OK para guardar los cambios.
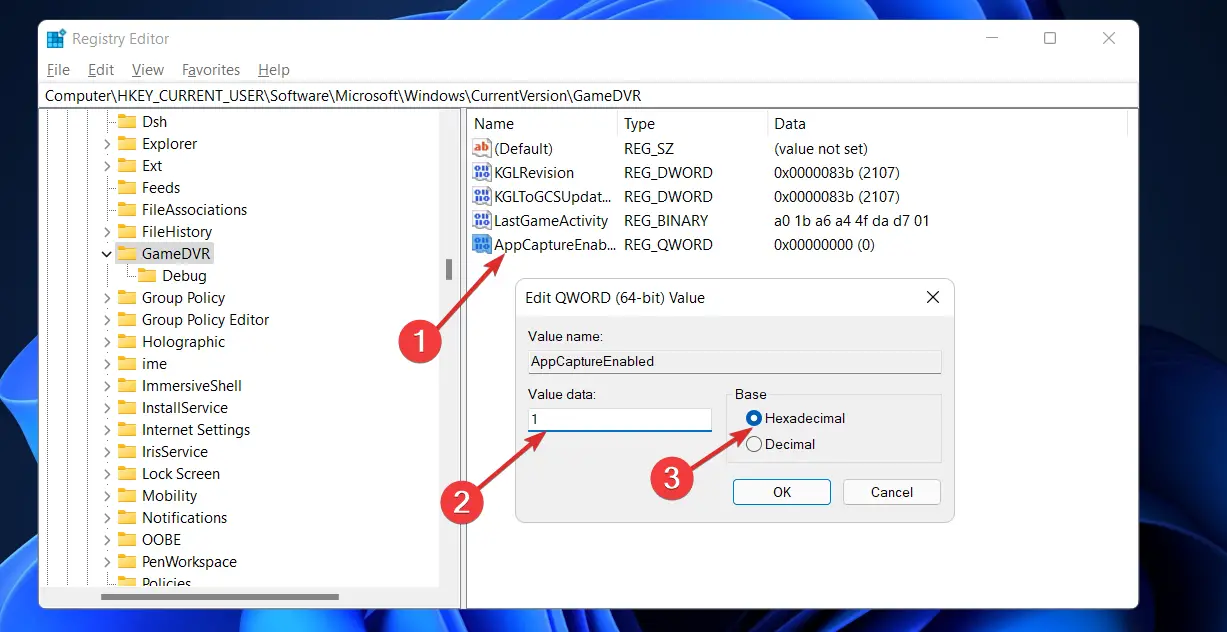
Cierra el Editor de registro y reinicie su PC para que los cambios surtan efecto. Una vez que su computadora se haya iniciado, intente iniciar la función presionando ventanas + GRAMO.
4. Repare el archivo ieframe.dll
- presione el ventanas clave + R para abrir un Correr cuadro de diálogo, luego escriba cmd y presiona Control + Cambio + Ingresar abrir Símbolo del sistema con acceso de administrador.
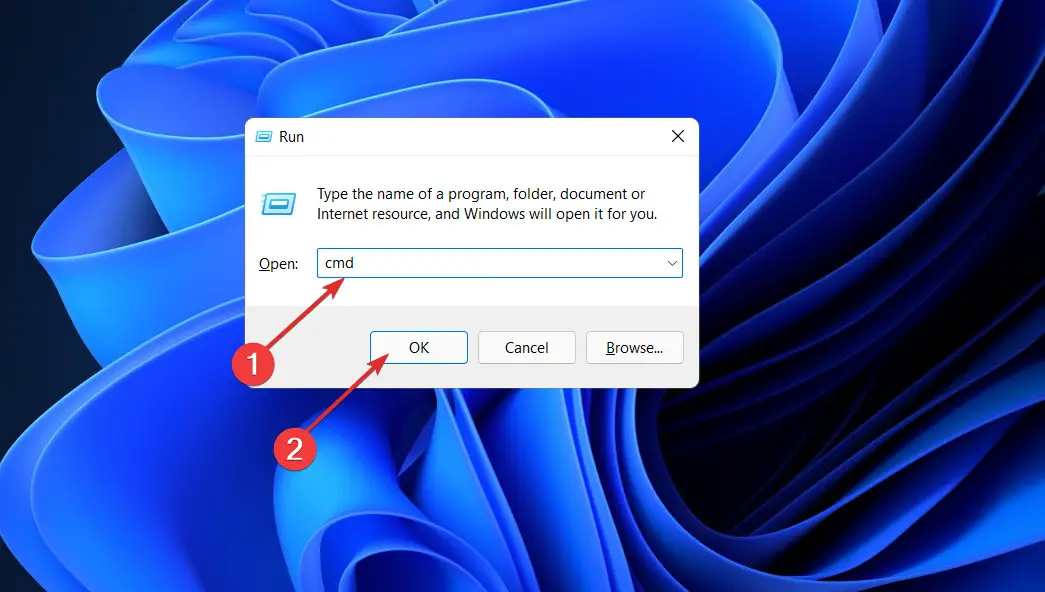
- Una vez que esté dentro del elevado Símbolo del sistemaescriba o pegue los siguientes comandos uno por uno y presione Ingresar después de cada:
prompt sfc/scanfile=c:\windows\system32\ieframe.dll sfc/verifyfile=c:\windows\system32\ieframe.dll assoc sfc /scannow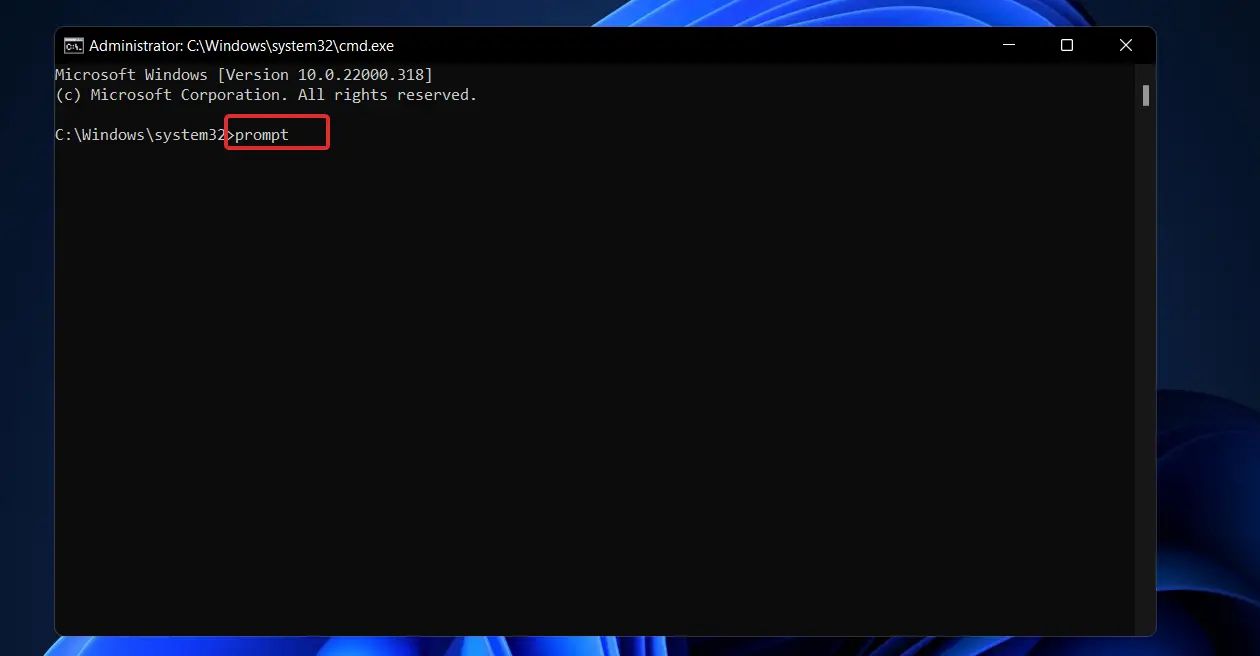
Una vez que los procesos se hayan ejecutado con éxito, reinicie su PC y vea si se ha restaurado la funcionalidad de la barra de juegos de Xbox. Si eso no ayudó, herramientas especializadas como Restoro escanearán su PC en busca de archivos DLL perdidos o dañados y los reemplazarán.
5. Habilite la barra de juegos de Xbox en el Editor de políticas de grupo local
- presione el ventanas clave + R para abrir un Correr cuadro de diálogo, luego escriba gpedit.msc y presiona Control + Cambio + Ingresar abrir Símbolo del sistema con acceso de administrador.
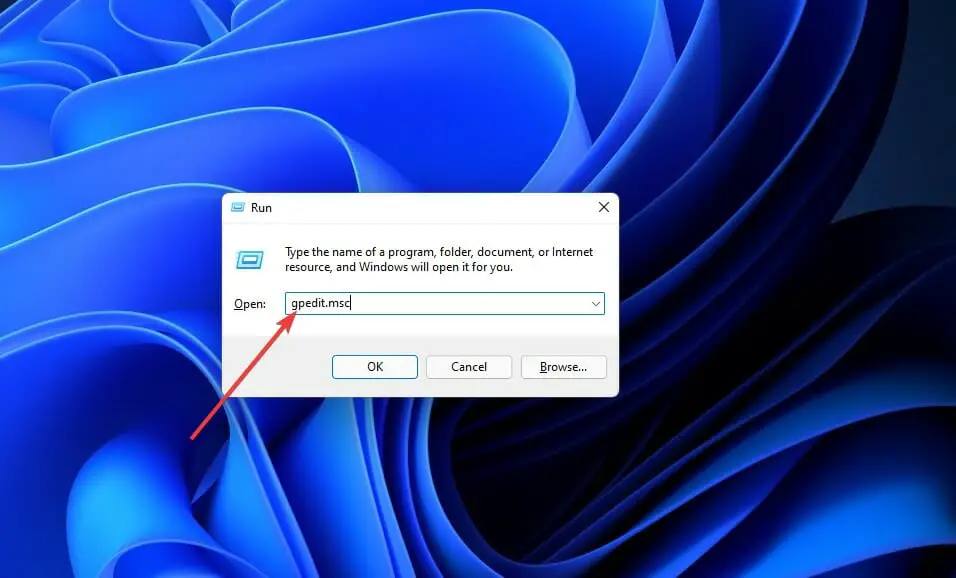
- Navegar a Política informática localseguido por Plantillas Administrativasdespués Componentes de Windows y por último Grabación y transmisión de juegos de Windows.
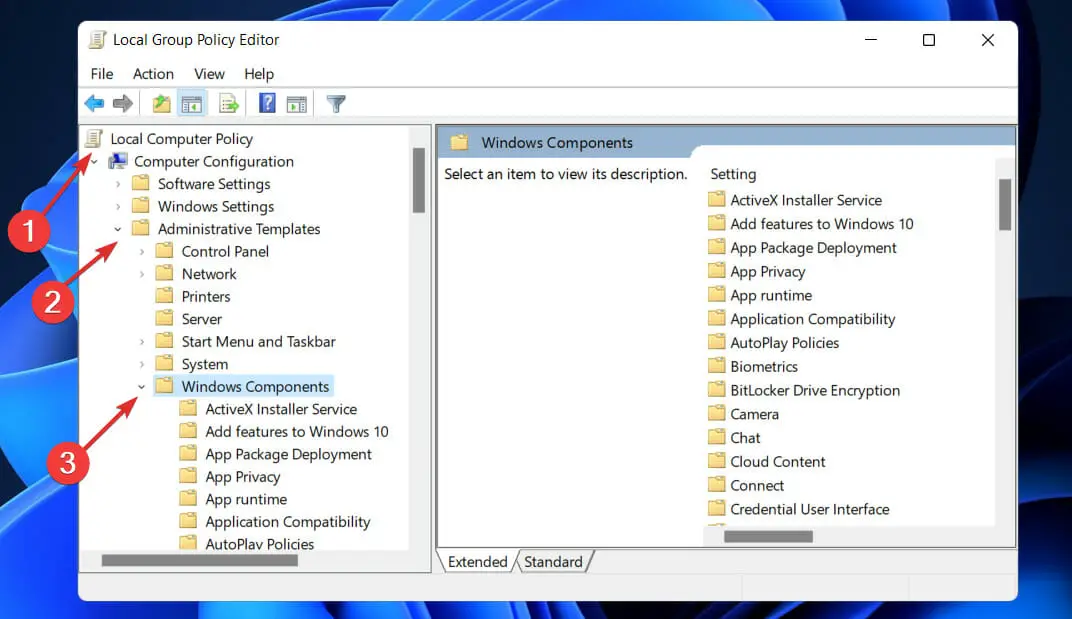
- Haga doble clic en el Habilita o deshabilita la grabación y transmisión de juegos de Windows y cambiar la palanca a Activado luego haga clic en Aplicar para guardar los cambios realizados.
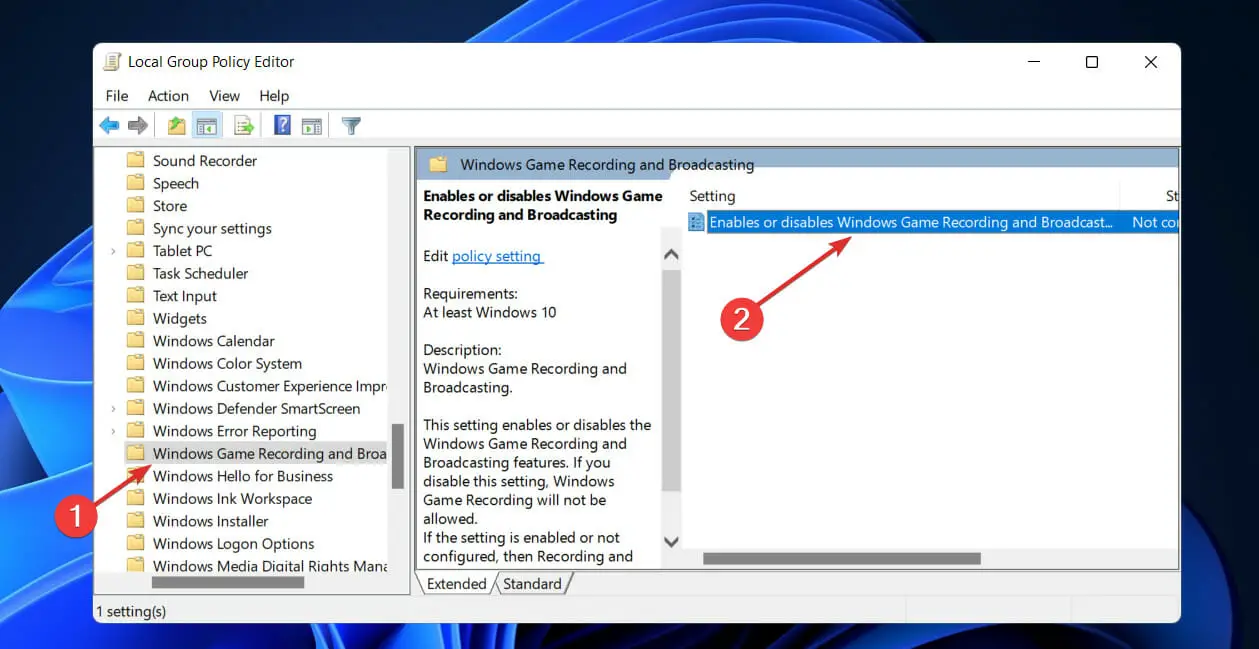
Tan pronto como haya cambiado el estado de la Habilita o deshabilita la grabación y transmisión de juegos de Windows política, reinicie su computadora y verifique si la barra de juegos de Xbox está operativa.
¿Windows 11 está diseñado para juegos?
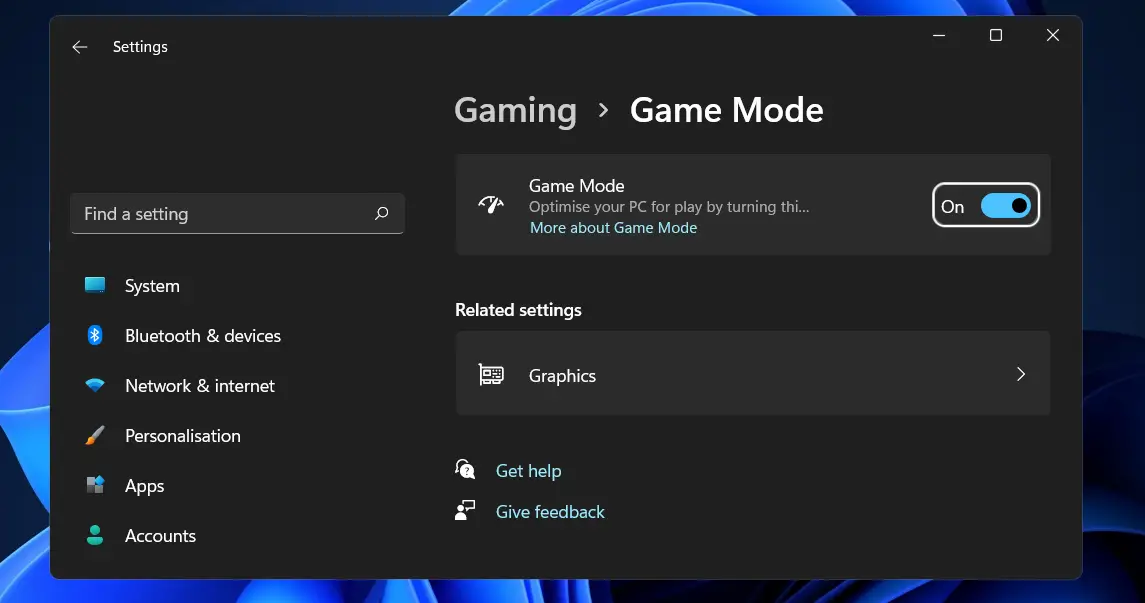
Es posible que espere algunas funciones relacionadas con los juegos que se han tomado prestadas de Xbox Series S/X. Al utilizar SSD rápidos, DirectStorage puede acortar significativamente los plazos de entrega y mejorar la carga de texturas, a la vez que reduce significativamente la carga de la CPU en esas operaciones.
También está Auto-HDR, que emplea aprendizaje automático e inteligencia artificial para agregar una configuración HDR a cualquier juego, independientemente de si es compatible o no. Por supuesto, necesitarás un monitor compatible para poder utilizarlo.
Windows 11 también está estrechamente integrado con la aplicación Xbox, lo que permite a los usuarios jugar títulos de juegos en su PC si tienen una suscripción Ultimate, así como acceso a Xbox Cloud Gaming, donde pueden encontrar y jugar sus juegos favoritos de Xbox desde cualquier lugar del mundo. mundo, incluso aquellos que no están disponibles en una PC.
Para obtener más información sobre las novedades de Windows 11 relacionadas con Xbox, consulte nuestra publicación sobre las mejores funciones, juegos y ofertas de Xbox Game Pass.
Si descubre que la barra de juegos de su Xbox es continuamente inestable y no se puede desactivar, lea el artículo vinculado para saber cómo resolver el problema.
Alternativamente, eche un vistazo a nuestra guía sobre cómo solucionar problemas de juegos de Xbox en Windows 10 para obtener más respuestas potenciales a sus preguntas. También se pueden aplicar en Windows 11.
¡Háganos saber en la sección de comentarios a continuación qué enfoque funcionó mejor para usted, así como cuál es su juego de Xbox favorito actual!

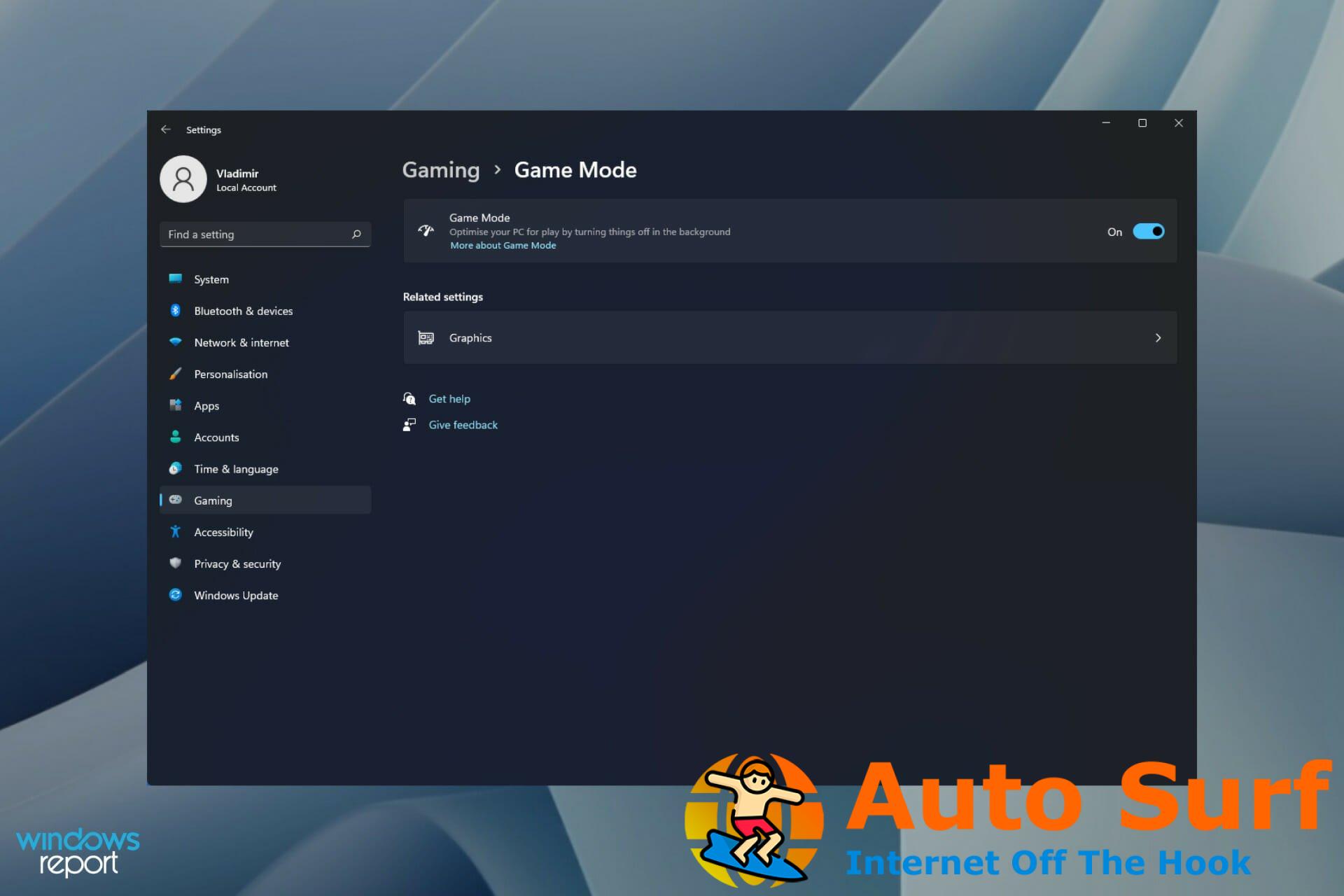
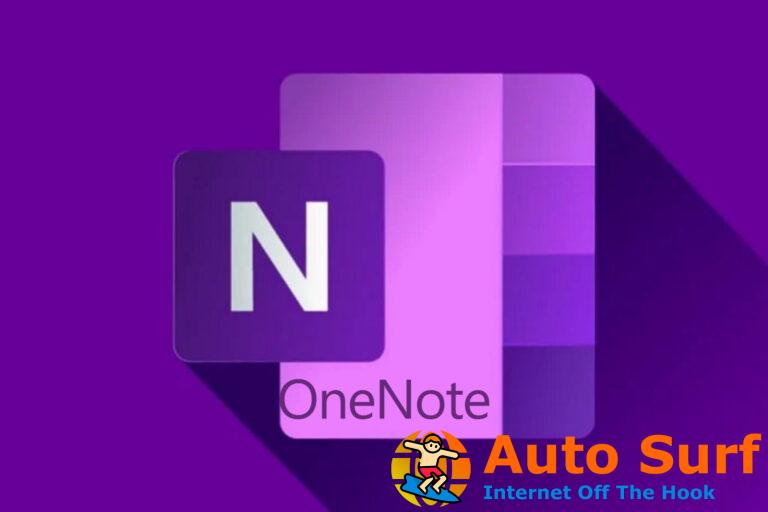

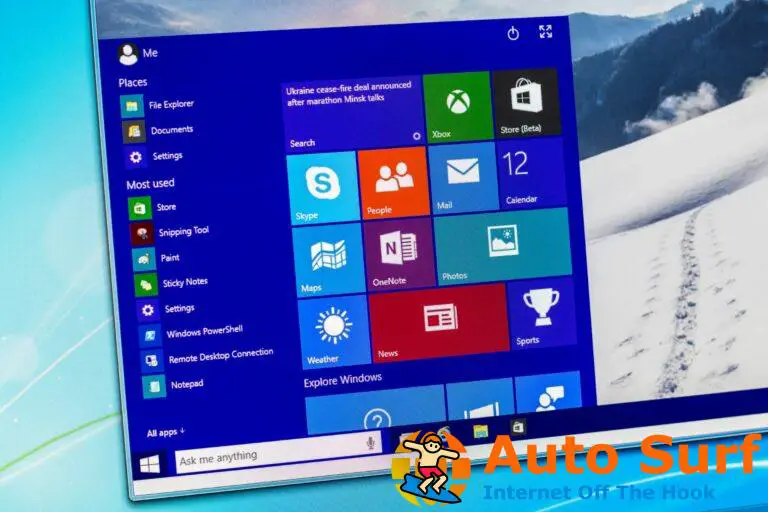
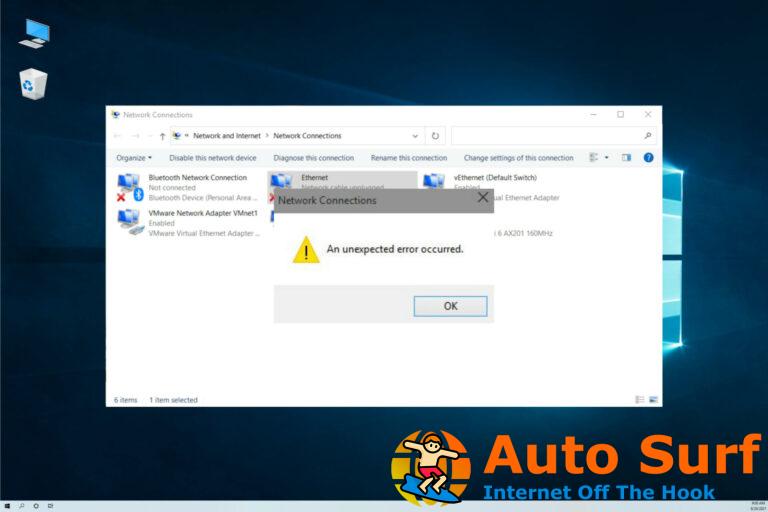
![Windows Defender no se actualiza [Best Fixes] Windows Defender no se actualiza [Best Fixes]](https://auto-surf.ro/wp-content/uploads/1644612126_736_Windows-Defender-no-se-actualiza-Best-Fixes-768x512.jpg?v=1644612128)
