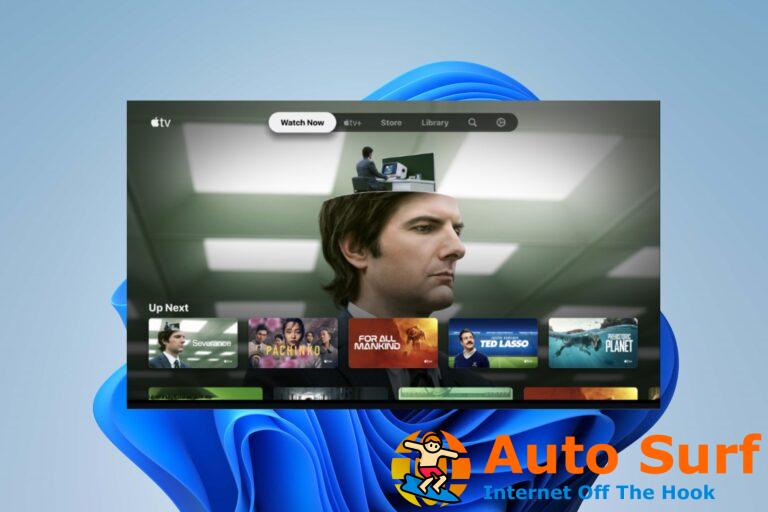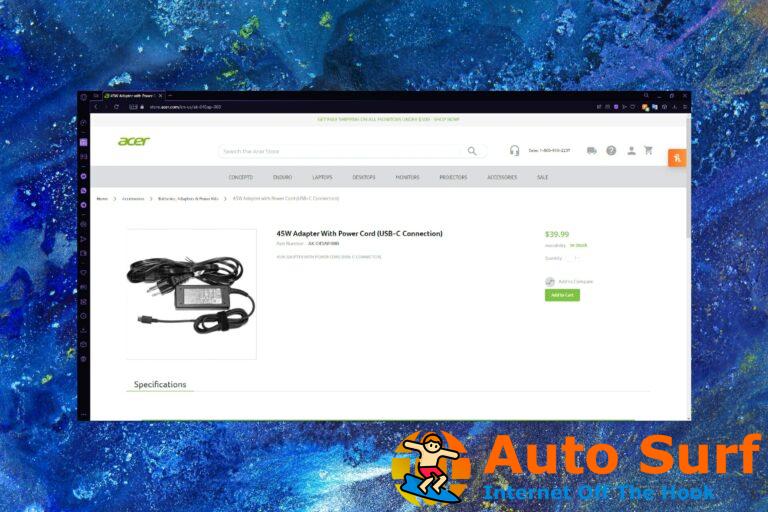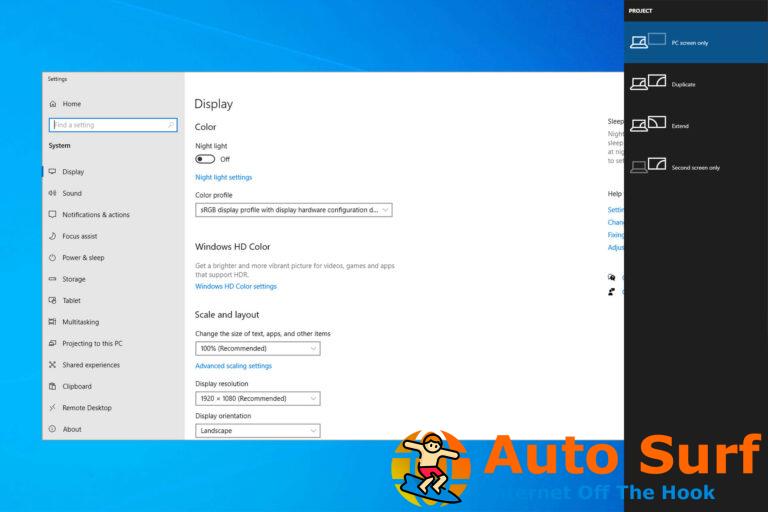- Los archivos del sistema perdidos o dañados pueden causar que las características opcionales de Windows 11 estén vacías.
- Este problema se puede solucionar creando una nueva cuenta de administrador en su PC.
- Otra solución efectiva es configurar la función del instalador de módulos de Windows en automático.
Las mejores funciones opcionales de Windows 11 le permiten aprovechar al máximo el enorme potencial de su PC. Puede activar funciones de productividad y obtener más funciones.
Por lo tanto, ver estas configuraciones en blanco de repente cuando las necesita puede ser molesto. Algunas de las funciones quedan en blanco, desde configuraciones incorrectas del sistema hasta archivos dañados o faltantes.
Independientemente de la causa, hemos reunido siete soluciones simples pero efectivas para ayudarlo a recuperar las funciones opcionales de Windows 11.
¿Por qué el cuadro de características de Windows está vacío?
Las razones por las que el cuadro de características opcionales de Windows 11 está vacío son numerosas. A continuación se presentan algunos de los más populares:
- Configuraciones incorrectas.
- Corrupción del almacén de componentes que contiene información sobre las características de Windows.
- Archivo de sistema corrupto.
¿Cómo habilito funciones opcionales en Windows 11?
- presione el ventanas + I llaves para abrir Ajustes.
- Selecciona el aplicaciones opción.
- Elegir Características opcionales.
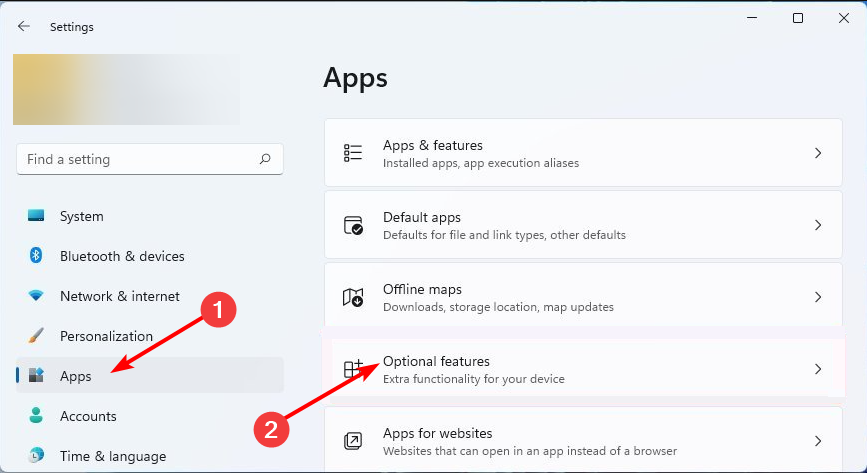
- Haga clic en el Ver características botón delante de Agregar una característica opcional.
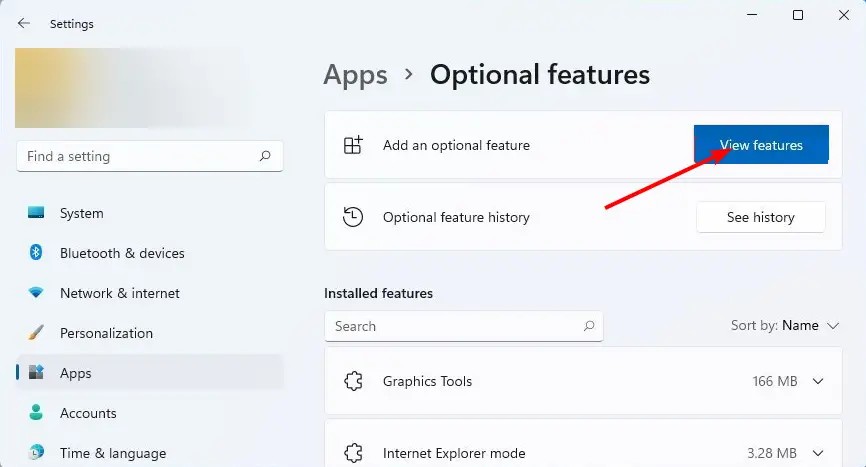
- Seleccione cualquier característica opcional para instalar y haga clic en el Próximo botón.
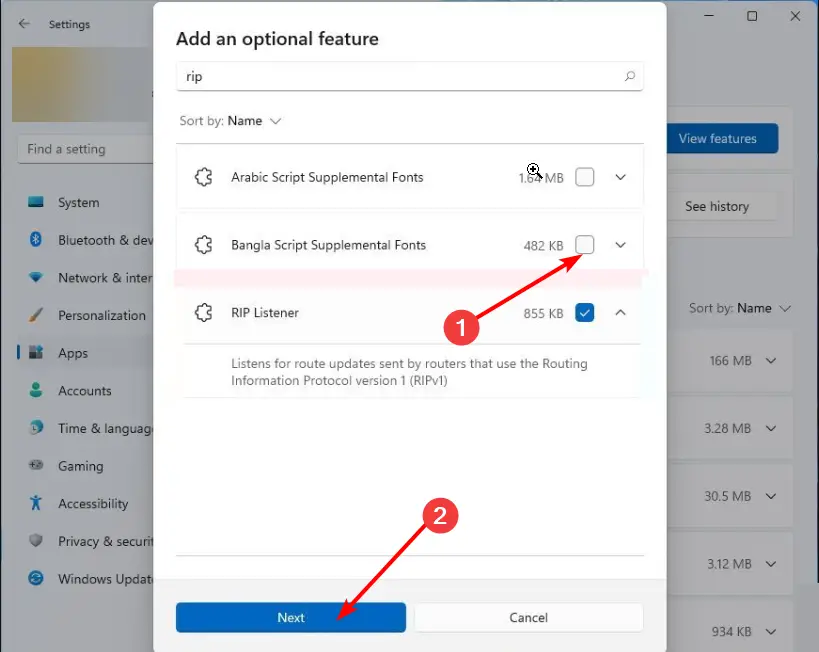
- Finalmente, haga clic en el Instalar botón para completar el proceso.
¿Cómo soluciono Activar o desactivar las funciones de Windows en blanco?
1. Configure el instalador de módulos de Windows como automático
- presione el ventanas + R teclas para abrir la utilidad Ejecutar.
- Tipo servicios.msc en el cuadro de búsqueda y presione el botón Ingresar llave.
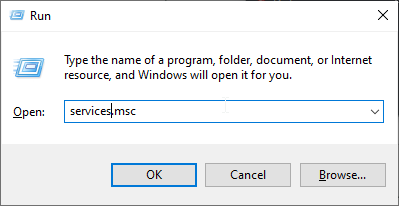
- Desplácese hacia abajo en las ventanas de Servicios y seleccione Instalador de módulos de Windows.
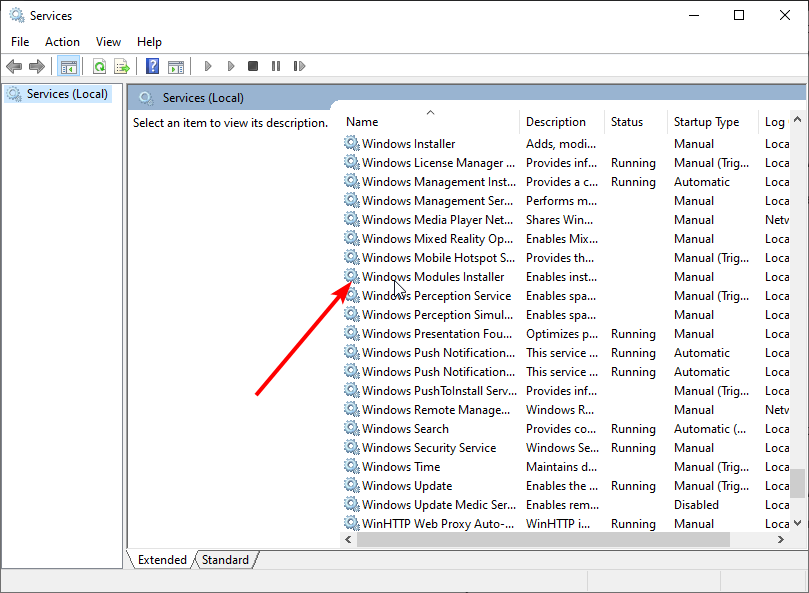
- Haga clic en el menú desplegable antes Tipo de inicio y seleccione Automático.
- Ahora, haga clic en el DE ACUERDO botón para guardar los cambios.
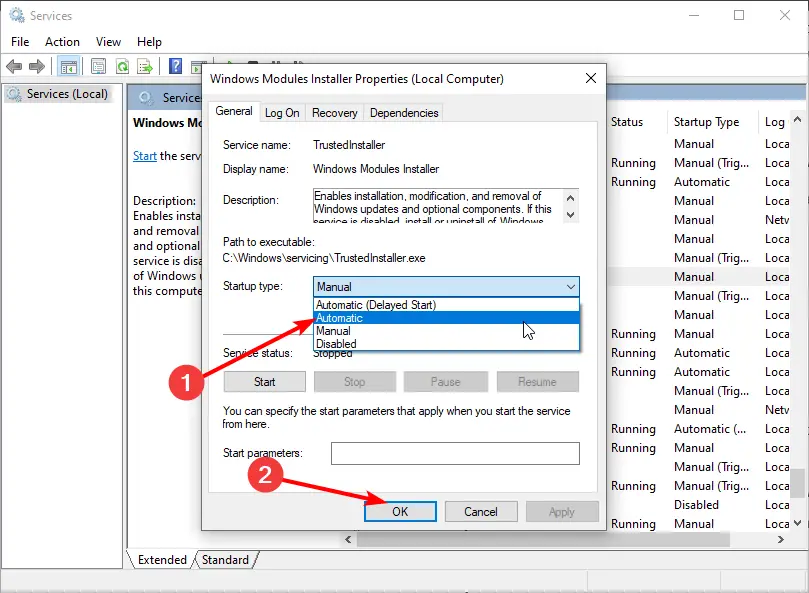
El espacio en blanco de las funciones opcionales de Windows 11 puede deberse a la configuración manual del instalador de módulos de Windows. Esto se debe a que esta función se encarga de instalar actualizaciones de Windows y otras funciones.
2. Deshabilitar Ocultar características de Windows
- Inicie la utilidad Ejecutar, escriba gpedit.msc en el cuadro Ejecutar y presione Ingresar.
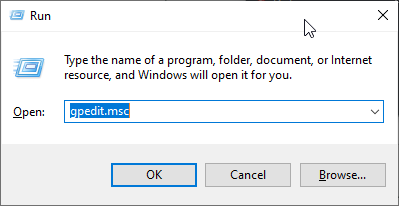
- Seleccionar Configuración de usuario en el panel izquierdo, seguido de Plantilla Administrativa.
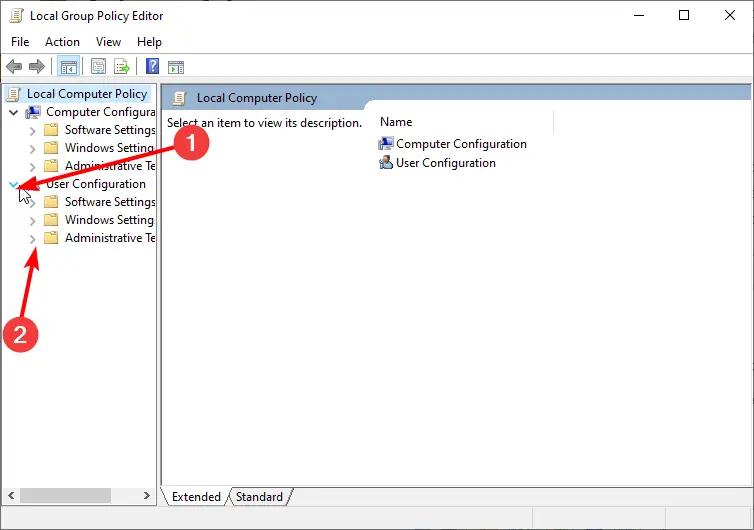
- Elegir el Panel de control opción.
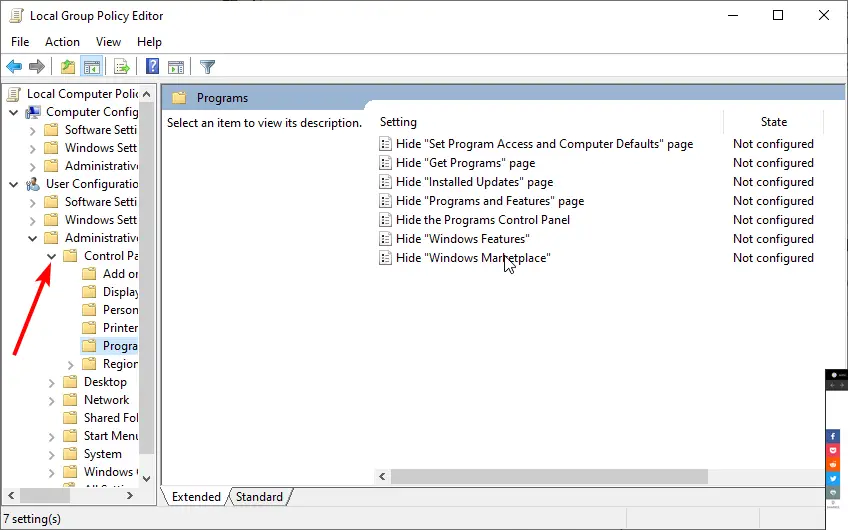
- Ahora, seleccione Programas.
- Haga doble clic en el Ocultar “Características de Windows” opción.
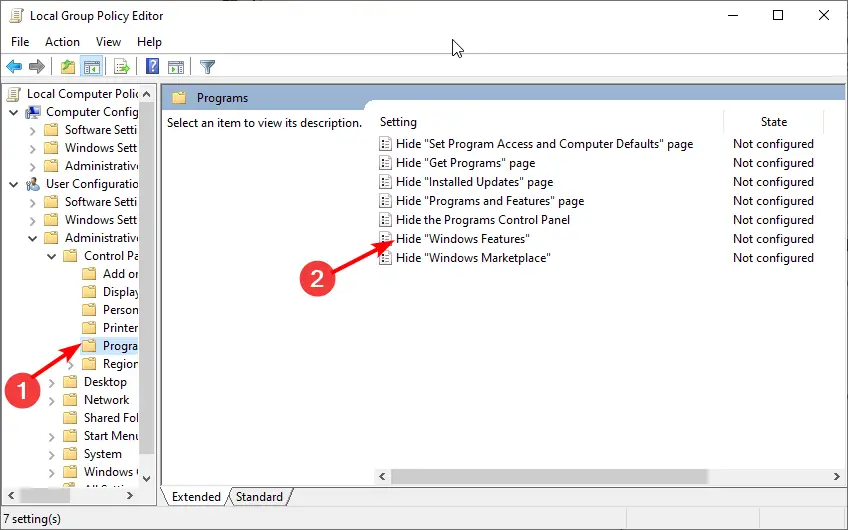
- Marque el botón de opción para Desactivado.
- Finalmente, haga clic en Aplicar seguido por DE ACUERDO.
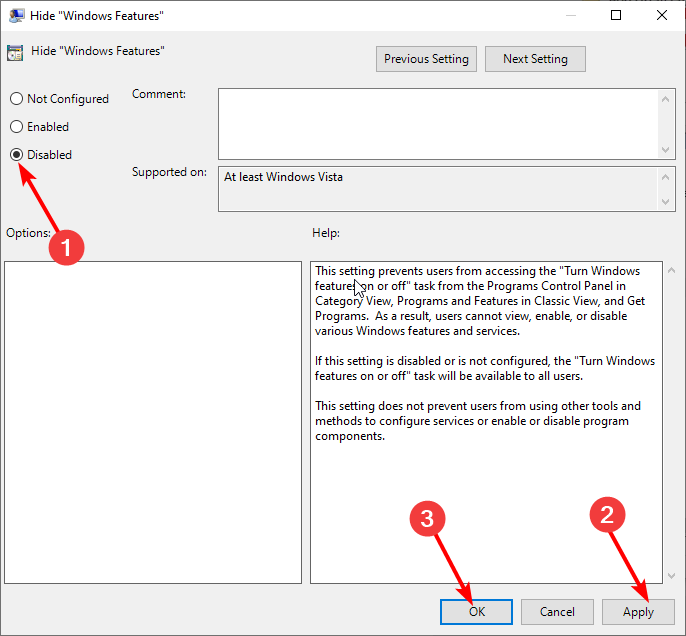
Si las funciones opcionales de Windows 11 están vacías en una cuenta de usuario y están presentes en otra, esta solución ayudará a configurar la política de grupo local para que esté disponible en todas ellas.
3. Realizar escaneo SFC
- Inicie la utilidad Ejecutar.
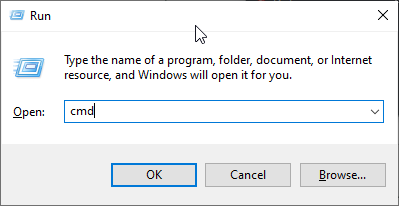
- Tipo cmd y presiona Ingresar.
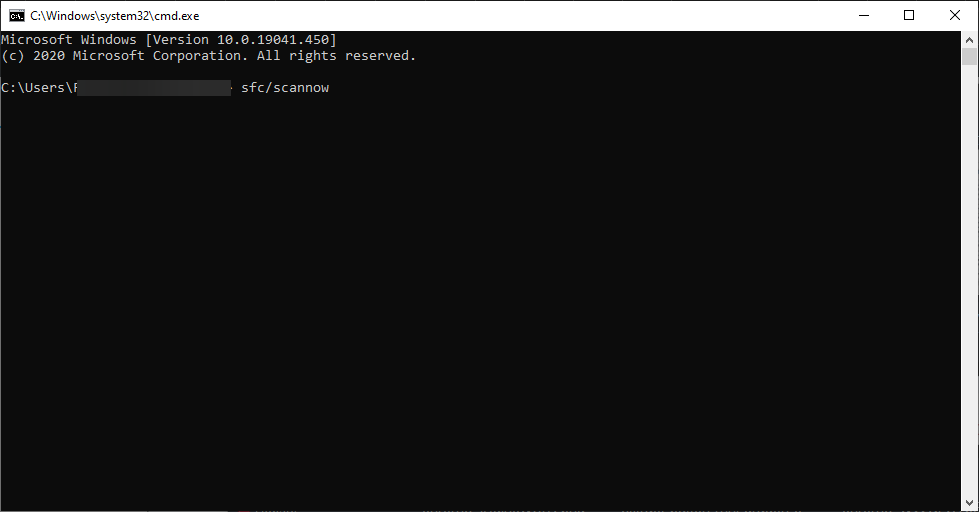
- Copie el código a continuación en la ventana del símbolo del sistema y presione Ingresar.
sfc/scannow
Es posible que las funciones opcionales de Windows no se carguen debido a archivos corruptos o faltantes. El Comprobador de archivos del sistema (SFC) debería ayudar a escanear y restaurar los archivos.
4. Realice un escaneo DISM
- presione el ventanas + R simultáneamente para abrir la utilidad Ejecutar.
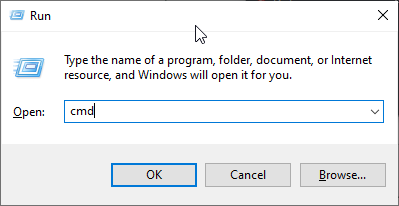
- Tipo cmd en el cuadro de ejecución y pulse el Ingresar llave.
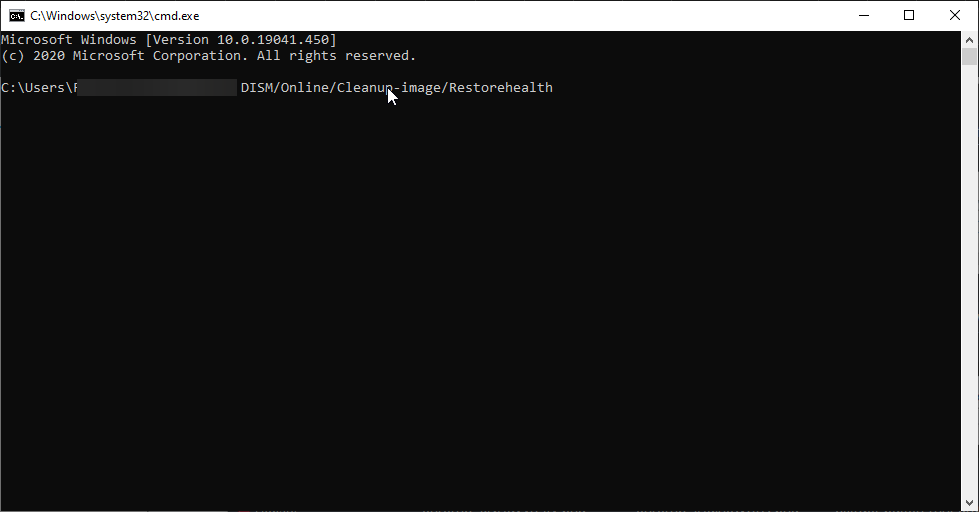
- Copie el código a continuación en la ventana del símbolo del sistema y presione Ingresar.
DISM/Online/Cleanup-image/Restorehealth
Consejo de experto:
PATROCINADO
Algunos problemas de la PC son difíciles de abordar, especialmente cuando se trata de repositorios dañados o archivos de Windows faltantes. Si tiene problemas para corregir un error, es posible que su sistema esté parcialmente dañado.
Recomendamos instalar Restoro, una herramienta que escaneará su máquina e identificará cuál es la falla.
Haga clic aquí para descargar y comenzar a reparar.
El escaneo DISM ayuda a escanear y reparar archivos dañados que podrían causar que las funciones opcionales de Windows 11 no se carguen. Espere a que se complete el escaneo y la reparación y reinicie su PC para efectuar los cambios.
5. Cree una nueva cuenta de administrador
Es posible que las funciones opcionales no se carguen debido a un problema técnico con su cuenta de administrador. En este caso, debe probar con una cuenta diferente para variar.
Sin embargo, necesita una cuenta de administrador para acceder a las funciones opcionales. Por lo tanto, debe cambiar otra cuenta al administrador en Windows 11.
6. Eliminar el valor de registro de StoreDirty
- Abra el símbolo del sistema.
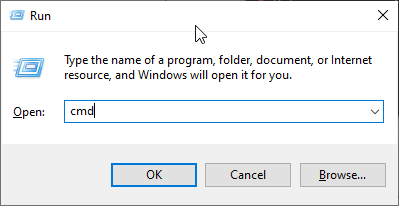
- Tipo cmd y presiona Ingresar.
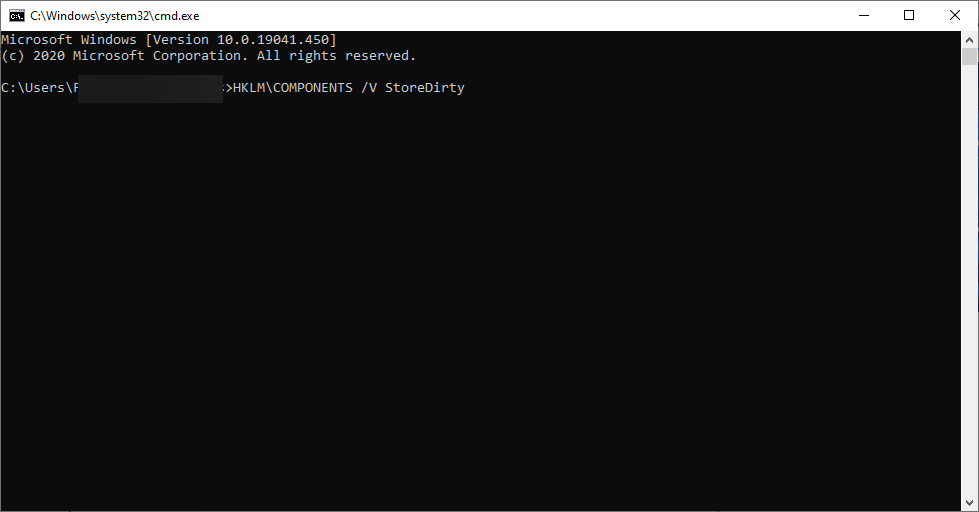
- Escribe el siguiente comando y presiona el botón Ingresar llave.
reg delete HKLM\COMPONENTS /v StoreDirty
7. Restaurar sistema
- Inicie la utilidad Ejecutar, escriba rstrui.exe, y golpear Ingresar.
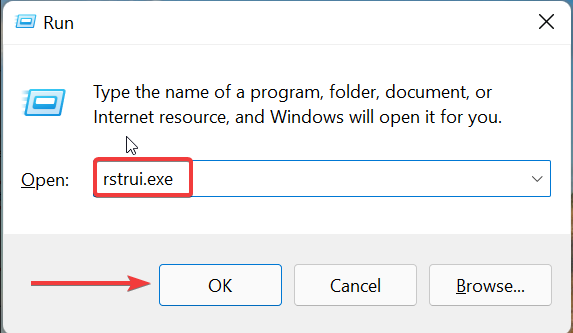
- Haga clic en el Próximo botón.
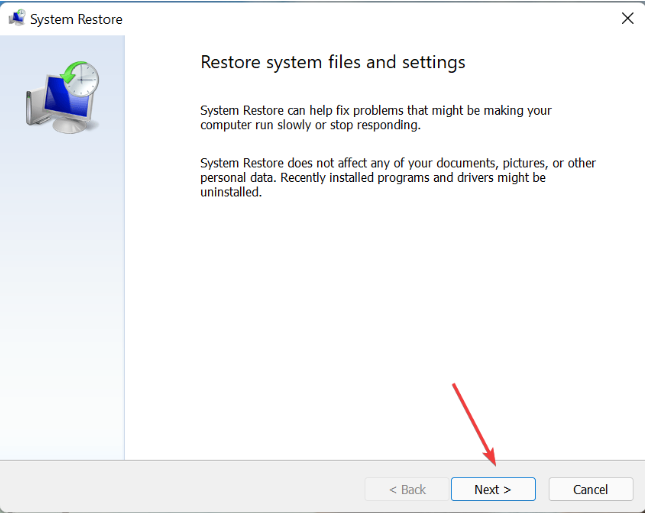
- Ahora, seleccione un punto de restauración de las opciones que se muestran.
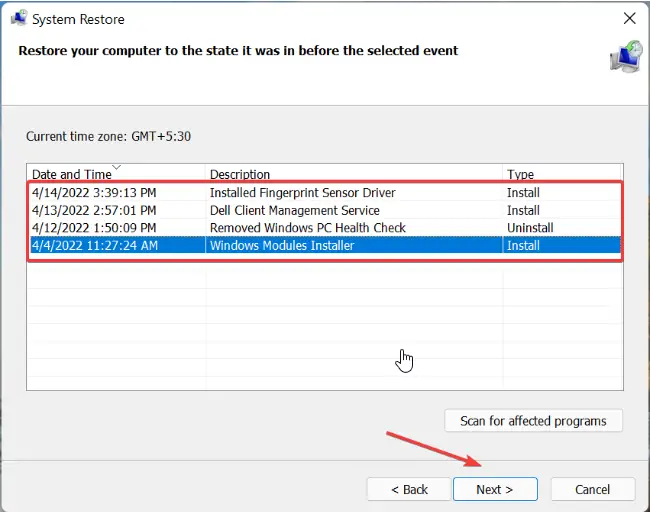
- Compruebe si los datos son correctos y haga clic en Finalizar.
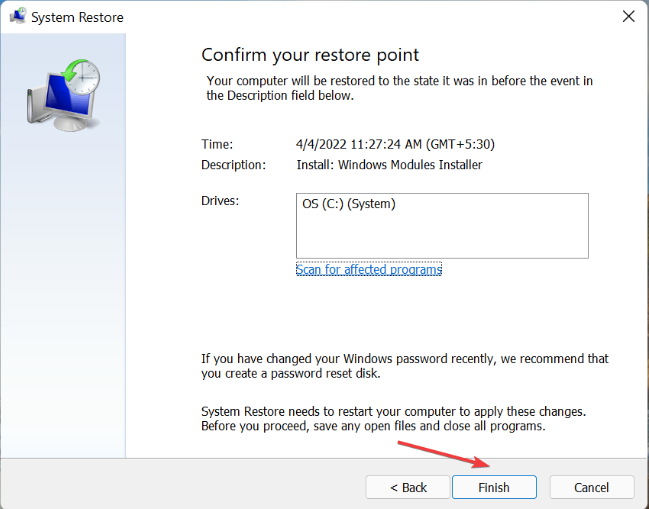
Este es el último recurso si fallan todas las demás soluciones. El sistema lo restaura para devolver su sistema a un momento en que las características opcionales de Windows 11 funcionaron por última vez.
¿Qué funciones de Windows 10 faltan en Windows 11?
Una serie de características estaban presentes en Windows 10 pero ahora faltan en Windows 11. A continuación, se muestran algunas de las más destacadas:
- Posibilidad de mover la barra de tareas.
- Arrastrar y soltar archivos para abrirlos en una aplicación en la barra de tareas.
- Estado rápido en la pantalla de bloqueo.
- Papel tapiz de escritorio en roaming cuando se inicia sesión con una cuenta de Microsoft.
El problema de las funciones opcionales de Windows 11 vacías puede ser bastante molesto, ya que le impide acceder a funciones de alto nivel como Hyper-V. Por eso, proporcionamos siete arreglos efectivos para ayudarlo a recuperarlos.
Consulte esta guía sobre las mejores características nuevas en Windows 11 para permitir hoy maximizar sus puntos fuertes y aumentar su funcionalidad.
Siéntase libre de hacernos saber las correcciones que lo ayudaron a resolver el problema en los comentarios a continuación.

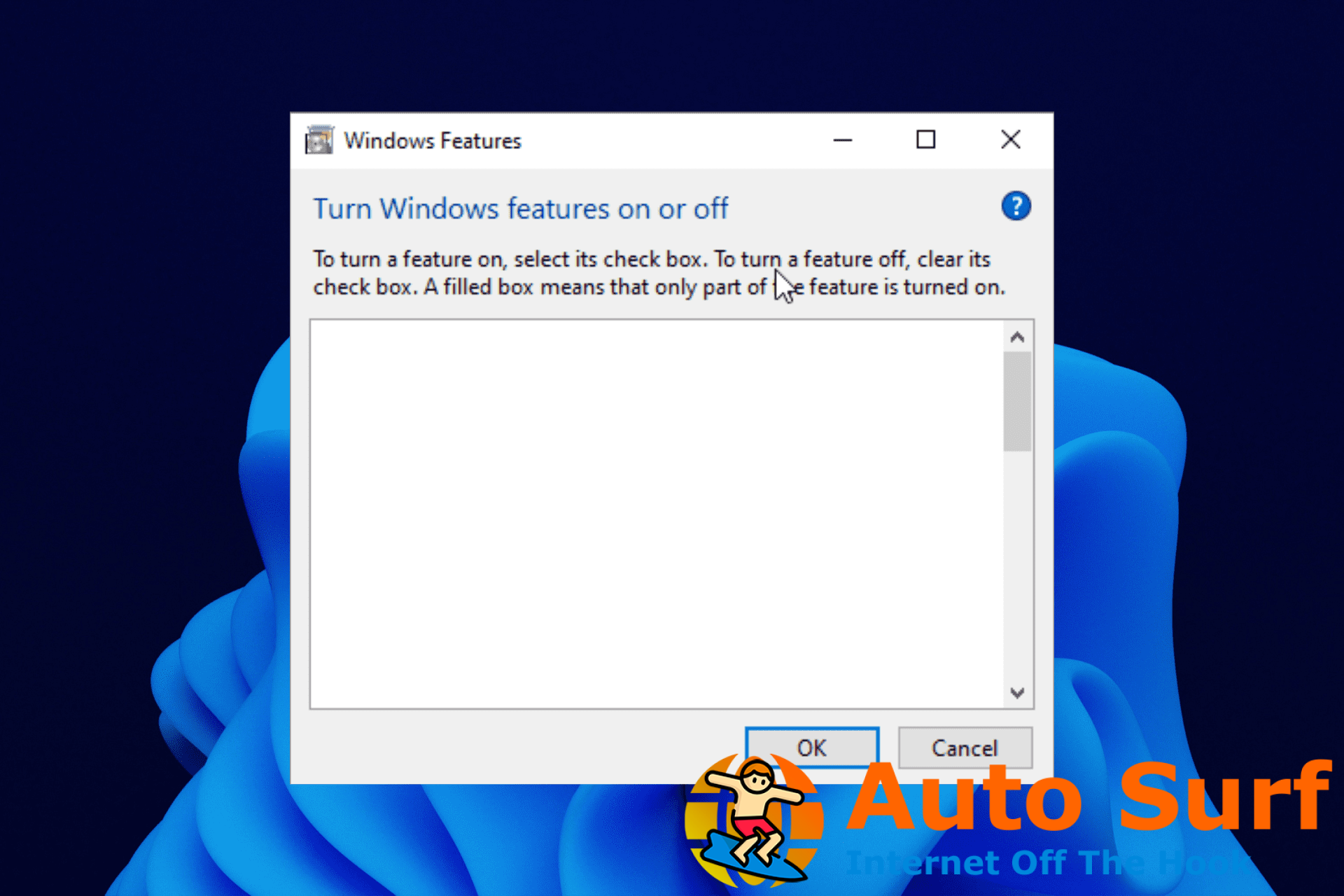
![Solución: código de error 0xc0000409 en Windows 10 y 11 [Quick Guide] Solución: código de error 0xc0000409 en Windows 10 y 11 [Quick Guide]](https://auto-surf.ro/wp-content/uploads/Solucion-codigo-de-error-0xc0000409-en-Windows-10-y-11-768x512.png?v=1650440889)