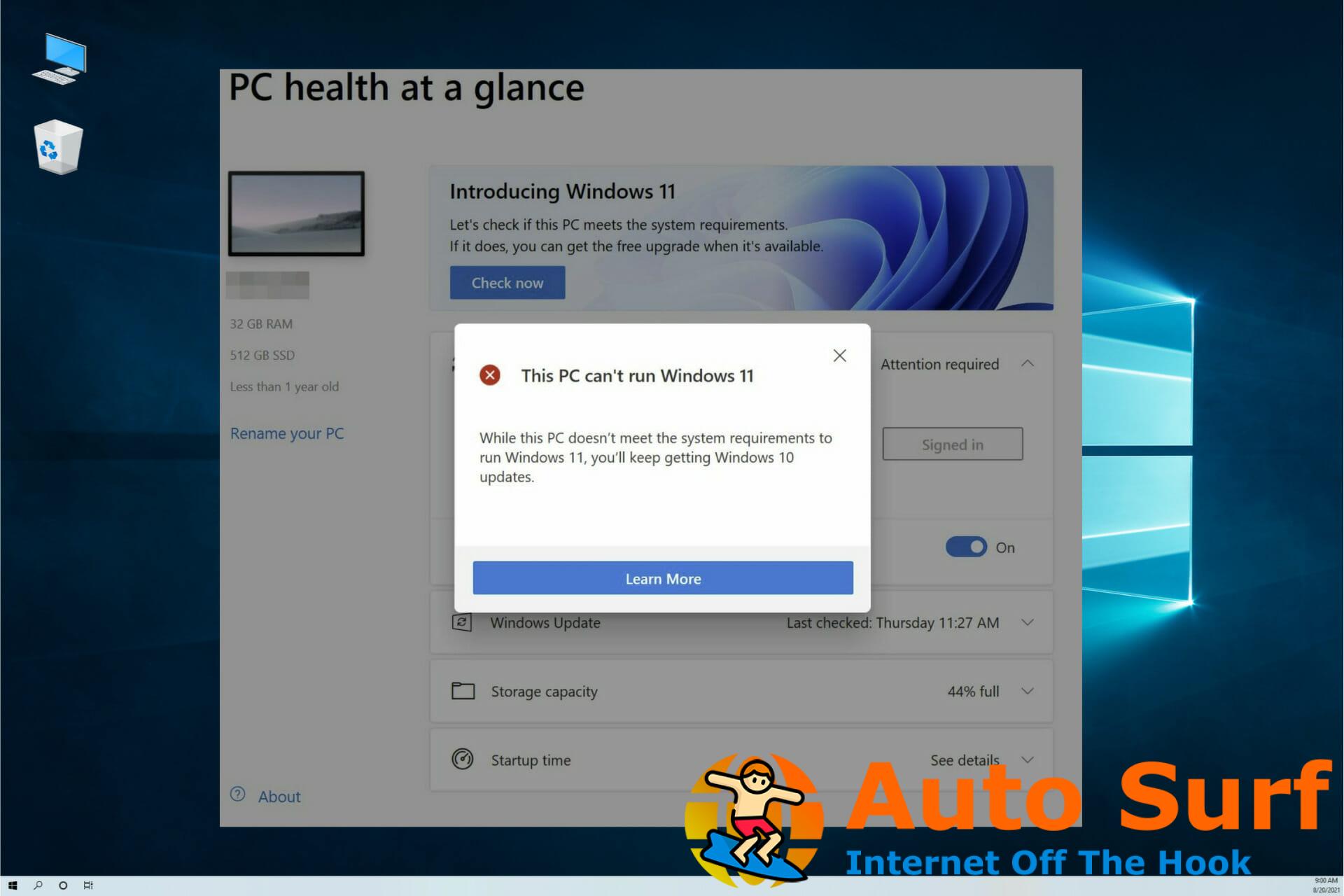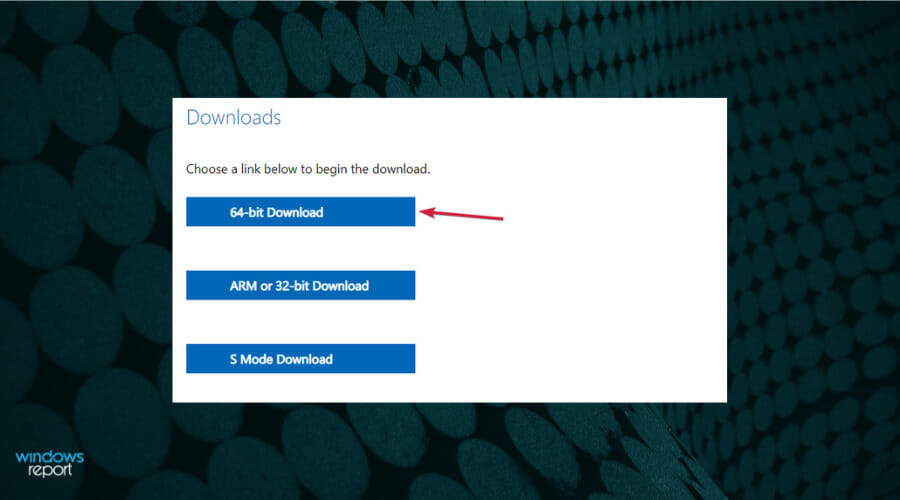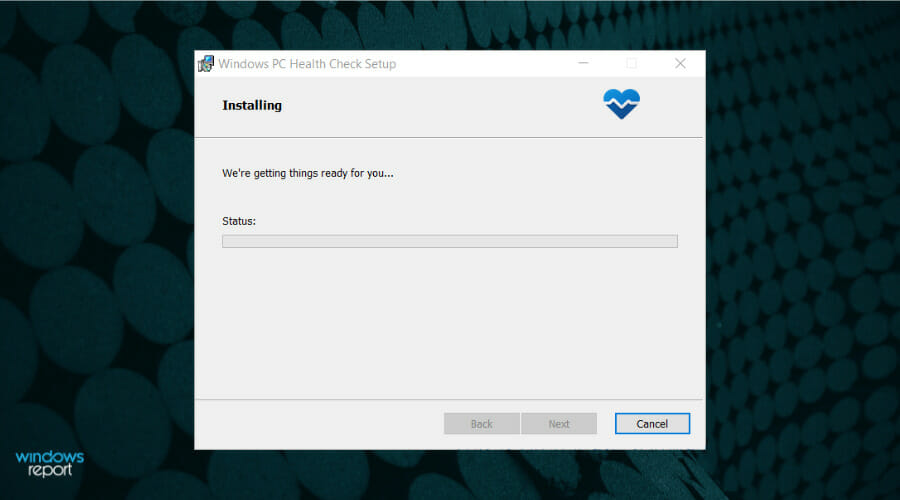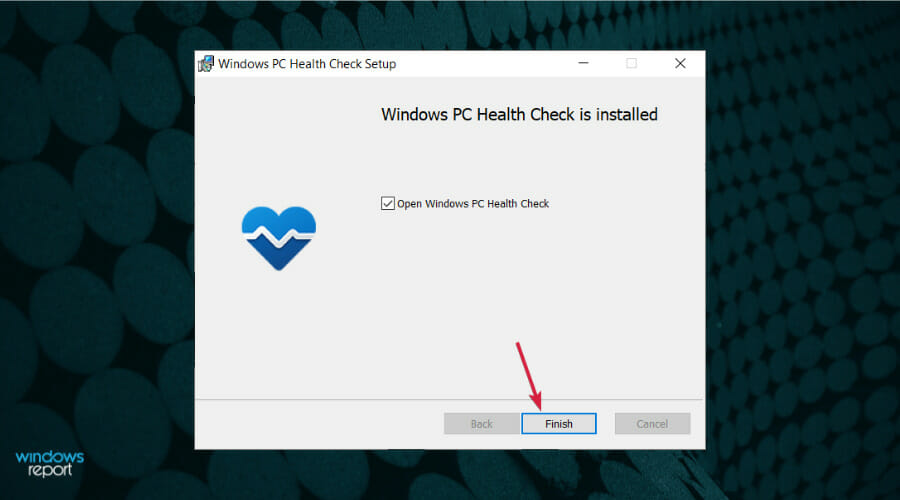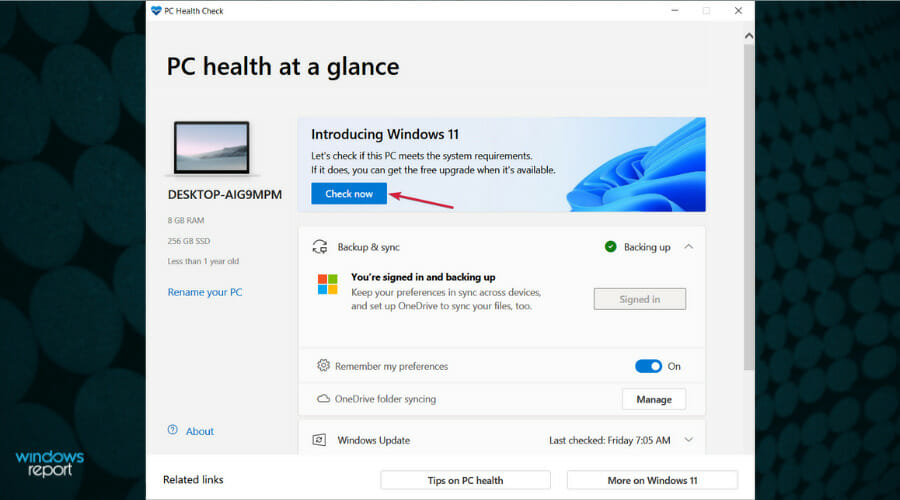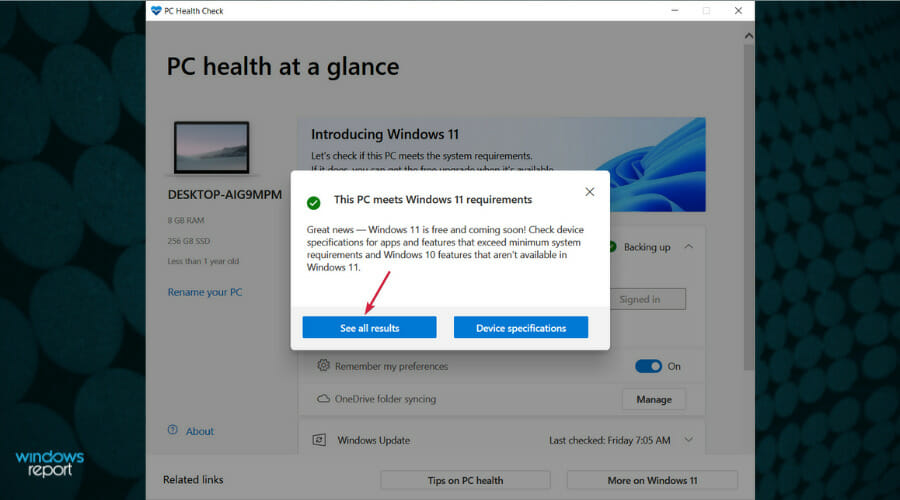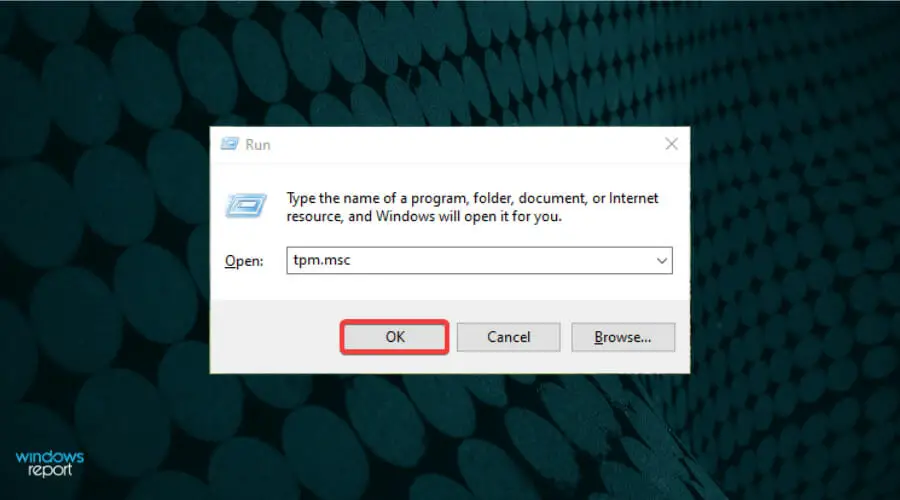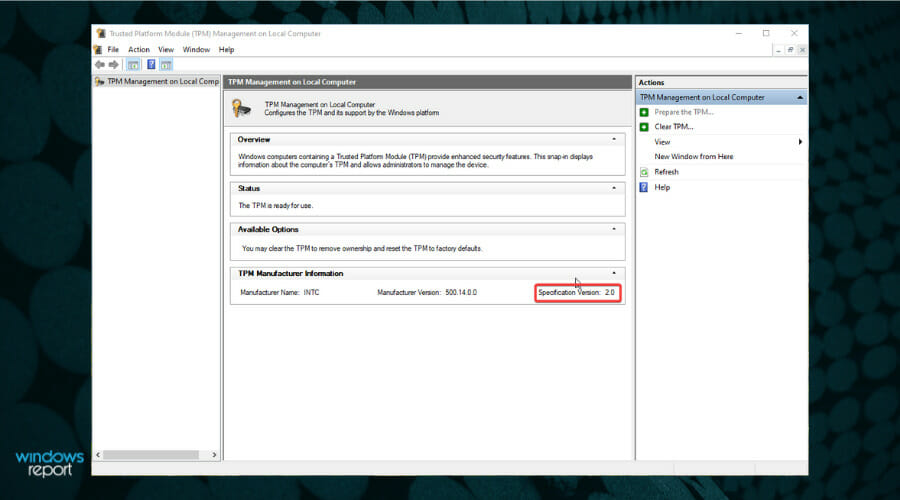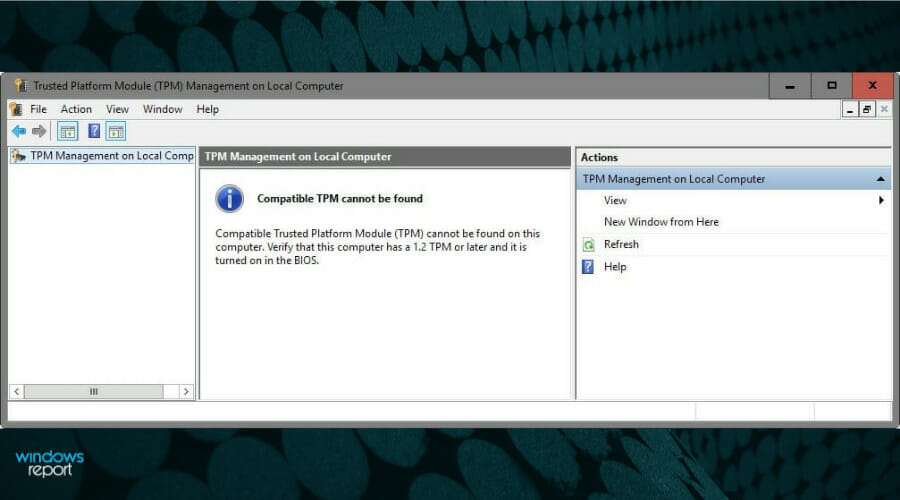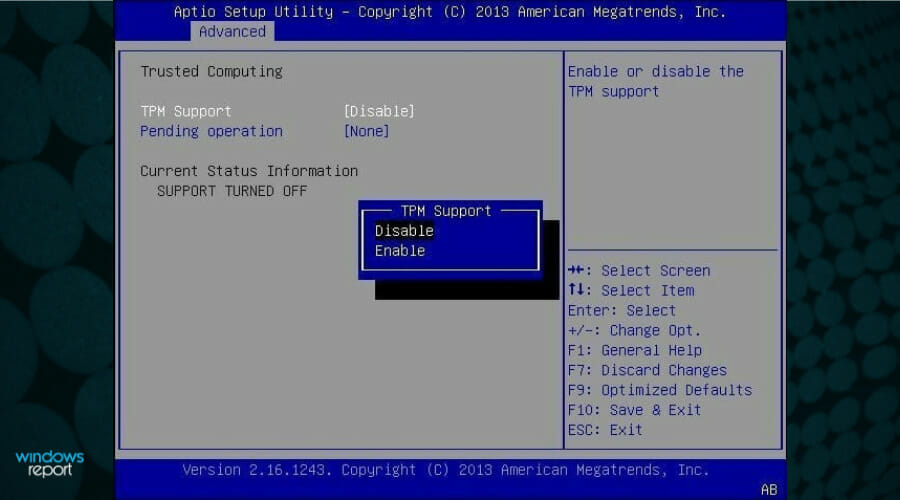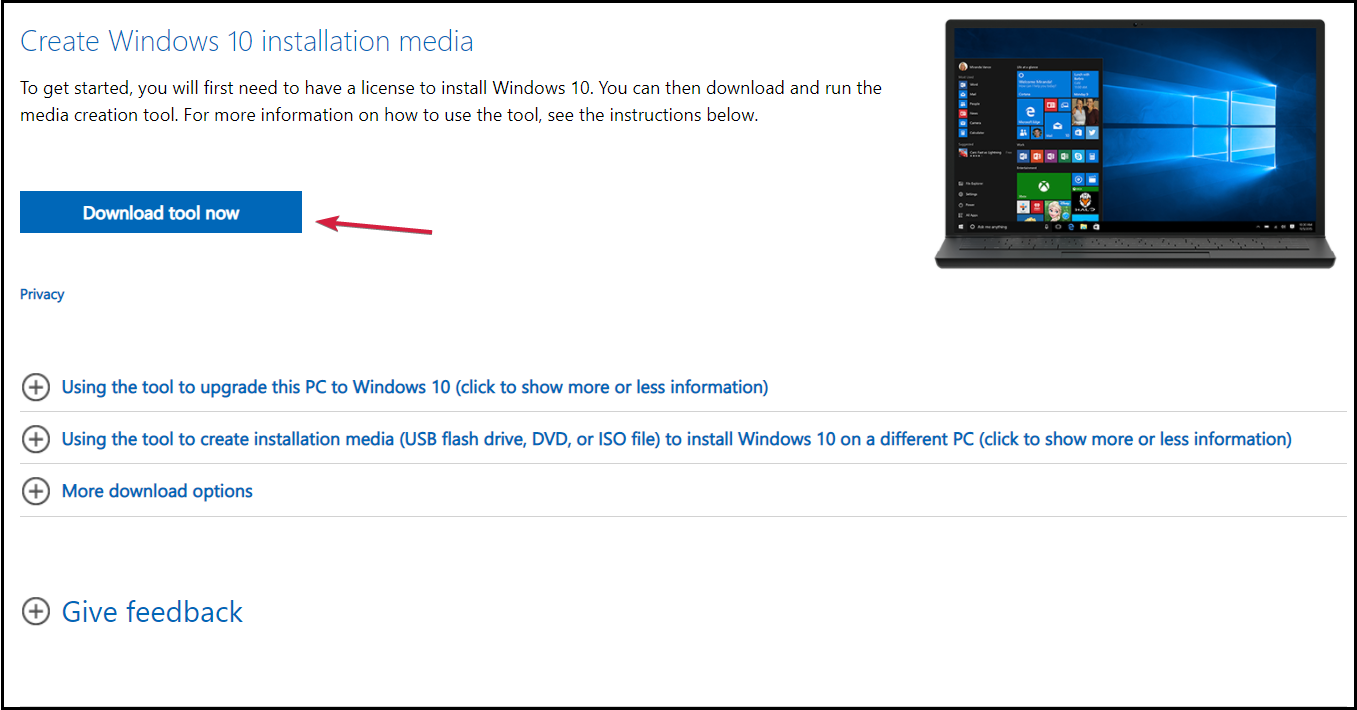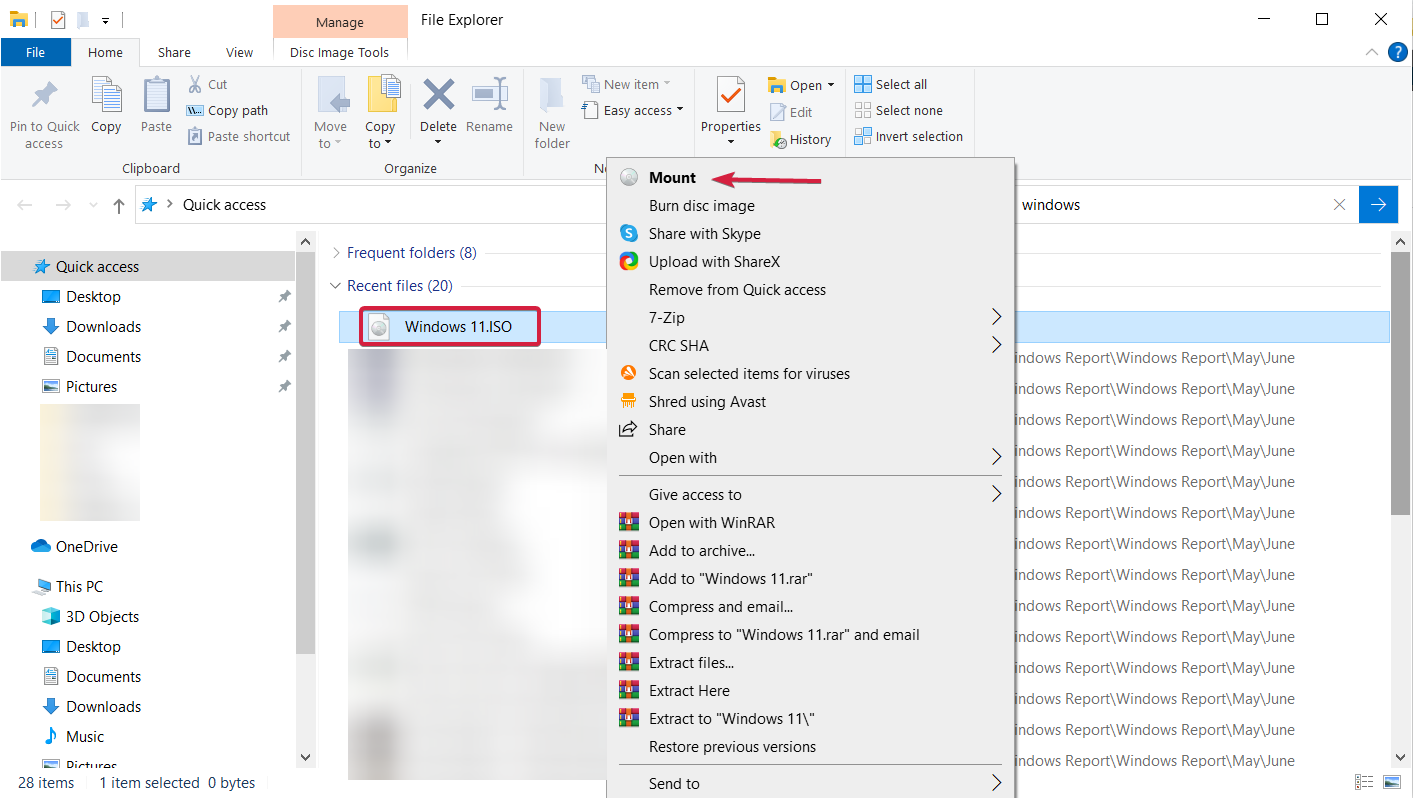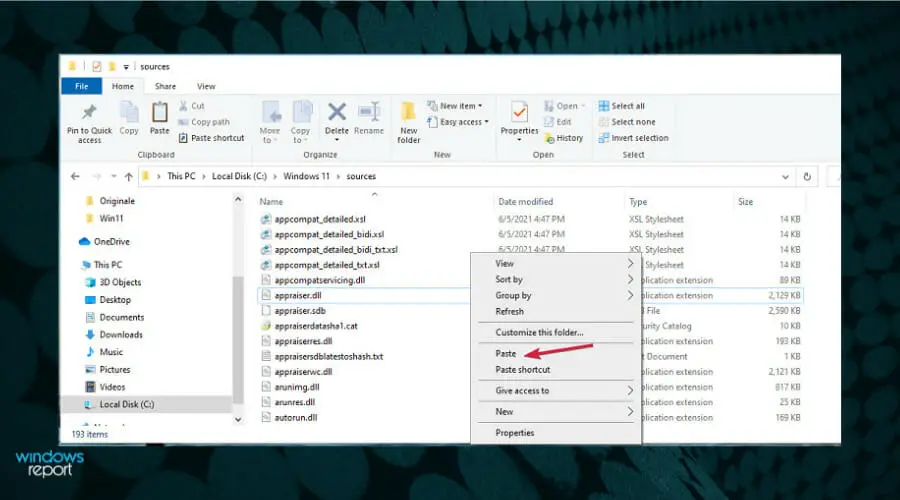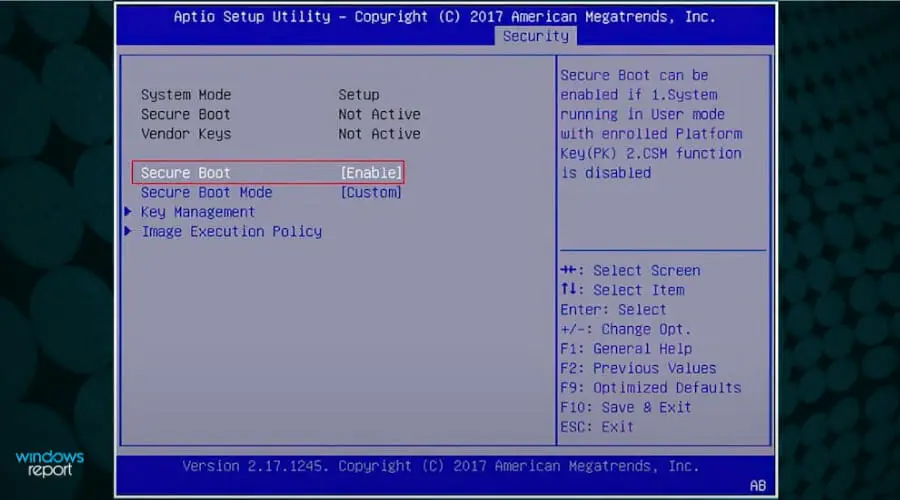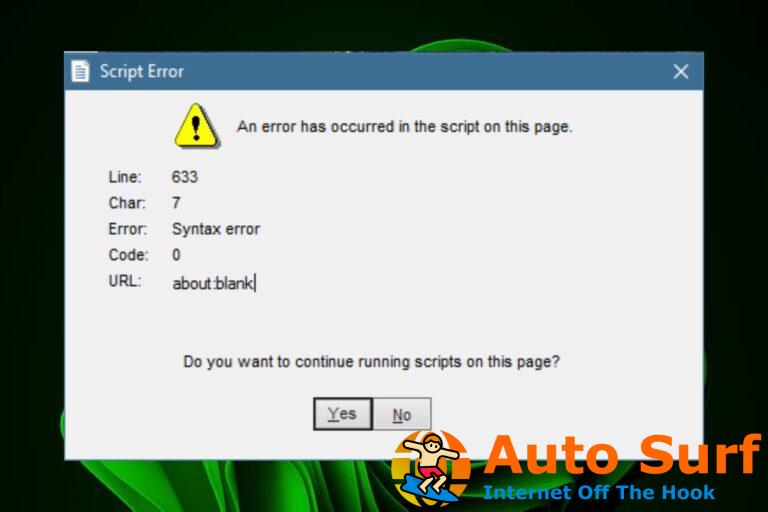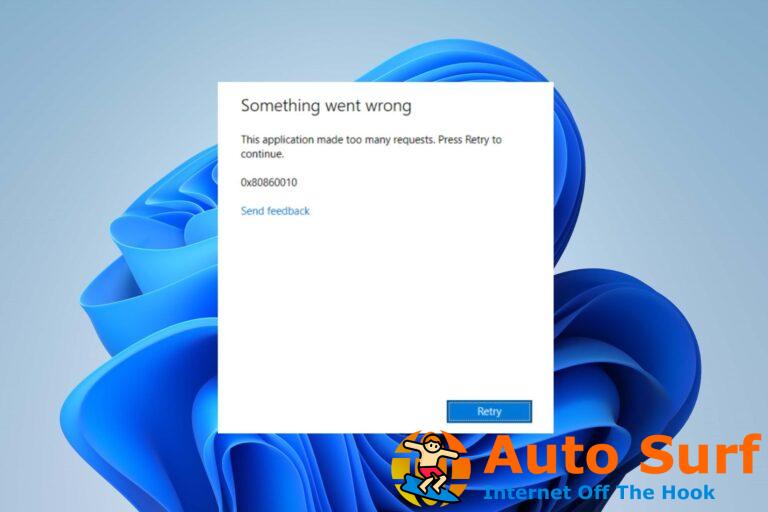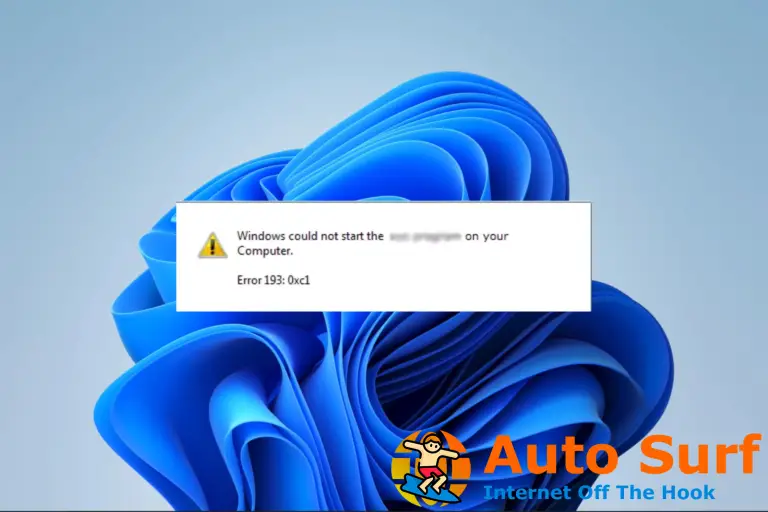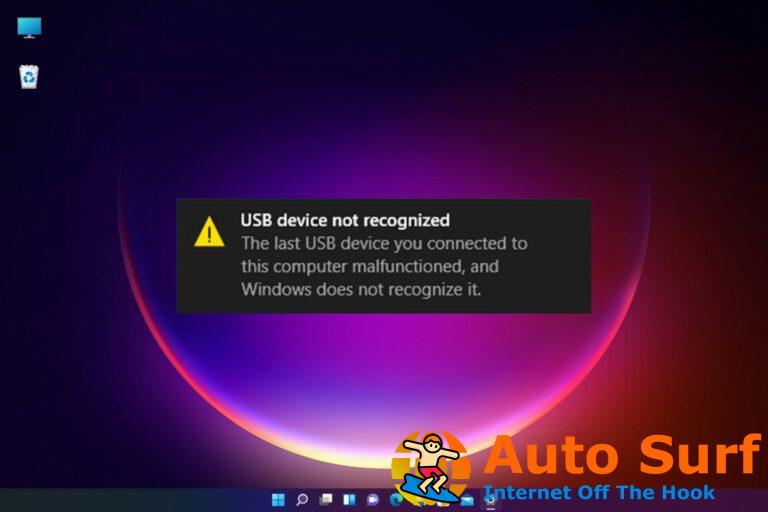- Varios usuarios informan que encontraron errores al verificar si su PC es compatible con Windows 11.
- Aunque las máquinas respetan los requisitos mínimos de hardware, la utilidad de Microsoft envía un mensaje de error.
- El secreto radica en tener un TPM 2.0 en la placa base y una configuración de BIOS que debe habilitarse.
Todos quieren disfrutar de Windows 11 y muchos usuarios se quejan de recibir el error que dice Esta PC no puede ejecutar Windows 11 error al comprobar si su PC es compatible.
Lamentablemente, esto sucede incluso para las máquinas que realmente respetan los requisitos mínimos del sistema solicitados por Microsoft.
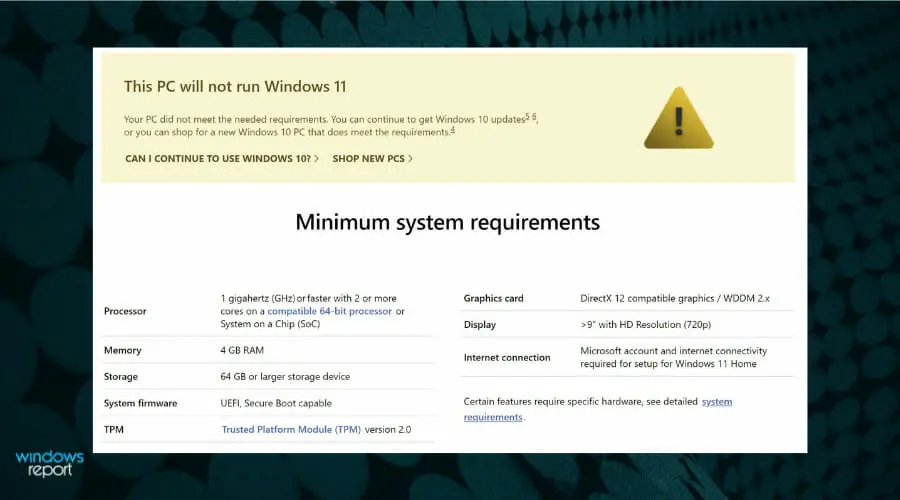
El mensaje de error también aparecerá como Esta PC no ejecutará Windows 11 después de escanear cuando en realidad está navegando con su máquina encendida Página oficial de requisitos del sistema de Microsoft.
También comprobamos esto en una máquina Dell XPS 17 de última generación, con requisitos de sistema monstruosos, y podemos decir que los informes son válidos.
Aunque la PC tiene potentes especificaciones de hardware para mover montañas, la aplicación PC Health Check dice que Windows 11 no es compatible.
El problema rara vez radica en el hardware de la máquina en sí, sino más bien en la presencia de un chip TPM 2.0 en la placa base y una configuración de BIOS que debe habilitarse, llamada Arranque seguro.
¿Cómo verificar si su PC está lista para Windows 11?
- Descarga la aplicación PC Heath Check.
- Ejecute el archivo descargado que instalará el Comprobación del estado de la PC aplicación
- Después de que se instale, haga clic en Terminar para abrir la aplicación.
- Ahora haga clic en el Revisalo ahora botón.
- Con suerte, recibirás un mensaje que dirá que Esta PC cumple con los requisitos de Windows 11. Ahora puede hacer clic en Ver todos los resultados o en Especificaciones del dispositivo para ver qué aplicaciones instaladas también son compatibles con el nuevo sistema operativo.
Desafortunadamente, también puede ver este gran mensaje de la aplicación PC Health Check solo para recibir la mala noticia de que su PC no está lista cuando intenta instalar el sistema operativo.
Es por eso que preparamos algunas soluciones para evitar los problemas de compatibilidad e instalar Windows 11 lo antes posible.
¿Cómo puedo corregir el error que dice Esta PC no ejecutará Windows 11?
1. Compruebe si su PC tiene un chip TPM 2.0
1.1 Inicie la consola del Módulo de plataforma segura
- presione el ventanas clave + R para comenzar Corrertipo tpm.mscy presione Ingresar o haga clic DE ACUERDO.
- En el Información del fabricante de TPM pantalla, compruebe el valor de la Versión de especificación. Esto debe ser igual a 2.0como en nuestra captura de pantalla.
- Si está recibiendo un error con el No se encuentra TPM compatible en su lugar, el chip TPM no está disponible en su placa base o está deshabilitado en BIOS.
Entonces, aún no sabe si su PC tiene un chip TPM 2.0. Para estar seguro, debe verificar eso en su BIOS y activar el soporte TPM.
1.2. Ingrese al BIOS y habilite la compatibilidad con TPM
- Reinicie su PC e ingrese al BIOS. Por lo general, debe presionar un F (función) o Supr teclas de su teclado antes de que arranque Windows, pero es diferente para cada fabricante. Revisa tu manual al respecto.
- Ahora, ve a la Opciones avanzadas en su BIOS, busque el Soporte TPM opción y actívela.
- Guarde y salga del BIOS. Por lo general, puede hacerlo presionando el botón F10 clave, pero eso puede ser diferente para su PC.
Si no encuentra ninguna opción relacionada con TPM, significa que su PC no tiene un chip TPM 2.0. Todavía puede evitar la verificación de TPM, así que siga nuestros pasos en nuestra guía sobre cómo instalar Windows 11 sin TPM.
2. Descargue y cambie el archivo appraiserres.dll
- Primero, obtenga los archivos ISO de Windows 10 y Windows 11 del Página dedicada de Microsoft.
- Busca el appraiserres.dll archivo en el kit de Windows 10, haga clic con el botón derecho en él y seleccione Dupdo.
- Monte la ISO de Windows 11.
- Después de montar o extraer la ISO, vaya a la Fuentes carpeta y elimine la appraiserres.dll archivo dentro de la carpeta.
- Ahora pega el appraiserres.dll archivo que copió del kit de Windows 10 en Windows 11 Fuentes carpeta.
- Intente instalar Windows 11 en su PC nuevamente.
El sistema operativo Windows 10 no verifica si una computadora tiene un chip TPM 2.0, por lo que básicamente, al reemplazar el archivo con el de Windows 11, lo obliga a omitir este proceso.
3. Compruebe si el Arranque seguro está habilitado
- Reinicie la PC e ingrese al BIOS presionando un F o Supr teclas de acuerdo con el manual de su PC antes de que arranque Windows.
- Busque en el menú del BIOS para encontrar la ubicación de Arranque seguro opción y enciéndalo. Por lo general, puede encontrarlo debajo de la Seguridad pero esto difiere para cada BIOS.
Microsoft afirma que Windows 11 requiere una máquina con capacidad de arranque seguro, pero en realidad, esta función debe estar activada. No es tan sencillo, ¿verdad?
Al final del procedimiento, puede verificar nuevamente con la utilidad PC Health Check y ahora debería recibir un mensaje de confirmación.
¿Qué puedo hacer si todavía tengo Esta PC no cumple con los requisitos?
Desafortunadamente, aparte del mensaje de falso positivo del que hablamos al principio de este artículo, también existe la posibilidad de recibir un mensaje de falso negativo.
Eso significa que su PC cumple con todos los requisitos para actualizar a Windows 11, pero cuando visita el actualizacion de Windows sección, verá el mensaje que no puede actualizar.
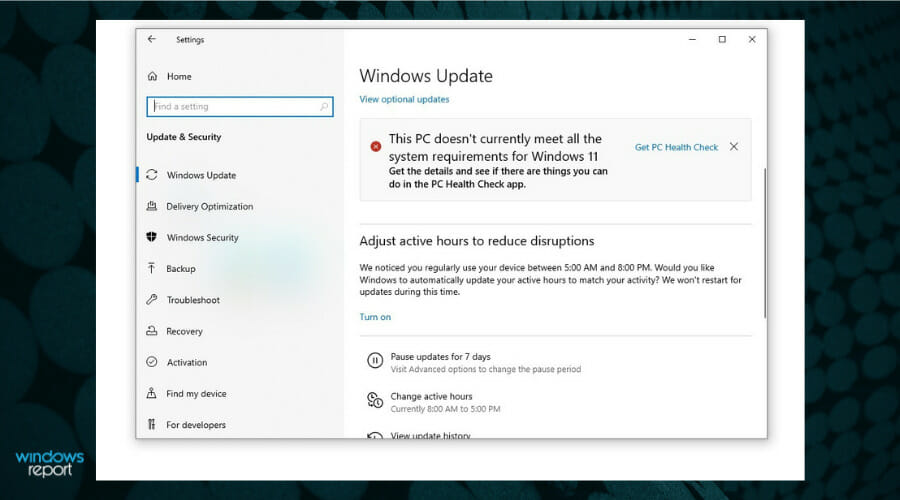
El mensaje completo dice que Esta PC actualmente no cumple con todos los requisitos del sistema para Windows 11. Obtenga los detalles y vea si hay cosas que puede hacer en la aplicación PC Health Check.
Mientras Microsoft está trabajando en una solución para este problema, aún puede actualizar a Windows 11 usando el archivo ISO o el Asistente de instalación de Windows 11.
Sin embargo, puede meterse en un lío en el que su sistema no se inicie porque no se ha detectado ningún sistema operativo.
En ese caso, deberá utilizar un convertidor de disco para cambiar su disco del registro de inicio maestro (MBR) al estilo de partición de la tabla de particiones GUID (GPT) sin modificar ni eliminar datos en el disco.
Aunque dice que no perderá ningún dato, le recomendamos encarecidamente que cree una copia de seguridad de sus datos antes de hacerlo. Sin embargo, después de convertir su disco a GPT, deshabilite la Legado o Arranque CSM del BIOS antes de arrancar.
Esperamos que nuestra guía lo haya ayudado a solucionar todos los problemas de compatibilidad y finalmente pueda disfrutar de Windows 11.
Si aún tiene algún problema o tiene alguna sugerencia, puede abordarla en un comentario debajo de este artículo y nos pondremos en contacto con usted lo antes posible.