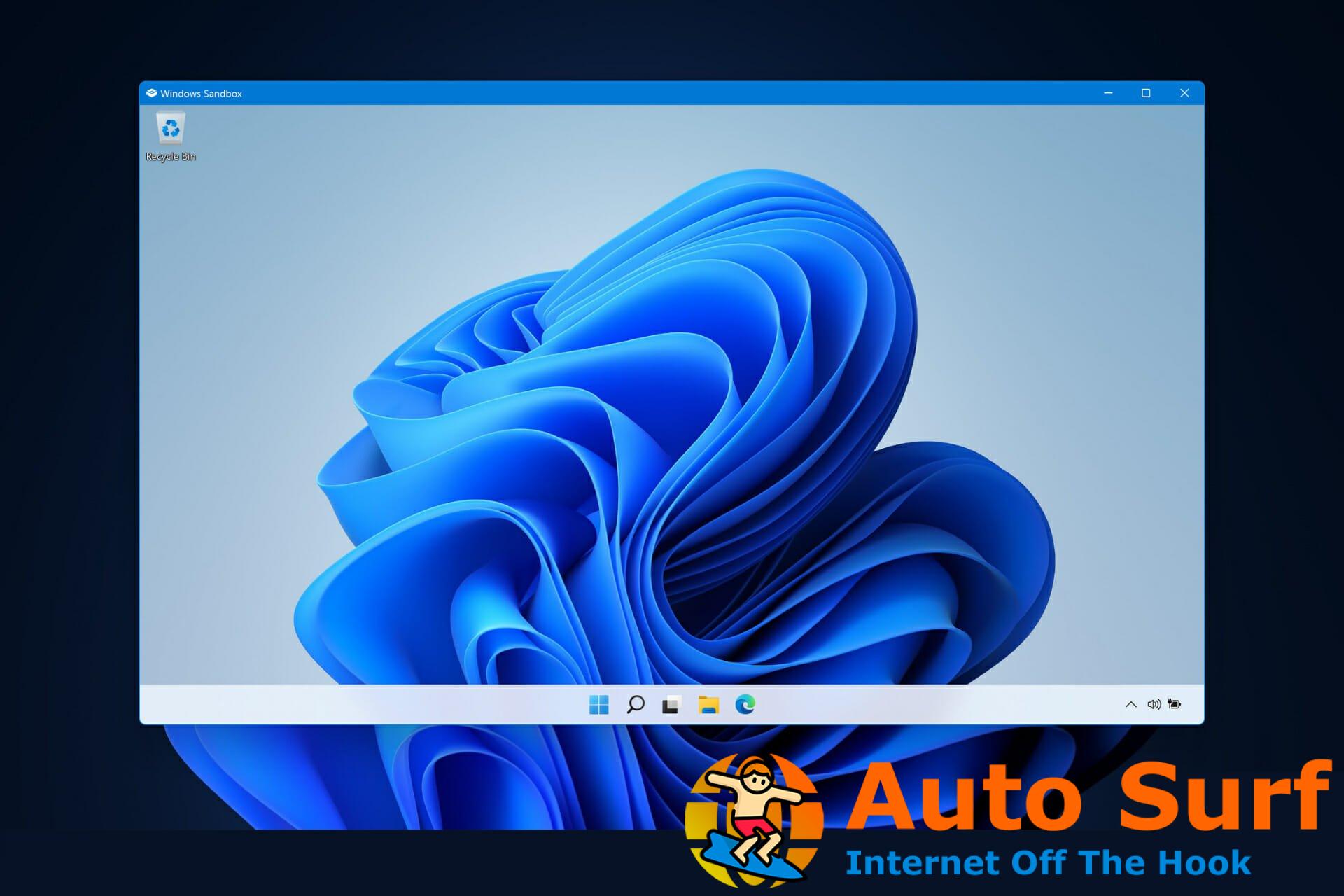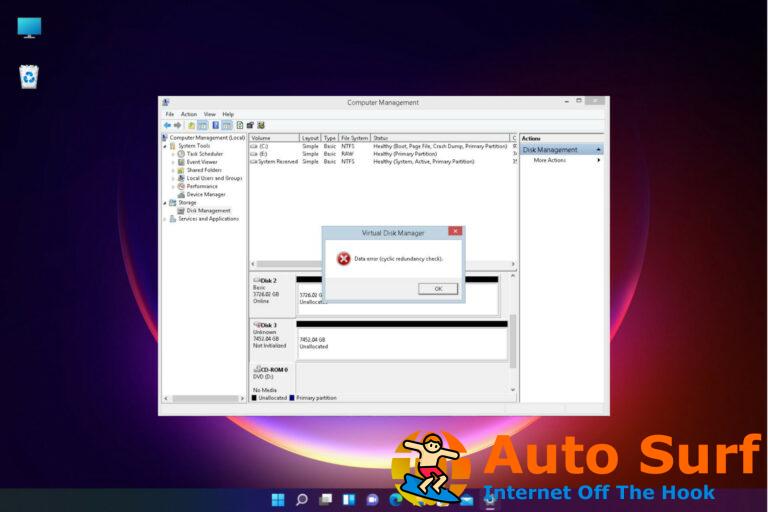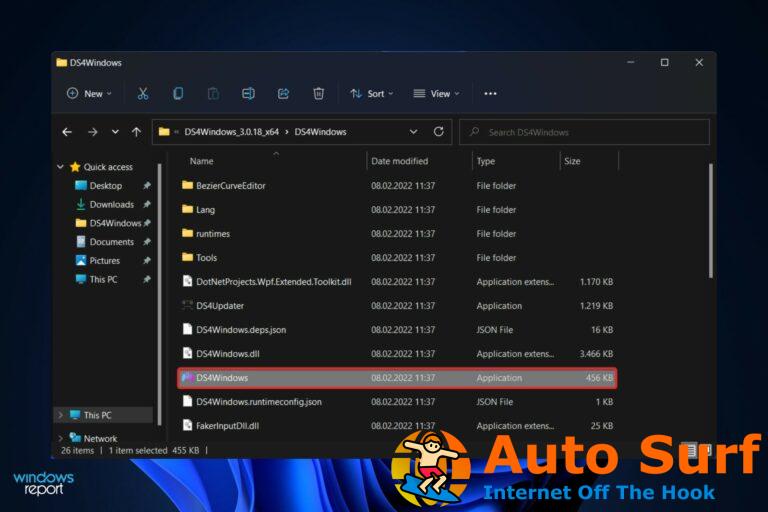- Es una característica importante que puede liberarlo de archivos no deseados, por lo que debe intentar corregir el error de Windows 11 Sandbox que no funciona lo antes posible.
- En primer lugar, deberá ENCENDERLO desde su configuración.
- Posteriormente, puedes intentar modificar sus configuraciones de seguridad para solucionarlo.
La función Sandbox es una de las pocas características disponibles solo en la edición de Windows 11 Pro, y también es una de las más importantes, por lo que el tema de hoy es cómo solucionar el error de Windows 11 Sandbox que no funciona.
Al usar Windows 11 Home, la función Sandbox no estará disponible. Este entorno aislado permite a los usuarios ejecutar cualquier aplicación que elijan sin interferir con otras aplicaciones o el sistema operativo del usuario.
Es una característica muy importante para probar programas de fuentes desconocidas que de otro modo podrían dañar el sistema.
Dicho esto, pasemos a la lista de soluciones para el error Sandbox que no funciona en Windows 11, justo después de que veamos con más detalle de qué se trata la función. ¡Seguir a lo largo!
¿Cómo funciona Windows Sandbox?
Windows Sandbox es un entorno de escritorio liviano que le permite ejecutar aplicaciones con total seguridad y aislamiento.
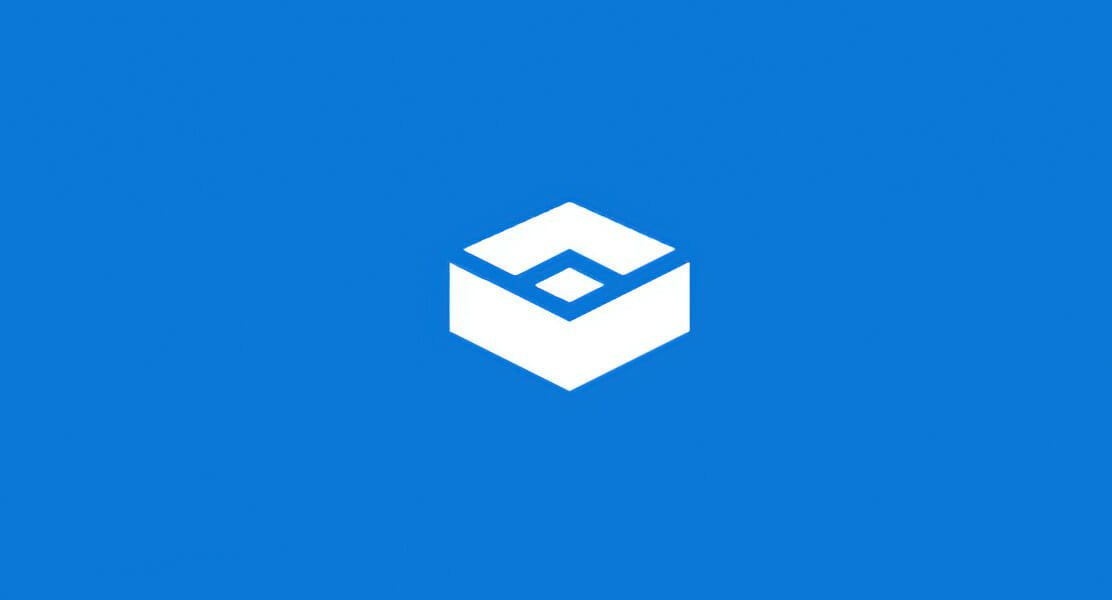
El software instalado en el entorno de Windows Sandbox permanece aislado y funciona en un entorno distinto al de la máquina host.
La función solo está destinada a ser utilizada durante un corto período de tiempo. Cuando se cierra el programa, todo el software y los archivos, así como el estado actual, se borrarán y cada vez que acceda a la aplicación, se creará una instancia completamente nueva de la zona de pruebas para usted.
Además, no tiene acceso directo al software y las aplicaciones que están instaladas en la computadora host. Si necesita que aplicaciones específicas estén disponibles en el entorno, deben instalarse explícitamente en el entorno.
Simplemente tener una iteración reciente de Windows 11 que ejecute el paquete Professional será suficiente para ejecutarlo.
Pero ahora, continuemos con los métodos en los que puede solucionar el error de Sandbox que no funciona, así como Windows 11 Sandbox no pudo inicializar uno. ¡Sigue con nosotros!
¿Cómo puedo arreglar el Sandbox de Windows 11 que no funciona?
1. Encienda la función
- Prensa ventanas y R simultáneamente y luego escriba características opcionales y presiona Ingresar o haga clic OK.
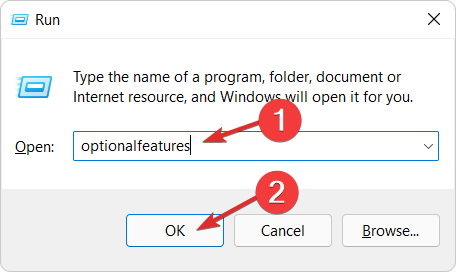
- Ahora desplázate hacia abajo hasta que encuentres el Caja de arena de Windows característica y marque la casilla junto a ella, luego haga clic en OK.
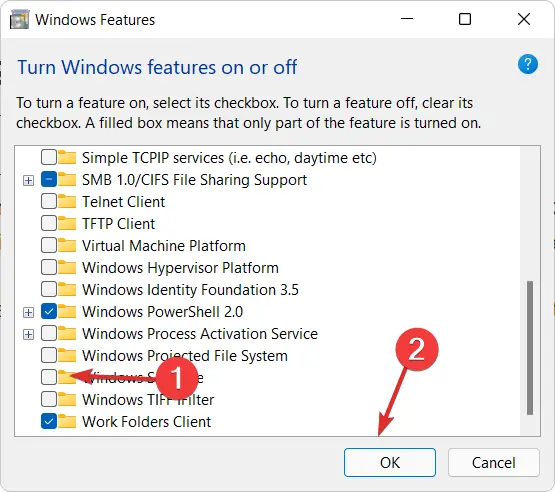
- Espere a que finalice el proceso y luego reinicie su computadora si no se reinicia automáticamente. ¡Eso es todo!
2. Edite las propiedades de seguridad
- Abra la barra de búsqueda de Windows y escriba Caja de arena de Windowsluego haga clic con el botón derecho en el resultado superior y elija Abrir localización de archivo.
- Ahora, haga clic derecho en Caja de arena de Windows y seleccione Propiedades.
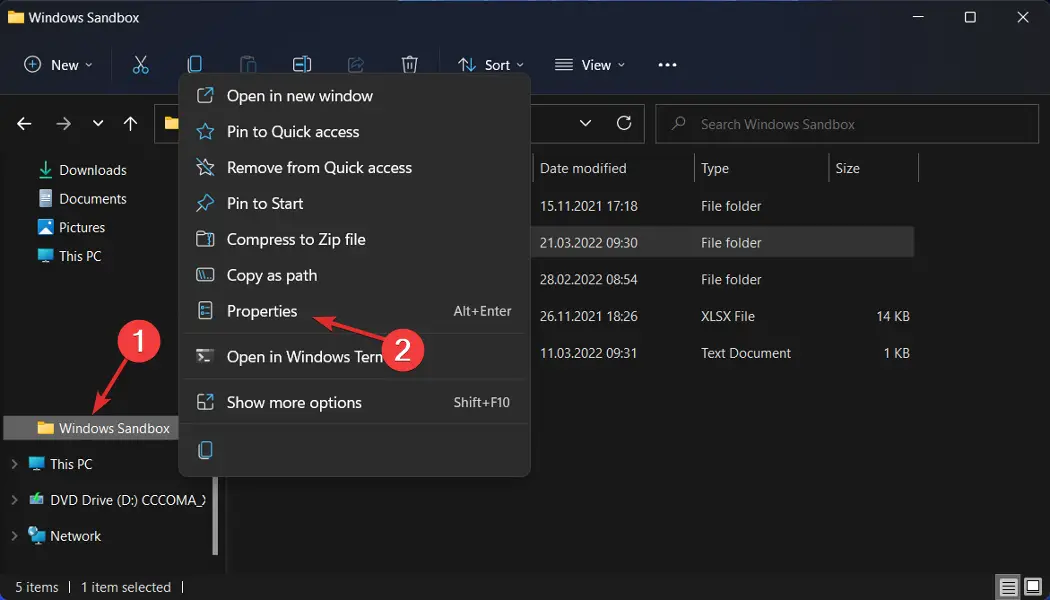
- Navegar a la Seguridad pestaña y haga clic en el Editar botón.
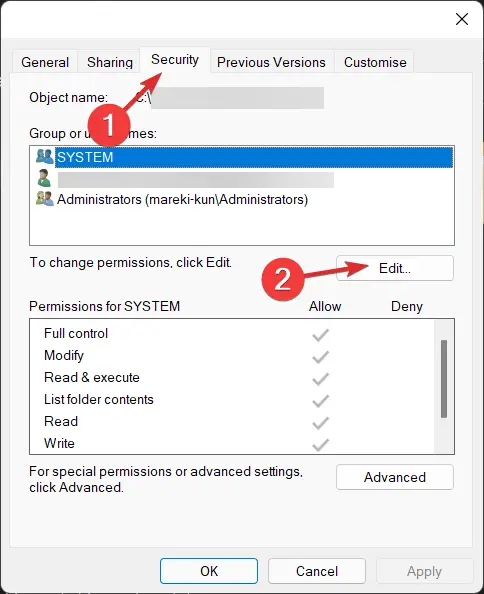
- Seleccione Todo el mundo bajo la Permisos para Windows Sandbox ventana y haga clic en Permitir al lado de Control total opción.
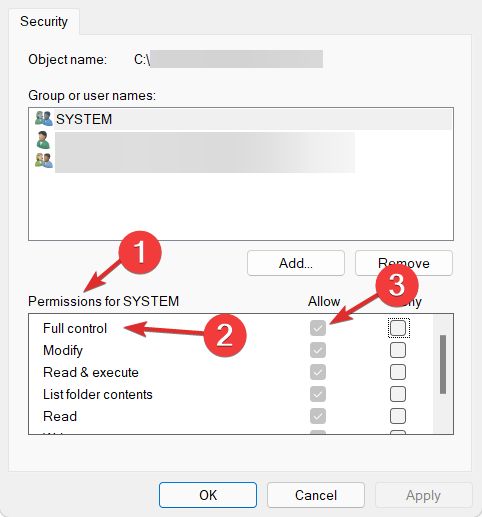
- Ahora guarda los cambios realizados y ¡listo! Debería poder abrir Windows Sandbox sin ningún problema.
Tenga en cuenta esta solución y lo salvará de futuros problemas similares. Si no puede acceder a una función, es posible que se deba a las medidas de restricción de acceso configuradas por el sistema operativo de forma predeterminada.
Afortunadamente, podemos editarlos y adaptarlos a nuestras necesidades específicas, cuando queramos, sin mucho trabajo.
3. Actualizar Windows
- Comience abriendo el Ajustes aplicación Una forma es presionar ventanas + yo juntos. Luego navega a actualizacion de Windows desde el lado izquierdo.

- Ahora haga clic en el Buscar actualizaciones botón o Instalar ahora, dependiendo de lo que obtengas. ¡Eso es todo! Microsoft ha hecho que sea bastante fácil para los usuarios actualizar sus sistemas operativos.
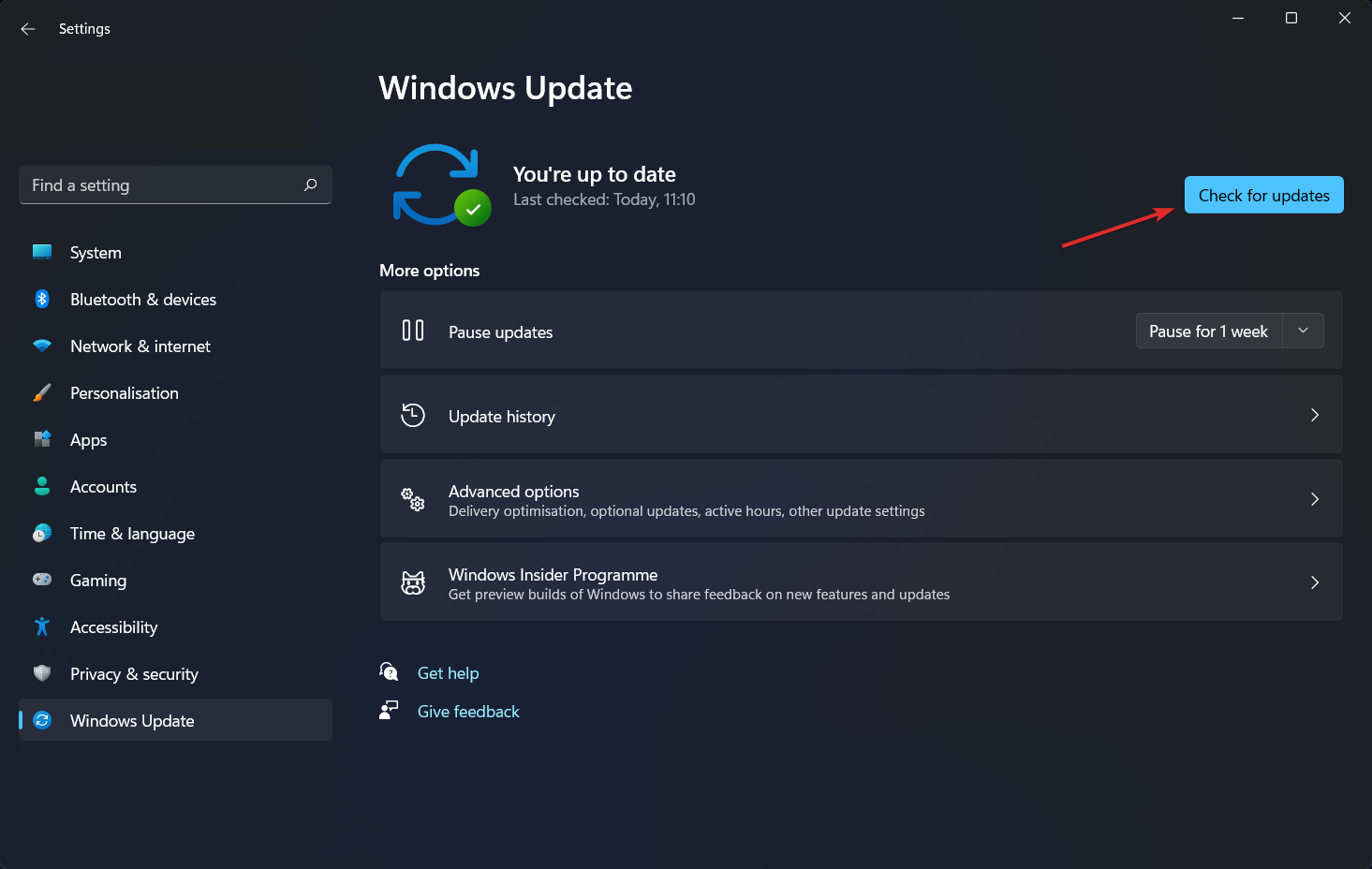
Además de actualizar su sistema operativo, debe actualizar sus controladores regularmente para garantizar la funcionalidad de su computadora. Por lo tanto, recomendamos DriverFix, una herramienta que hará esto automáticamente por usted, sin ningún problema.
Si opta por usar otro software de sandbox, consulte el mejor software de sandbox para proteger su PC contra el malware.
Alternativamente, eche un vistazo a nuestra guía sobre cómo puede configurar Windows Sandbox fácilmente y comience a usarlo hoy.
Los usuarios han preguntado cómo pueden usar Windows Sandbox y VirtualBox VM simultáneamente, y hemos respondido con el artículo vinculado. ¡Asegúrate de no perdértelo!
¿Fue útil esta guía para ti y tus amigos? Díganos en la sección de comentarios a continuación y si tiene soluciones adicionales en mente.