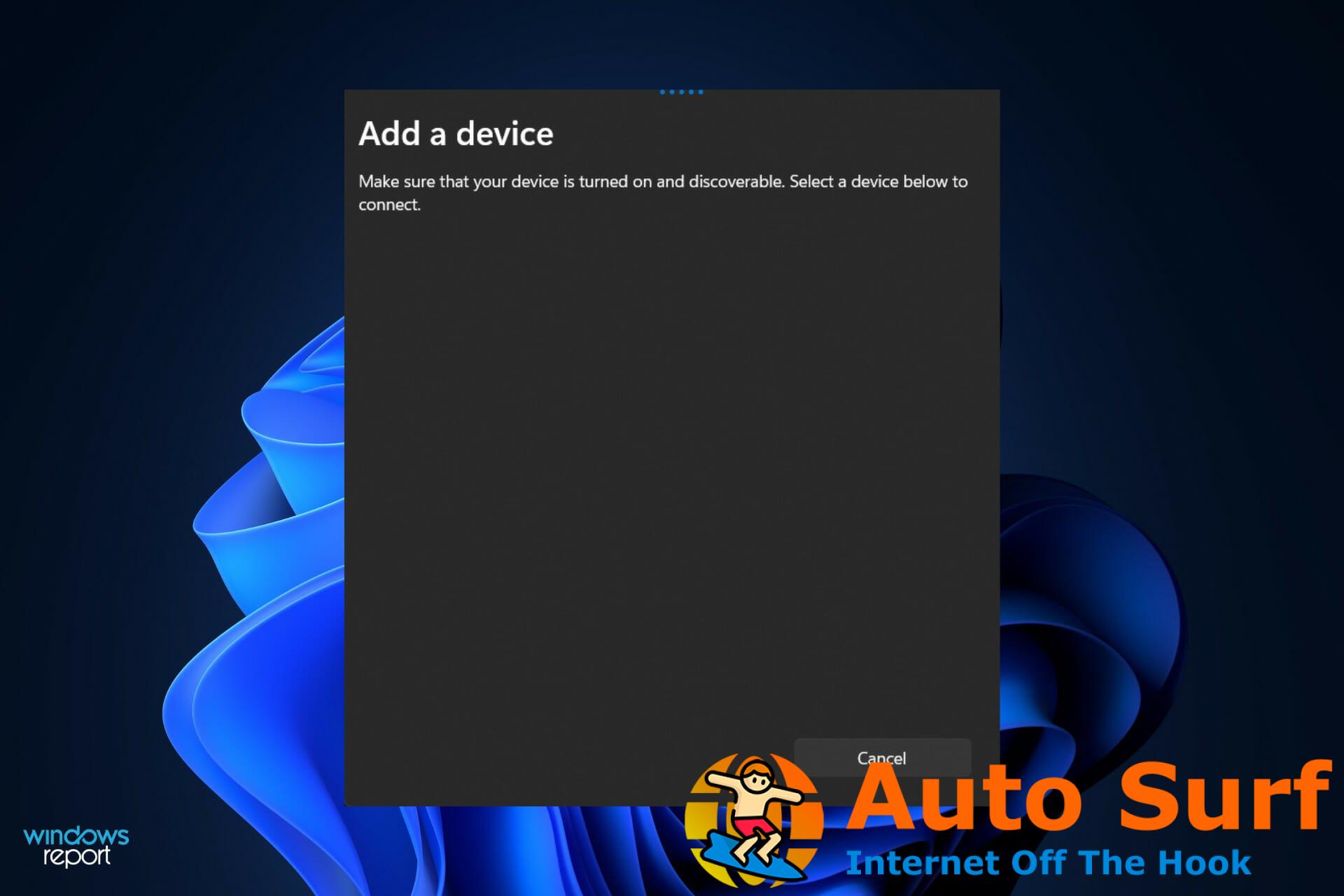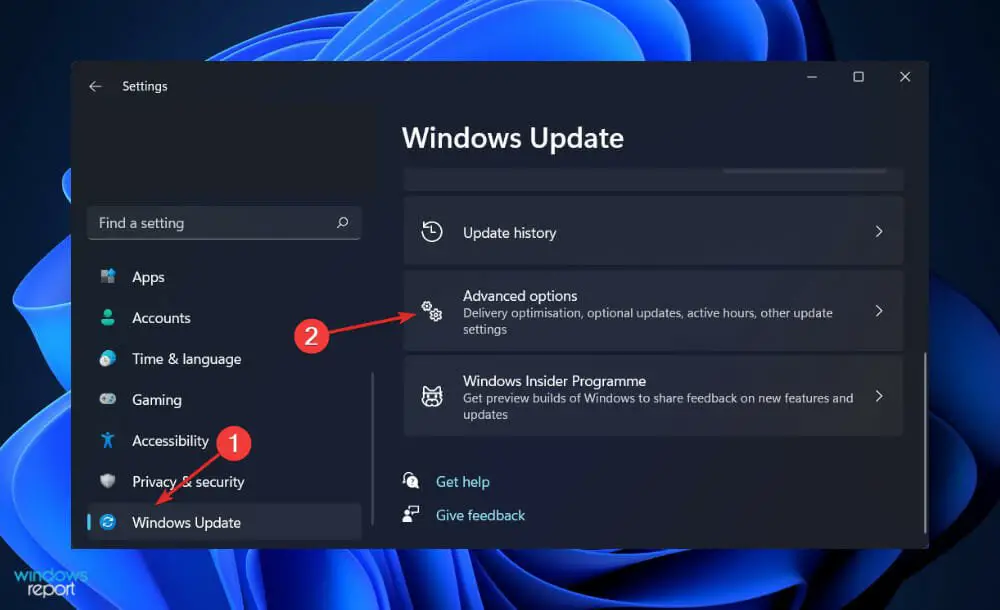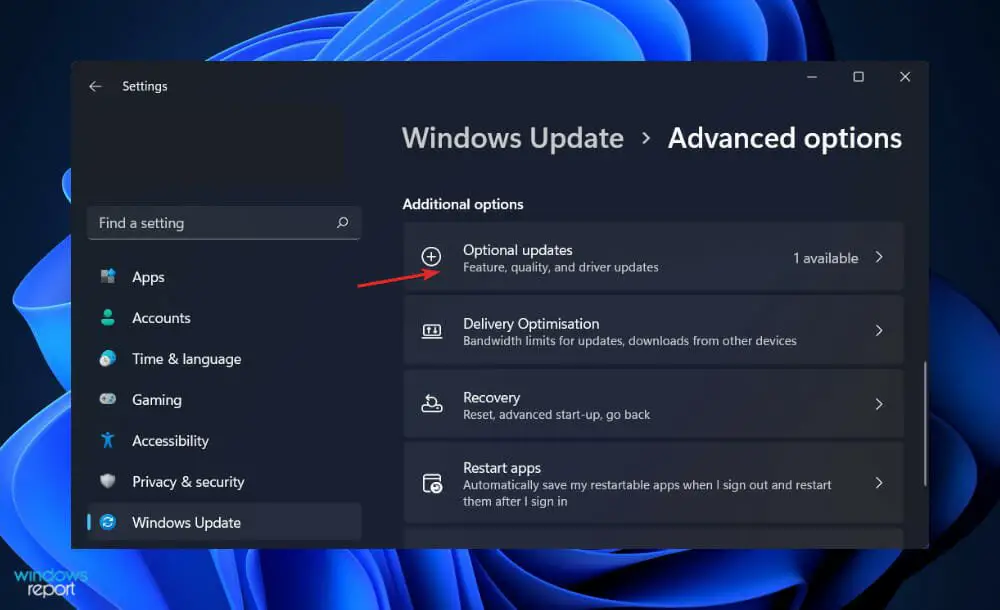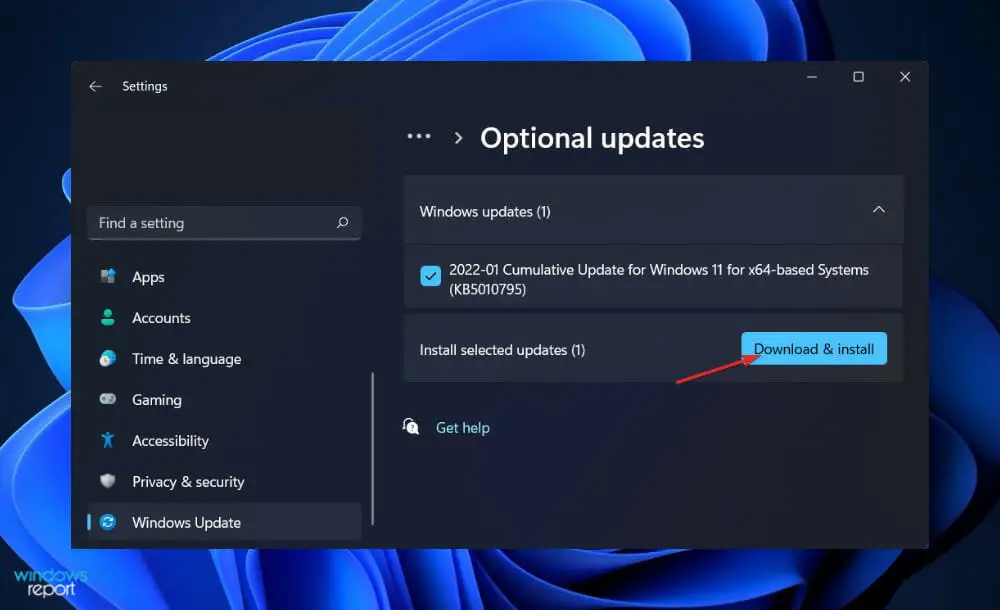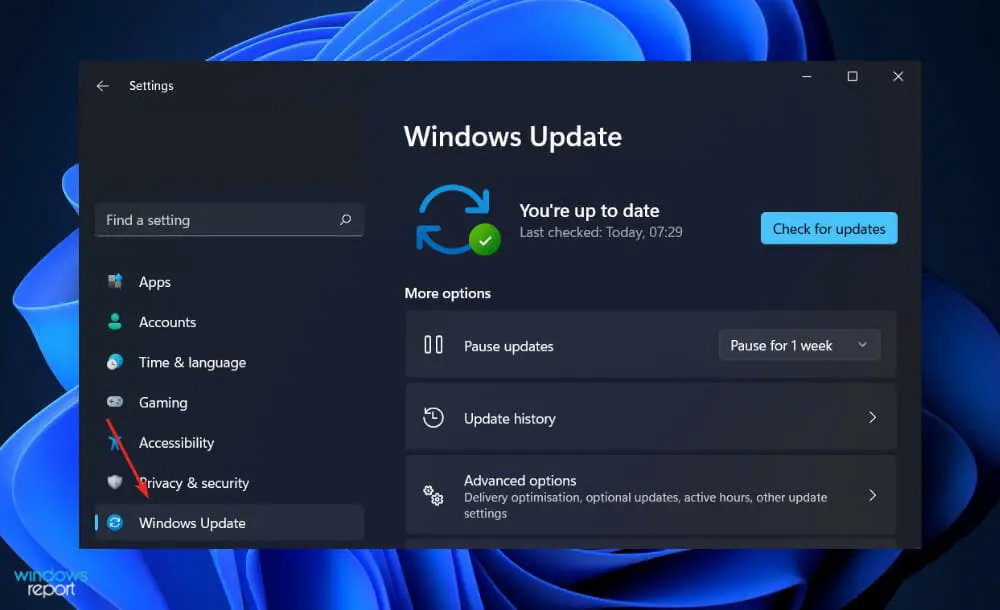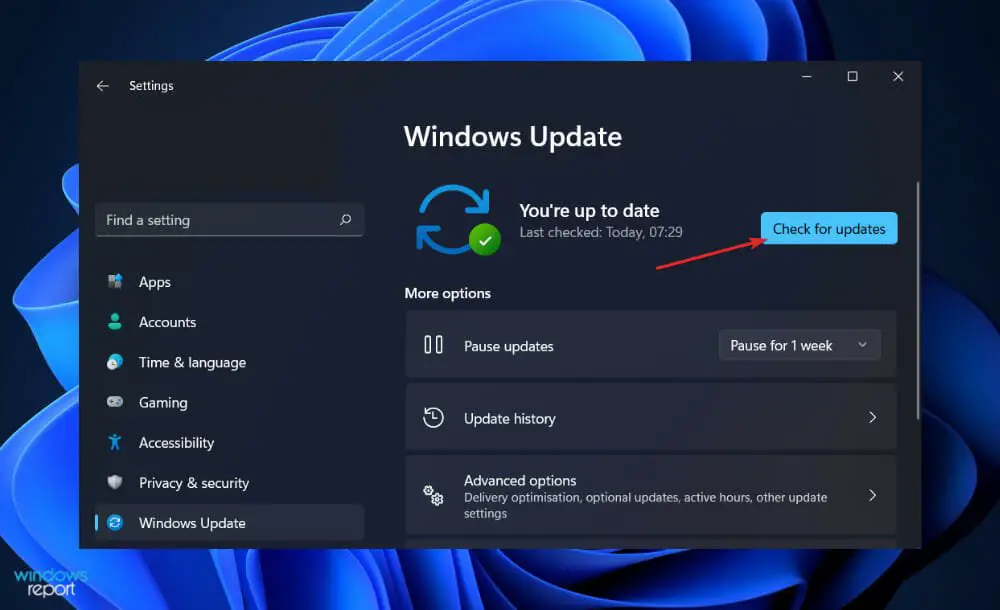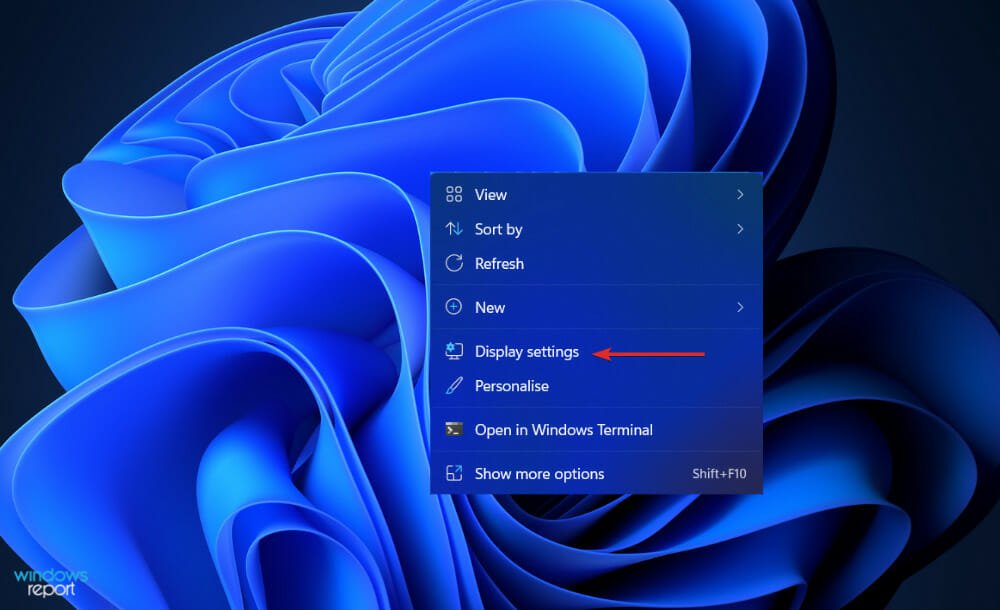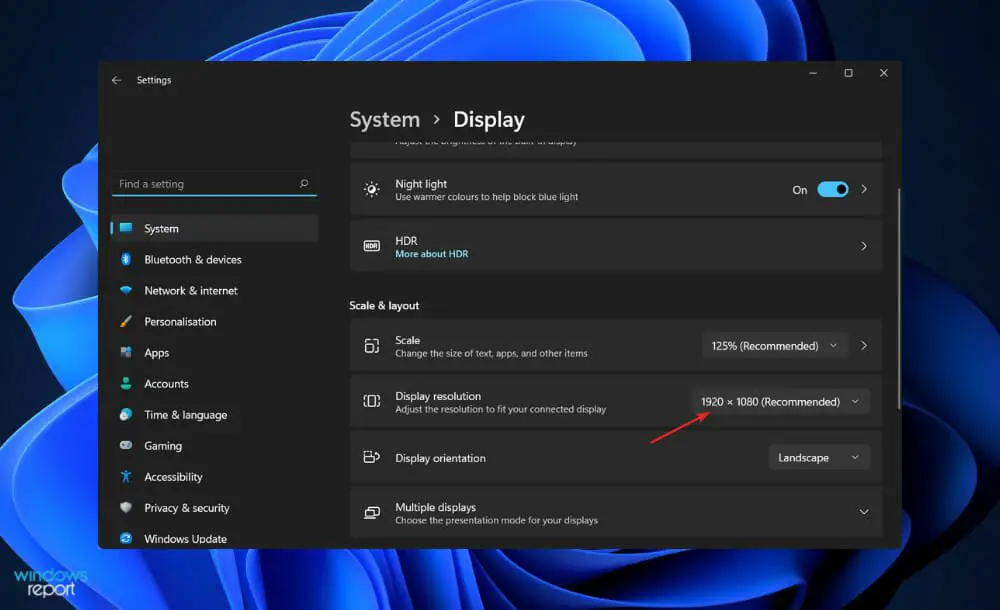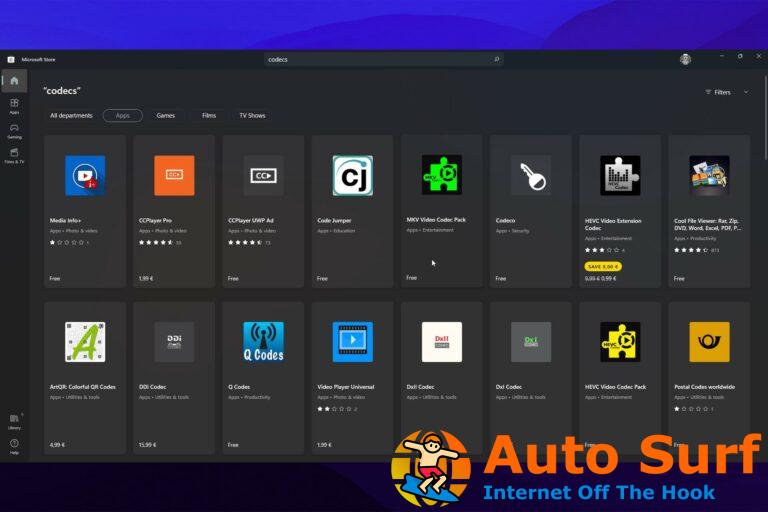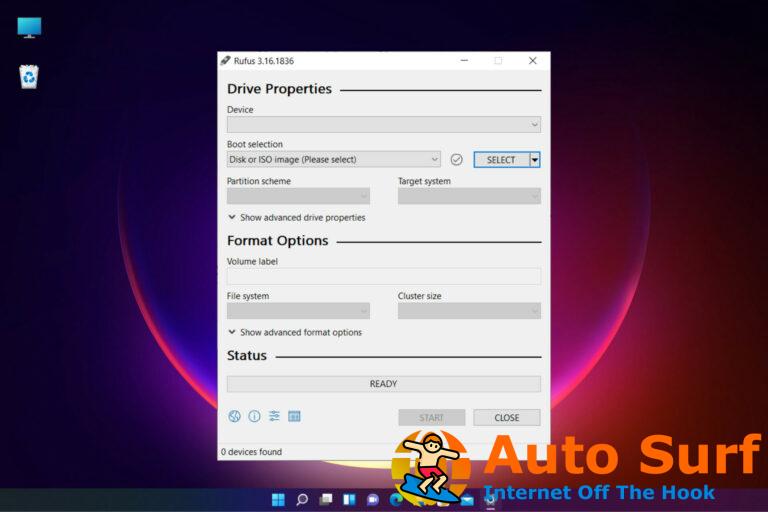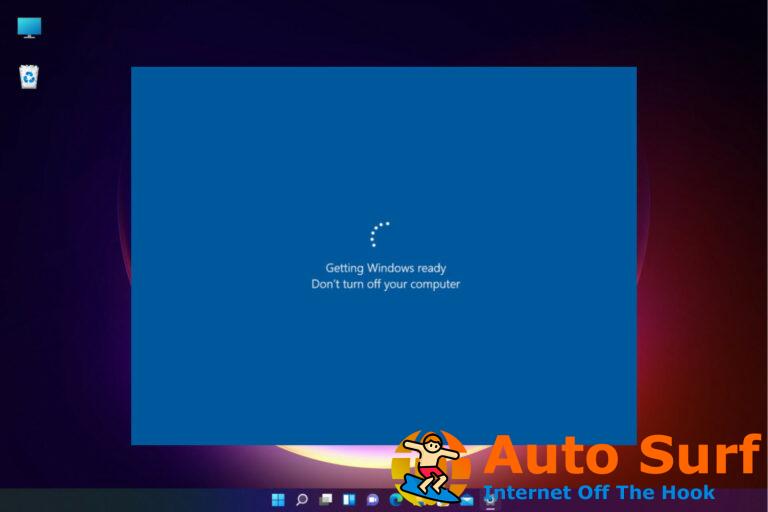- El puerto HDMI de Windows 11 que no funciona es un problema común que enfrentan nuestros usuarios y parece deberse a cables polvorientos.
- Otra causa es enchufar el cable en el puerto equivocado. Para solucionarlo, simplemente cambie el puerto.
- De lo contrario, realizar una actualización de Windows seguramente resolverá el error interno en poco tiempo.
HDMI se usa a menudo para mover su pantalla de una computadora a un segundo monitor o televisor, así como de consolas de videojuegos a su televisor, entre otras cosas.
Sin embargo, para garantizar que esto funcione de manera efectiva, es fundamental asegurarse de que los cables estén configurados correctamente; de lo contrario, recibirá mensajes de error y errores como Windows 11 HDMI to TV no funciona correctamente.
Nuestro objetivo en este artículo es mostrarle cómo resolver rápida y fácilmente una variedad de problemas típicos que puede tener al utilizar conexiones HDMI en su PC con Windows. Esto incluye la falta de controladores, un sistema operativo desactualizado, cables polvorientos y otros.
Pero primero, veamos qué diferencia la nomenclatura de los cables entre sí. Siga adelante, ya que más adelante también hablaremos sobre las velocidades de los cables. ¡Sigue con nosotros!
¿Qué significan HDMI 1.4, 2.0 y 2.1?
La especificación 1.4 se publicó hace más de una década y todos los cables HDMI están fabricados con al menos ese nivel de calidad. Fue desarrollado para mirar hacia 4K y establecer ciertos criterios para habilitar la compatibilidad en el futuro (a partir de 2009) al proporcionar suficiente ancho de banda para video 4K a hasta 24 FPS.
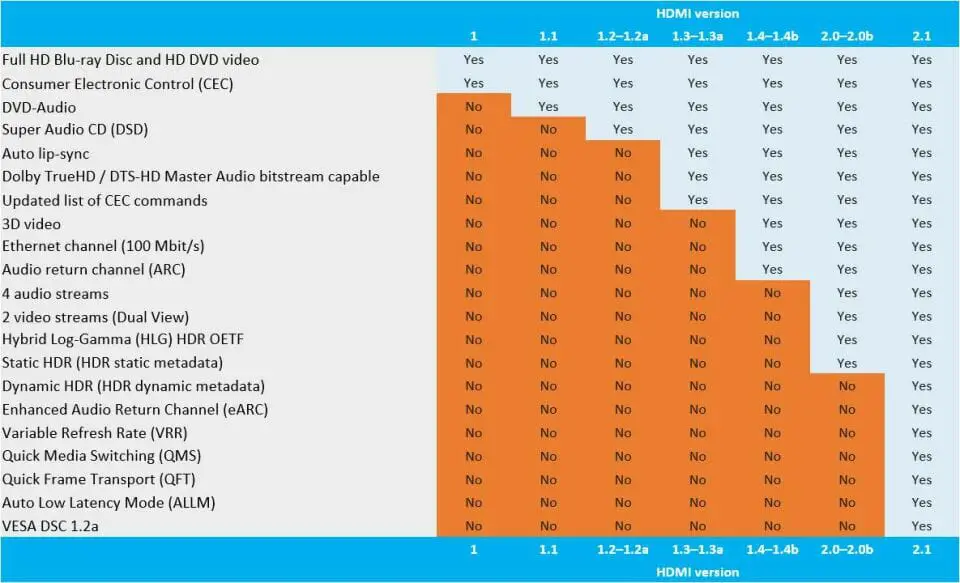
La especificación HDMI 2.0 se publicó por primera vez en 2013 y luego se modificó en las versiones 2.0a y 2.0b en 2015 y 2016, respectivamente. El ancho de banda máximo de los cables HDMI se incrementó de 10,2 Gbps a 18 Gbps como resultado de esta especificación.
Tener la capacidad de manejar video 4K a 60 cuadros por segundo con todo tipo de alto rango dinámico ayudó a consolidar aún más la compatibilidad con 4K y también estableció el marco para la compatibilidad con 8K.
A partir de 2018, se lanzó HDMI 2.1, y está diseñado para permitir imágenes de 8K y más mientras proporciona un ancho de banda máximo de 48 Gbps. El protocolo HDMI 2.1 es capaz de admitir video 4K y 8K a velocidades de cuadro de hasta 120 cuadros por segundo con mucho margen.
Si no planea comprar un televisor 8K en el corto plazo, el estándar 2.1 es principalmente esencial para juegos de alta gama, ya que las PC para juegos y las consolas de juegos más recientes tienen la capacidad de ofrecer velocidades de cuadros superiores a 60 cuadros por segundo en 4K.
Todos estos requisitos son cruciales para garantizar que los transmisores multimedia y otros dispositivos puedan transmitir y que los televisores puedan recibir suficientes datos para realizar sus funciones, pero no son tan importantes para los cables en sí.
¿Qué puedo hacer si el puerto HDMI no funciona en Windows 11?
1. Limpia tu puerto HDMI
Considere realizar uno de los métodos de solución de problemas más básicos para problemas de HDMI en Windows 11 antes de preocuparse demasiado: desconectar y volver a conectar el cable.
Antes de volver a conectarlo, asegúrese de soplar manualmente o, mejor aún, con aire embotellado, el polvo que se haya acumulado en el puerto. Además, debe verificar visualmente el cable para asegurarse de que no esté dañado.
Si este es el caso, debe reemplazar el cable, ya que es muy probable que sea la fuente de sus dificultades. Una vez que haya completado esto, debe restablecer el cable en ambos extremos. Tenga en cuenta que la solución también funciona para los errores de audio HDMI de Windows 11 que no funcionan.
2. Pruebe con otro puerto HDMI
Cuando intenta conectar su PC con Windows 11 a HDMI, ¿observa que hay dos o más puertos HDMI disponibles? Lo más probable es que sea una señal de que estás usando una tarjeta gráfica y que tu cable está enchufado en el conector incorrecto.
Algunas computadoras están equipadas con gráficos integrados, que contienen un conector HDMI que se conecta a la placa base mediante un cable plano. Si tiene una tarjeta gráfica, asegúrese de que el cable esté conectado al puerto HDMI de la tarjeta gráfica y no al puerto de la placa base.
Con suerte, esto resolverá la situación. Además, si su GPU tiene muchos puertos HDMI, pruebe uno diferente en cada una de sus computadoras.
3. Actualizar controladores
- presione el ventanas clave + yo para abrir el Ajustes ventana y luego toque actualizacion de Windows seguido por Opciones avanzadas.
- Desplácese hacia abajo y navegue hasta Opciones adicionales sección y luego toque en el Actualizaciones opcionales opción.
- Ahora haga clic en el Actualizaciones de controladores luego seleccione todas las actualizaciones que se le presenten y, por último, haga clic en el Descargar e instalar botón.
Aunque Windows generalmente está a cargo de las actualizaciones de controladores, si encuentra alguna dificultad, puede buscar actualizaciones manualmente. Recomendamos enfáticamente utilizar un programa especializado para escaneos automáticos de controladores obsoletos como DriverFix.
4. Actualizar Windows
- presione el ventanas clave + yo para abrir el Ajustes ventana, luego haga clic en actualizacion de Windows del menú de la izquierda que se le presenta.
- Ahora haga clic en Buscar actualizaciones de Instalar actualizaciones dependiendo de lo que obtengas.
5. Restablece la resolución de tu pantalla
- Haga clic derecho en su Escritorio entonces escoge Configuración de pantalla para abrir todas las configuraciones que tiene para sus pantallas, incluidas las conectadas a través de un cable HDMI.
- Ahora desplázate hacia abajo hasta que encuentres el Escala y diseño sección y seleccione la resolución recomendada de Resolución de pantalla. Aquí también puede encontrar la configuración HDMI de Windows 11 una vez que conecte su segundo monitor.
¿Qué cable HDMI es el más rápido?
Cuando se trata de HDMI 1.4 y 2.0, sus clasificaciones de velocidad, según lo especificado por el Foro HDMI y el Administrador de licencias, son mucho más importantes a considerar. Mencionan velocidades junto con sus anchos de banda máximos, pero no especifican qué cables se utilizarán.
Como resultado, los cables HDMI se clasifican en una de cuatro categorías de velocidad: estándar, alta velocidad, alta velocidad premium y ultra alta velocidad. Los cables HDMI estándar son el tipo más común utilizado.
Los estándar son los más básicos y lentos de los cables disponibles. Hay disponible un total de 4,95 Gbps, que es suficiente para transmitir una señal de 1080p a su televisor, pero no mucho más que eso.
Aunque los cables HDMI estándar son difíciles de conseguir en las tiendas, se pueden encontrar en un balde en algún lugar o conectarse a un viejo sistema de entretenimiento en el hogar que no se ha actualizado en cinco años si busca lo suficiente. Estos dispositivos son completamente incapaces de admitir video 4K.
Cuando se trata de ancho de banda, la alta velocidad es más del doble de rápida que la estándar, con un ancho de banda mínimo de 10,2 Gbps. La gran mayoría de los nuevos cables HDMI que compre serán de alta velocidad o superior, lo que significa que podrán transmitir una señal 4K en la mayoría de los casos.
El problema es que el ancho de banda disponible solo manejará 4K24, que es video 4K a una velocidad de cuadro de 24 cuadros por segundo. Eso está bien si solo desea ver películas en Ultra HD Blu-ray, pero si desea ver episodios de TV en tiempo real o jugar juegos en 4K a 30 o 60 fps, su sistema no podrá mantenerse al día.
Para obtener más información y posibles soluciones a su problema, consulte nuestro artículo con una solución completa para el error del puerto HDMI que no funciona.
Alternativamente, los usuarios se beneficiaron al aprender a compartir la pantalla de Windows 11 en la TV. ¡Asegúrate de no perdértelo!
Y, por último, la PC con Windows 10/11 no reconoce el TV HDMI es otro error común que encuentran nuestros clientes. Si también lo enfrenta, marque el artículo vinculado para solucionar el problema.
¿Te resultó útil esta guía? No dude en hacérnoslo saber en la sección de comentarios a continuación.