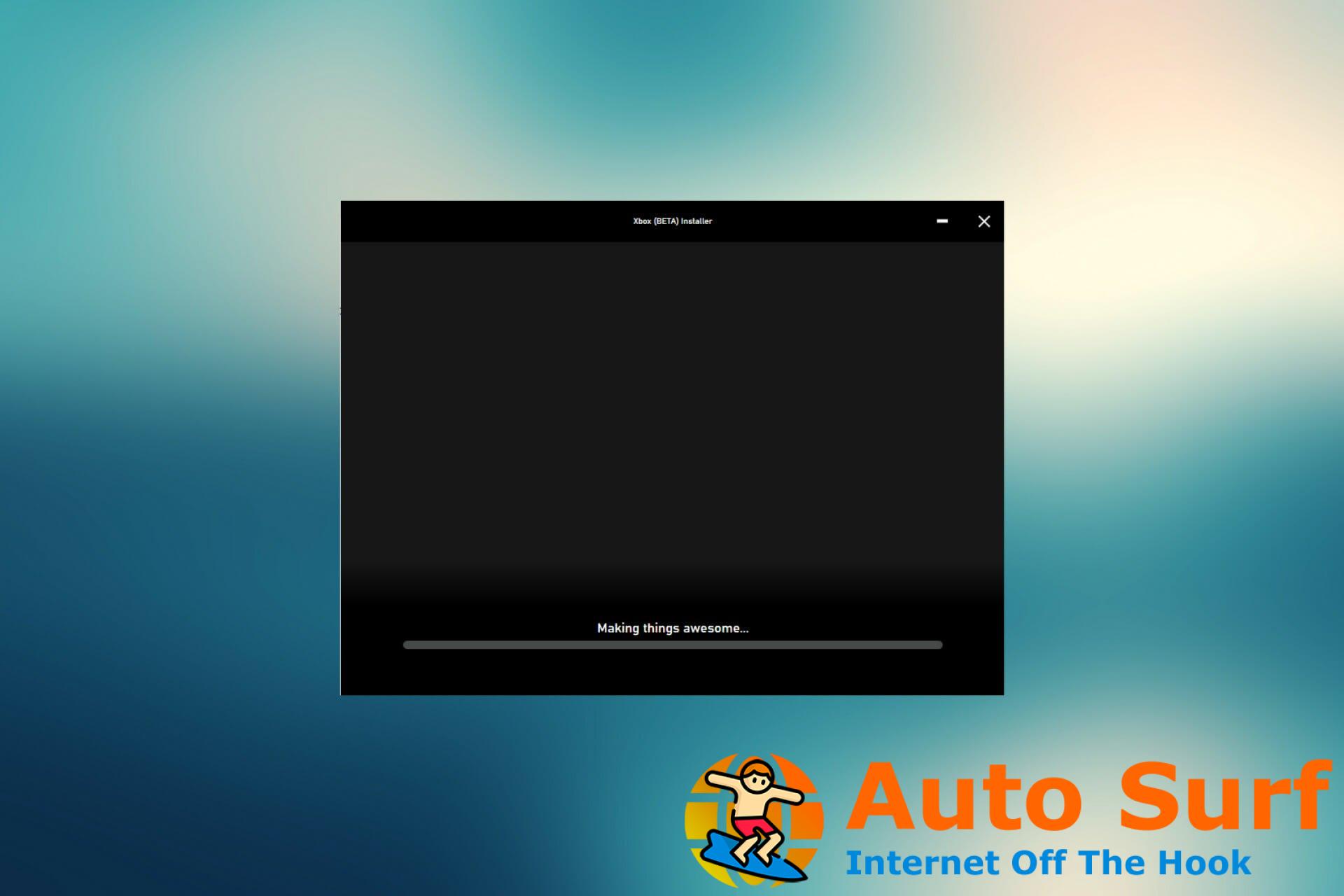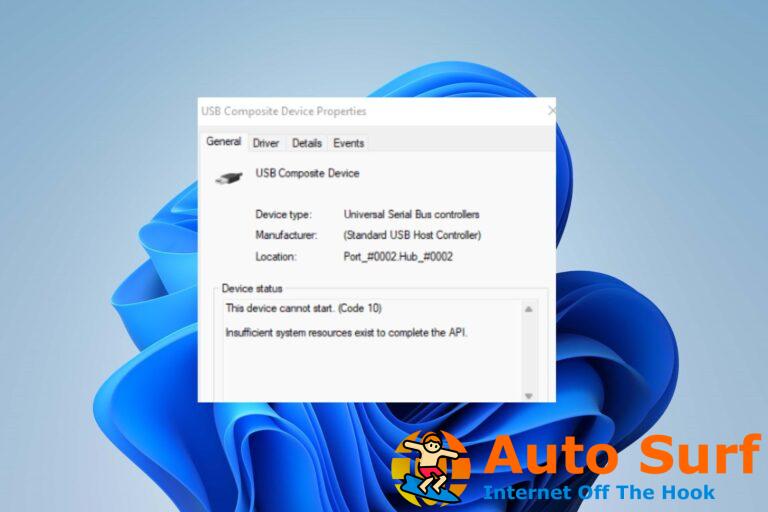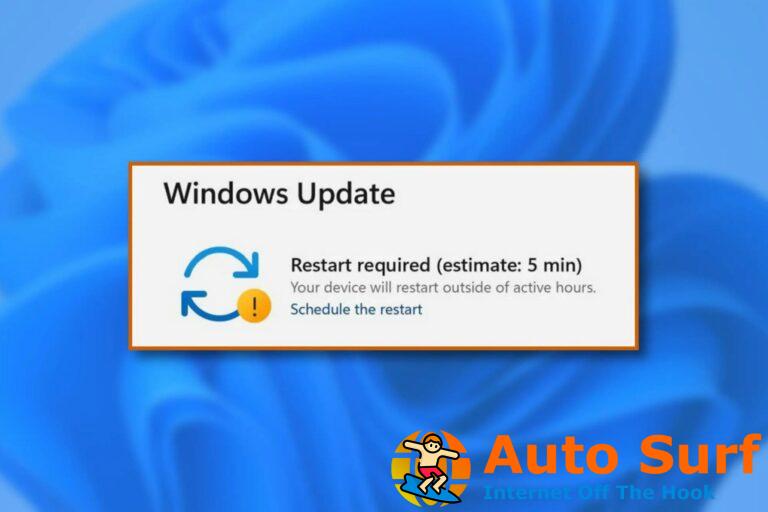- Varios usuarios han informado que el instalador de Xbox está atascado en el haciendo las cosas impresionantes pantalla en Windows 11 y no pueden disfrutar de los juegos.
- Esto podría deberse a configuraciones mal configuradas, problemas con Microsoft Store o incompatibilidad del sistema, entre otros problemas.
- Además, aprenda todo sobre Xbox Game Pass y cómo puede suscribirse y jugar más de 100 juegos en su dispositivo.
Xbox es una de las plataformas más queridas entre la comunidad de jugadores, principalmente debido a la amplia variedad de juegos disponibles. Pero, varios usuarios han informado que el instalador de Xbox está atascado en el haciendo las cosas increíbles ventana sin progreso.
La aplicación Xbox en Windows 11, así como en la iteración anterior, permite a los usuarios conectar su cuenta Xbox y jugar con amigos en todos los dispositivos. No solo eso, con Xbox Game Pass, los usuarios pueden jugar más de 100 juegos después de comprar la suscripción.
Pero, la imposibilidad de instalar la aplicación Xbox cambia la ecuación. Por lo tanto, hemos dedicado esta guía para ayudarlo a eliminar los problemas que causan que el instalador de Xbox se atasque en el haciendo las cosas impresionantes pantalla.
¿Por qué el instalador de Xbox está atascado en haciendo las cosas increíbles ¿pantalla?
Cuando el instalador de Xbox se atasca en el haciendo las cosas increíbles pantalla, indica un problema con la configuración del instalador en sí, Microsoft Store o con el sistema operativo. Pasamos por foros donde los usuarios compartieron su experiencia con el error y cómo lograron solucionarlo.
La mayoría de las veces, estaba ejecutando una versión anterior de Windows 11 que causaba el problema. Los problemas con Microsoft Store se encontraron como la segunda causa subyacente más destacada.
Según nuestra investigación, hemos enumerado las correcciones más efectivas para el error y le recomendamos que las ejecute en la misma secuencia para solucionar el problema rápidamente.
¿Qué puedo hacer si el instalador de Xbox está atascado en el haciendo las cosas increíbles pantalla en Windows 11?
1. Verifique si su sistema cumple con los requisitos para la aplicación Xbox
Si su instalador de Xbox está atascado en el haciendo las cosas genialese pantalla, podría deberse a que la aplicación Xbox no es compatible con su sistema. Xbox ha enumerado los requisitos mínimos del sistema en su página web oficial para ejecutar la aplicación. Los hemos enumerado aquí para ahorrarle algo de tiempo:
- sistema operativo: Windows 11/10 (versión 22H1 o superior)
- Procesador: Intel Core i5, AMD Ryzen 5 (cuatro núcleos o superior)
- Memoria: 8GB RAM
- GPU: AMD Radeon RX 560, NVIDIA GTX 1050
- DirectX: DirectX 12
- Almacenamiento gratis: 150GB
- Monitor: 1080p
Si su PC cumple con estos requisitos, uno de los métodos a continuación debería eliminar los problemas subyacentes que impiden la instalación de la aplicación Xbox. En caso de que no coincida, le recomendamos que actualice el sistema.
2. Verifique que Windows 11 sea legítimo y esté activado
Otra razón por la que los usuarios se encuentran con el instalador de Xbox atascado en Making things impresionante es porque el Windows 11 que están ejecutando no es legítimo. Si utilizó una herramienta de terceros para activar Windows 11, le recomendamos que ejecute una copia legítima.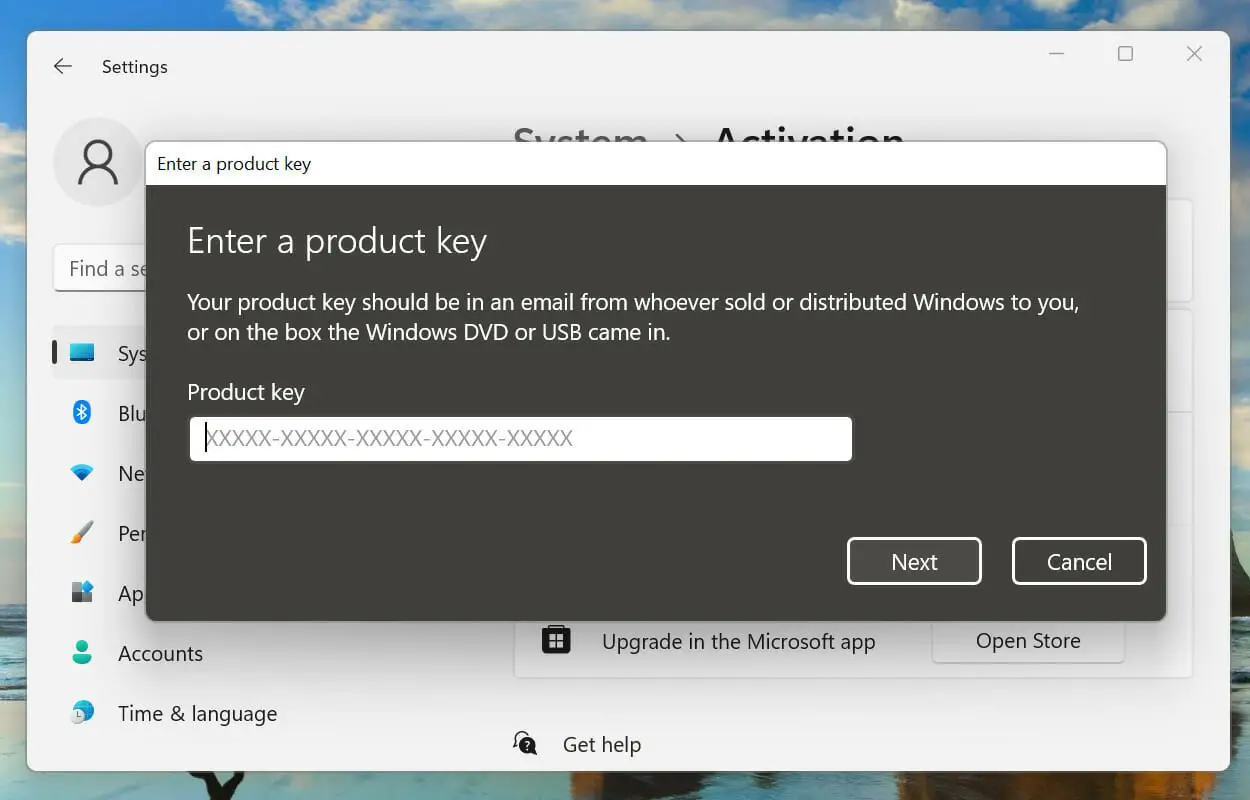
En caso de que encuentre el error 0xc004c003 al activar Windows 11, aprenda cómo solucionarlo. Una vez hecho esto, el instalador de Xbox ya no estaría atascado en el haciendo las cosas increíbles pantalla y la instalación finalmente debería llevarse a cabo.
3. Reinicie la PC
- Navegue hasta el escritorio y presione alternativa + F4 para lanzar el cerrar ventanas caja. Haga clic en el menú desplegable y seleccione Reiniciar de la lista de opciones.
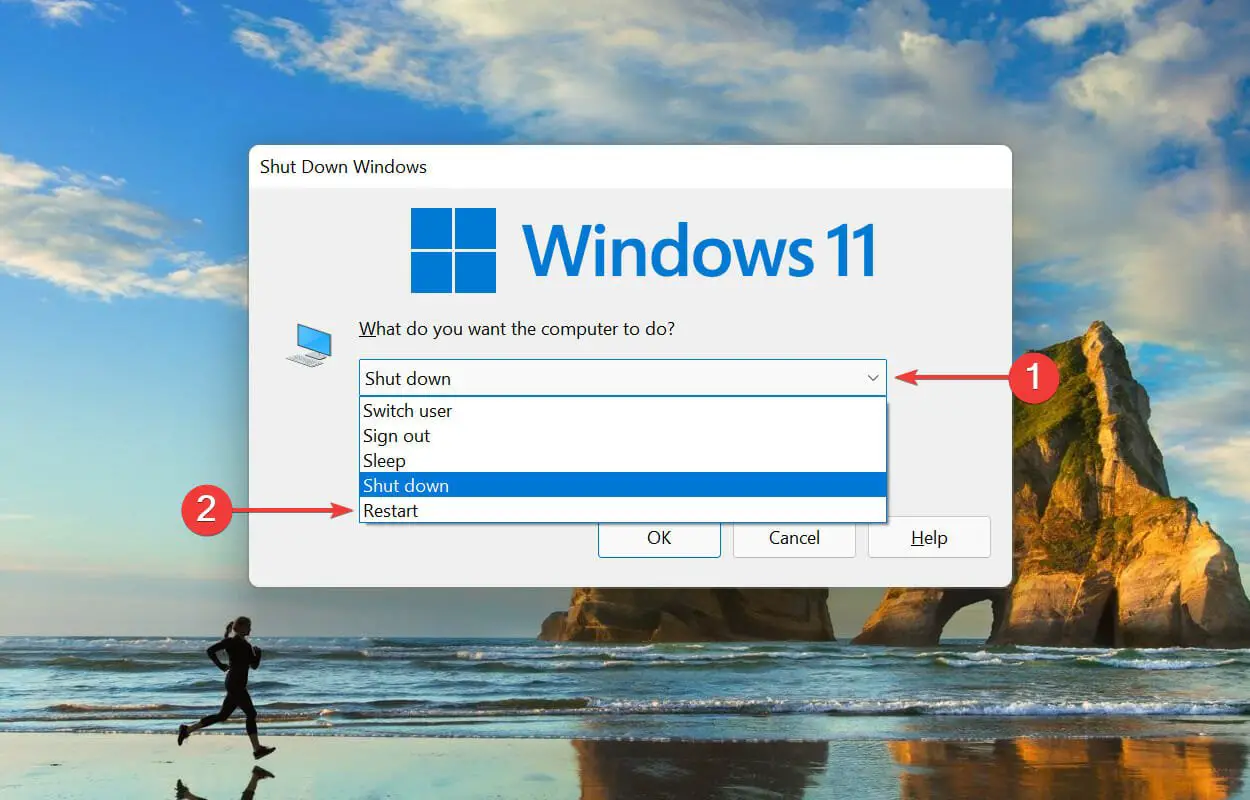
- A continuación, haga clic en OK para reiniciar la PC.
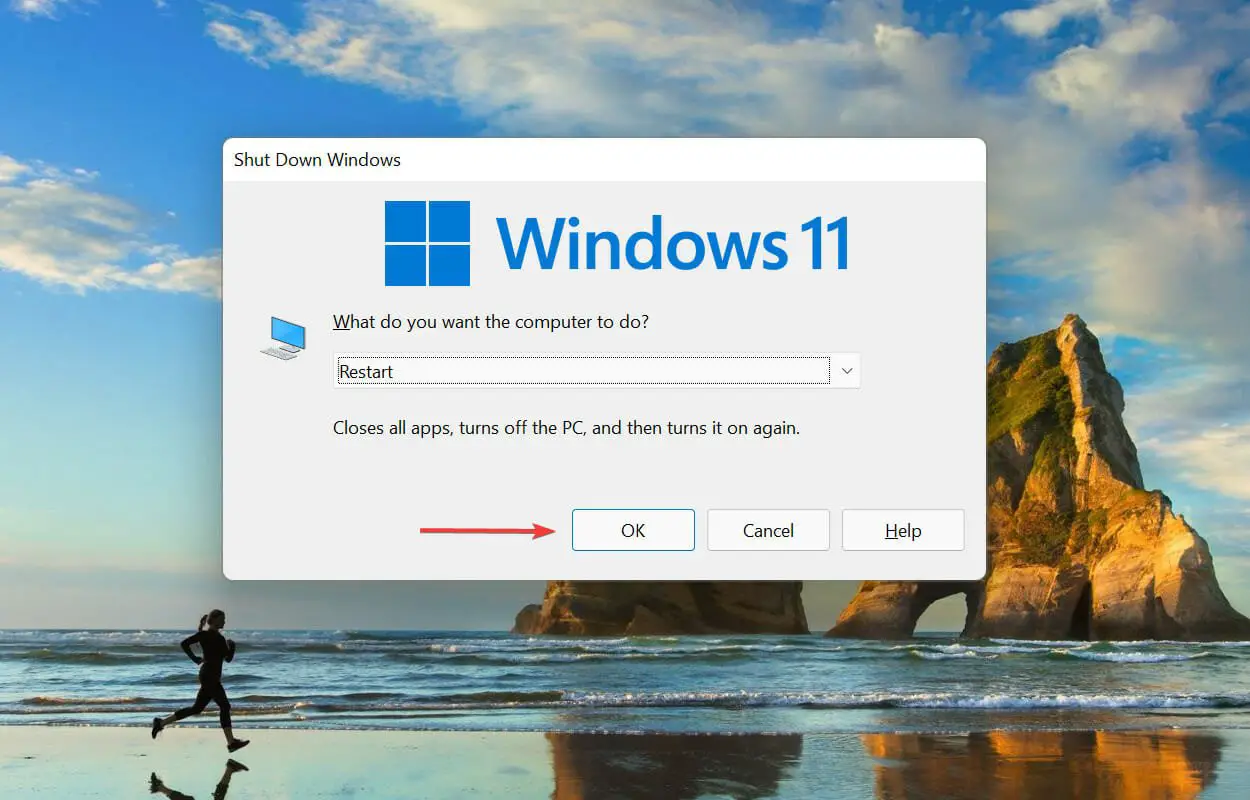
Uno de los mejores métodos de solución de problemas para eliminar errores triviales es reiniciar la PC. Cuando hace eso, el sistema operativo se reinicia y cualquier problema que provoque que el instalador de Xbox se atasque en el haciendo las cosas impresionantes se debe quitar la pantalla.
4. Actualizar Windows 11
- Prensa ventanas + yo para lanzar el Ajustes aplicación y seleccione actualizacion de Windows de las pestañas enumeradas en el panel de navegación de la izquierda.
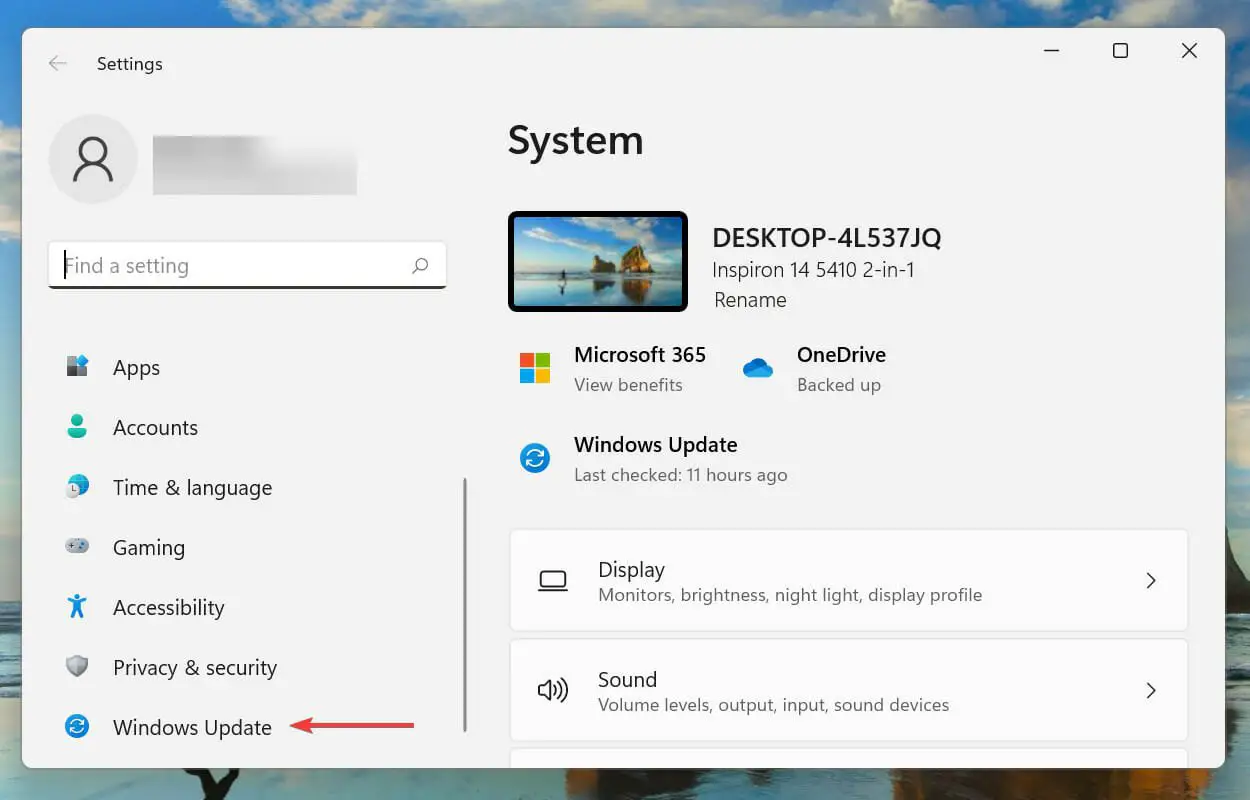
- A continuación, haga clic en Buscar actualizaciones a la derecha para buscar cualquier versión más nueva disponible del sistema operativo.
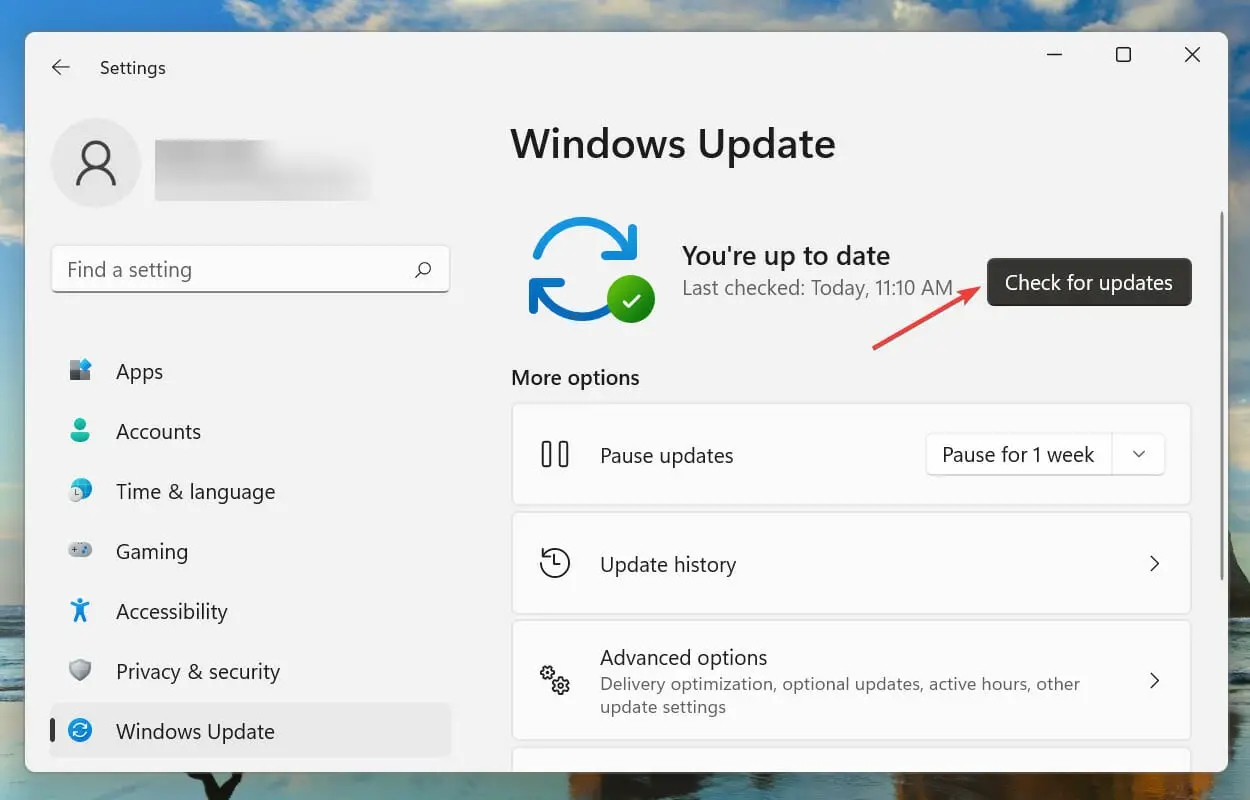
Si se encuentran versiones más nuevas, descárguelas e instálelas en su PC para actualizar Windows 11 y reparar el instalador de Xbox atascado en haciendo las cosas impresionantes.
5. Ejecute el solucionador de problemas de la aplicación Windows Store
- Prensa ventanas + yo para lanzar el Ajustes aplicación y haga clic en Solucionar problemas a la derecha en el Sistema pestaña.

- A continuación, haga clic en Otros solucionadores de problemas.
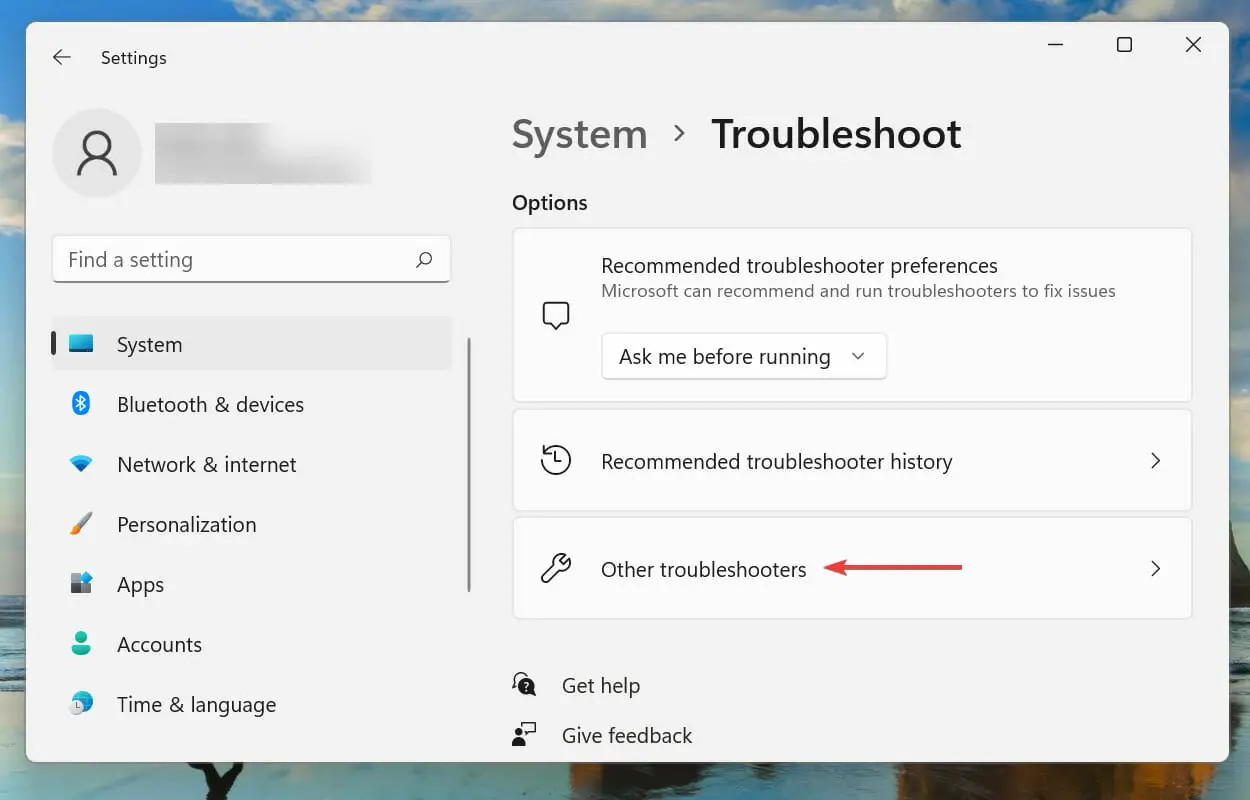
- Localiza el Aplicaciones de la Tienda Windows solucionador de problemas y haga clic en el Correr botón al lado.
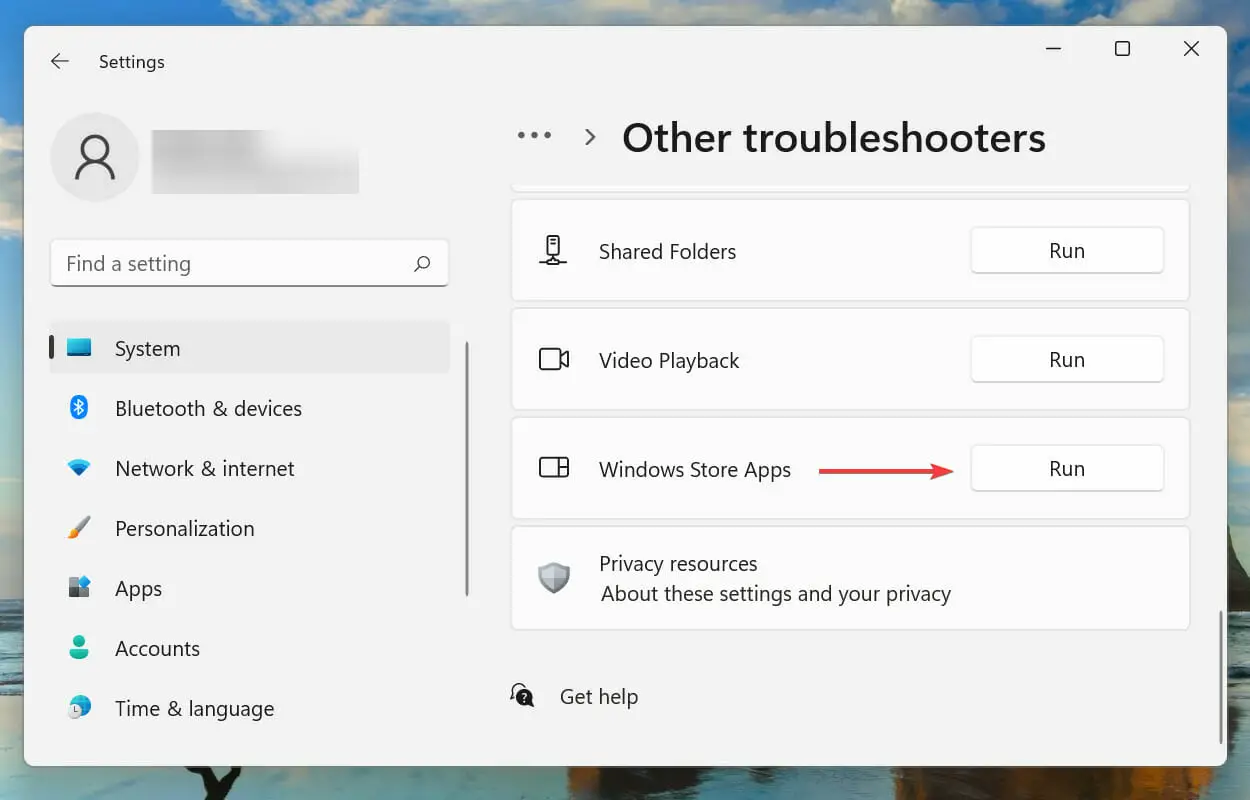
- Espere a que el solucionador de problemas diagnostique el problema y siga las instrucciones para eliminarlo.
6. Reparar la aplicación de Microsoft Store
- Prensa ventanas + yo para lanzar el Ajustesy seleccione aplicaciones de las pestañas enumeradas en el panel de navegación de la izquierda.
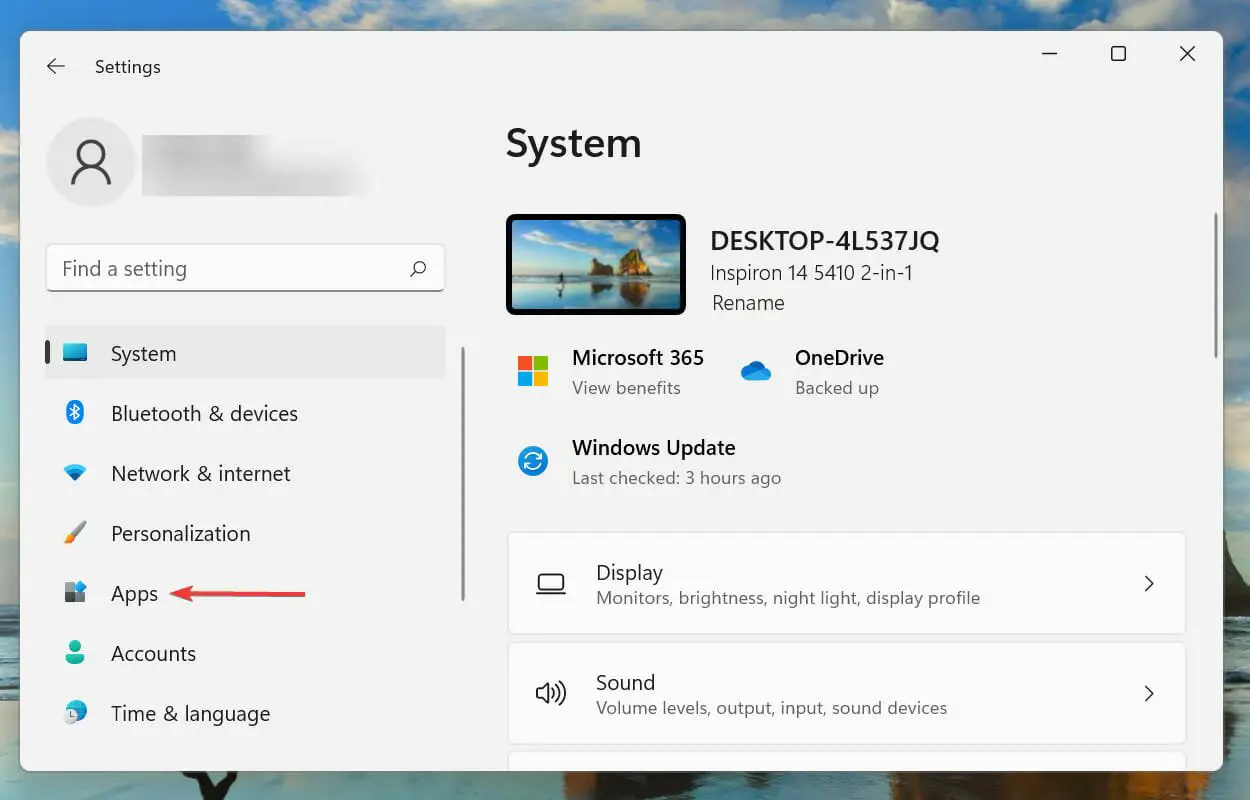
- A continuación, haga clic en Aplicaciones y funciones a la derecha.
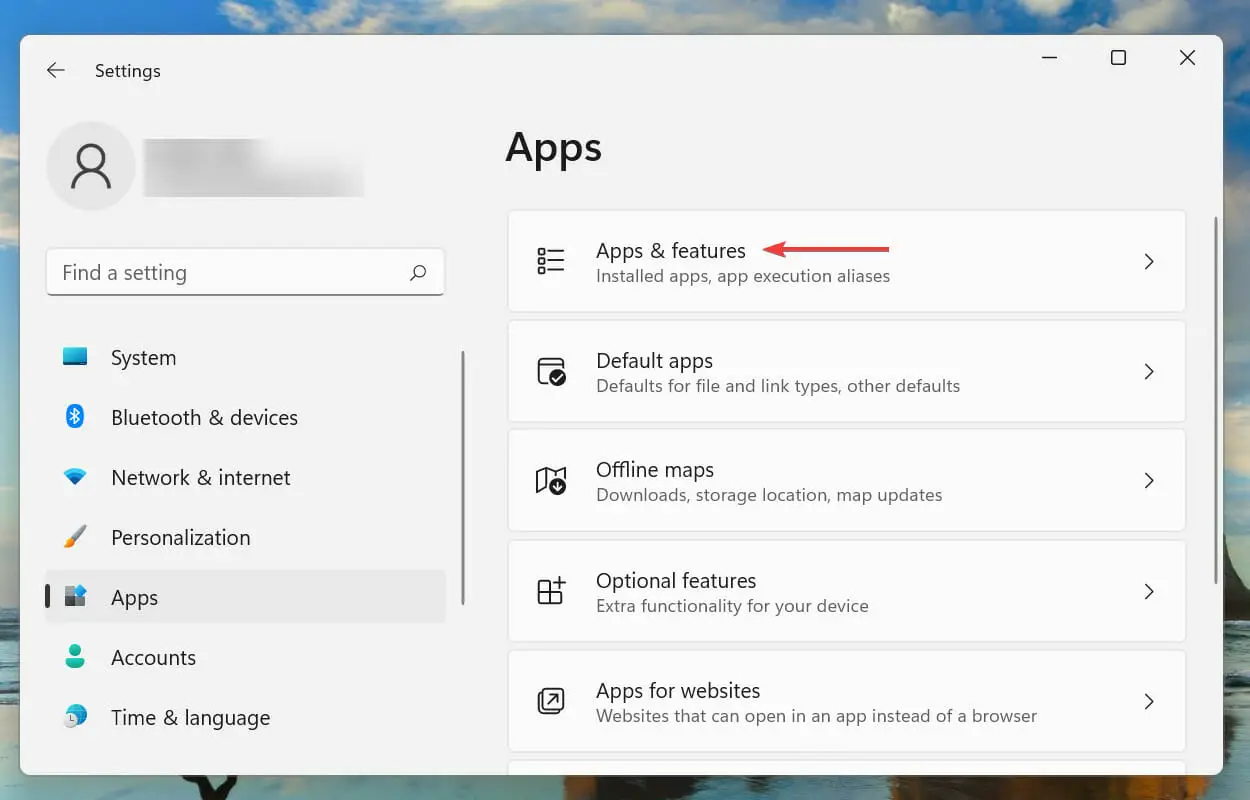
- Localiza el Tienda de Microsoft entrada, haga clic en los puntos suspensivos junto a ella y seleccione Opciones avanzadas del menú que aparece.
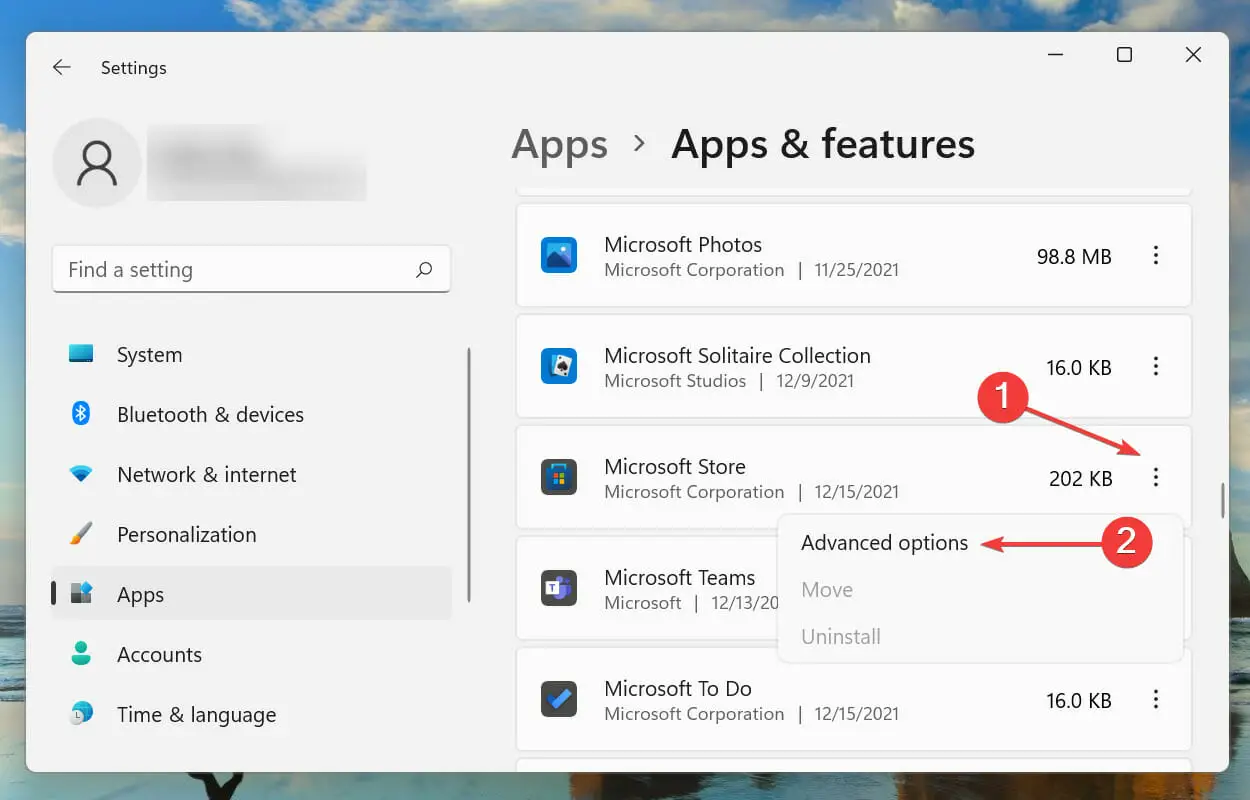
- Ahora, ubique y haga clic en el Reparar botón.
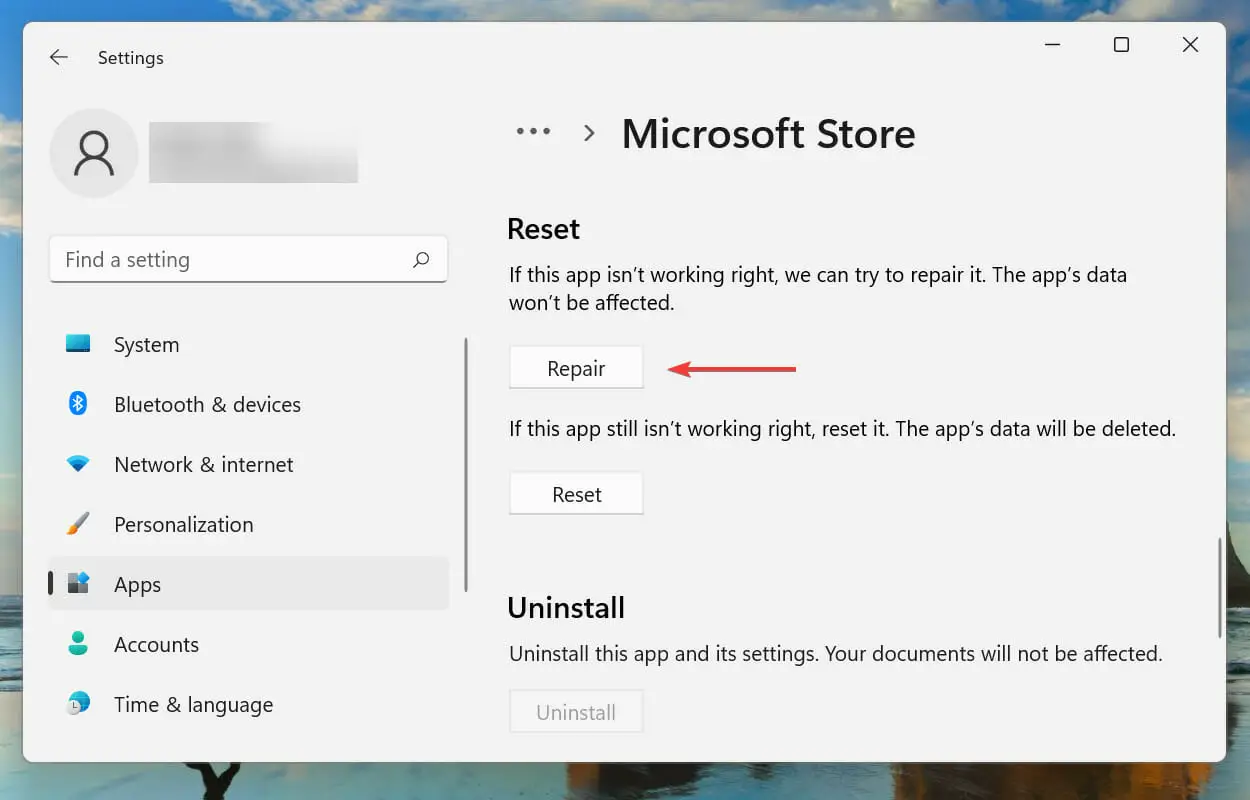
La reparación es una forma rápida de solucionar problemas con una aplicación. Busca problemas con los archivos de la aplicación y reemplaza los corruptos o problemáticos, verifica las entradas del Registro y los archivos de instalación mientras se asegura de que sus datos y configuraciones configuradas no se vean afectados.
7. Restablecer la aplicación de Microsoft Store
- Prensa ventanas + yo lanzar Ajustesy seleccione el aplicaciones pestaña del panel de navegación.
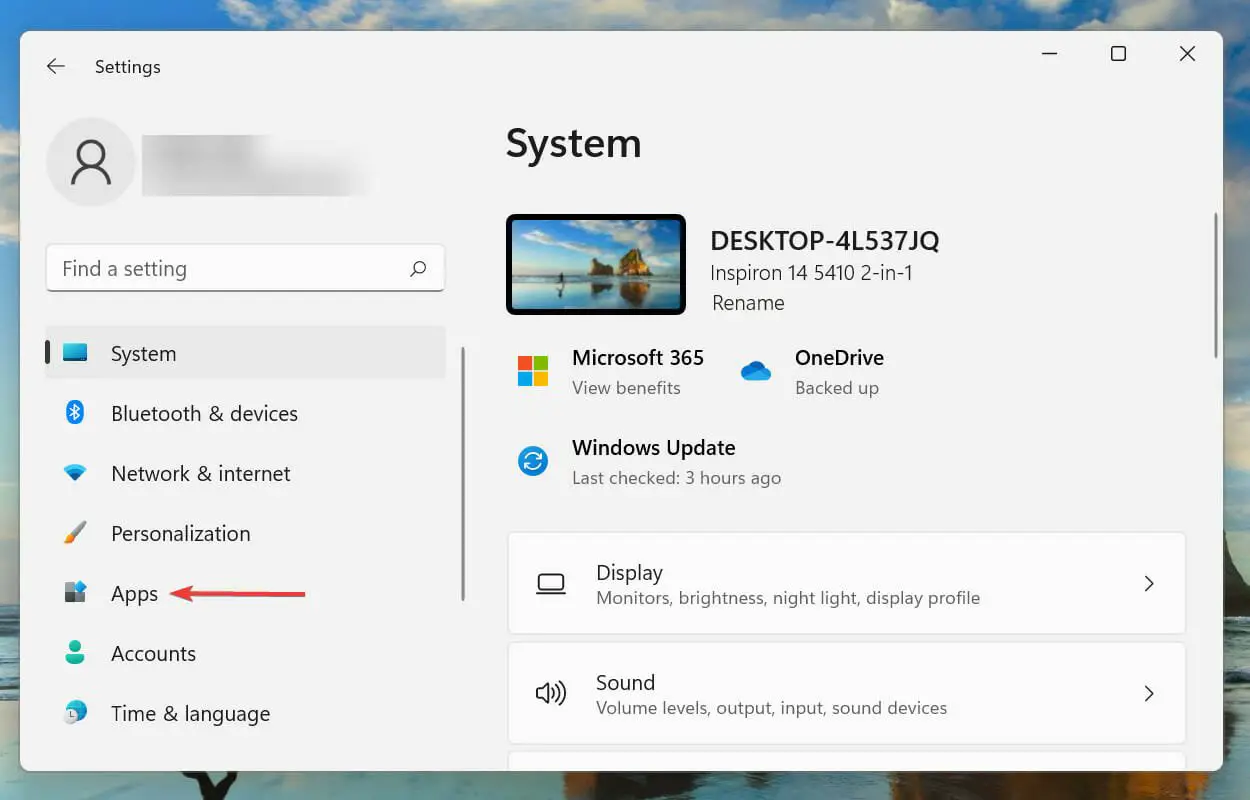
- Haga clic en Aplicaciones y funciones.
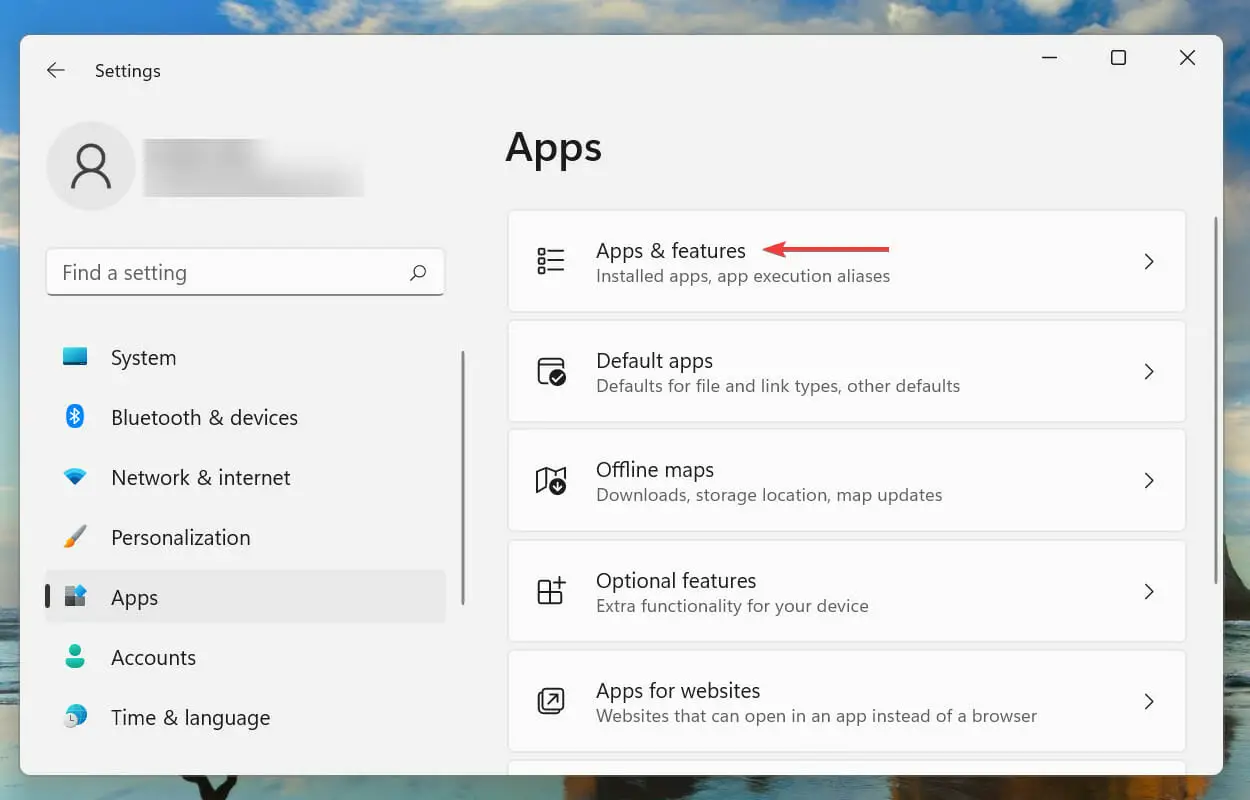
- Haga clic en los puntos suspensivos junto a la Tienda de Microsoft entrada y seleccione Opciones avanzadas del menú que aparece.
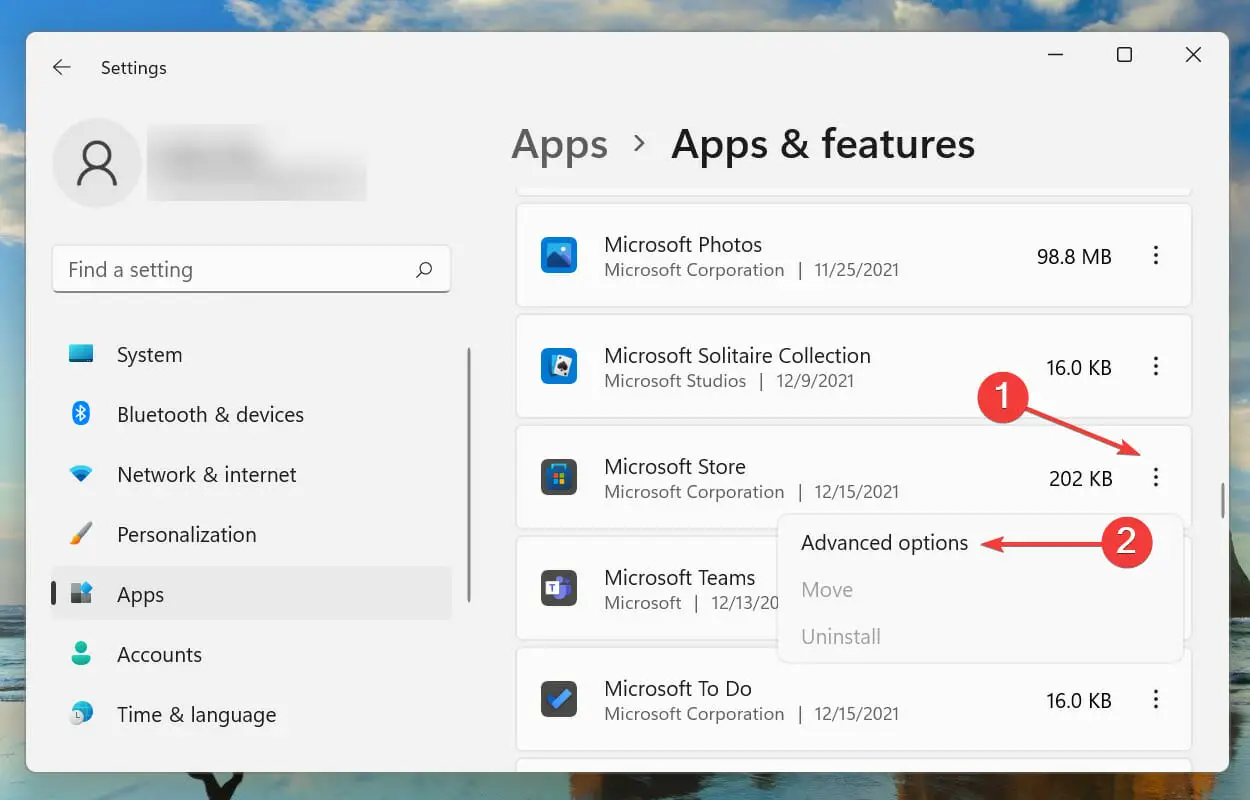
- A continuación, haga clic en el Reiniciar botón.
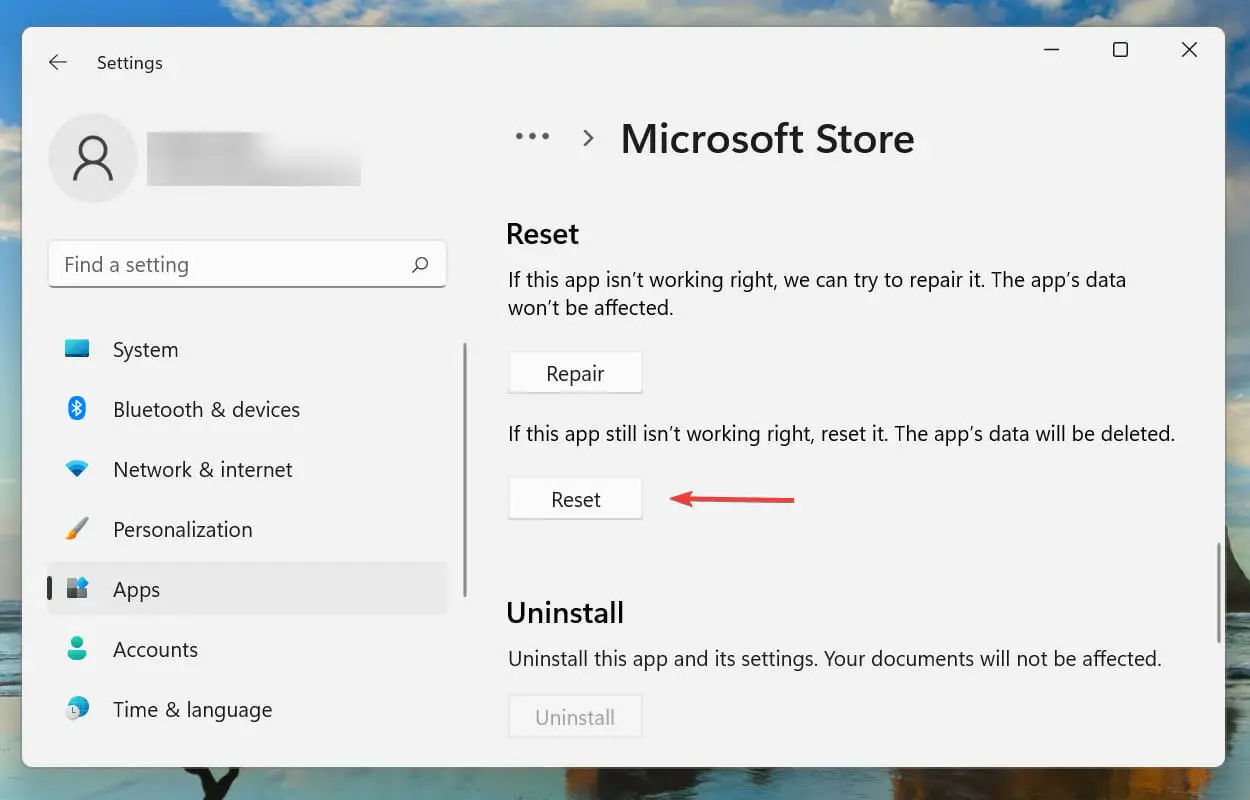
- De nuevo, haga clic en Reiniciar en el mensaje de confirmación que aparece.
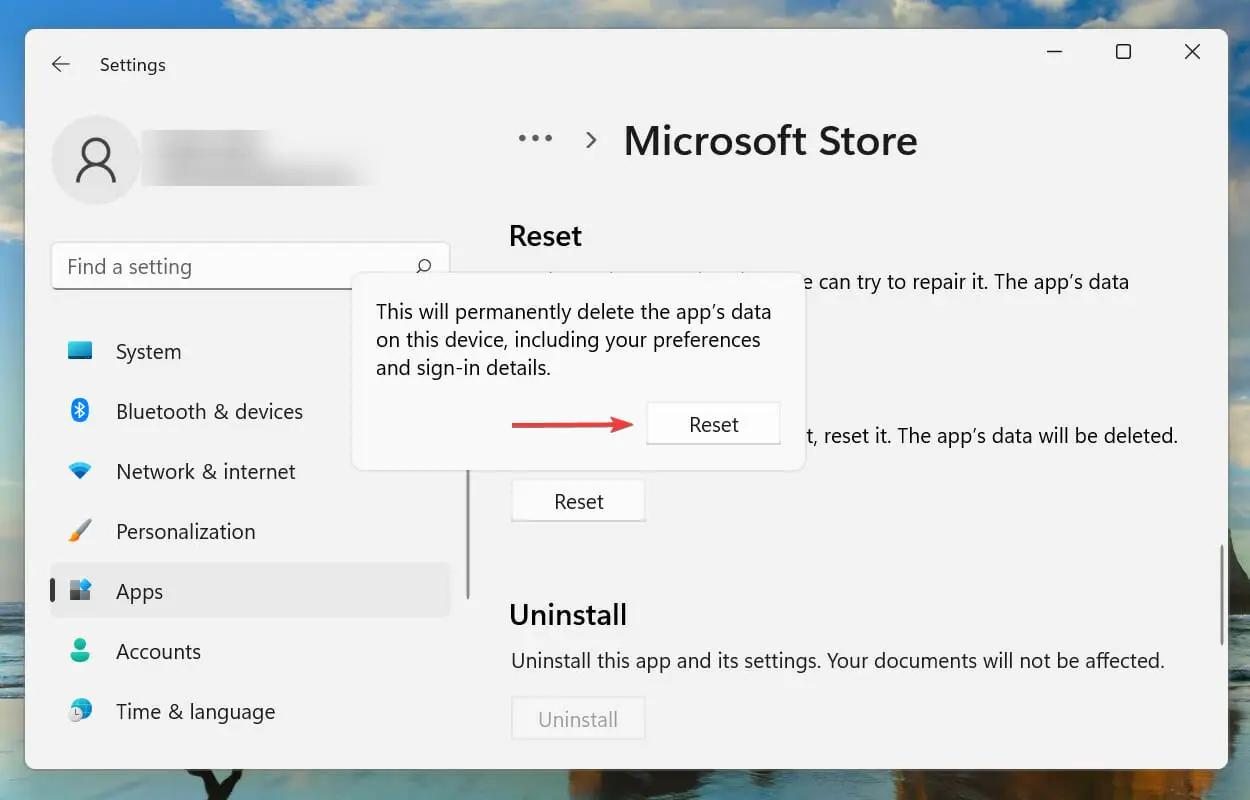
8. Vuelva a instalar la aplicación Xbox desde una fuente diferente
NOTA
Si descargó la aplicación Xbox de Microsoft Store, intente descargarla del sitio web oficial de Xbox siguiendo los pasos que se detallan a continuación.
- Ir al sitio web oficial de Xbox y haga clic en el Descarga la aplicación botón para conseguirlo.
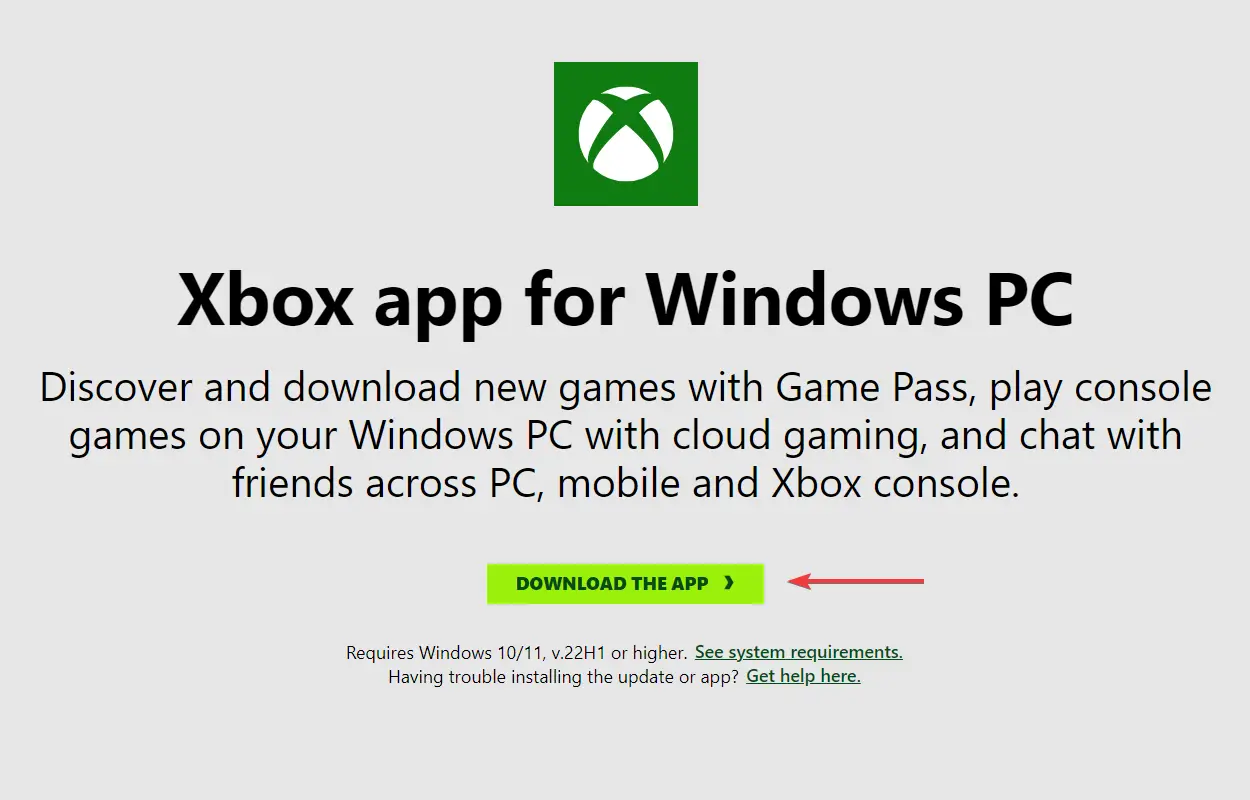
- Una vez descargado el instalador, haga doble clic en él para iniciar la instalación.
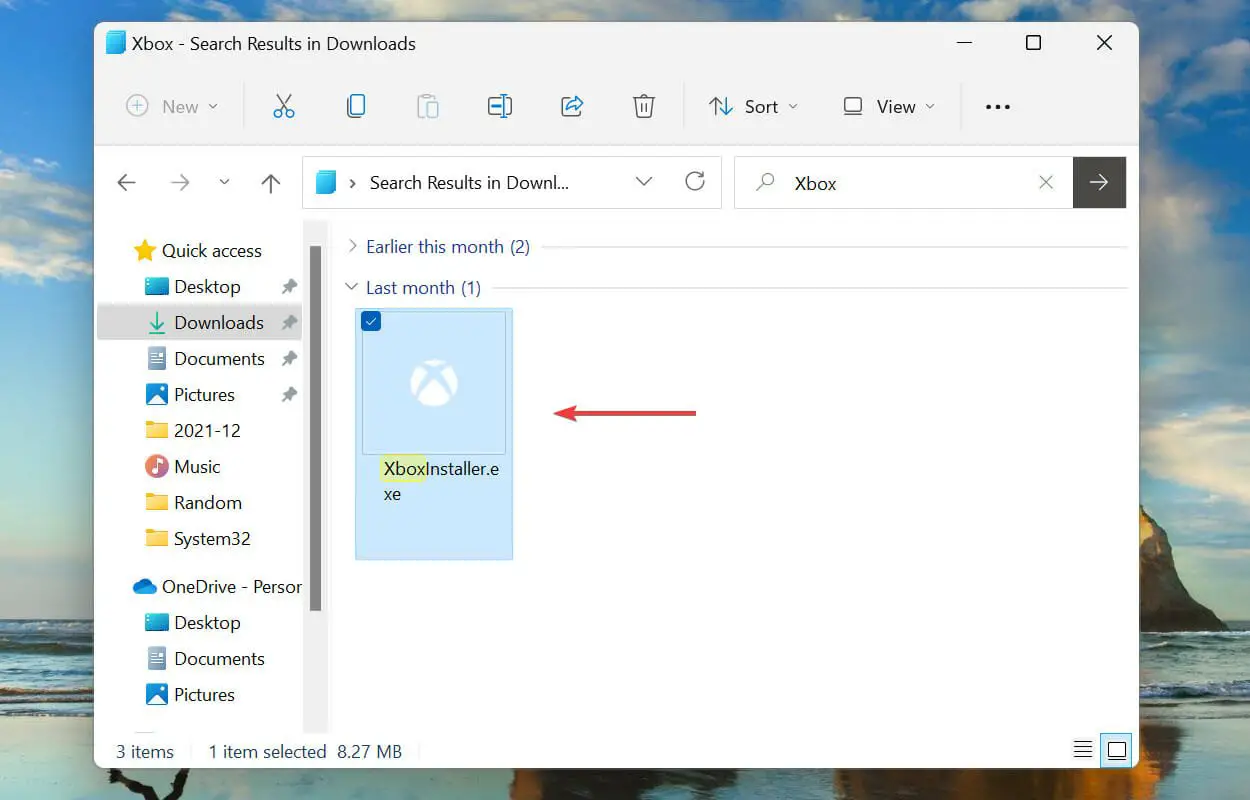
- Ahora, siga las instrucciones en pantalla para completar el proceso de instalación.
En muchos casos, los usuarios pudieron evitar que el instalador de Xbox atascara el haciendo las cosas increíbles descargando la aplicación desde el sitio web oficial, en lugar de la tienda de Microsoft.
¿Cómo puedo suscribirme a Xbox Game Pass?
Xbox Game Pass ofrece tres planes para que los usuarios jueguen más de 100 juegos en su computadora y/o consola, dependiendo de las suscripciones, con nuevos juegos agregados regularmente a la plataforma.
Según su presupuesto y requisitos, elija uno de los tres planes de suscripción que mejor se adapte a sus necesidades.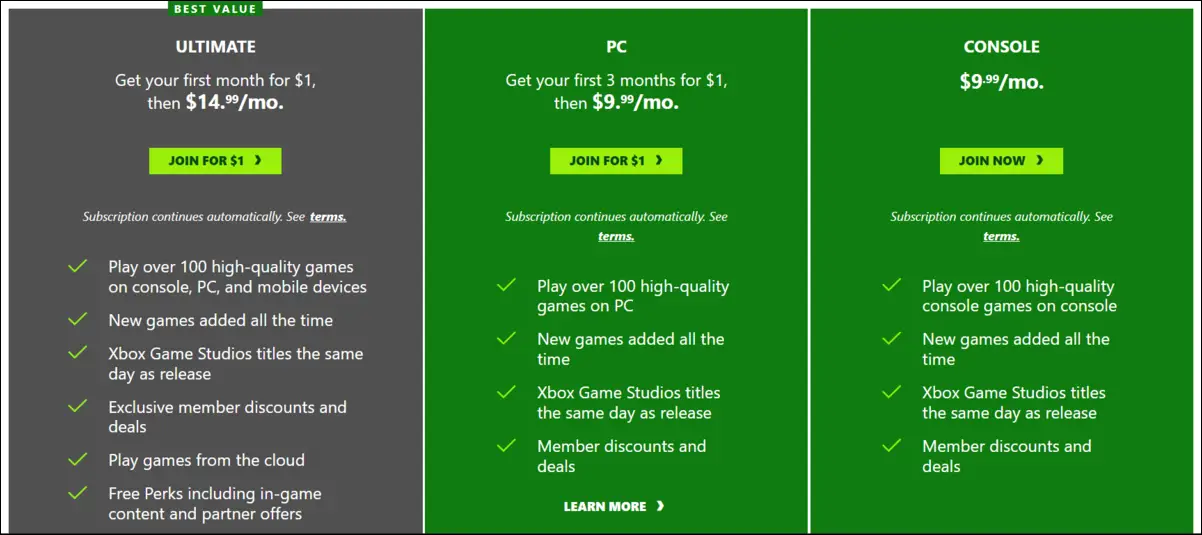
Para suscribirse, diríjase al sitio web oficial de Xbox y haga clic en el Unirse botón debajo del plan deseado. Complete el pago y podrá comenzar a jugar desde más de 100 juegos de inmediato.
Le recomendamos que primero instale la aplicación Xbox y, una vez hecho esto, se suscriba a Xbox Game Pass. Esto asegurará que cualquier error encontrado durante la instalación no afecte el período de suscripción.
Estas son las correcciones más efectivas para el instalador de Xbox atascado en el haciendo las cosas increíbles pantalla. En caso de que los métodos anteriores no funcionen, puede restablecer Windows 11 a su configuración de fábrica.
Además, aprenda cómo eliminar los problemas que impiden que funcione la barra de juegos de Xbox y los métodos para hacer que la función de instalación remota de Xbox Game Pass funcione en Windows 11.
Cuéntanos qué solución funcionó y tu experiencia con la aplicación Xbox en Windows 11, en la sección de comentarios a continuación.