- Puede agregar un monitor de velocidad de red de Windows 11 que proporcione información de velocidad de carga y descarga en tiempo real en el escritorio.
- Siéntase libre de elegir una aplicación dedicada que agregue un monitor de red a la barra de tareas.
- También puede considerar un monitor de velocidad de red que viene con numerosas configuraciones de personalización.
¿Te preguntas cuál es la velocidad de Internet de tu PC? Si es así, lo que necesita es un monitor de velocidad de red. Estos monitores muestran la velocidad de carga y descarga de su conexión a Internet en tiempo real.
Claro, hay numerosas páginas web de prueba de velocidad de Internet que puede abrir en los navegadores. Sin embargo, esas aplicaciones web generalmente solo brindan una cifra de velocidad máxima para su conexión. No muestran las velocidades de carga y descarga en tiempo real.
Si desea un monitor de velocidad de red en tiempo real para Windows 11 que muestre las velocidades de descarga/carga en el escritorio, deberá consultar algunas aplicaciones de terceros. Puede agregar monitores de velocidad de red de la barra de tareas y la barra lateral a Windows 11 siguiendo nuestras recomendaciones a continuación.
¿La barra de widgets no incluye un monitor de velocidad de red en Windows 11?
La barra de widgets viene como una nueva barra lateral de gadgets para Windows 11, que puede abrir haciendo clic en el botón de la barra de tareas. Ese parece un lugar obvio para incluir un nuevo monitor de velocidad de red para la última plataforma de escritorio.
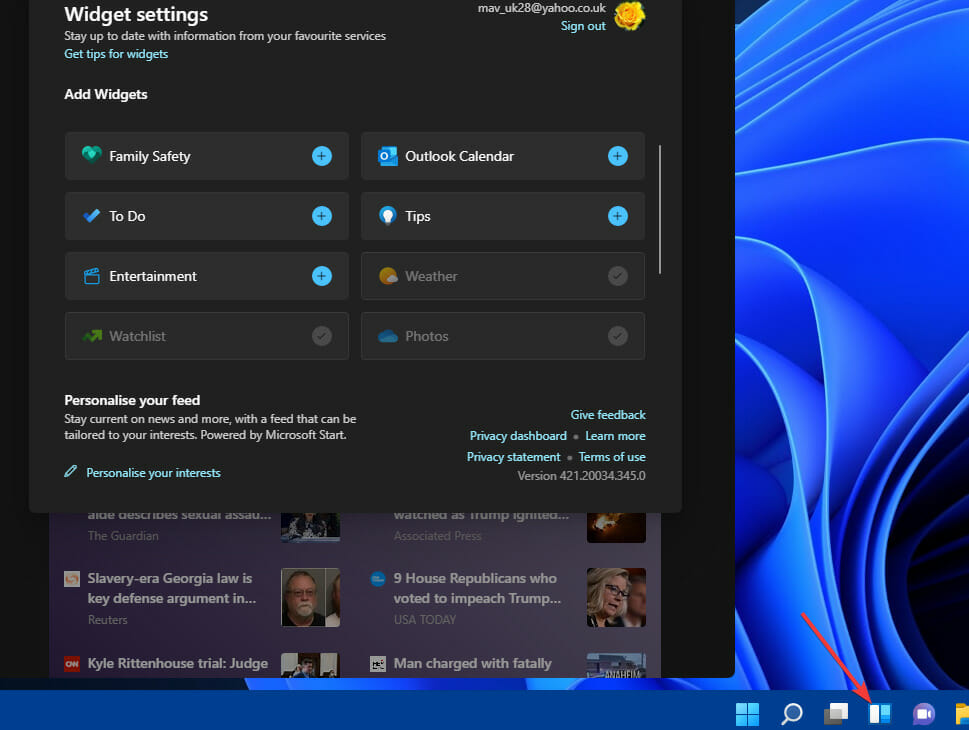
Sin embargo, ese panel de widgets no incluye un monitor de velocidad de red. Hay 11 opciones de widgets disponibles allí, y ninguna de ellas agrega un monitor de velocidad de red al panel. Por lo tanto, deberá consultar el software de terceros a continuación.
¿Cómo puedo agregar un monitor de velocidad de red de Windows 11?
1. Obtener medidor de velocidad neta
- En primer lugar, deberá iniciar sesión en su Cuenta de Microsoft para descargar una aplicación UWP desde MS Store. Si no tiene una cuenta de este tipo, configure una desde el página de la cuenta de Microsoft.
- Hacer clic Comienzo en la barra de tareas de Windows 11.
- Luego seleccione el Tienda de Microsoft aplicación en el Comienzo menú para abrirlo.
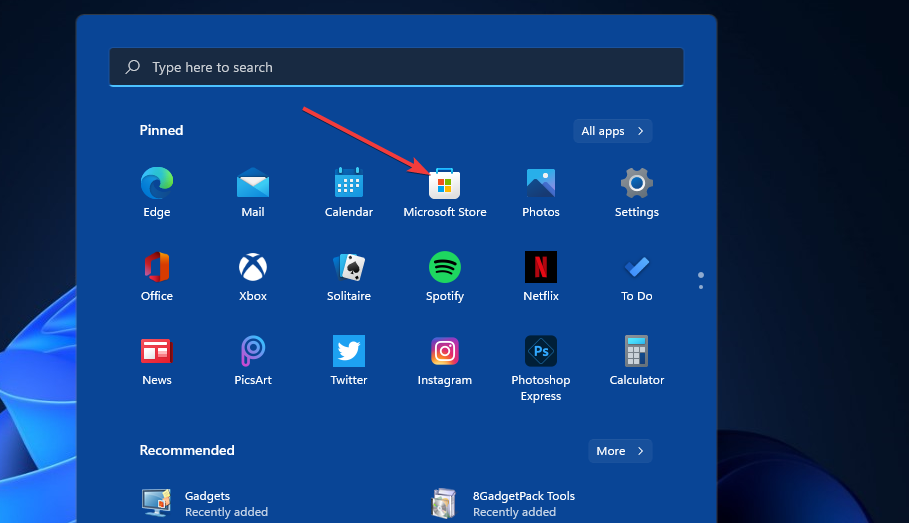
- Tipo Medidor de velocidad neta en la tienda de MS búsqueda caja.
- Luego seleccione el Medidor de velocidad neta en los resultados de búsqueda.
- Haga clic en el Conseguir botón para Medidor de velocidad neta para instalarlo
- Cuando esté instalado, haga clic en el Abierto botón en el Velocidad de red página.
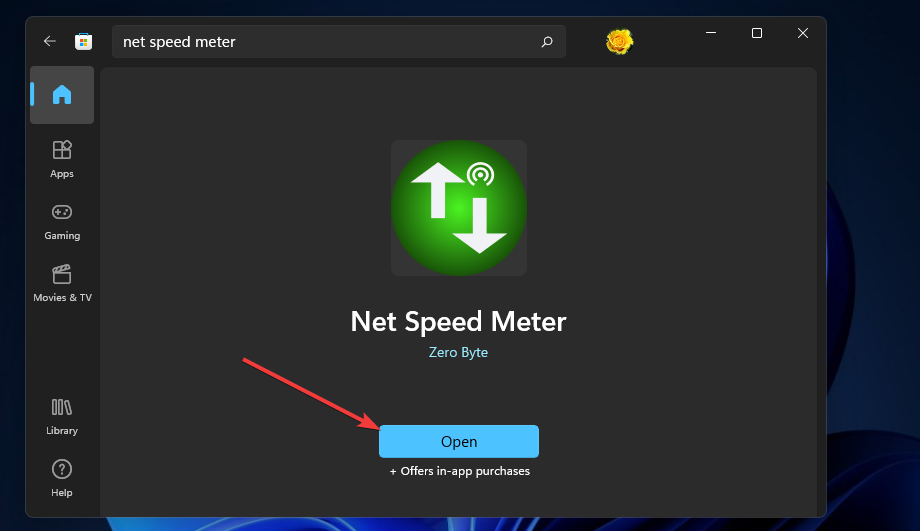
- Selecciona el Sí opción cuando se le pide que mantenga Net Speed Meter en la barra de tareas. Luego verá Net Speed Meter en el escritorio como en la instantánea a continuación:
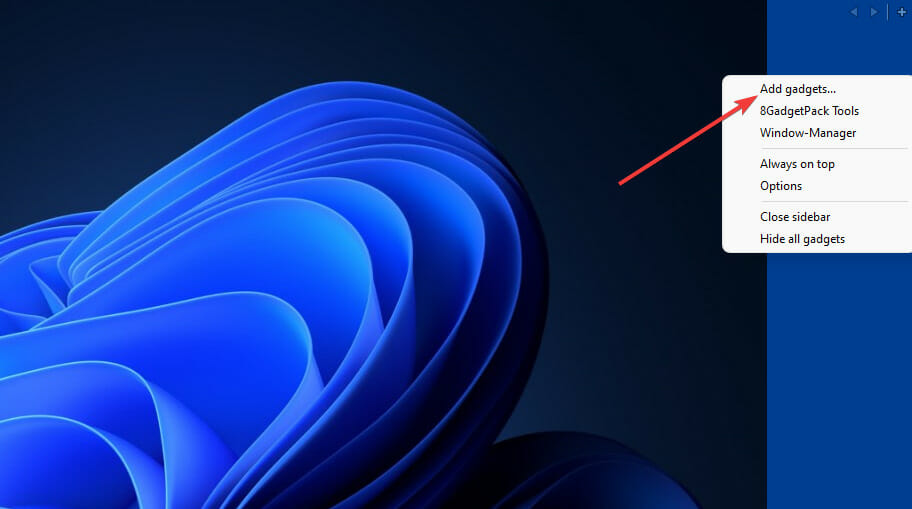
- Puede arrastrar ese medidor por el escritorio haciendo clic con el botón izquierdo y manteniendo presionado el botón izquierdo del mouse.
- Para agregar ese medidor de velocidad a la barra de tareas, haga clic derecho y seleccione el Mantener en la barra de tareas botón.
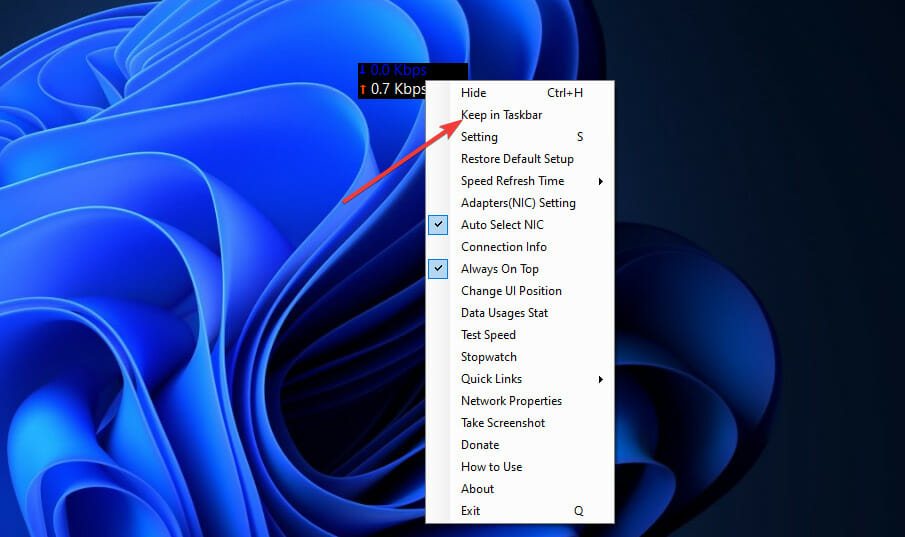
- Puede personalizar Net Speed Meter haciendo clic con el botón derecho y seleccionando Entorno. Luego cambie las opciones según sus preferencias.
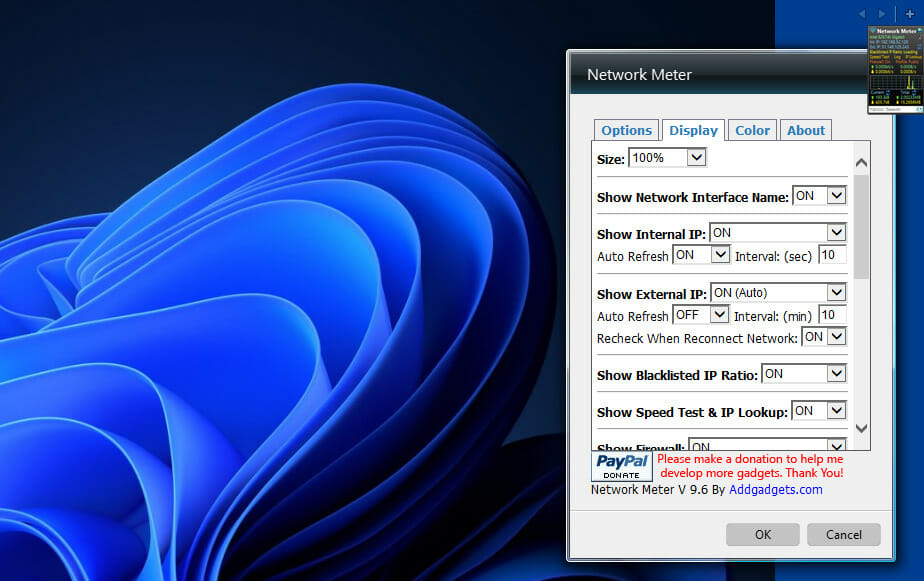
- Para obtener más instrucciones, puede hacer clic con el botón derecho en Net Speed Meter y seleccionar el Cómo utilizar opción.
2. Obtenga 8GadgetPack
Instalar 8GadgetPack
- Haga clic en el Descargar botón en la página web de 8GadgetPack.
- Luego presione el botón Explorador de archivos botón de la barra de tareas.
- Abra la carpeta que incluye el 8paquete de artilugios asistente de configuración.
- Haga doble clic en 8GadgetPackSetup para abrir la ventana del instalador.
- Haga clic en el Instalar en la ventana de configuración de 8GadgetPack.
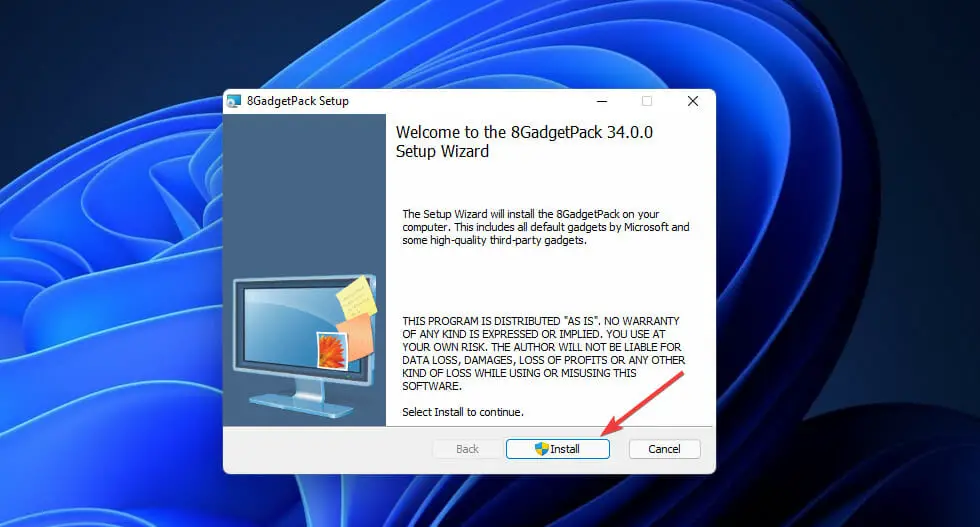
- Selecciona el Mostrar gadgets al configurar salidas caja.
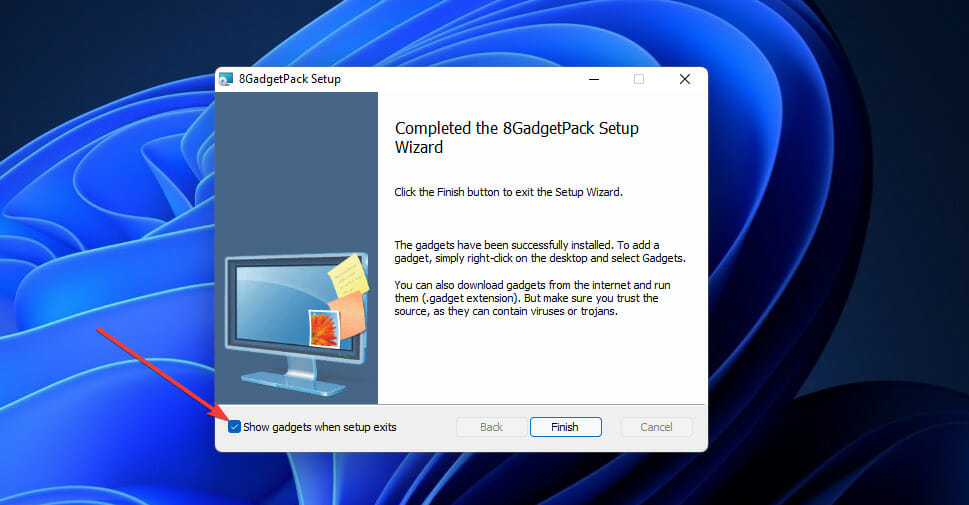
- presione el Terminar botón. Luego se abrirá la barra lateral de 8GadetPack a la derecha del escritorio de Windows 11.
Agregar medidor de red a la barra lateral
- Haga clic derecho en la barra lateral y seleccione Agregar gadgets.
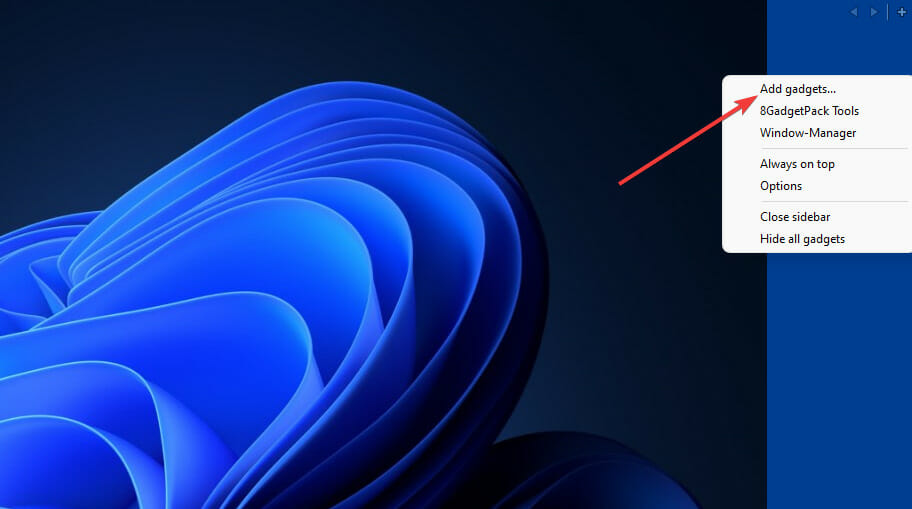
- Haga doble clic en Medidor de red en la tercera página de la lista de gadgets para agregarlo a la barra lateral.
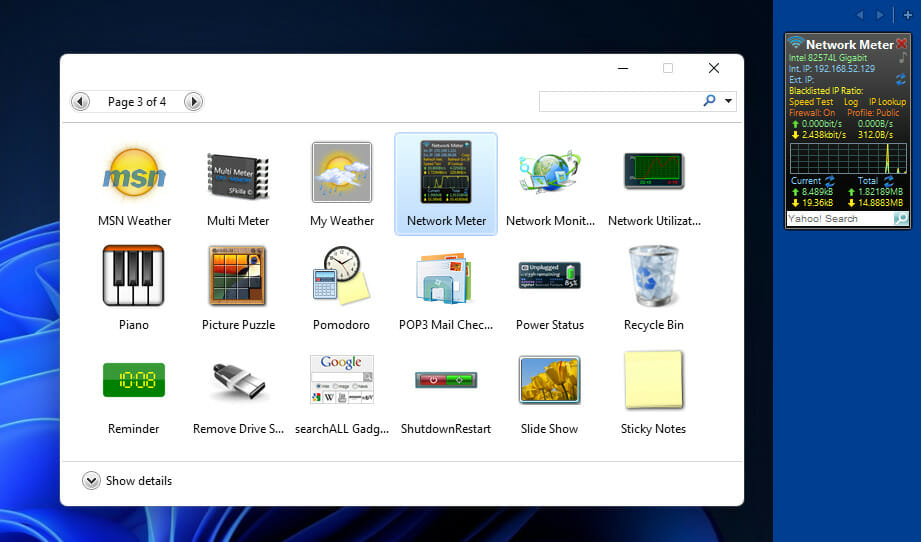
- Para configurar el Medidor de red, haga clic con el botón derecho en su dispositivo de la barra lateral y seleccione Opciones.
- Selecciona el Mostrar pestaña.
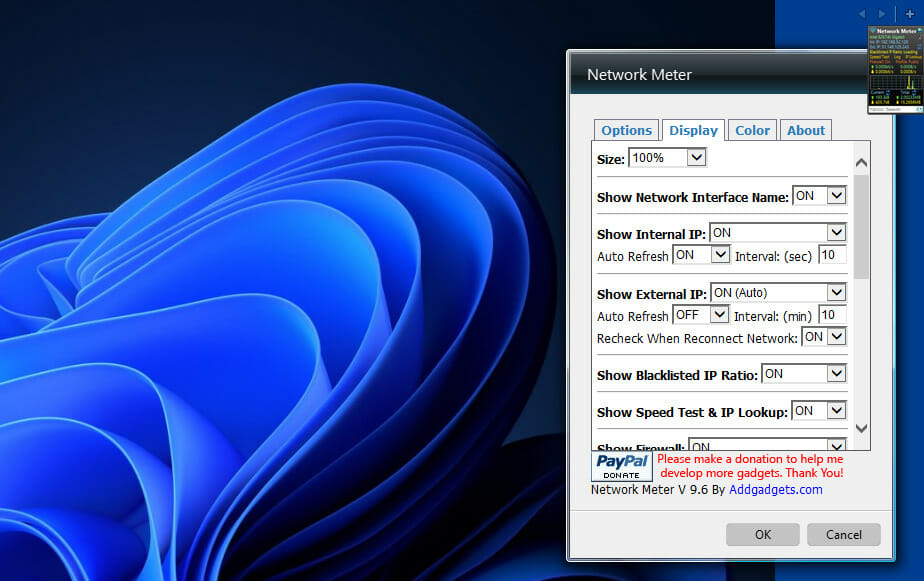
- Puede agregar o eliminar detalles que muestra el gadget seleccionando SOBRE o APAGADO opciones de menú desplegable para ellos.
- Para cambiar los colores del gadget, seleccione el Color pestaña. Luego puede hacer clic en los códigos allí para abrir las paletas de colores.
¿Puedo verificar la velocidad de conexión en Windows 11 sin aplicaciones de terceros?
Windows no tiene ninguna función de escritorio que muestre los detalles de la velocidad de conexión. Sin embargo, la ventana de estado de su conexión incluye información de velocidad. Puede abrir esa ventana a través de la Panel de control como sigue:
- Abra la utilidad de búsqueda haciendo clic en el barra de tareas de lupa botón.
- Ingresar Panel de control dentro del cuadro de texto de la utilidad de búsqueda.
- Hacer clic Panel de control para abrir esa ventana.
- Selecciona el Redes e Internet categoría.
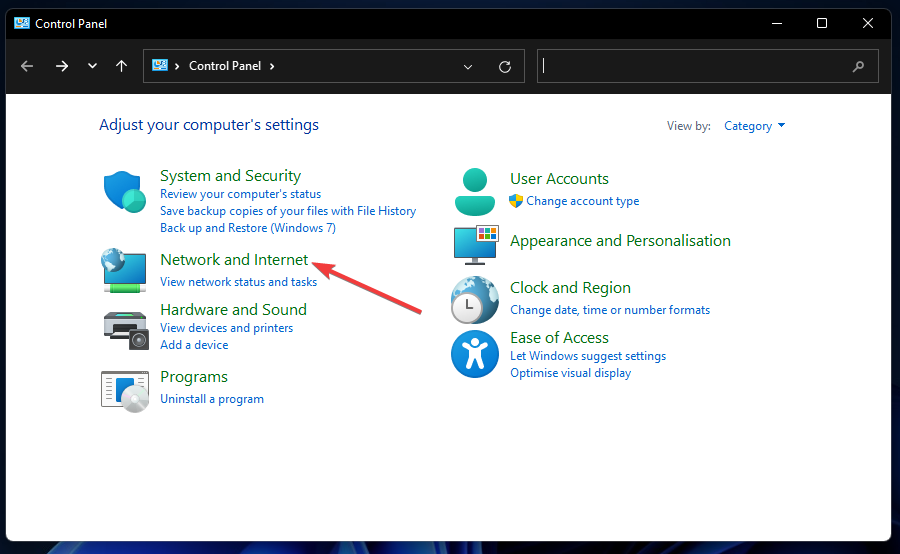
- Luego haga clic Centro de redes y recursos compartidos.
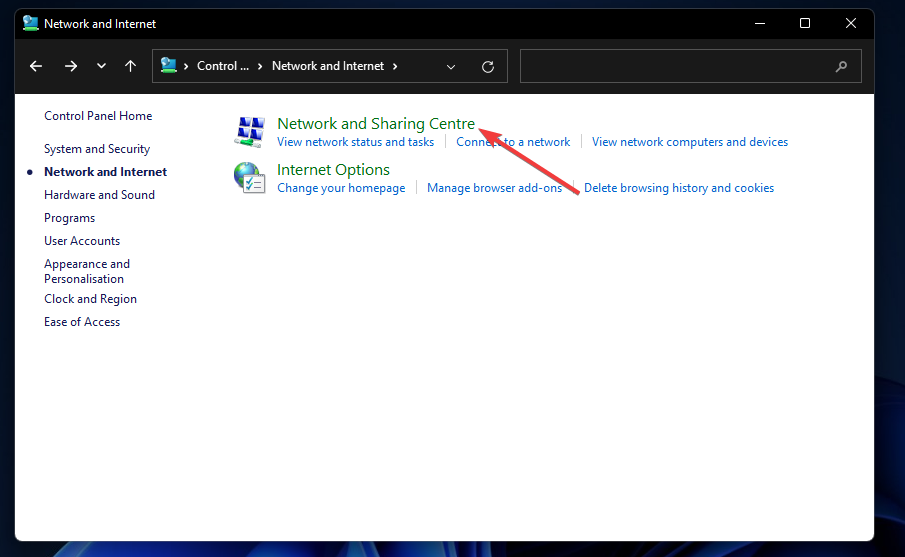
- Selecciona el Cambiar la configuración del adaptador a la izquierda de la ventana.
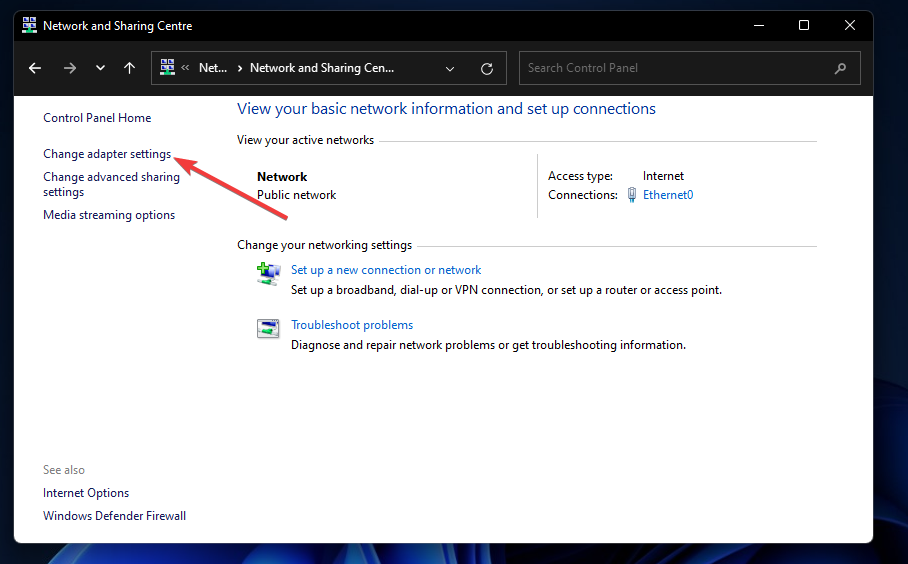
- Luego haga doble clic en su conexión para abrir su ventana de estado, que muestra la información de velocidad.
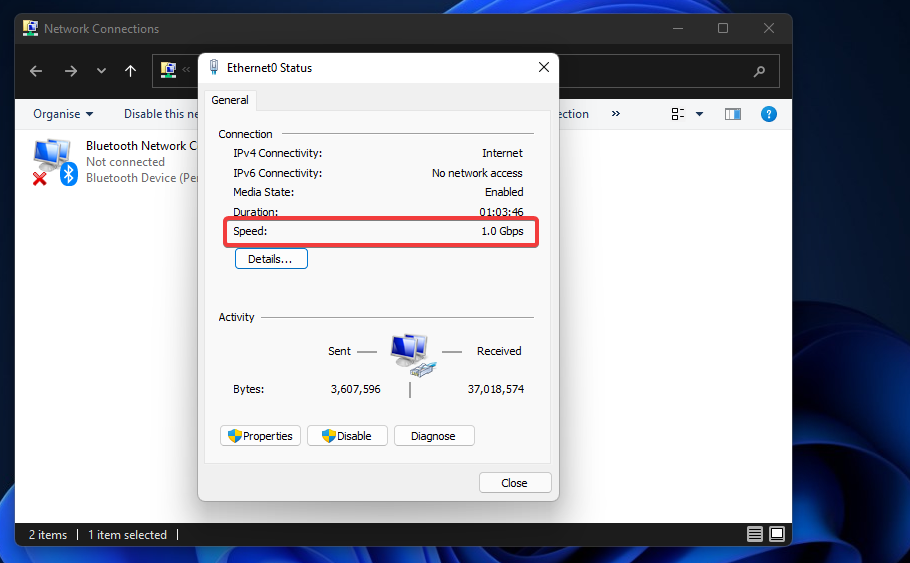
- Hacer clic Cerrar para salir de la ventana
¿Cómo puedo acelerar la velocidad de descarga de mi PC?
Si la velocidad de descarga de su PC es un poco lenta, hay varias maneras de acelerarla. En primer lugar, cierre tantas aplicaciones en segundo plano como pueda en su PC. Puede hacerlo apagando el Permitir que las aplicaciones se ejecuten en segundo plano sobre el Ajustes‘ aplicaciones de fondo pestaña.
Las actualizaciones del sistema de Windows 11 pueden acaparar el ancho de banda, lo que ralentiza las descargas. Por lo tanto, reducir el uso de ancho de banda para las actualizaciones podría aumentar la velocidad de descarga. Puede limitar el ancho de banda para las actualizaciones a través de la actualizacion de Windows opciones avanzadas de la pestaña en Ajustes.
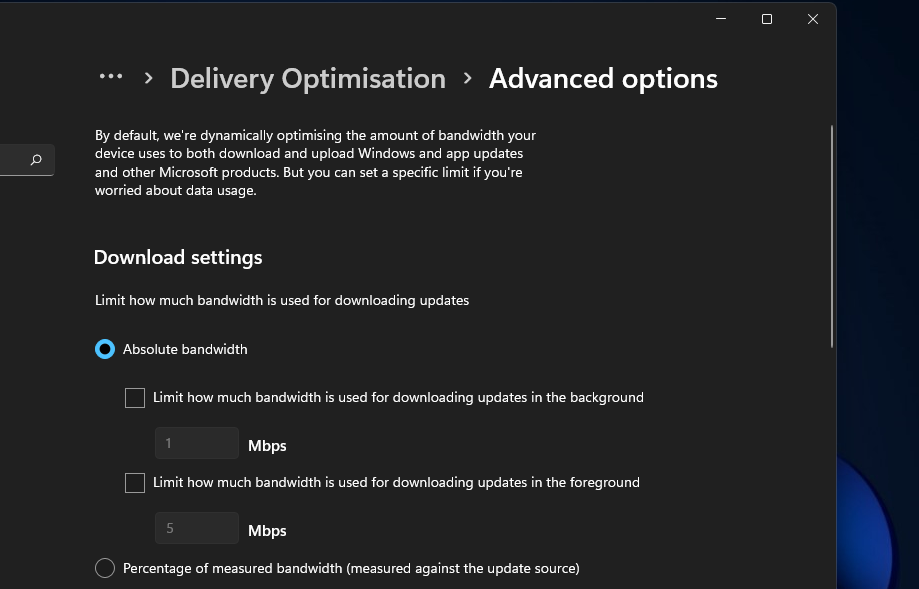
Además, apague cualquier otro dispositivo que tenga conectado a Internet, como tabletas, teléfonos inteligentes, consolas, etc. Seleccione para deshabilitar sus conexiones a Internet si puede, y apáguelos. Al hacerlo, maximizará el ancho de banda de la red para su PC con Windows 11.
En cuanto a la tarjeta adaptadora de red de su PC, tenga en cuenta que conecta su PC a Internet. Aprenda a verificar la velocidad de la tarjeta de red para ver la velocidad de todos sus dispositivos de red de inmediato. Los pasos de este procedimiento de Windows 10 también se pueden aplicar en Windows 11.
También puede intentar actualizar el controlador de su adaptador de red si la velocidad de descarga de su PC parece mucho más baja de lo que debería ser.
Puede hacerlo escaneando su computadora con una utilidad de actualización de controladores de terceros, como DriverFix. El software de actualización de controladores le permite descargar e instalar nuevos controladores para dispositivos de PC en poco tiempo.
Además, no dudes en utilizar las mejores herramientas limitadoras de ancho de banda para aquellos programas que consumen más ancho de banda. Incluso si son para Windows 10, también puede usarlos para ver exactamente qué aplicaciones son más exigentes en términos de datos de red.
Un monitor de velocidad de red de Windows 11 es una buena adición al escritorio. Net Speed Meter y 8GadgetPack’s Network Meter son dos disponibles gratuitamente que incluyen numerosas configuraciones de personalización.
El dispositivo Net Meter de 8GadgetPack proporciona más información de red que Net Speed Meter. Con todos los dispositivos adicionales que incluye el software, algunos usuarios pueden preferir 8GadgetPack. Sin embargo, no puede agregar Net Meter a la barra de tareas de Windows 11.
Cualquiera de esos monitores de velocidad de red en su escritorio aclarará cuánto tiempo pueden tomar sus descargas y cargas. Con una de esas aplicaciones instaladas, puede monitorear proactivamente la velocidad de la red de su PC. Por lo tanto, 8GadgetPack y Net Speed Meter son dos aplicaciones de Windows 11 que vale la pena mencionar.
Aún más, consulte el mejor software de monitoreo de recursos para Windows 10. Los usuarios de Windows 11 también pueden disfrutar de la mayoría de estas herramientas.
¿Qué monitor de velocidad de red es su elección? Háganos saber en el área de comentarios a continuación.

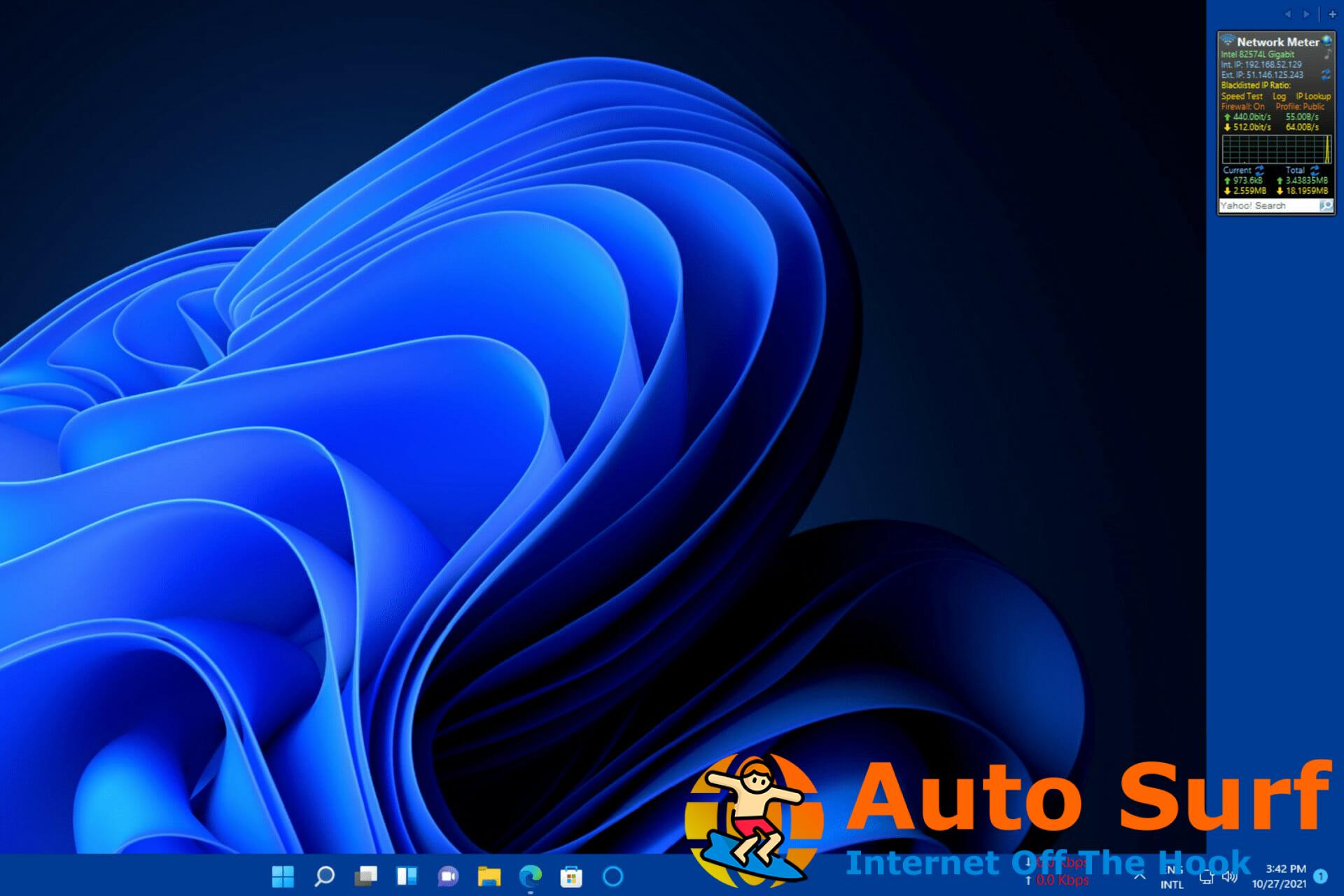
![Error de instalación de Windows 0x80070017 [Fixed] Error de instalación de Windows 0x80070017 [Fixed]](https://auto-surf.ro/wp-content/uploads/1644638254_389_Error-de-instalacion-de-Windows-0x80070017-Fixed-768x512.jpg?v=1644638256)
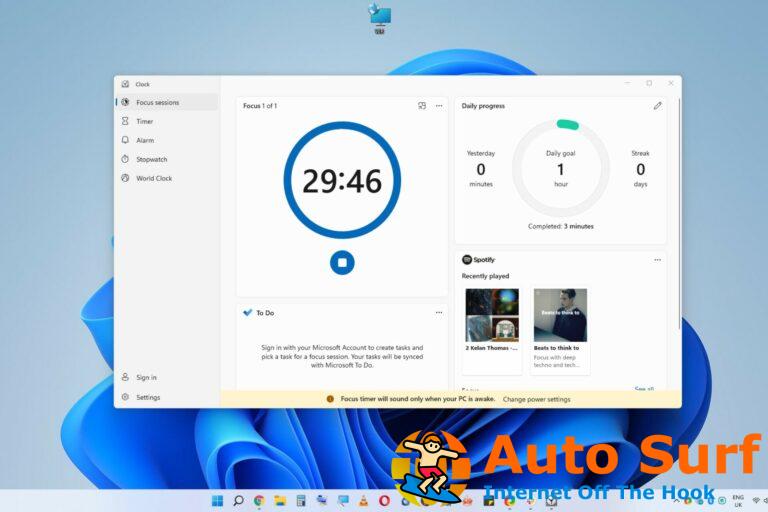


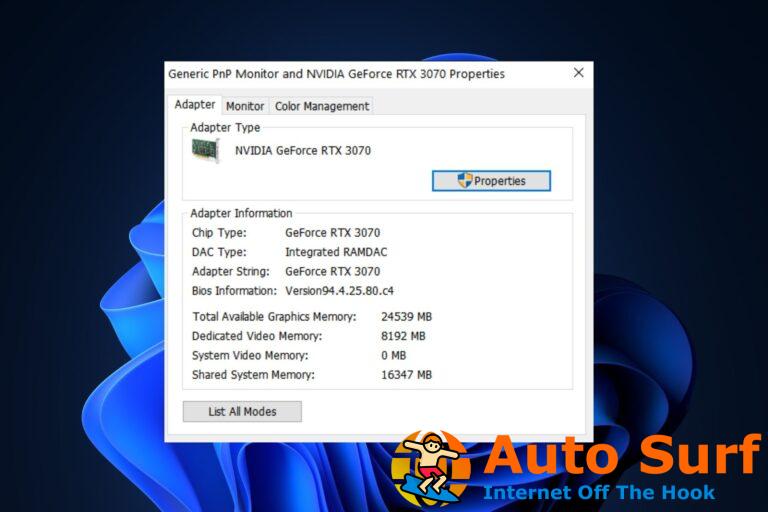
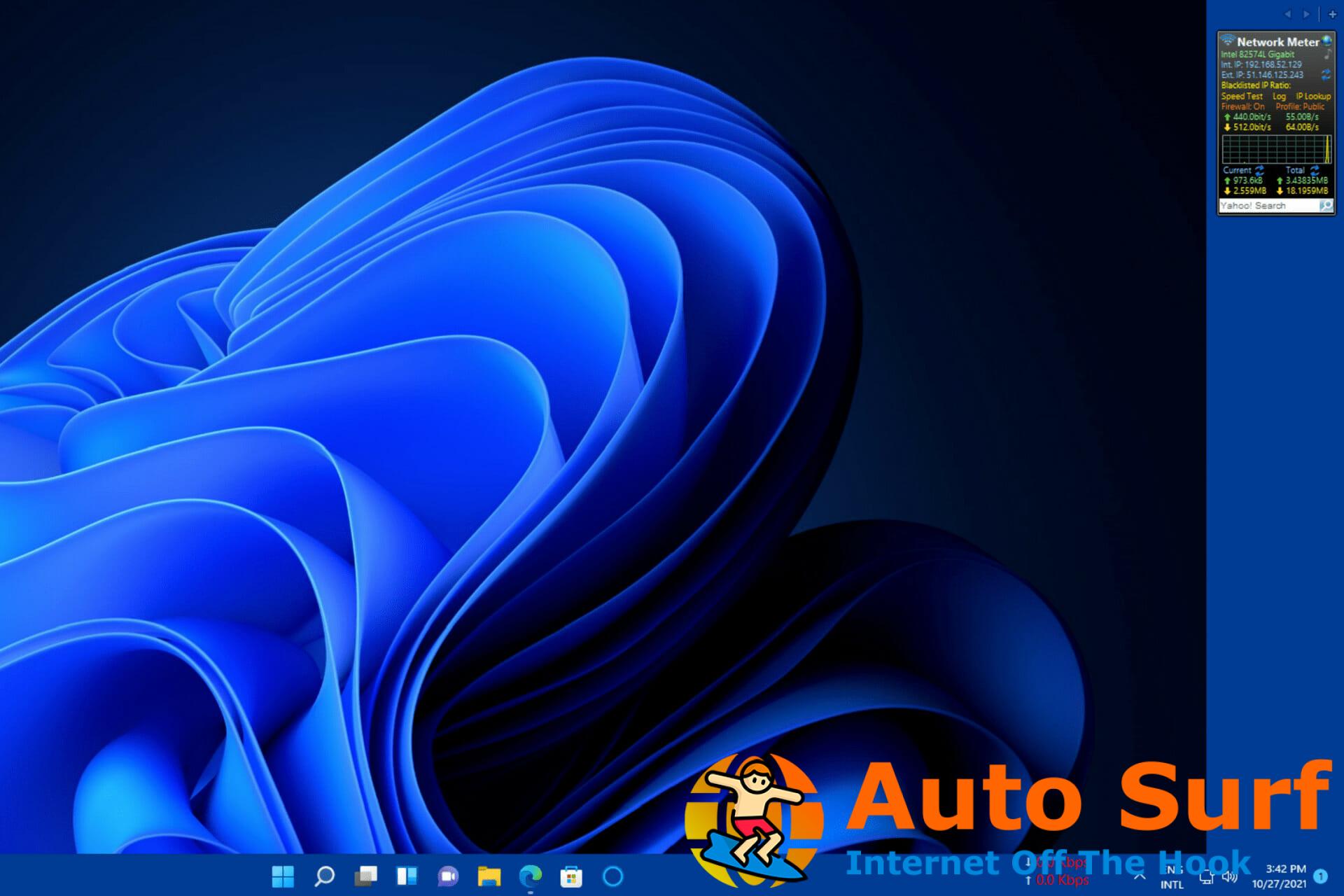
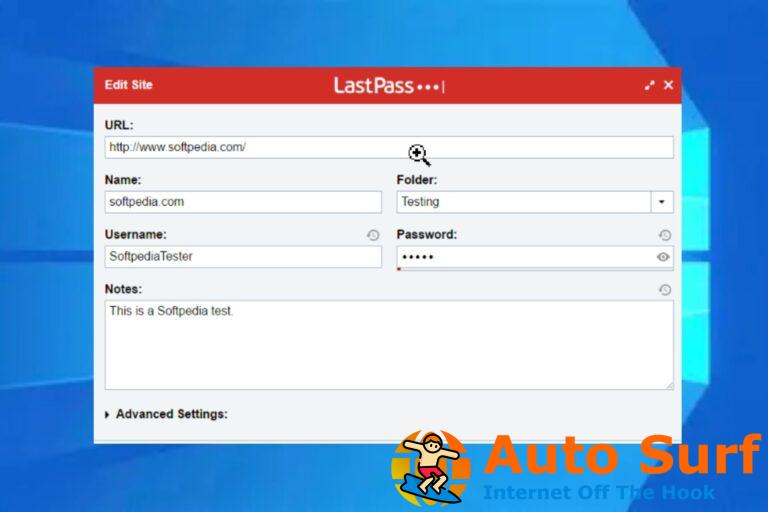
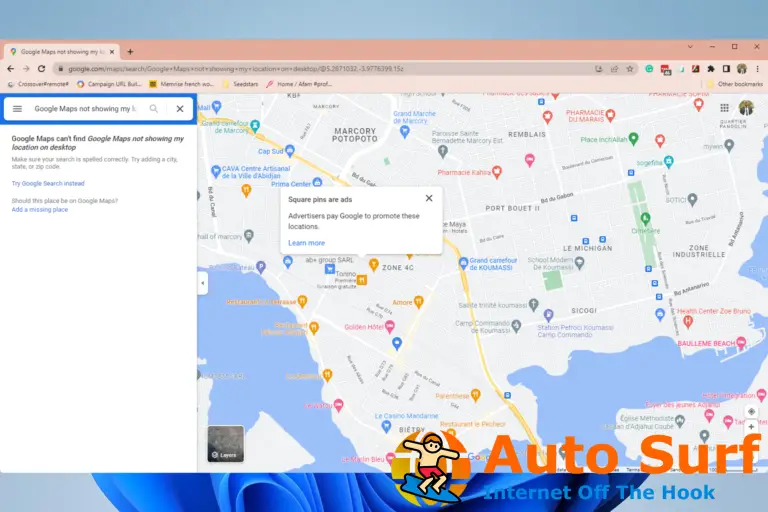
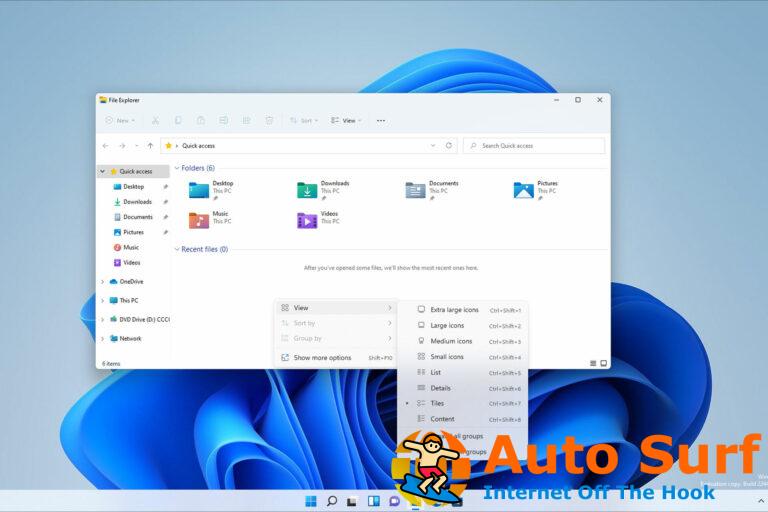
![Faltan controladores Lenovo ThinkPad [Complete Fix] Faltan controladores Lenovo ThinkPad [Complete Fix]](https://auto-surf.ro/wp-content/uploads/1644604470_888_Faltan-controladores-Lenovo-ThinkPad-Complete-Fix-768x512.jpg?v=1644604472)
