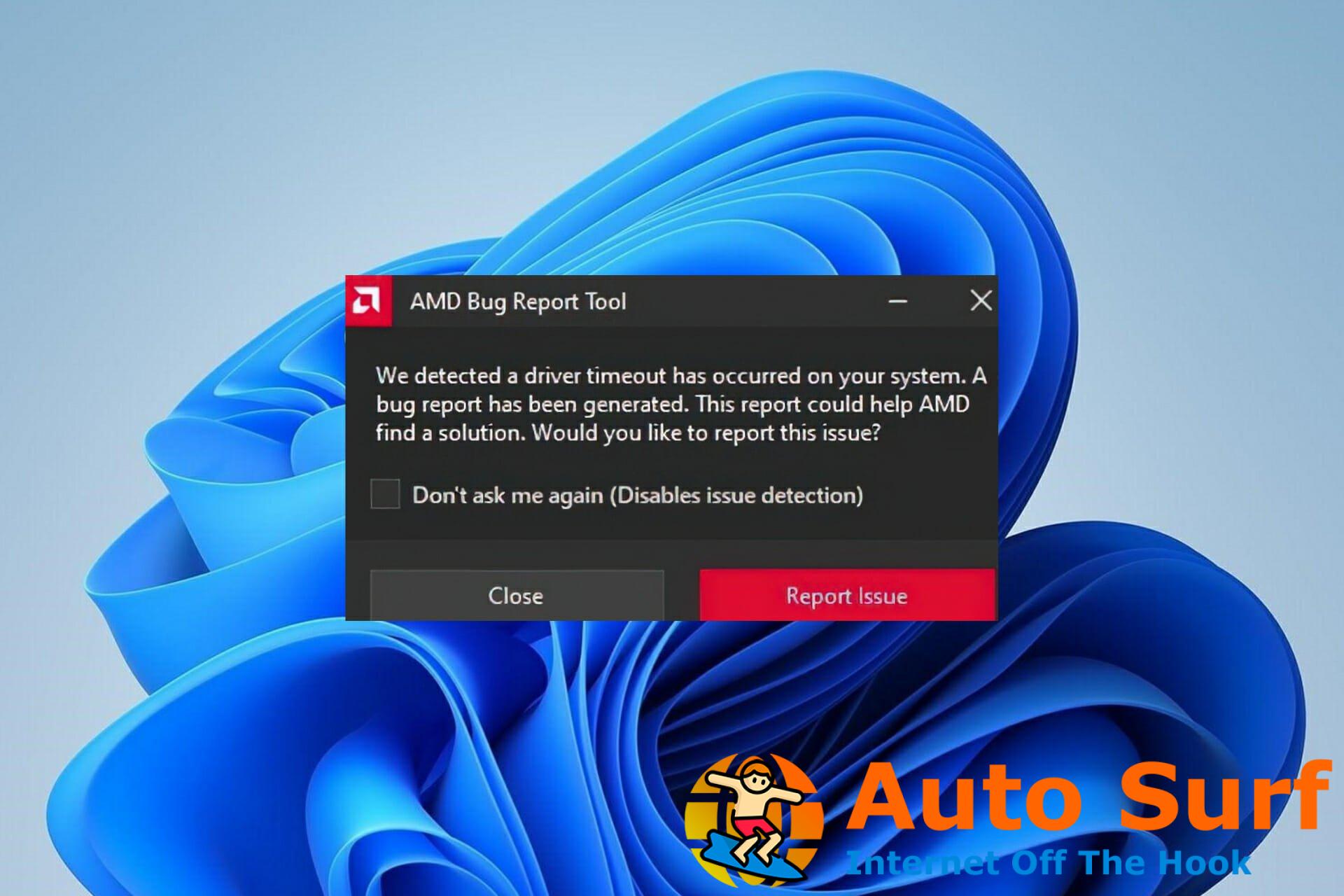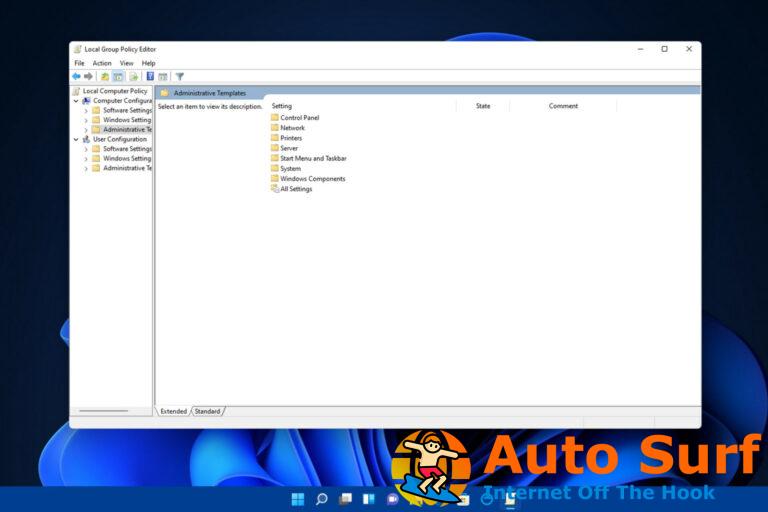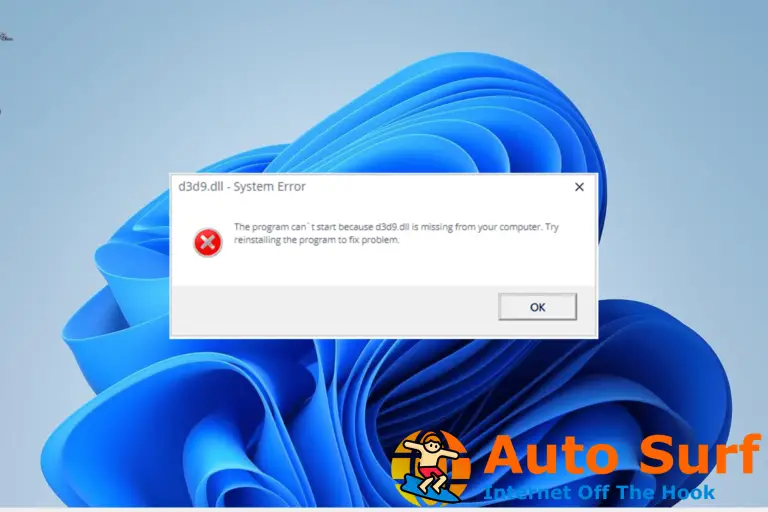- Los bloqueos del controlador AMD pueden deberse a directorios dañados o archivos obsoletos.
- Una aplicación de terceros que actualiza automáticamente el controlador es la forma más conveniente de solucionar el problema.
- Otra opción es realizar algunos cambios rápidos en los valores del Editor del Registro de Windows.
Una tarjeta gráfica es un componente extremadamente importante de cualquier computadora o computadora portátil moderna. Cualquiera que sea la aplicación, ya sea que se trate de juegos pesados con gráficos de alta resolución o un software poderoso que está repleto de interfaces y características más grandes que la vida, se requiere una tarjeta gráfica potente para un rendimiento óptimo.
Cuando se trata de tarjetas gráficas, AMD es sin duda una potencia a tener en cuenta. Sin embargo, han surgido informes recientes de muchos jugadores que experimentan bloqueos de PC como resultado de errores del controlador AMD.
Si sus controladores AMD fallan continuamente en Windows 11, esta publicación le proporcionará una combinación de las mejores estrategias de solución de problemas para abordar el problema.
¿Windows 11 es compatible con AMD Ryzen?
Ha habido muchos malentendidos sobre los requisitos del sistema de Windows 11. Con todo, desde requerir CPU más nuevas hasta tener un TPM a bordo, los propietarios de PC se han apresurado a descubrir si sus computadoras están preparadas para la tarea.
De hecho, ha habido tanta consternación que Microsoft ha tenido que eliminar la aplicación PC Health Check (y luego volver a implementarla) debido a la abrumadora cantidad de malentendidos que ha dejado a muchas personas preguntándose qué hacer.
La compatibilidad de la CPU de AMD con Windows 11 se remonta al año 2018. Esto incluye los procesadores Ryzen (Zen+) de la 2.ª generación en adelante.
Microsoft también ofrece una lista completa de AMD, que incluye procesadores de las series Athlon, EPYC, Ryzen y Ryzen Threadripper de AMD, entre otros.
Además, como señaló PC World, faltan chips como el 3300X, 3700, 4600HS y 5900H, a pesar de que todos son relativamente recientes.
¿Cómo soluciono los bloqueos del controlador AMD en Windows 11?
1. Actualice el controlador manualmente
- Haga clic derecho en el icono de inicio en la barra de tareas o presione ventanas + X para lanzar el Acceso rapido menú y seleccione Administrador de dispositivos de la lista de opciones.
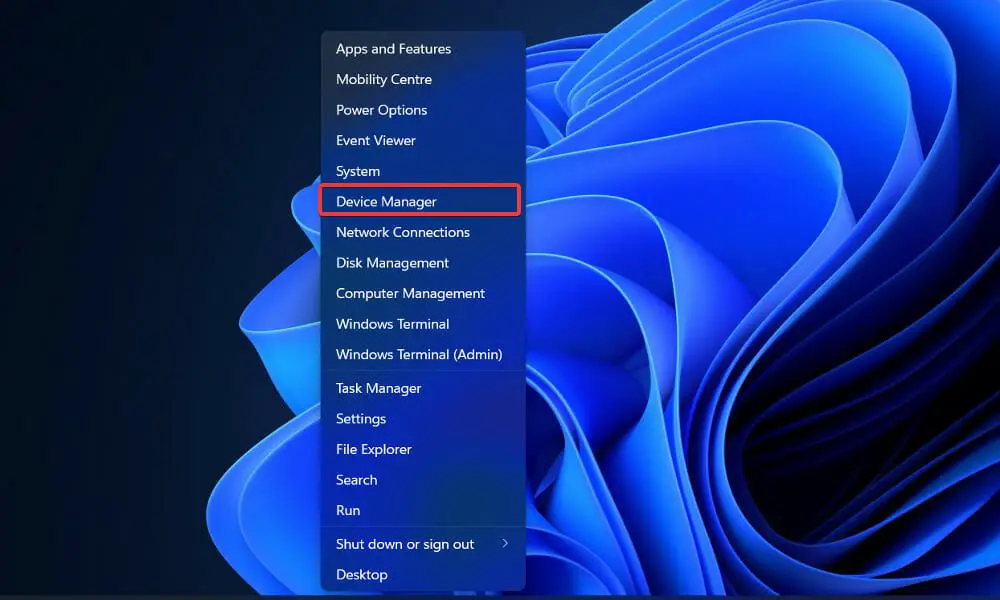
- Localice y haga doble clic en el Procesadores opción.
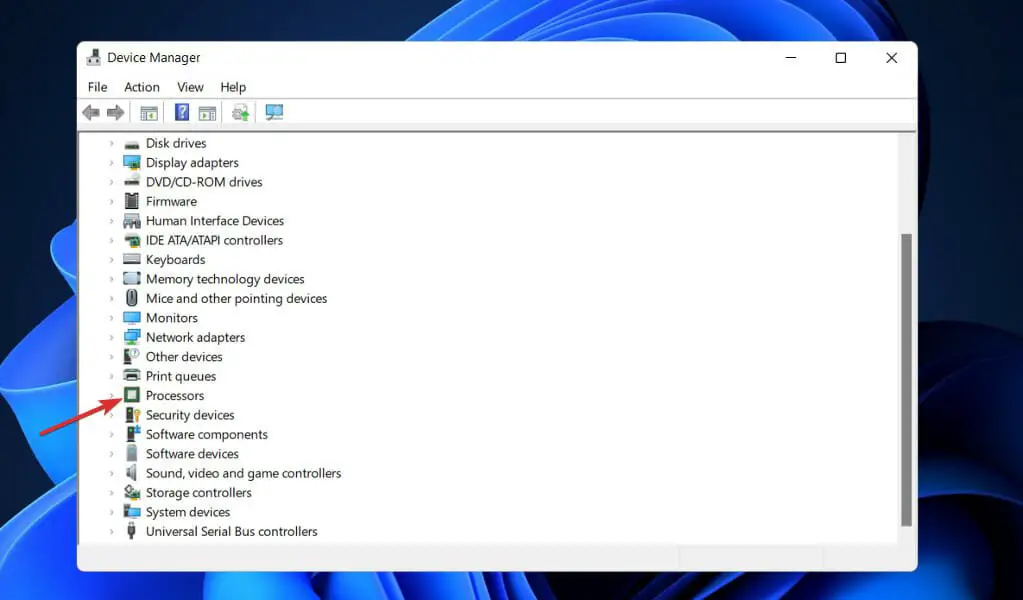
- Haga clic derecho en el controlador AMD y seleccione Actualizar controlador del menú contextual.
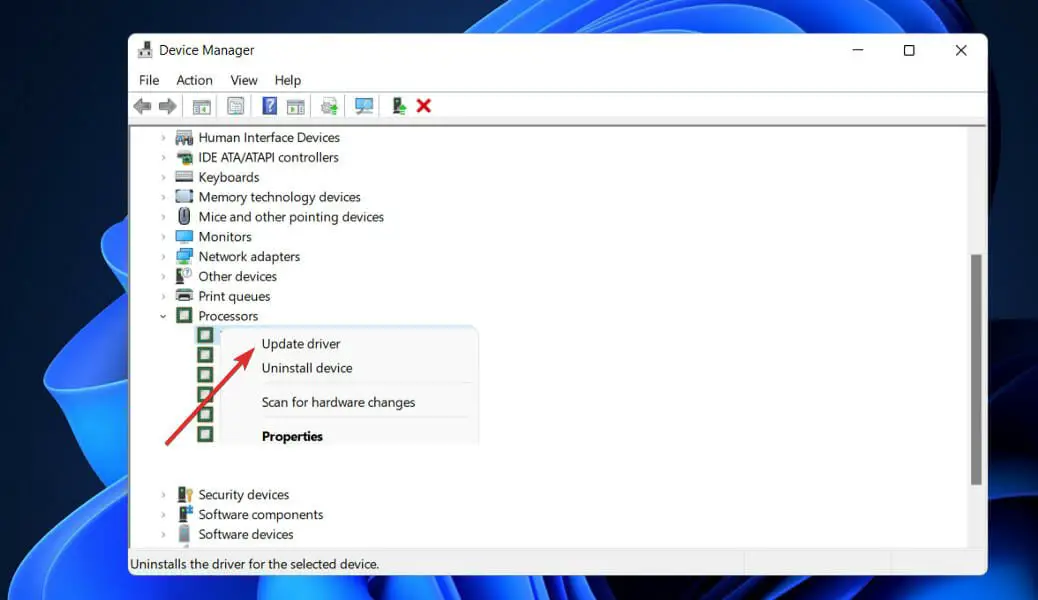
- Selecciona el Buscar automáticamente controladores opción ya que Windows encontrará los mejores controladores en su sistema.
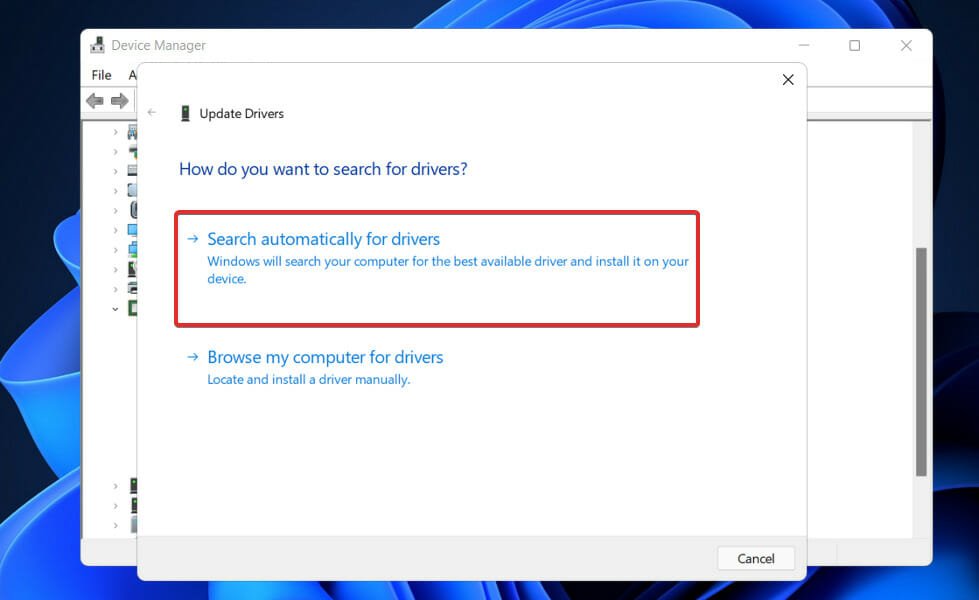
Una vez completada la instalación de la actualización, reinicie la computadora para ver si el error se ha resuelto o no. Para obtener los mejores resultados, le recomendamos encarecidamente que utilice una aplicación especializada como DriverFix para realizar análisis automáticos de controladores obsoletos en su PC.
Hay más. Ofrece una forma más efectiva y automatizada de actualizar todos sus controladores, ahorrando todo el tiempo de hacerlo manualmente.
Con la herramienta DriverFix, actualizará sus controladores AMD en unos simples pasos desde una extensa base de datos con millones de versiones oficiales de controladores.
En caso de que te falte el controlador AMD más reciente de tu sistema, esta solución rápida escaneará minuciosamente tu PC y encontrará el mejor controlador para tu dispositivo de hardware, sin causar errores funcionales.
⇒ Obtener DriverFix
2. Limpia tu tarjeta
El controlador AMD puede bloquearse si hay demasiado polvo en el ventilador de su tarjeta gráfica; si este es el caso, debe limpiar el ventilador de su tarjeta gráfica. Para lograr esto, primero, abra la carcasa de su computadora y retire su tarjeta gráfica, así como también limpie el ventilador de su computadora.
No tiene sentido limpiar la tarjeta gráfica si el resto de los componentes de la computadora, incluidos los otros componentes cruciales, se dejan sin limpiar.
Además, recuerde desconectar la tarjeta gráfica y otros componentes internos de los componentes más grandes, como la placa base y la fuente de alimentación, para realizar una limpieza a fondo de los mismos.
Si su computadora todavía está cubierta por la garantía del fabricante, es posible que desee llevarla a un taller de reparación y que ellos la reparen por usted.
3. Cambie el valor de TdrDelay desde el Editor del Registro
- presione el ventanas clave + R y escribe o pega regeditar. Prensa Ingresar o haga clic OK.
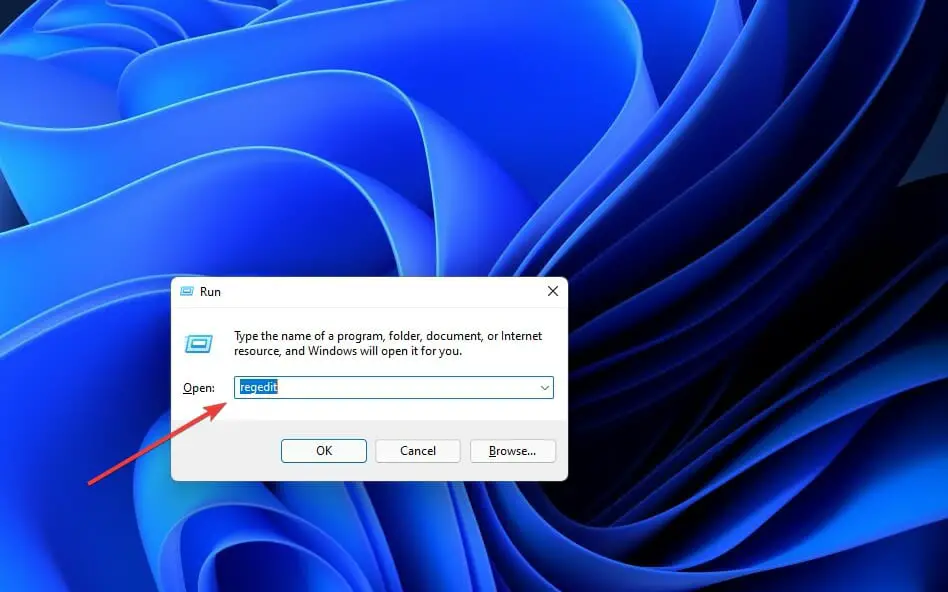
- Después de la Editor de registro se abre la ventana, en el panel izquierdo navegue hasta Sistema por debajo HKEY_LOCAL_MACHINEluego ve a Conjunto de control actualseguido por Control.
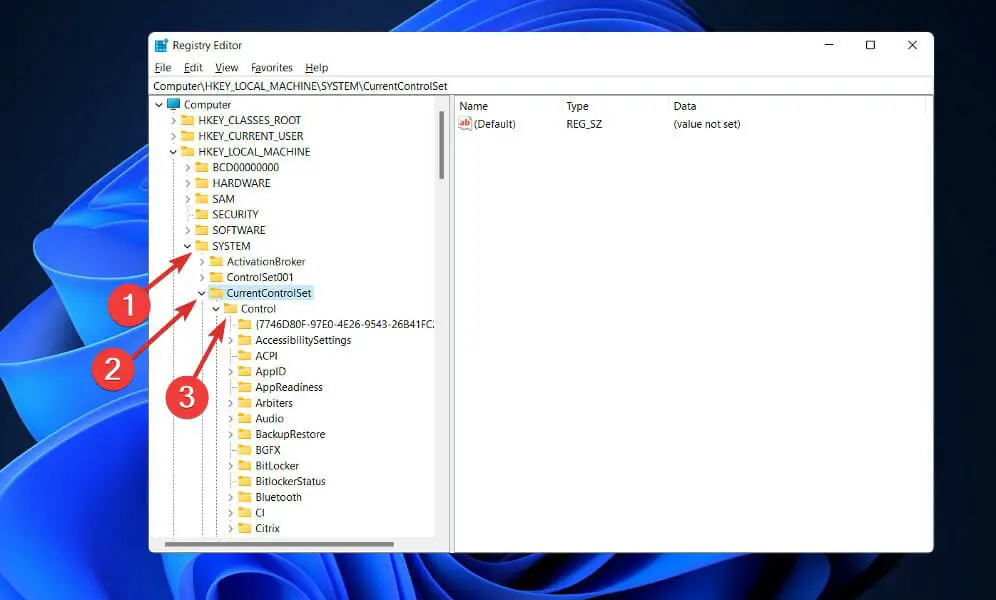
- Ahora navega a Conductores gráficos y haga clic derecho en cualquier parte del panel derecho. Elegir Nuevo y haga clic en Valor DWORD (32 bits) si utiliza un sistema de 32 bits, o Valor QWORD (64 bits) si usa un OP de 64 bits.
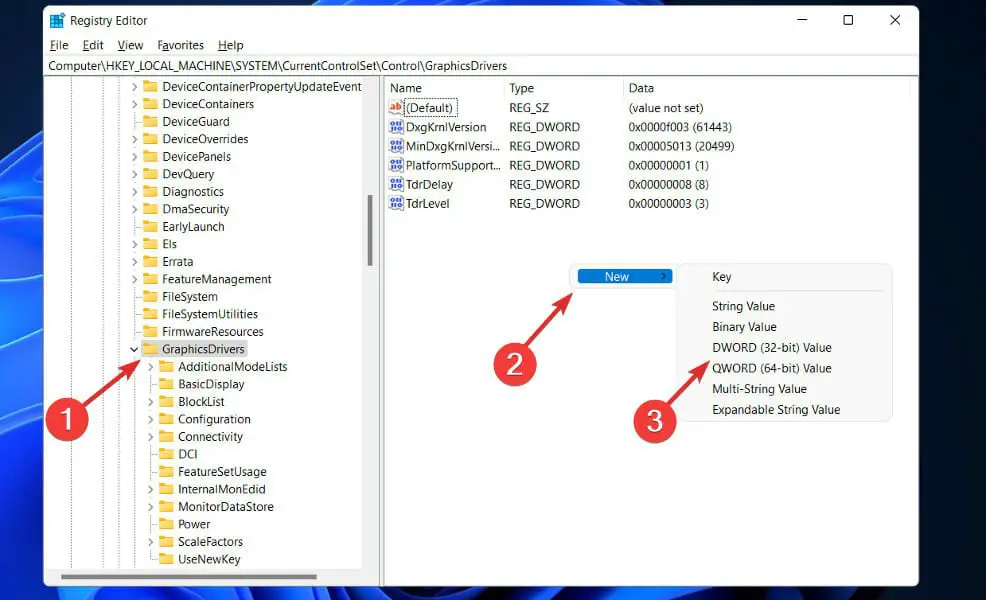
- Ingresar TdrDelay como el nombre del valor recién creado y haga doble clic en él para establecer el Datos de valor a las 8 y Base al hexadecimal.
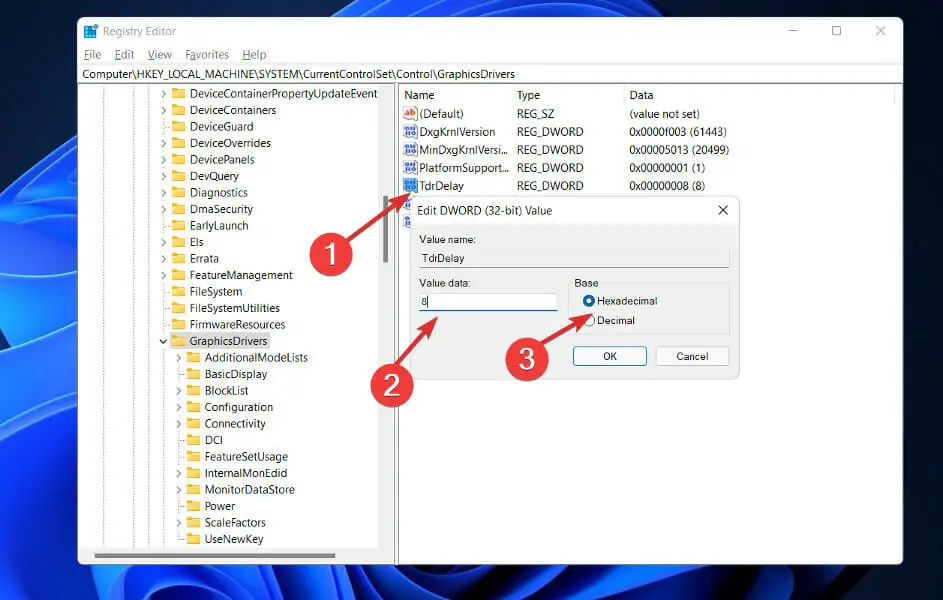
- Hacer clic OK para guardar los cambios, luego salga del Editor del Registro y reinicie su computadora para asegurarse de que las modificaciones se apliquen correctamente.
4. Desinstala tu navegador
Cuando el controlador AMD falla, es posible que su navegador sea el culpable. Como resultado, se recomienda que deshabilite temporalmente su navegador hasta que se resuelva el problema.
Según algunos usuarios, Chrome o Firefox pueden hacer que los controladores de AMD se bloqueen, por lo que puede ser necesario eliminar estos dos navegadores para resolver este problema.
Después de desinstalarlos, le recomendamos encarecidamente que cambie a un navegador más confiable que incluya una interfaz de usuario actual, así como una VPN gratuita.
Las redes privadas virtuales, para aquellos que no estén familiarizados con el término, son una tecnología que le permite navegar de forma completamente anónima al enrutar todo su tráfico a través de servidores seguros ubicados en todo el mundo.
Esto implica que su identidad estará protegida en todo momento, incluso de su proveedor de servicios de Internet, y que estará completamente a salvo de las amenazas en línea.
5. Vuelva a instalar el controlador AMD
- Prensa ventanas+ X para lanzar el Acceso rapido menú y seleccione Administrador de dispositivos de la lista de opciones.
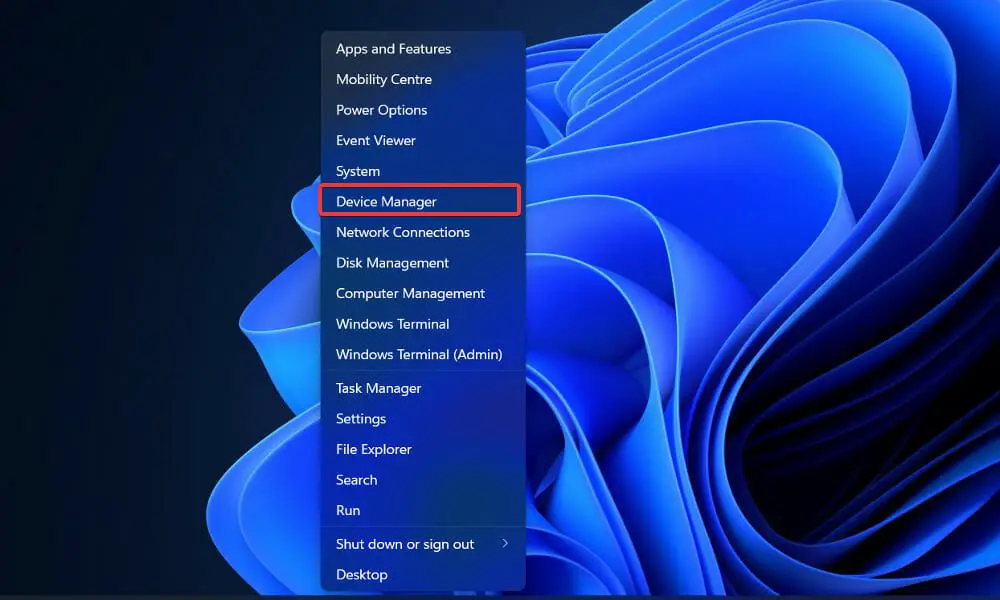
- Localice y haga doble clic en el Procesadores opción.
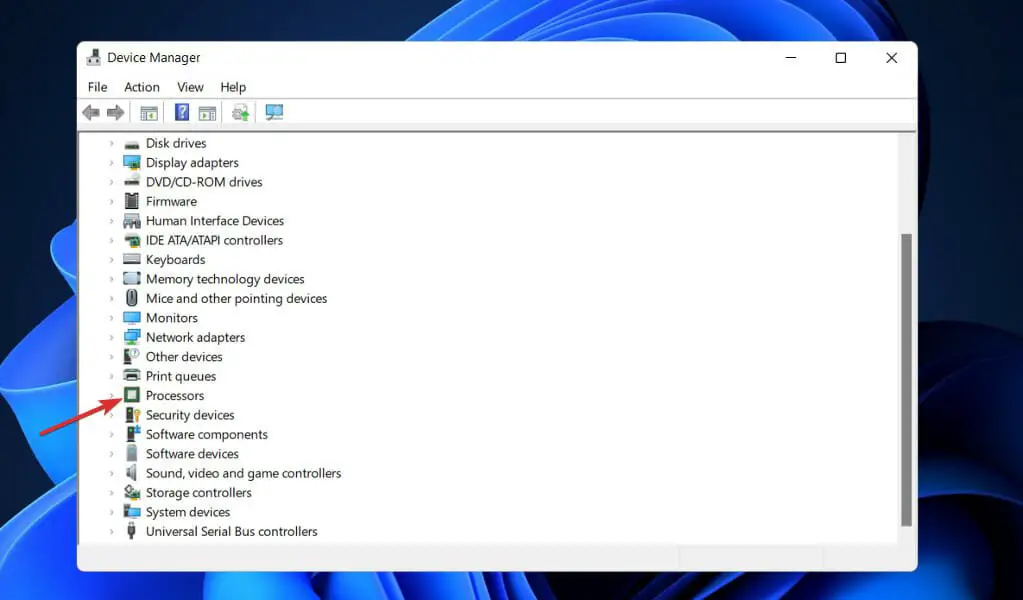
- Haga clic derecho en el controlador AMD y seleccione Desinstalar dispositivo del menú contextual.
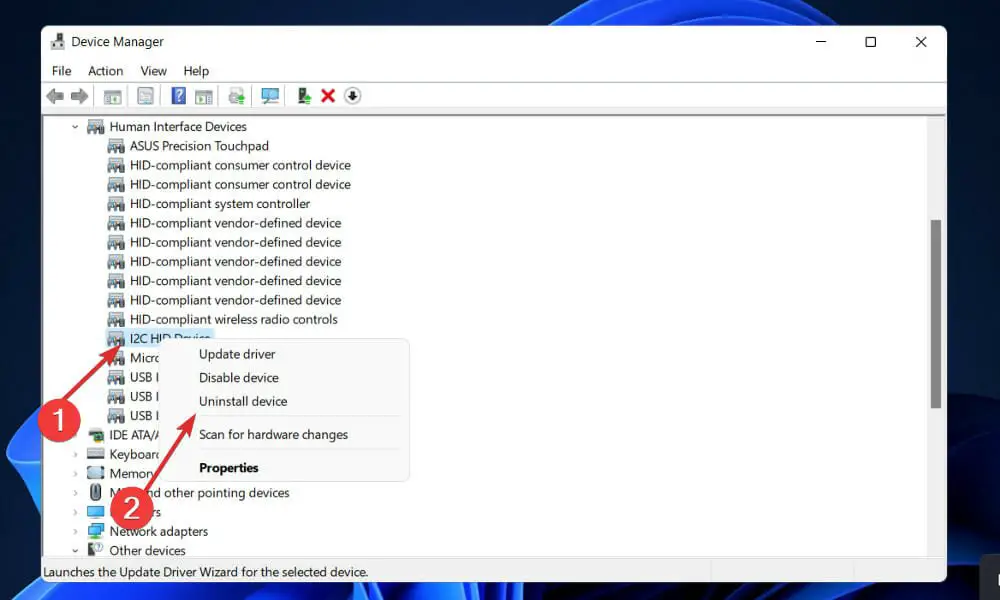
Reinicie su computadora después de haber completado los pasos indicados anteriormente. Windows ahora reinstalará y actualizará el controlador a la versión más reciente que esté disponible actualmente. También limpiará cualquier archivo de controlador dañado que pueda haber estado presente en el momento de la instalación.
6. Compruebe si hay algún problema de hardware
- presione el ventanas clave + S para abrir la función de búsqueda, escriba cmdy haga clic derecho en el resultado más relevante para ejecutarlo como administrador.
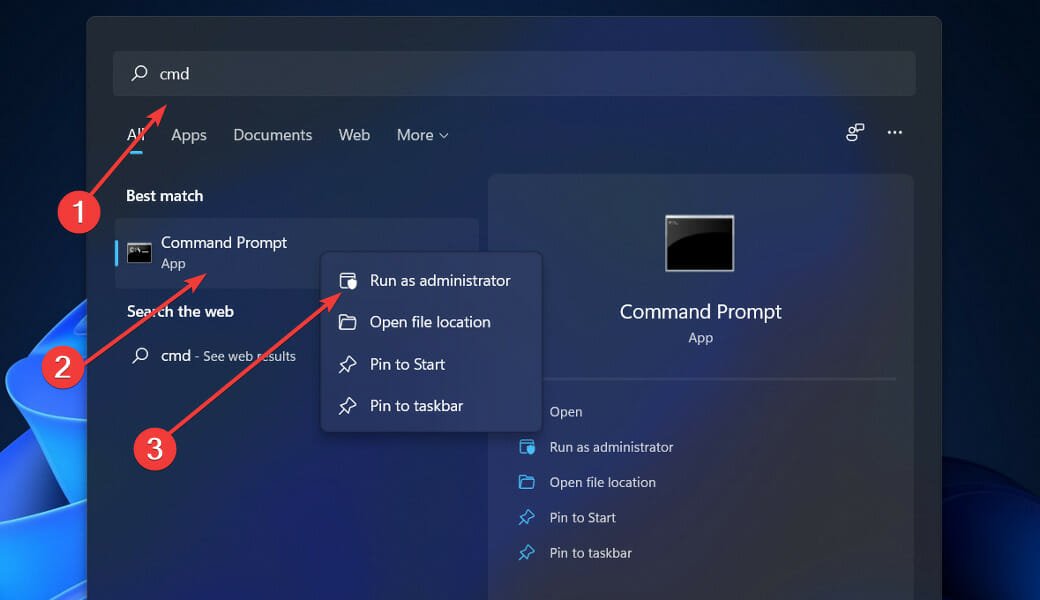
- Después de la Símbolo del sistema inicia, escribe el siguiente comando y presiona Ingresar:
chkdsk C: /f /r /x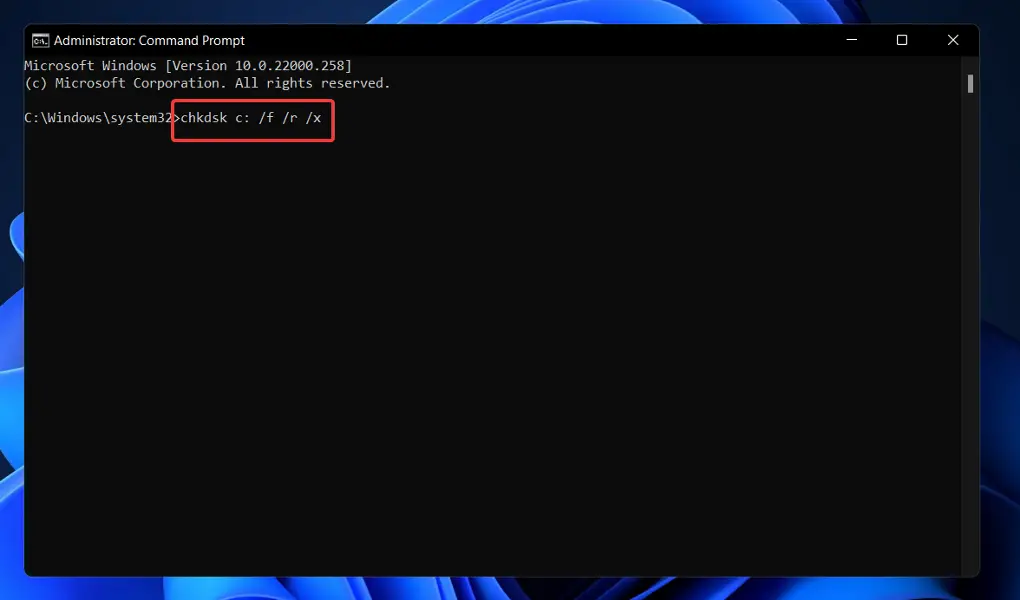
En este caso, Check Disk hará un estudio del disco y luego corregirá cualquier falla que descubra, asumiendo que el disco no está ya en uso.
7. Actualizar Windows
- presione el ventanas clave + yo para abrir la configuración, luego haga clic en actualizacion de Windows desde el panel izquierdo.
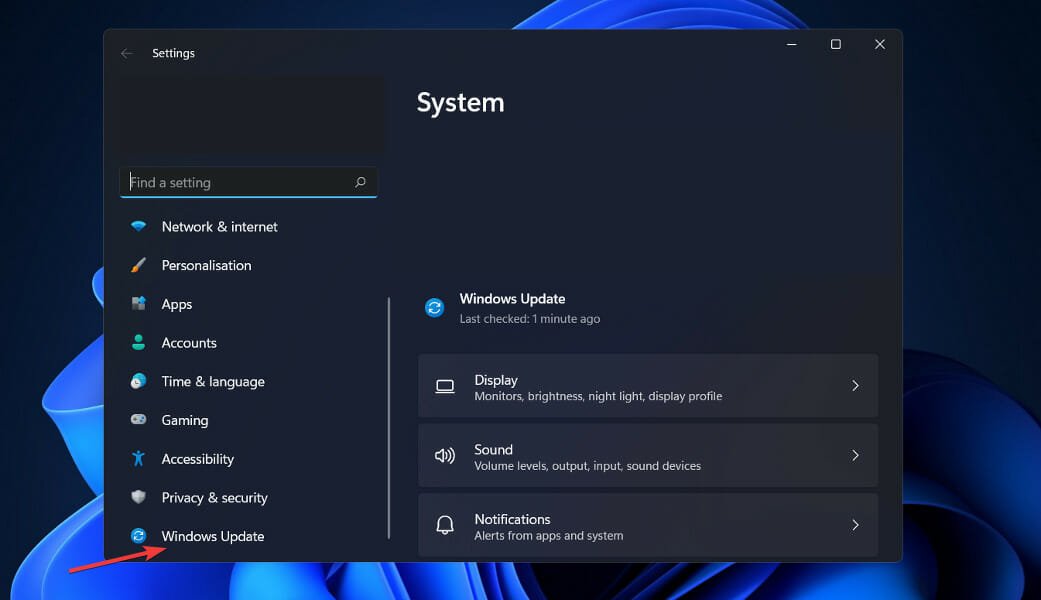
- Si tiene nuevas actualizaciones para descargar, haga clic en el Instalar ahora opción. Alternativamente, haga clic en el Buscar actualizaciones botón.
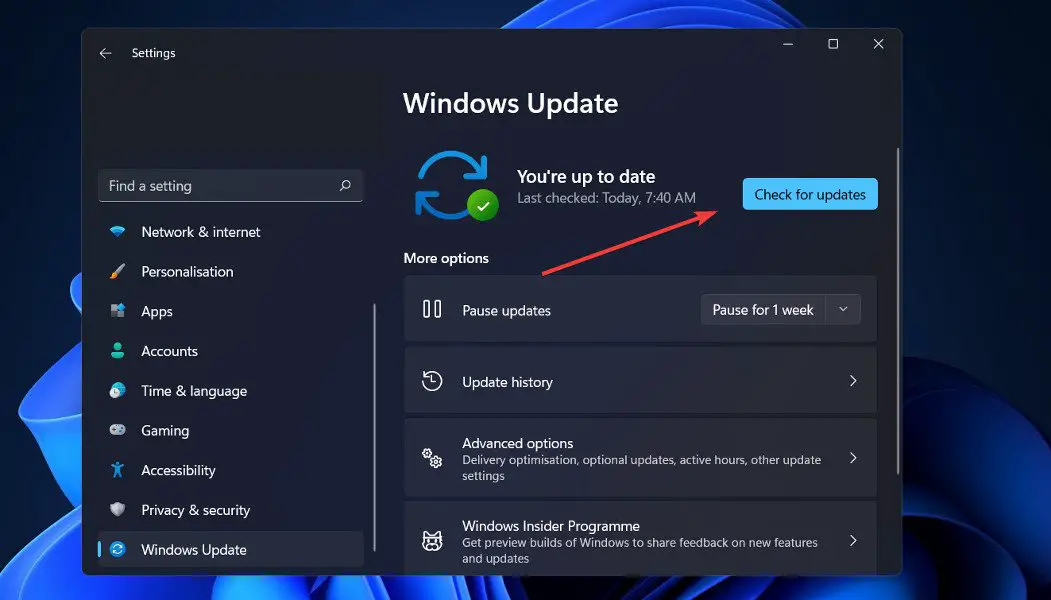
La ejecución de una versión anterior de Windows puede haber contribuido al error, que puede solucionarse fácilmente actualizando el sistema operativo. El error seguramente se solucionará en las próximas iteraciones.
¿Quién hace mejores CPU?
En términos de elegir entre AMD e Intel, solo hay dos opciones si desea las mejores CPU para juegos o la mejor CPU de estación de trabajo para su computadora.
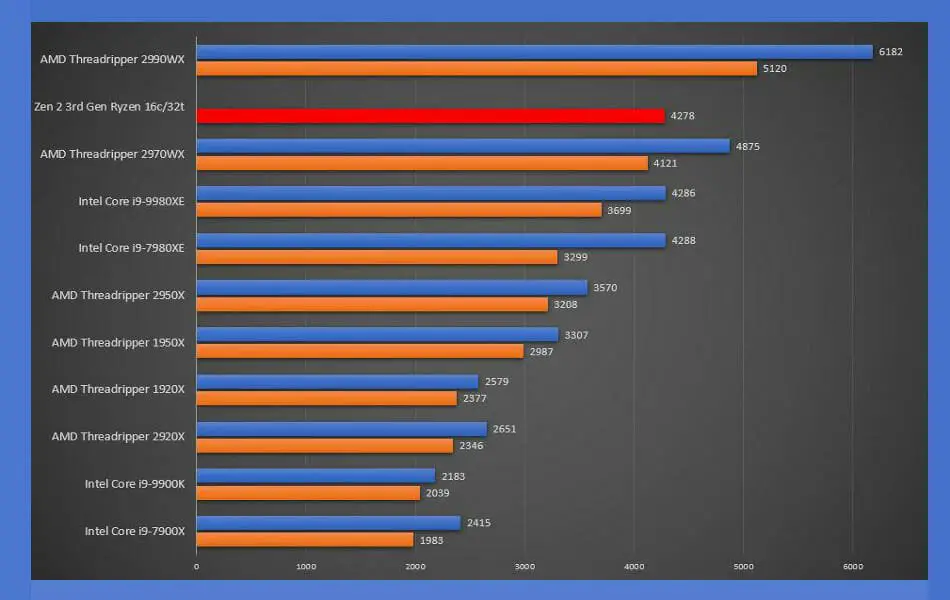
Con sus CPU basadas en Zen, AMD ha reescrito por completo las reglas del juego tanto en el sector de las computadoras de escritorio convencionales como en el de las computadoras de escritorio de gama alta, lo que primero tomó a Intel con la guardia baja, ya que la compañía permaneció atrapada en la tecnología de 14 nm y las arquitecturas Skylake.
Las CPU de AMD han pasado de ser de bajo costo y consumir mucha energía a ser arquitecturas de gama alta con más núcleos, mayor rendimiento y menores requisitos de energía en los últimos años.
Intel respondió aumentando gradualmente la cantidad de funciones disponibles en su cartera de productos, pero esto tuvo consecuencias no deseadas, como un mayor consumo de energía. Sin embargo, simplemente ayudó a llamar la atención sobre las dificultades de la empresa en el aspecto de diseño y fabricación de su negocio.
El debate entre CPU AMD e Intel, por otro lado, ha cambiado por completo, ya que los procesadores Alder Lake de Intel han socavado por completo la relación precio-rendimiento de AMD.
Además de nuestros consejos, eche un vistazo a cómo resolver los bloqueos del controlador AMD en Windows 10 para obtener soluciones adicionales a los problemas de AMD. También pueden aplicarlos los usuarios de Windows 11.
Consulte nuestra publicación sobre las especificaciones y requisitos de Windows 11 para obtener más información sobre qué computadoras son compatibles con él.
Háganos saber qué método funciona mejor para usted en la sección de comentarios a continuación, así como qué fabricante de chipset prefiere usar.