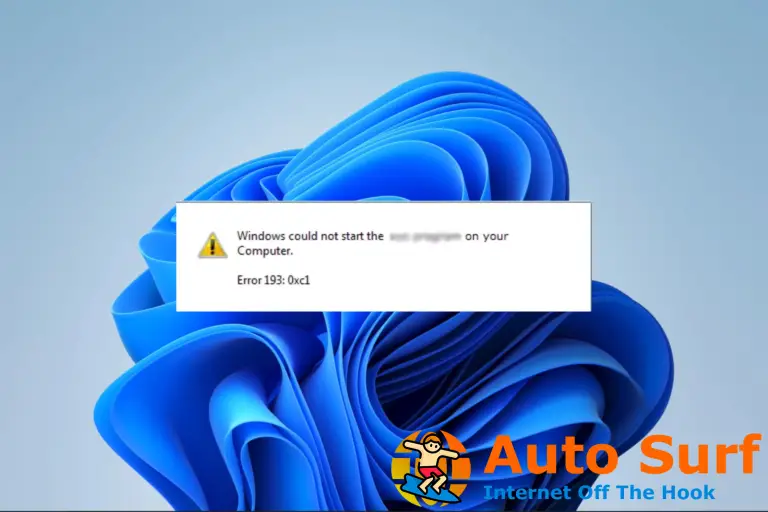- El error aka.ms/windowssysreq puede ocurrir cuando realiza una actualización en un sistema que no cumple con los requisitos mínimos del sistema.
- La aplicación PC Health Check es una herramienta esencial para verificar que una computadora sea compatible con Windows 11.
- No se recomienda instalar o actualizar al último sistema operativo si la computadora no cumple con los requisitos mínimos.
- Volver a Windows 10 es una opción recomendada si su computadora no funciona correctamente después de una actualización a Windows 11.
Durante una instalación o actualización de Windows 11, puede encontrar muchos errores. Sin embargo, la mayoría de los errores comunes requerirán algunos pasos para corregirlos. Antes de buscar soluciones para un código de error específico, debe probar algunas de estas soluciones generales.
El error de Windows 11 aka.ms/windowssysreq se resolverá principalmente con las correcciones que se analizan en este artículo, sin necesidad de comprar una computadora nueva con un sistema operativo Windows 11 preinstalado.
Lo mejor es asegurarse de que su sistema cumpla con los requisitos mínimos para una actualización de Windows 11 para evitar complicaciones durante y después de una actualización.
¿Cómo sabe si su PC cumple con los requisitos mínimos para una actualización?
Si necesita actualizar a Windows 11 y ya tiene Windows 10 instalado en su PC, debe descargar y ejecutar la aplicación PC Health Check para verificar que su computadora se pueda actualizar.
Esta aplicación accede a los componentes principales de la PC para identificar cuáles de ellos no cumplen con los requisitos y se vincula a algunos procedimientos detallados para que la PC cumpla con los requisitos mínimos.
¿Debería instalar Windows 11 en dispositivos que no cumplen con los requisitos de instalación?
No se recomienda continuar con una instalación o actualización a Windows 11 si la computadora no cumple con los requisitos mínimos. Tal actualización causaría errores debido a problemas de compatibilidad.
Uno de los inconvenientes más importantes es la incapacidad de dichos dispositivos para recibir actualizaciones, incluidas actualizaciones de seguridad importantes.
de hecho, desde Descargo de responsabilidad de Microsoft para las actualizaciones realizadas en dispositivos no compatibles, debe esperar que cualquier daño que cause la actualización no estará cubierto por la garantía del fabricante.
¿Cómo puedo solucionar el error aka.ms/windowssysreq en Windows 11?
1. Retire todo el hardware externo
Desconecte todos los dispositivos de hardware externos. Estos podrían incluir impresoras, auriculares, altavoces, unidades flash USB, escáneres y discos duros externos.
Si su computadora portátil está conectada a una estación de acoplamiento, debe desacoplarse antes de la instalación.
2. Actualice su sistema operativo
- Haga clic en el menú de inicio y seleccione la opción Configuración (el pequeño icono de engranaje).
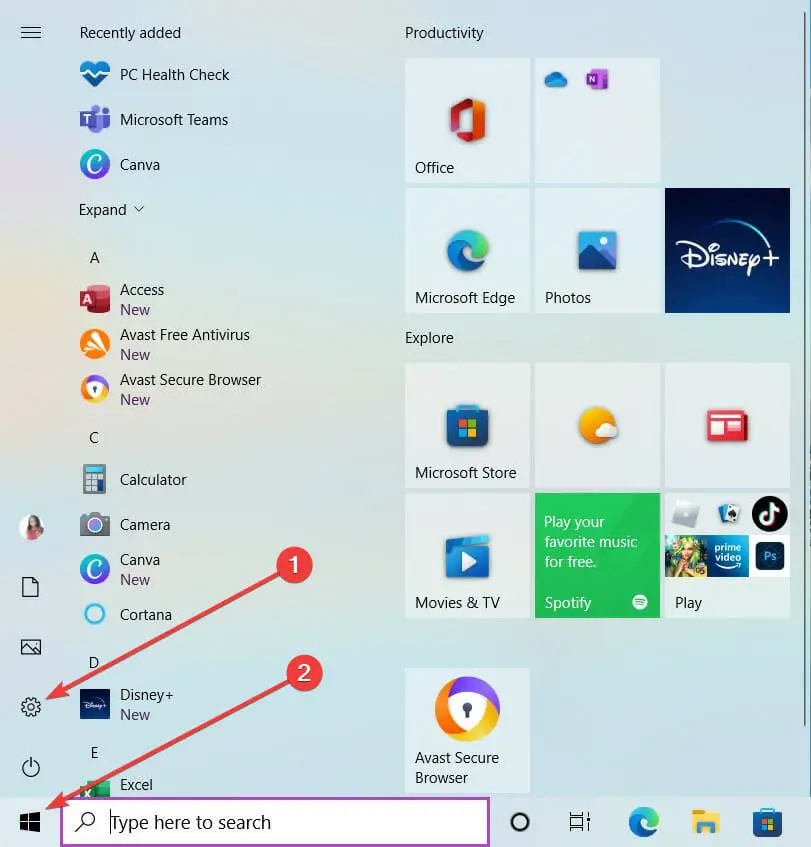
- En la parte inferior de la aplicación Configuración, seleccione la Actualización y seguridad opción.
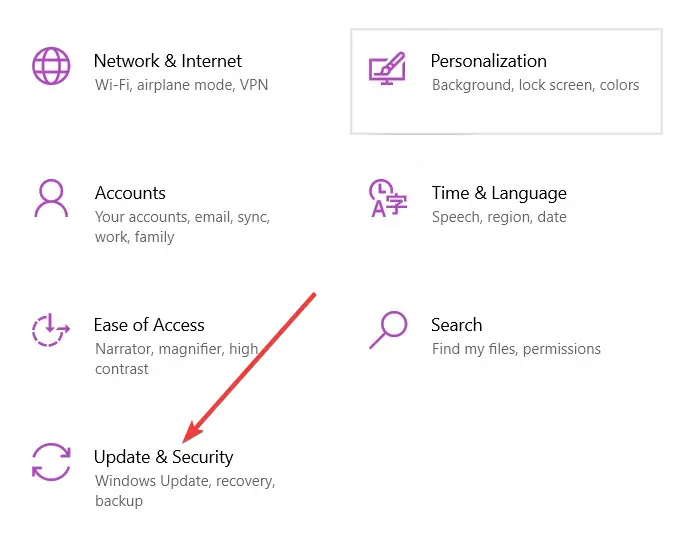
- En el panel izquierdo de la página principal de actualizaciones, seleccione actualizacion de Windowshaga clic en el Buscar actualizaciones en el panel derecho y seleccione la opción para Descargar e instalar actualizaciones
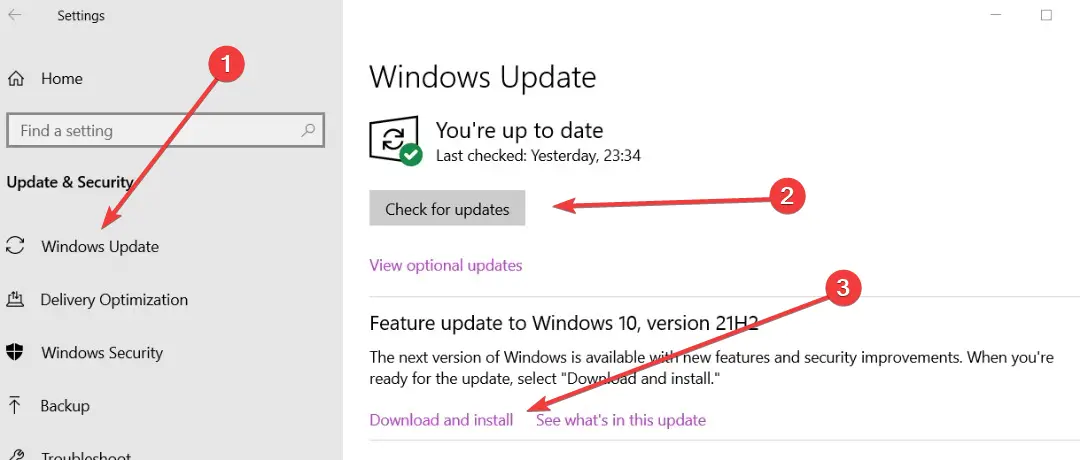
3. Actualice los controladores de hardware
- Busque Administrador de dispositivos en su menú de inicio y haga clic en la primera opción.
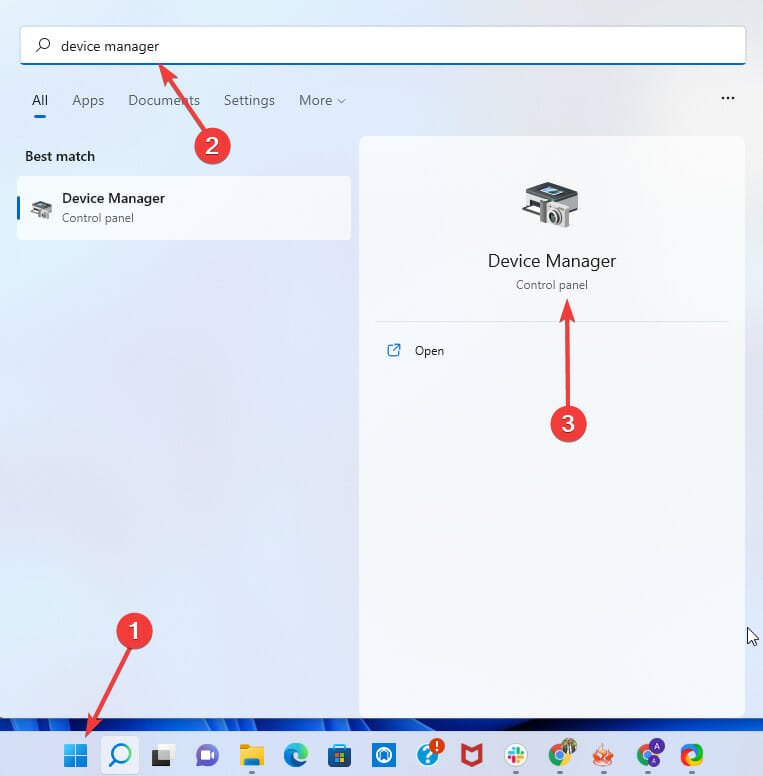
- Haga clic en la flecha frente al dispositivo que necesita actualizar para expandirlo.
- Haga clic con el botón derecho en la opción que desea actualizar desde la vista ampliada y haga clic en el Actualizar controlador opción.
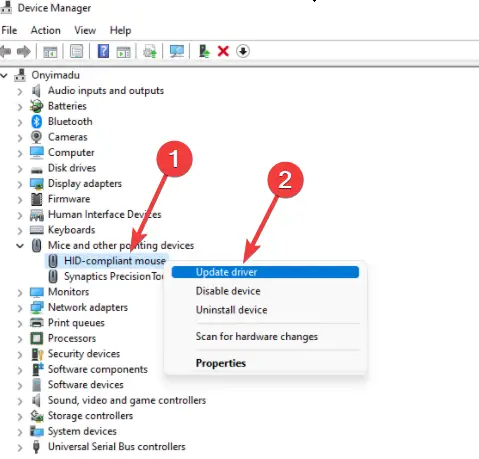
- En la ventana emergente de actualización de controladores, seleccione la primera opción para buscar controladores automáticamente.

La actualización manual de los controladores puede ser un proceso lento, especialmente si necesita actualizar varios controladores, pero existen herramientas especializadas que pueden hacer que este tedioso proceso sea mucho más rápido.
DriverFix es una de estas aplicaciones, y escaneará su PC en busca de controladores obsoletos y los actualizará automáticamente.
4. Desinstala cualquier antivirus que no sea de Microsoft
- Abra el menú de inicio y busque Panel de control.
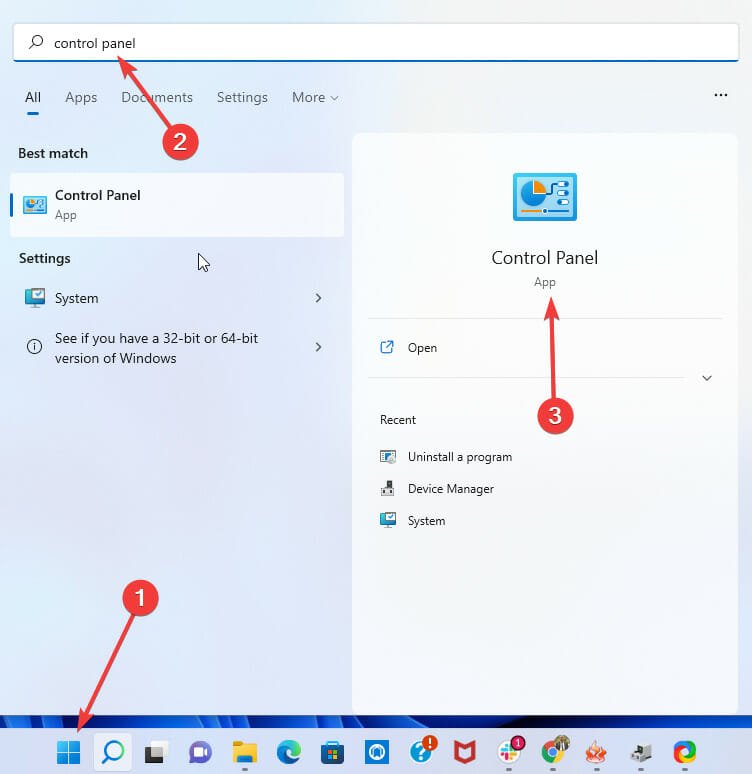
- Haga clic en el antivirus en el panel de control y haga clic en la pestaña de desinstalación. Haga clic en desinstalar nuevamente cuando se le solicite.
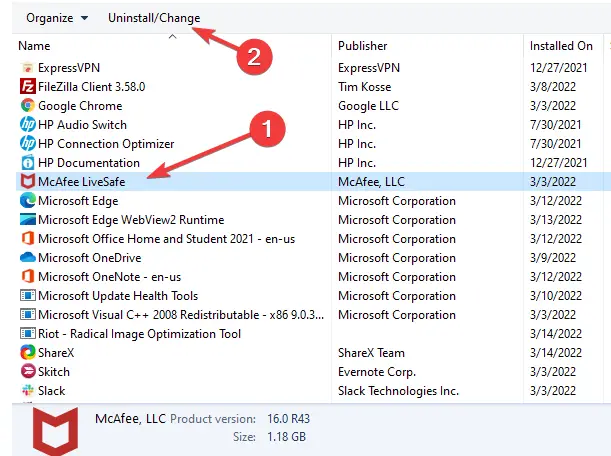
- En la ventana del antivirus, marque las opciones para Seguro de vida de McaFee y eliminar todos los archivos de este programa (Este paso sería diferente si no usa McAfee), luego haga clic en eliminar.
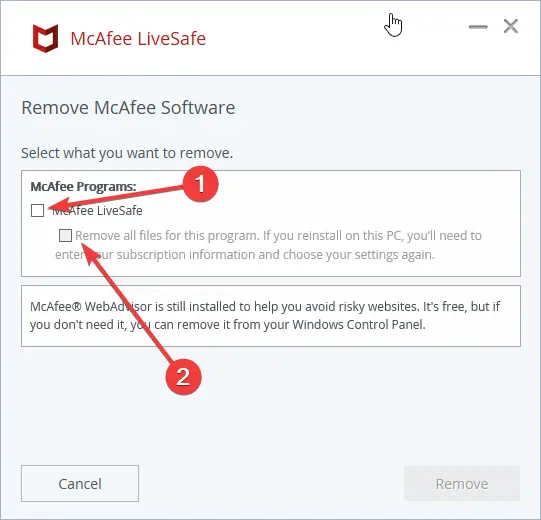
Tenga en cuenta que el proceso de desinstalación de un antivirus puede diferir entre fabricantes, pero en general, debería poder realizar una desinstalación desde el panel de control siguiendo los pasos explicados.
5. Desinstale el software antiguo y no esencial
- Abra el menú de inicio y busque Panel de control.
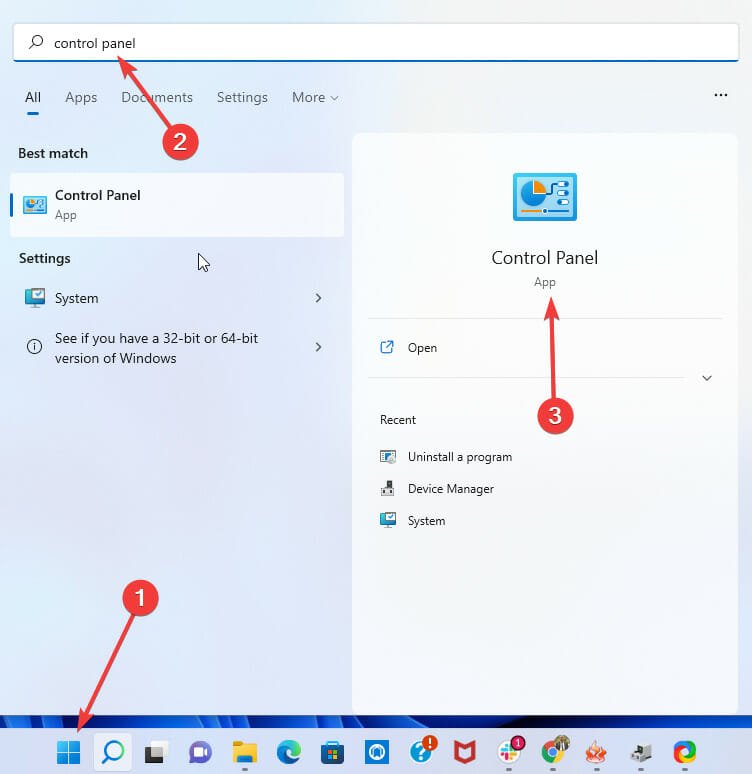
- De la lista de aplicaciones, haga clic en cualquier software obsoleto o no esencial en el panel de control y haga clic en la pestaña de desinstalación. Haga clic en desinstalar nuevamente cuando se le solicite.
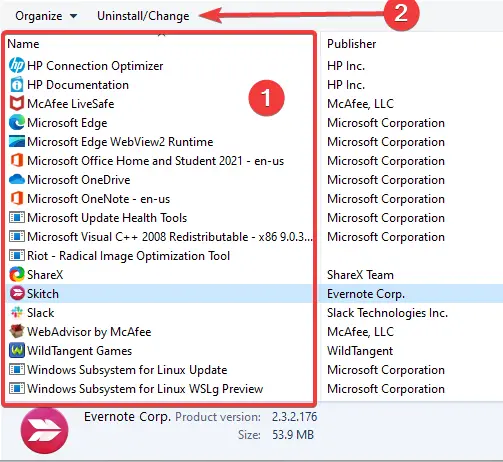
La eliminación manual de aplicaciones no siempre es la mejor opción porque a veces se dejan atrás ciertos archivos y entradas de registro.
Estos archivos pueden crear problemas en el futuro, por lo que si desea eliminar una aplicación por completo, le sugerimos que utilice un software de desinstalación especializado.
6. Comprobar y liberar espacio en disco
6.1 Comprobar el espacio disponible en disco
- Seleccione el Explorador de archivos en la barra de tareas.
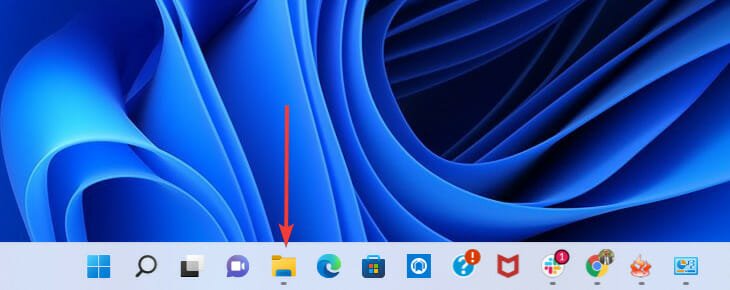
- En el panel izquierdo, seleccione esta computadora. Luego, desde la sección Dispositivos y unidades en el panel derecho, seleccione la unidad del sistema (la unidad con el logotipo de Microsoft). Si tiene poco espacio, proceda a liberar algo de espacio.
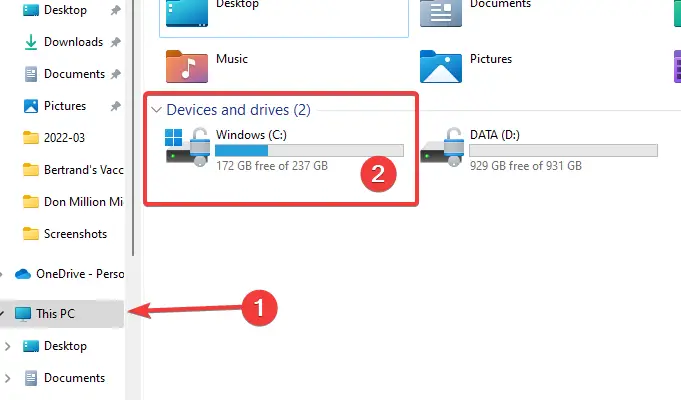
6.2 Liberar espacio en disco
- Busque la limpieza del disco en el menú de inicio y seleccione la primera opción.
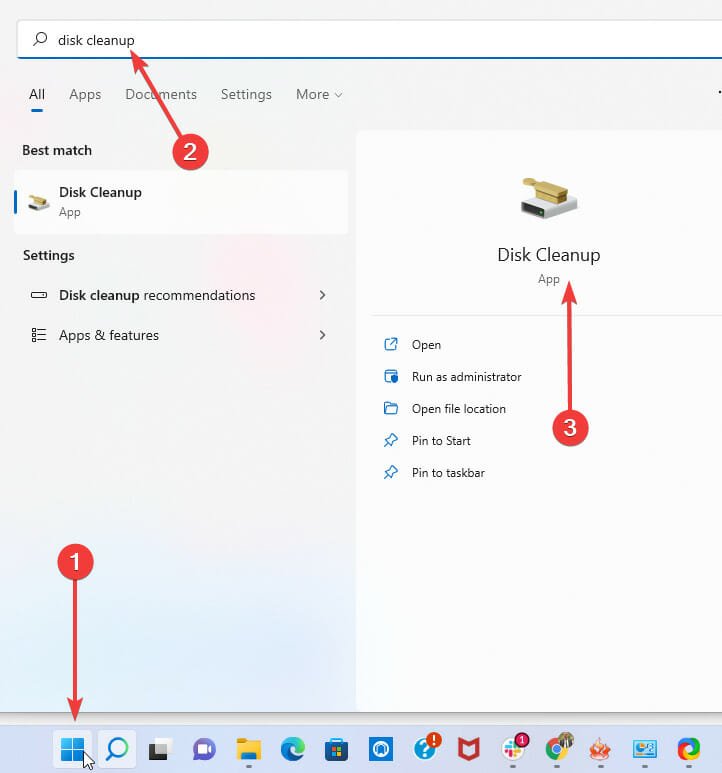
- En la ventana emergente, seleccione la unidad que desea limpiar.
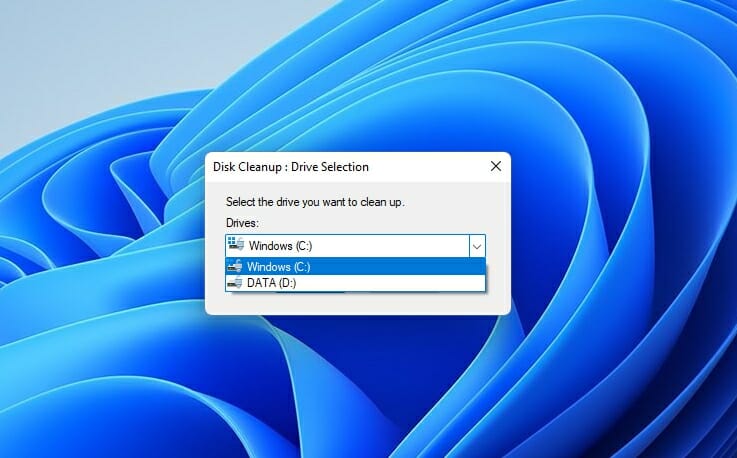
- En la sección de descripción del cuadro de diálogo Disco, seleccione Limpiar archivos del sistema.

- En el archivos para eliminar sección, marque los archivos que desea eliminar y haga clic en Aceptar.
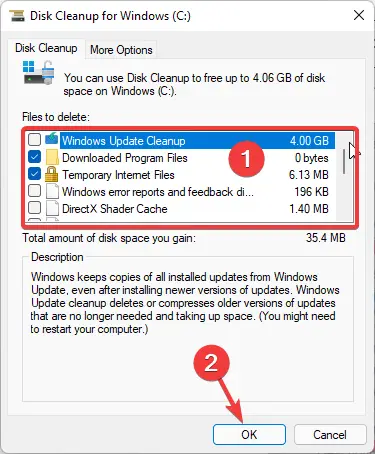
¿Qué hago si Windows 11 no funciona correctamente después de una actualización?
Después de una actualización, es posible que experimente algunos problemas, especialmente si actualizó a una PC no compatible. En tales casos, se recomienda volver a la versión anterior de Windows 10.
Tendrá esta opción disponible hasta 10 días después de que se haya realizado la instalación o actualización. Después de este período, todos los archivos necesarios para este proceso se eliminarán de su computadora para liberar espacio adicional para otros procesos.
Si tiene curiosidad por saber qué correcciones en profundidad se aplican a algunas fallas de instalación específicas, nuestra guía sobre errores de Windows 11 después de una actualización debería ser útil.
Si tiene otras preguntas sobre errores de actualización en Windows 11, no dude en dejarlas en la sección de comentarios a continuación, y nos aseguraremos de revisarlas.





![Falta el controlador del panel táctil en el Administrador de dispositivos [Fixed] Falta el controlador del panel táctil en el Administrador de dispositivos [Fixed]](https://auto-surf.ro/wp-content/uploads/1644611765_3_Falta-el-controlador-del-panel-tactil-en-el-Administrador-de-768x512.jpg?v=1644611767)