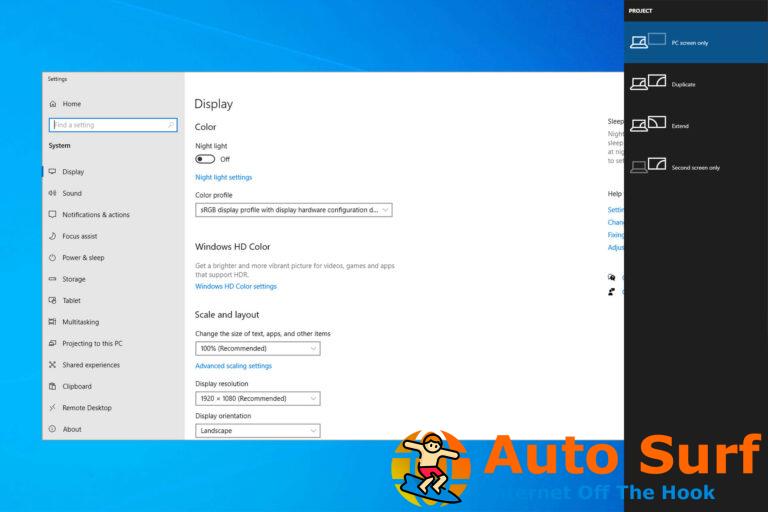- El código de error 43 en Windows 11 se produce cuando el dispositivo o su controlador fallan o no responden.
- Para verificar eso, deberá verificar el error en el Administrador de dispositivos. Aparece en Estado del dispositivo en la pestaña General de las propiedades del controlador.
- Para solucionarlo, actualice Windows 11, reinstale el controlador o vuelva a la versión anterior, deshabilite el inicio rápido, entre otros métodos que se enumeran aquí.
A medida que pasa el tiempo, más y más errores que se encontraron en la iteración anterior ahora se ven en Windows 11. Por lo tanto, la última iteración puede parecer mucho más fácil de usar y avanzada, pero no es completamente inmune a los errores. Uno de estos es el código de error 43 en Windows 11.
El error generalmente se encuentra con dispositivos USB externos o la tarjeta gráfica, pero también podría ocurrir con otras piezas de hardware. Y el mensaje de error que lo acompaña dice: Windows ha detenido este dispositivo porque ha informado de problemas (Código 43).
Además, el dispositivo con el que se encuentra el problema falla. Lo que hace que sea imperativo eliminar el código de error 43 en Windows 11 para que todo funcione como antes.
¿Por qué encuentro el código de error 43 en Windows 11?
Cuando se encuentra el error, indica tres cosas: hay un problema con el dispositivo y ha dejado de funcionar, el controlador correspondiente se ha bloqueado o ha notificado a Windows que el dispositivo ha tenido un problema.
Dado que el error tiene que ver en gran medida con el controlador del dispositivo, exploraremos casi todos los métodos de solución de problemas que se ocupan de él. Y para cuando haya terminado con esta guía, se eliminará el código de error 43 en Windows 11, el dispositivo problemático.
¿Cómo soluciono el código de error 43 en Windows 11?
1. Algunas comprobaciones básicas
Lo primero que puedes hacer aquí es volver a conectar el dispositivo, si era externo. Por ejemplo, si enfrentó el código de error 43 en Windows 11 con un almacenamiento USB, retírelo y luego conéctelo a otro puerto en el mismo sistema.
Además, existe la posibilidad de que otro dispositivo esté en conflicto con el actual y te encuentres con el error. En este caso, apague la computadora, desconecte todos los periféricos no críticos con solo el mouse, el monitor y el teclado conectados.
Una vez hecho esto, conecte los otros dispositivos uno a la vez y encienda la computadora después de cada uno. Tan pronto como encuentre el código de error 43 en Windows 11, el último dispositivo conectado lo está causando. Simplemente manténgalo retirado por el momento, o póngase en contacto con el fabricante para una resolución.
2. Actualizar Windows 11
- Prensa ventanas + yo para lanzar el Ajustes aplicación y seleccione actualizacion de Windows de las pestañas de la izquierda.
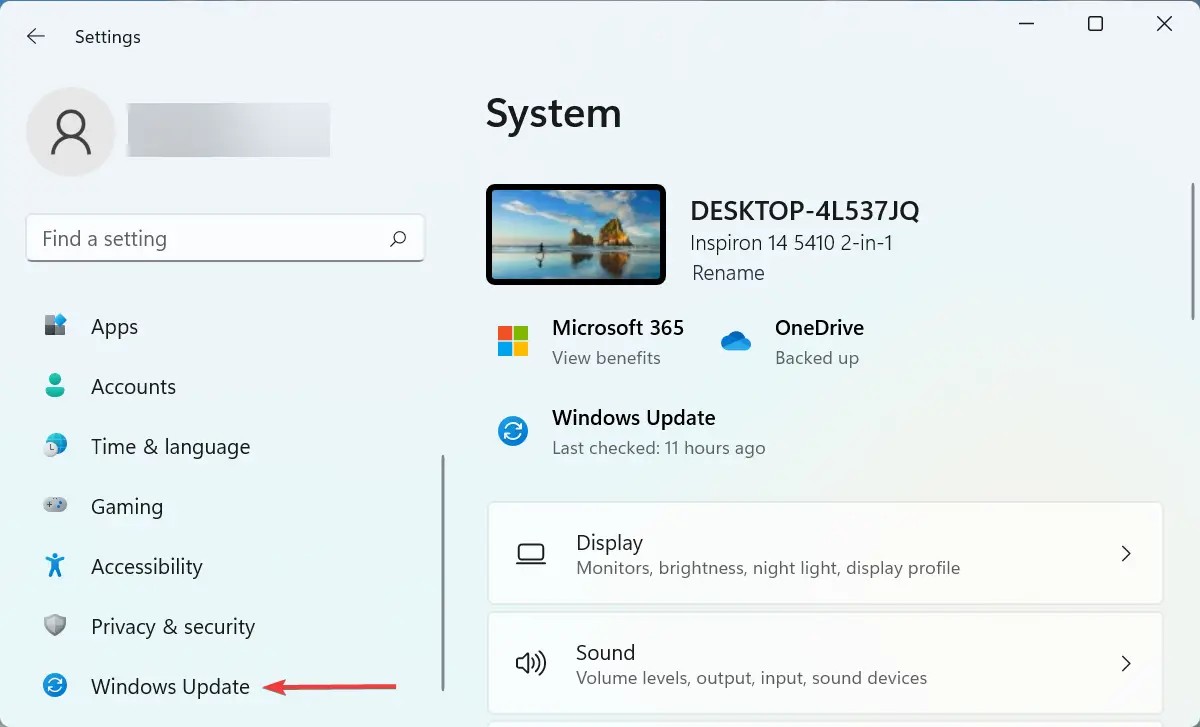
- Haga clic en el Buscar actualizaciones botón de la derecha.
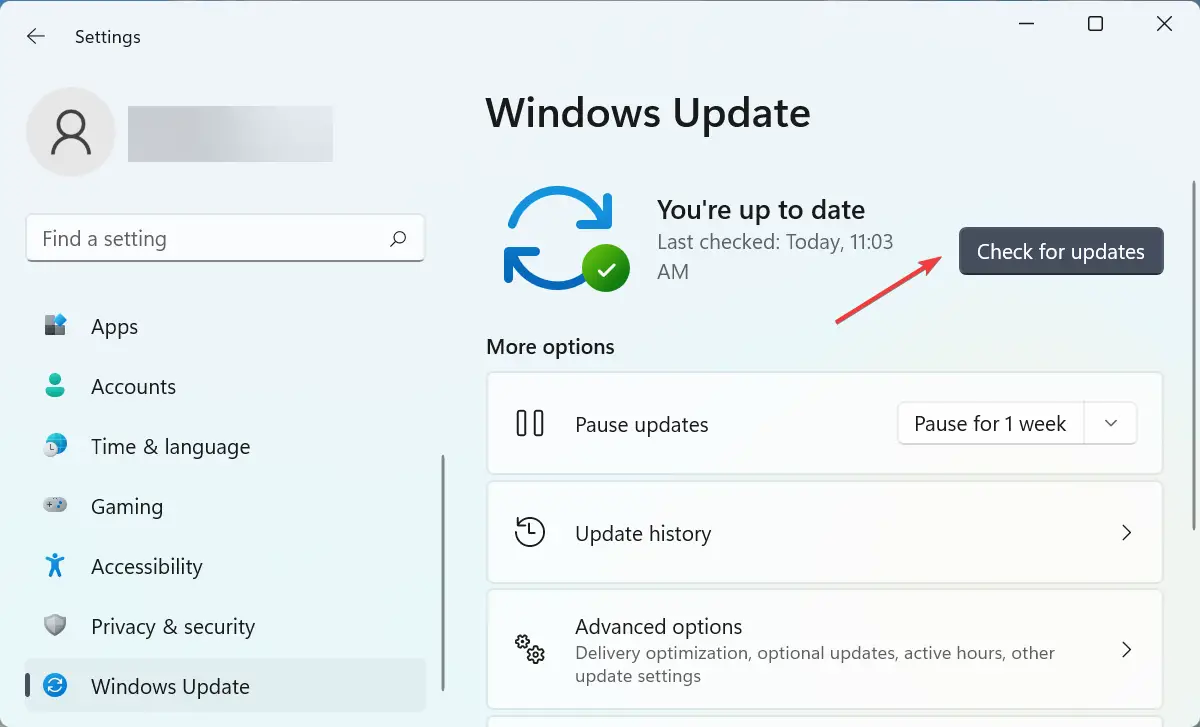
- Ahora, si aparece una actualización después del escaneo, haga clic en Descargar e instalar.

3. Vuelva a instalar el controlador
- Prensa ventanas + S para lanzar el Búsqueda menú, entrar Administrador de dispositivos en el campo de texto en la parte superior y haga clic en el resultado de búsqueda relevante.
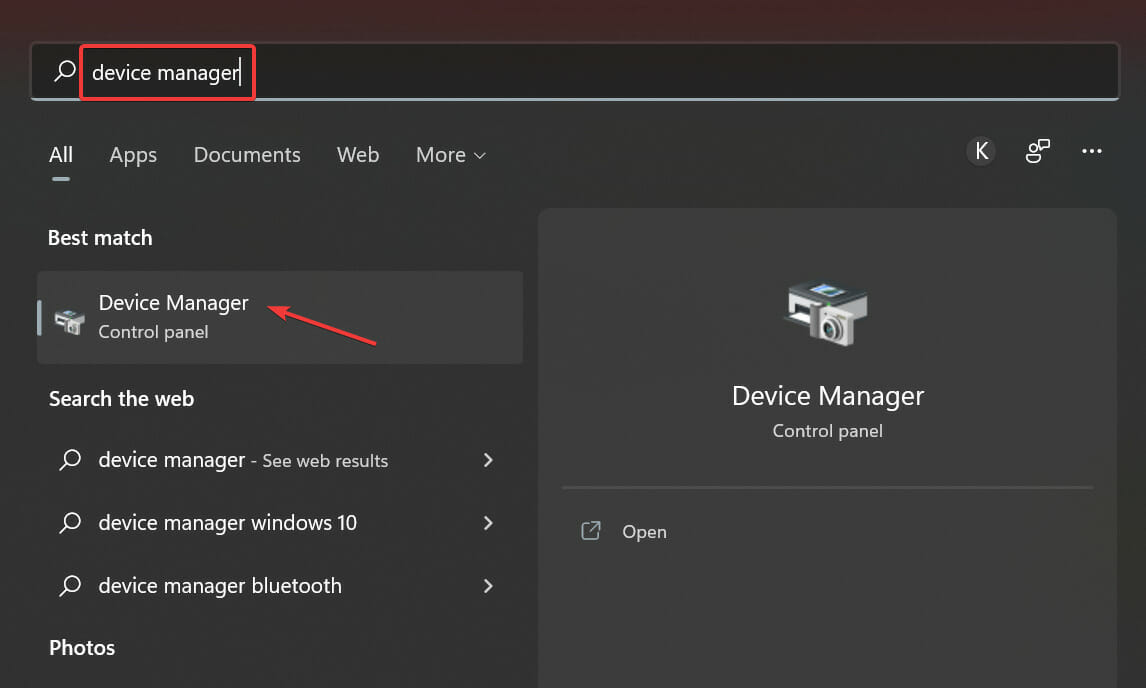
- Localice el dispositivo que no funciona correctamente, haga clic con el botón derecho en él y seleccione Desinstalar dispositivo del menú contextual.
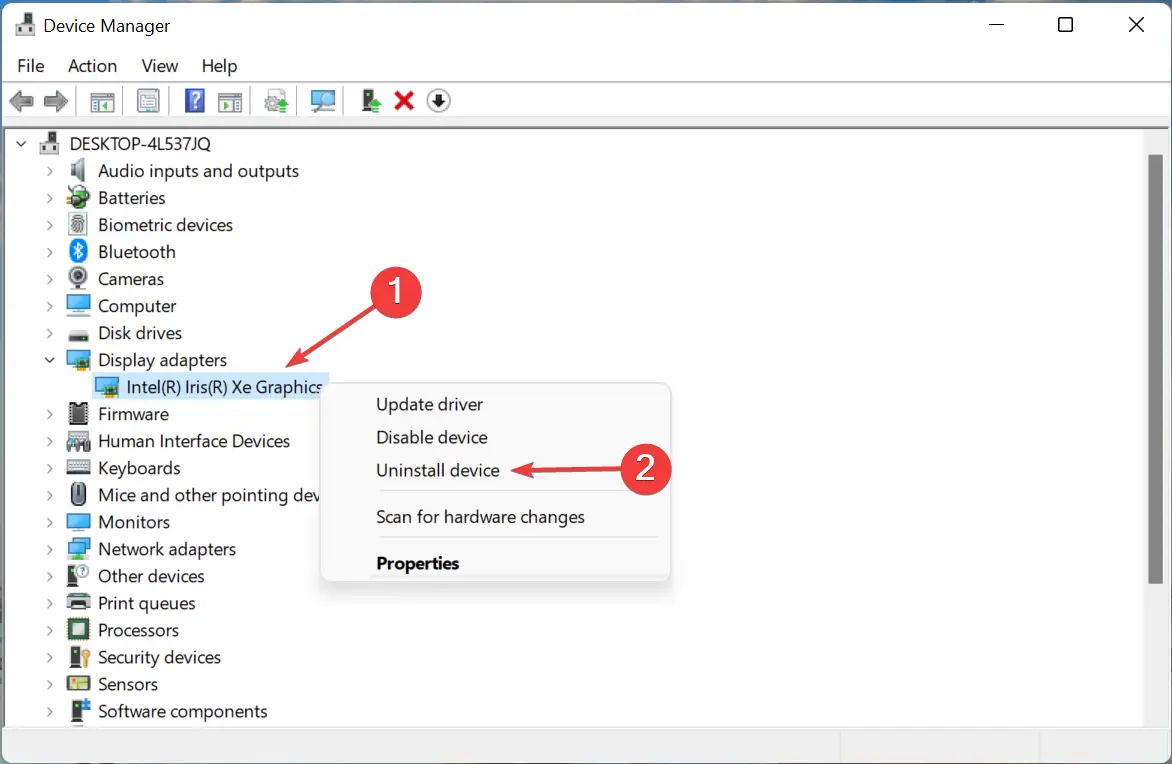
- Marque la casilla de verificación para Intenta eliminar el controlador de este dispositivo y haga clic en Desinstalar.
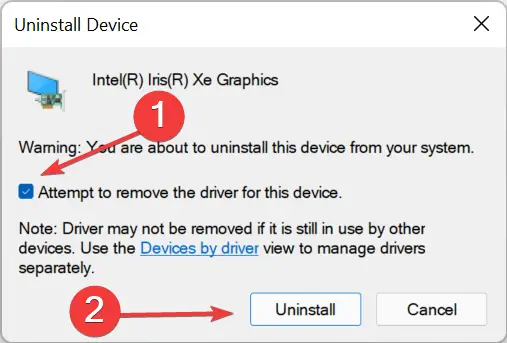
Si se trata de un controlador corrupto detrás del código de error 43 de Windows 11, se puede solucionar fácilmente reinstalando el dispositivo. Además, es fácil identificar uno. Un dispositivo con un controlador corrupto tendrá una señal de advertencia en la esquina de su icono.
4. Actualice el controlador
- Prensa ventanas + X o haga clic derecho en el comienzo icono para iniciar el Acceso rápido/Uso de energíamenú r y seleccione Administrador de dispositivos de la lista de opciones.
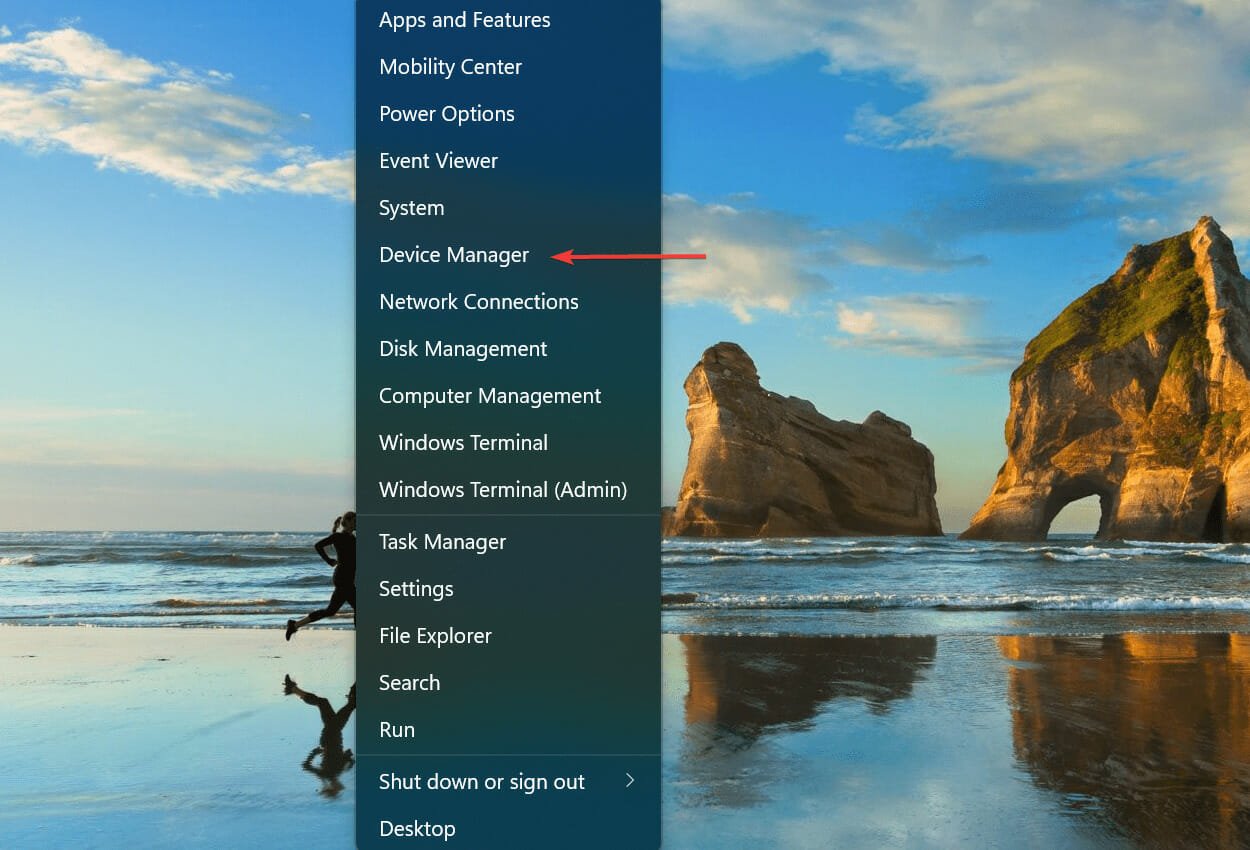
- Localice el dispositivo problemático, haga clic derecho sobre él y seleccione Actualizar controlador del menú contextual.
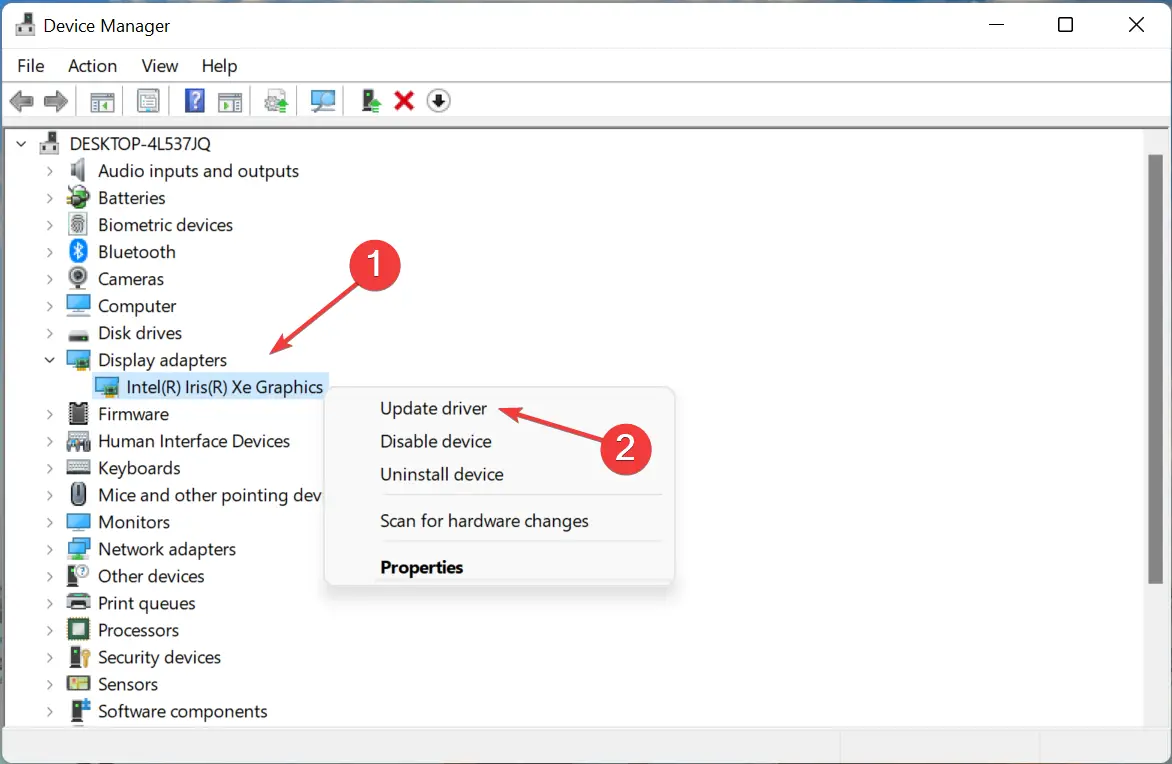
- Ahora, haga clic en Buscar automáticamente controladores de las dos opciones que aparecen en la Actualizar los controladores ventana.
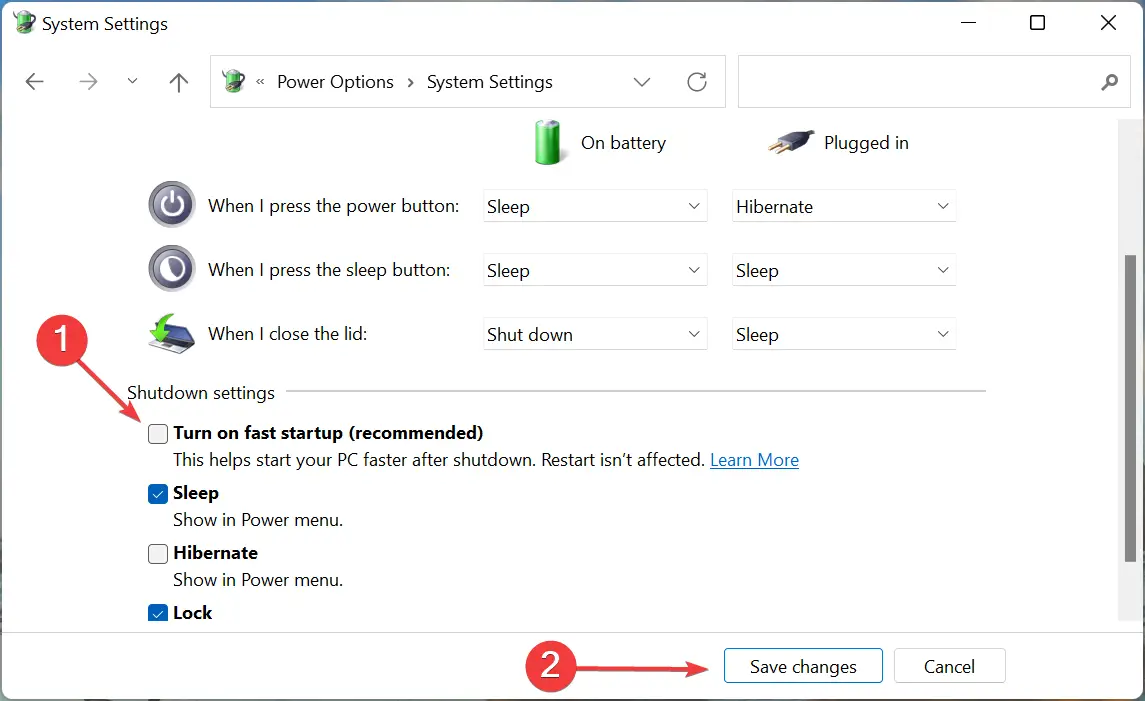
- Espere a que el sistema encuentre el mejor controlador disponible e instálelo para el dispositivo problemático.
En muchos casos, fue un controlador obsoleto el que causó el código de error 43 de Windows 11 para los usuarios. Esto podría ser un error en la versión actual o un bloqueo único. Pero para estar seguro, debe actualizar el controlador.
Con cada actualización, el fabricante incluirá varias características nuevas, mejoras de rendimiento y parches para errores conocidos anteriormente. Por lo tanto, se recomienda que siempre tenga instalada la última versión del controlador.
En caso de que el método del Administrador de dispositivos no pueda realizar el proceso de actualización, siempre puede instalar manualmente la última versión del controlador.
O bien, puede usar una aplicación de terceros confiable para actualizar automáticamente los controladores instalados. Recomendamos usar DriverFix, una herramienta dedicada que buscará automáticamente las actualizaciones disponibles y las instalará en su computadora, manteniendo así todos los controladores actualizados.
⇒ Obtener DriverFix
5. Revertir la actualización del controlador
- Prensa ventanas + R para lanzar el Correr comando, entrar devmgmt.msc en el campo de texto y haga clic en OK o golpear Ingresar para lanzar el Administrador de dispositivos.
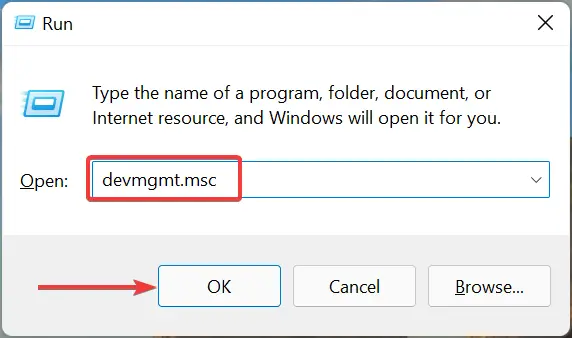
- Haga clic con el botón derecho en el dispositivo que no funciona correctamente y seleccione Propiedades del menú contextual.
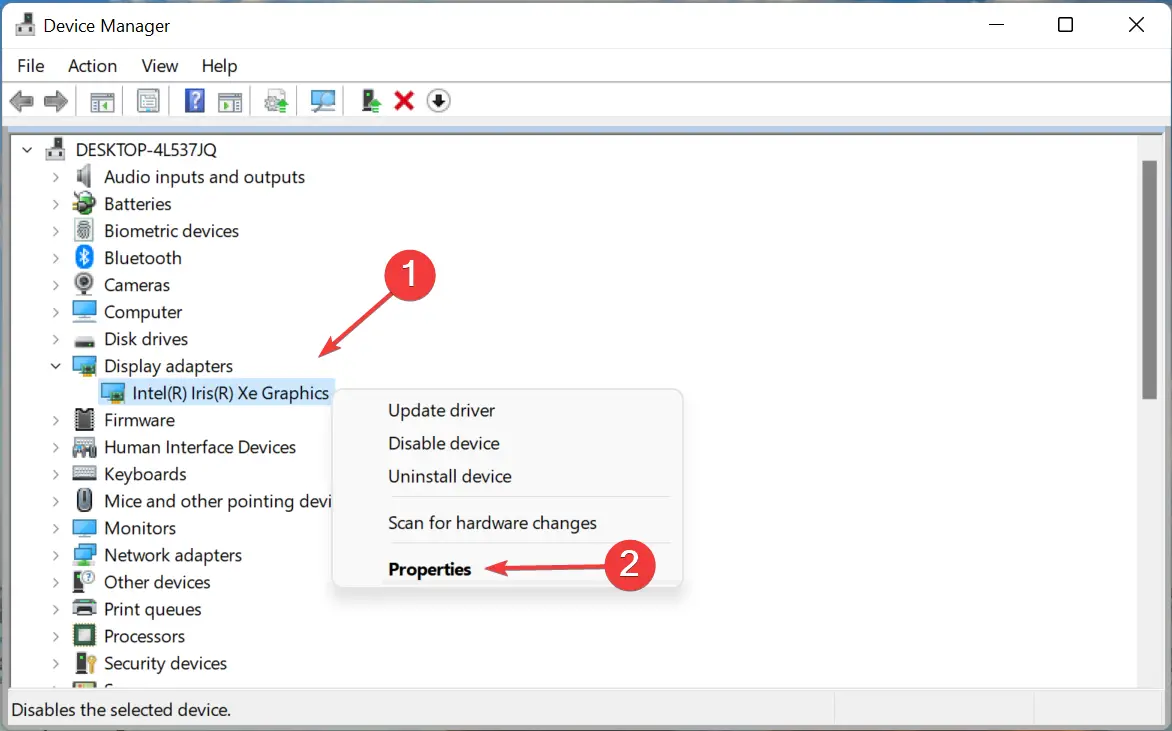
- Navegar a la Conductor pestaña y luego haga clic en el Conductor retroceder opción.
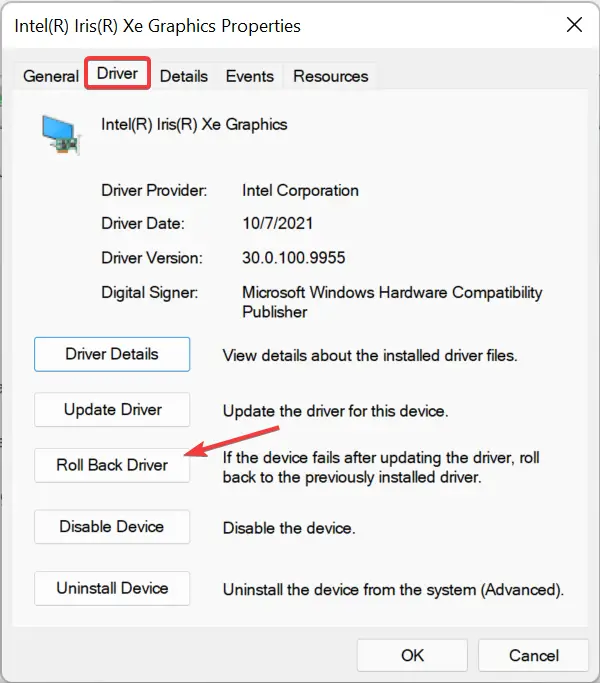
- Ahora, seleccione un motivo para revertir la actualización del controlador y haga clic en Sí en el fondo.

Si el código de error 43 en Windows 11 comenzó desde que actualizó el controlador, puede volver a la versión anterior. Cuando actualice un controlador, Windows guardará los archivos de la versión instalada actualmente, en caso de que las cosas no funcionen y desee reinstalarlo.
6. Deshabilitar inicio rápido
- Prensa ventanas + S para lanzar el Búsqueda menú, entrar Panel de control en el campo de texto en la parte superior y haga clic en el resultado de búsqueda relevante que aparece.
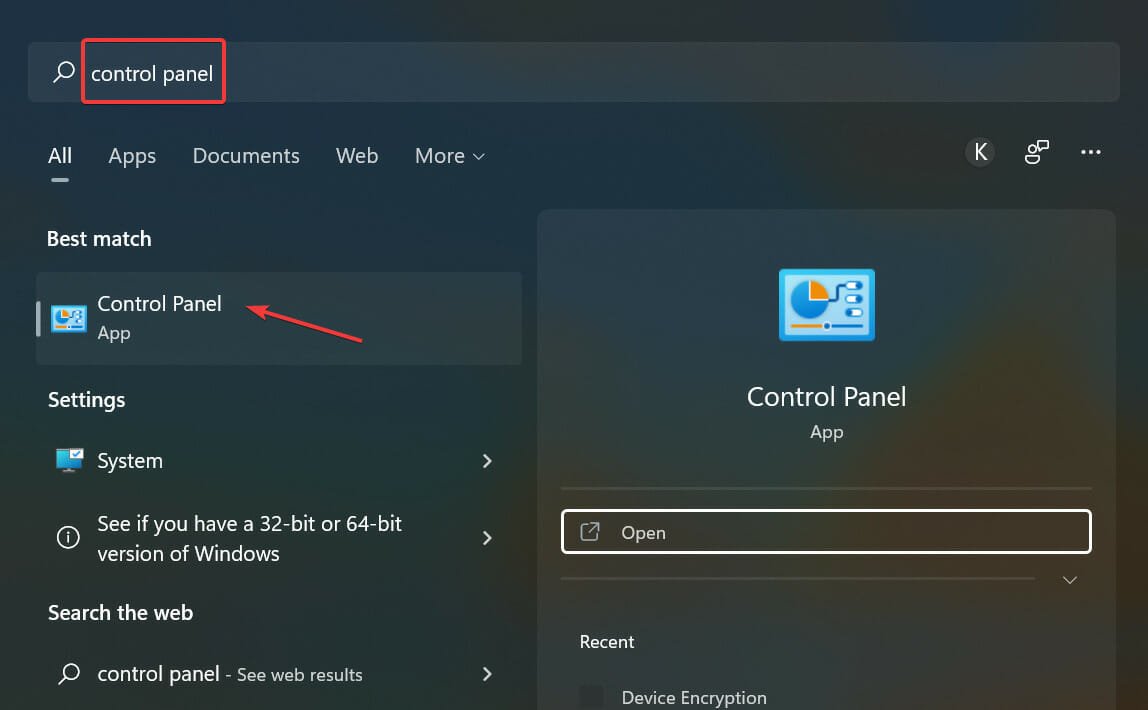
- Hacer clic Sistema y seguridad.
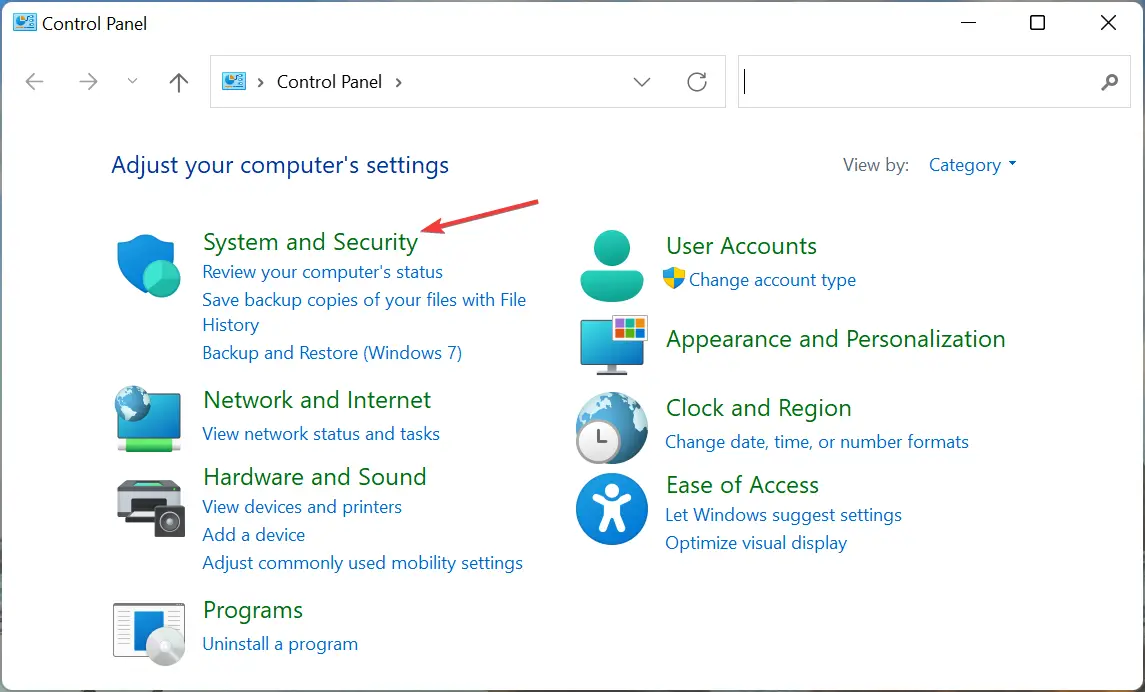
- A continuación, haga clic en Cambiar lo que hacen los botones de encendido por debajo Opciones de poder.
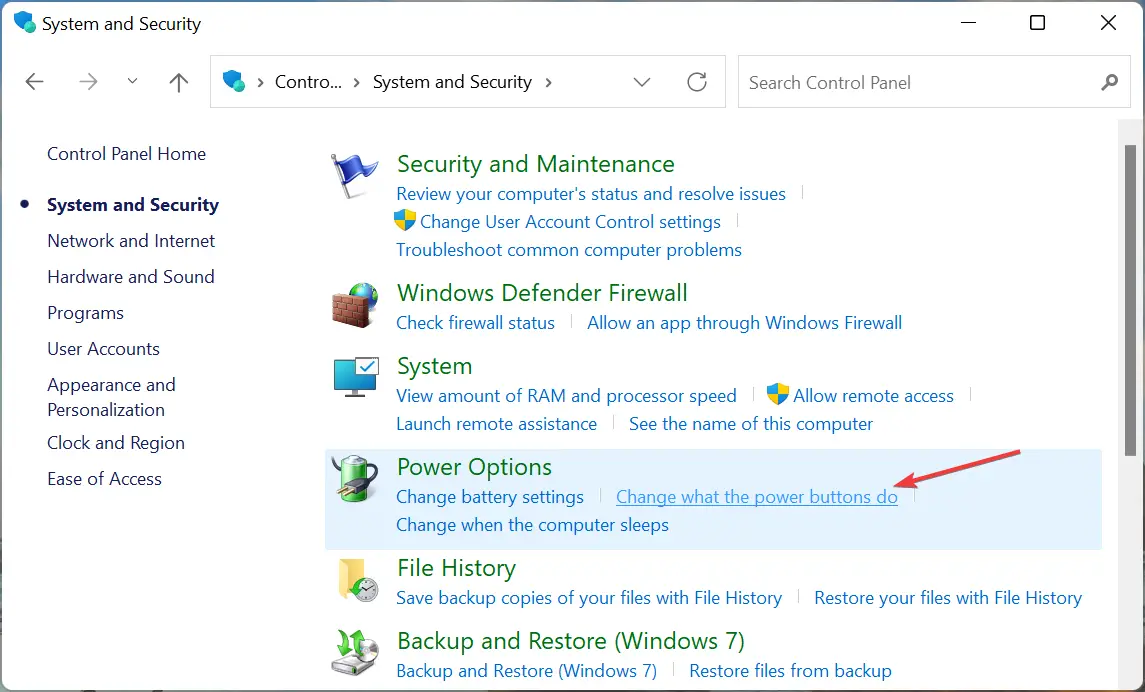
- Haga clic en Cambiar la configuración que actualmente no está disponible.
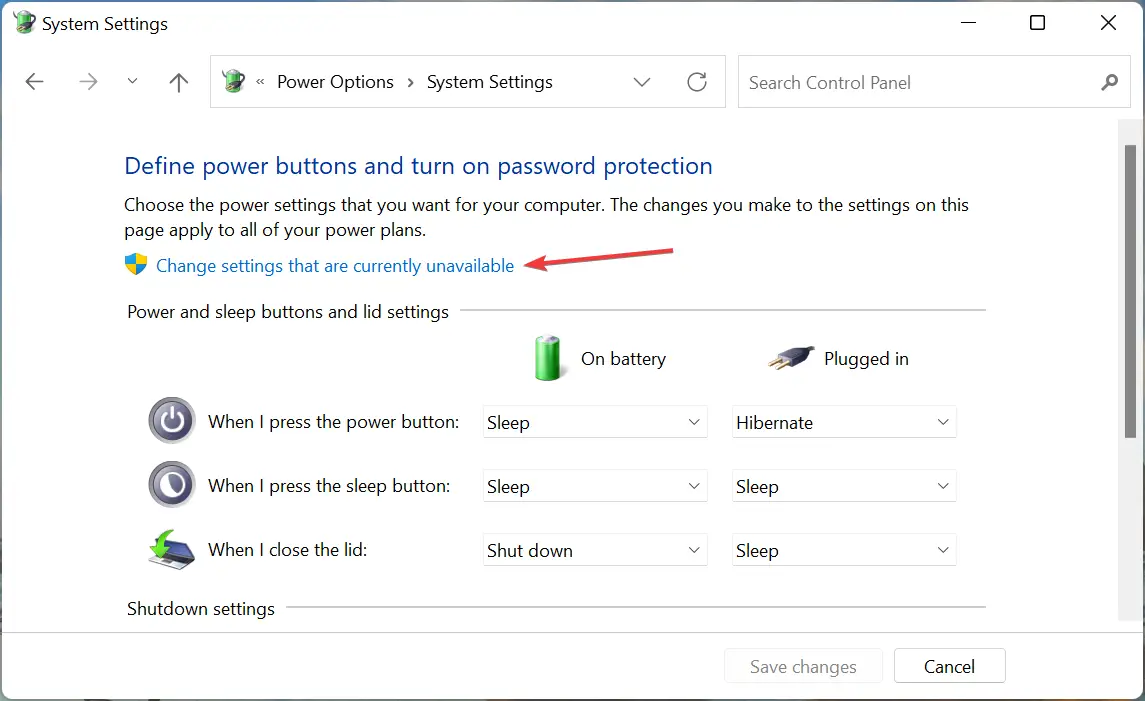
- Desmarque la casilla de verificación para Activar inicio rápido (recomendado)y luego haga clic en Guardar cambios en el fondo.
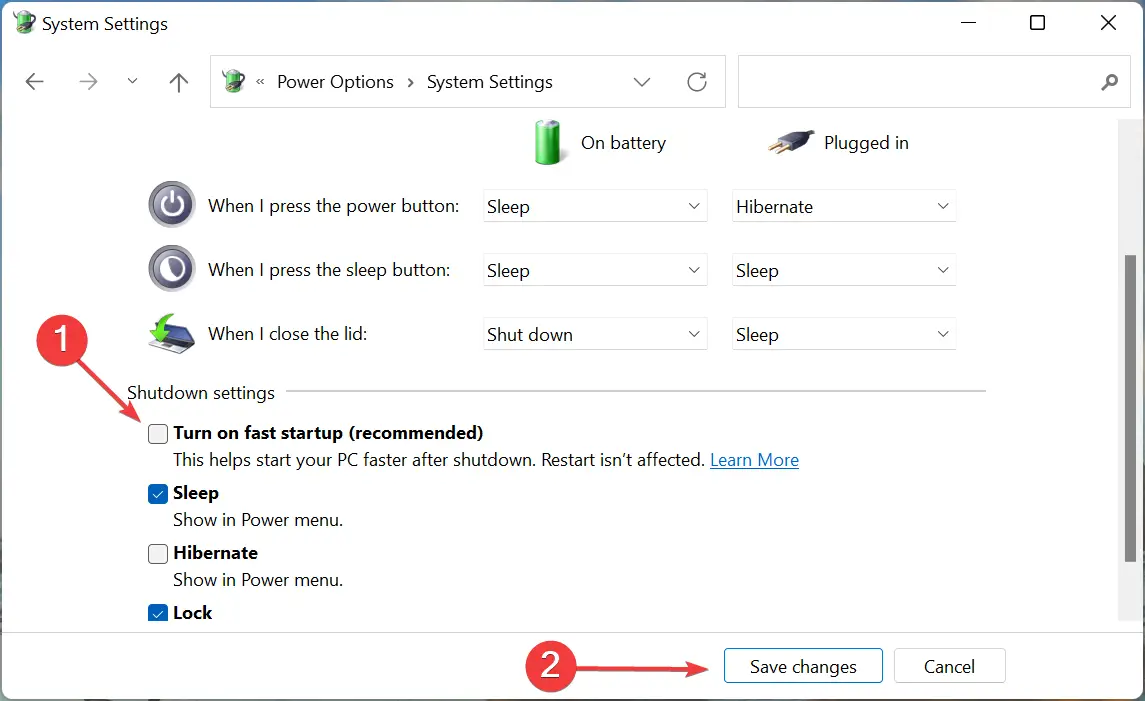
El inicio rápido es una característica de Windows que reduce el tiempo de arranque del sistema operativo al mantener ciertos controladores críticos y el kernel en un estado activo, de modo que puedan cargarse rápidamente cuando se enciende la computadora.
Sin embargo, se sabe que afecta el funcionamiento del sistema y puede hacer que los controladores no funcionen correctamente. Después de deshabilitar el inicio rápido, verifique si se eliminó el código de error 43 de Windows 11. En caso de que persista, diríjase al siguiente método.
7. Cambie la configuración de energía para el dispositivo que funciona mal
- Prensa ventanas + S para lanzar el Búsqueda menú, entrar Administrador de dispositivos en el campo de texto y luego haga clic en el resultado de búsqueda relevante.
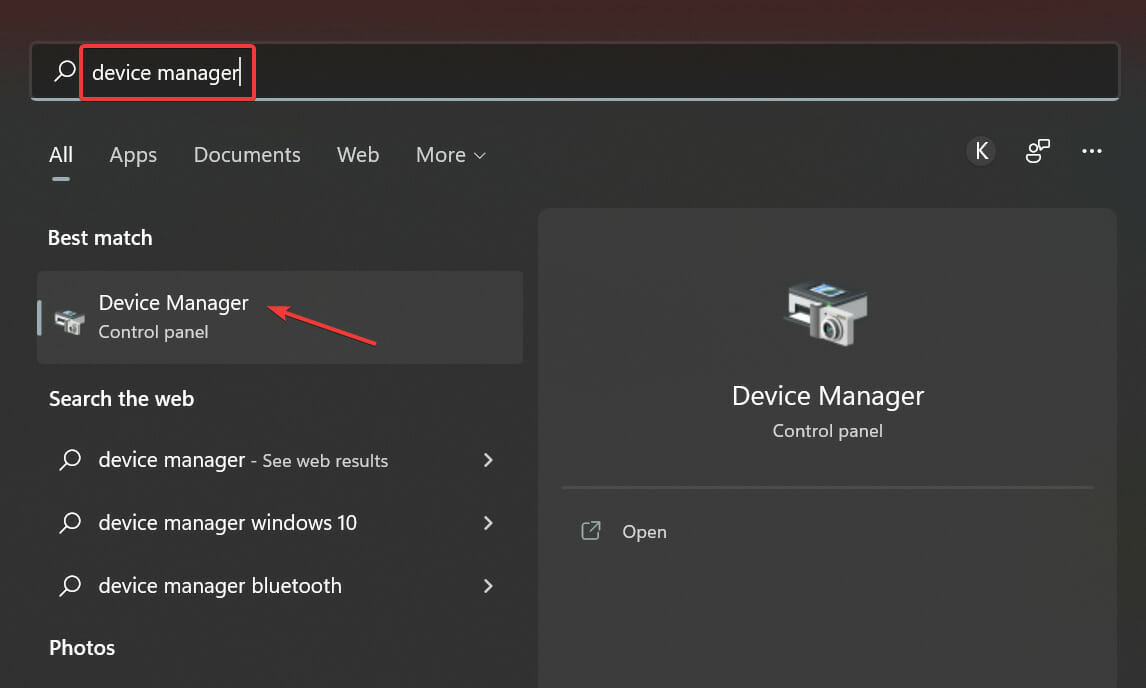
- A continuación, haga clic derecho en el dispositivo problemático y seleccione Propiedades del menú contextual.
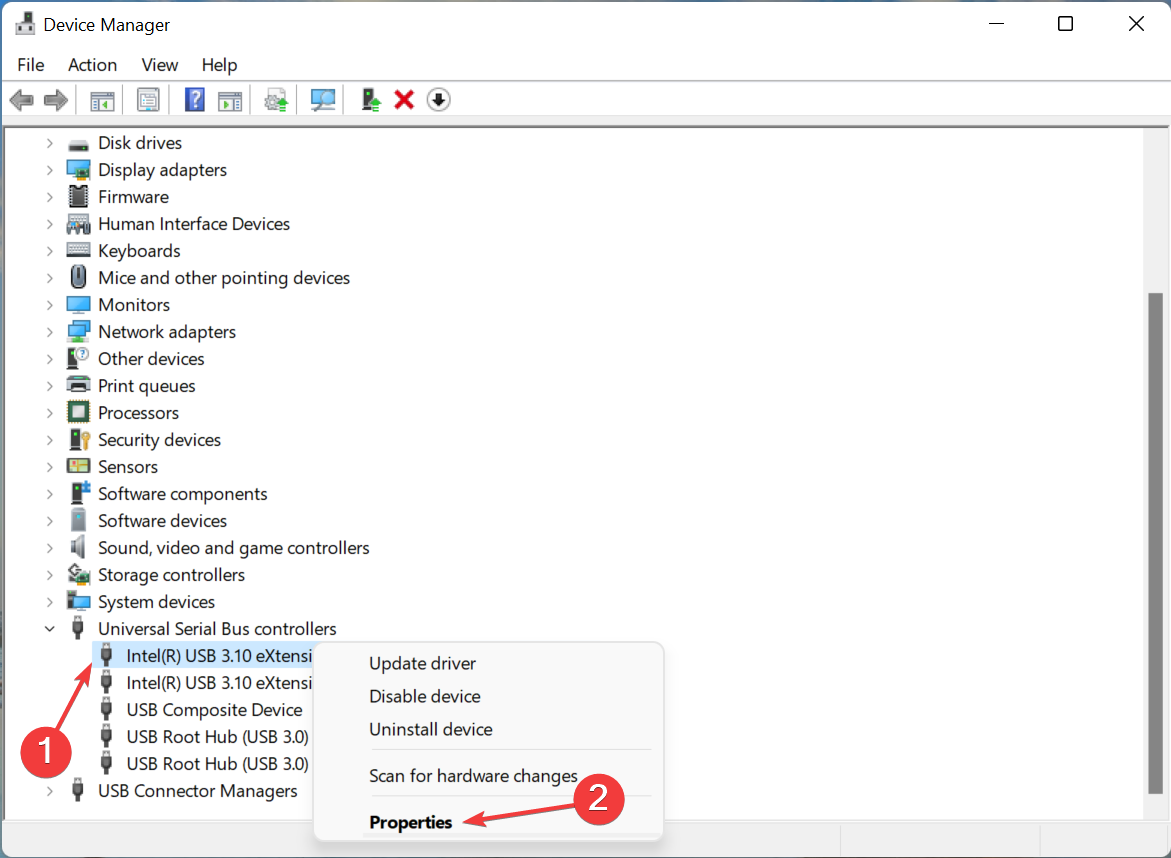
- Navegar a la Administración de energía pestaña.
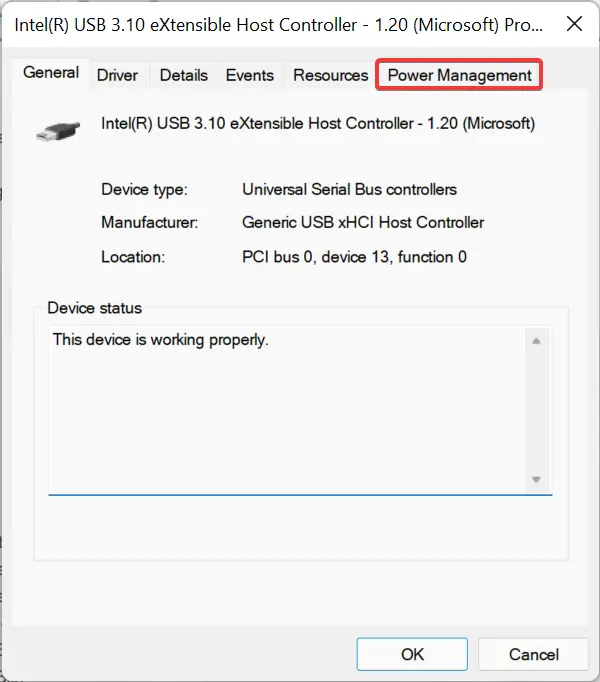
- Desmarque la casilla de verificación para Permitir que la computadora apague este dispositivo para ahorrar energía y haga clic en OK en la parte inferior para guardar los cambios.
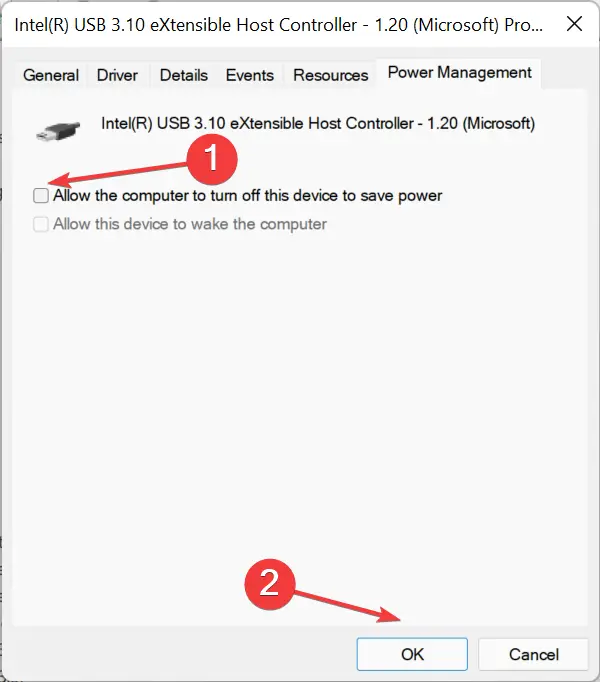
- Una vez hecho esto, reinicie la computadora para que los cambios surtan efecto.
Si se permite que la computadora apague un dispositivo, podría generar problemas al reiniciar y generar el código de error 43 de Windows 11. Por lo tanto, es mejor que deshabilite la función.
Estas son todas las formas en que puede corregir el error y poner en funcionamiento el dispositivo que no funciona correctamente. En caso de que ninguno de los métodos enumerados aquí funcione, no le queda más opción que restablecer Windows 11 a su configuración de fábrica.
Además, varios usuarios han informado que Windows 11 no reconoce los dispositivos USB, otro error similar que se puede solucionar fácilmente. Entonces, si alguna vez lo encuentra, simplemente siga los métodos enumerados en la guía vinculada.
Díganos qué solución funcionó para usted en la sección de comentarios a continuación.

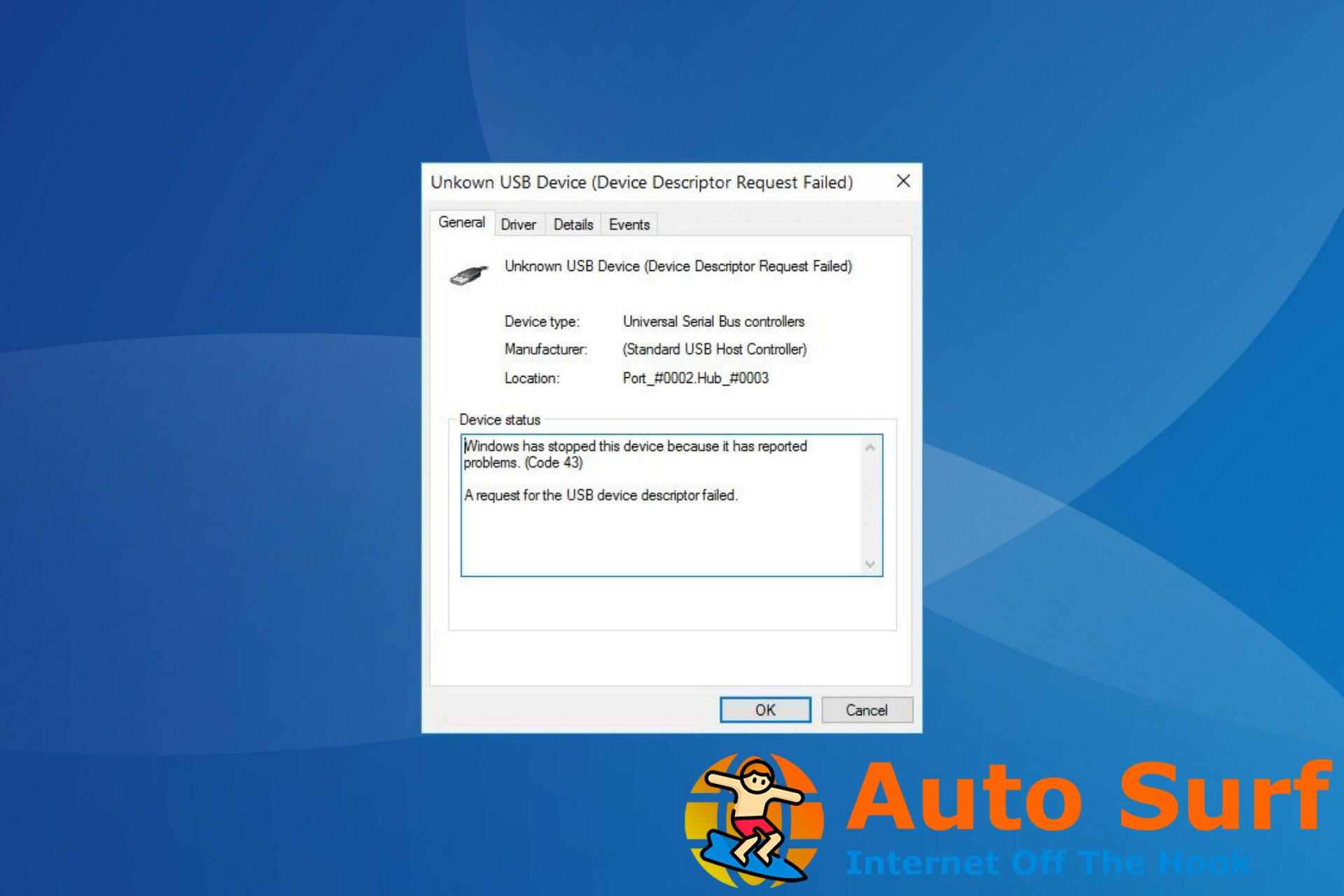
![La computadora Dell no se carga cuando está enchufada [Full Fix] La computadora Dell no se carga cuando está enchufada [Full Fix]](https://auto-surf.ro/wp-content/uploads/1644668288_407_La-computadora-Dell-no-se-carga-cuando-esta-enchufada-Full-768x510.jpg?v=1644668290)
![Corrección: Pantalla verde de la muerte en Windows 10/11 [Crash] Corrección: Pantalla verde de la muerte en Windows 10/11 [Crash]](https://auto-surf.ro/wp-content/uploads/Correccion-Pantalla-verde-de-la-muerte-en-Windows-1011-Crash-768x512.jpg?v=1646062270)