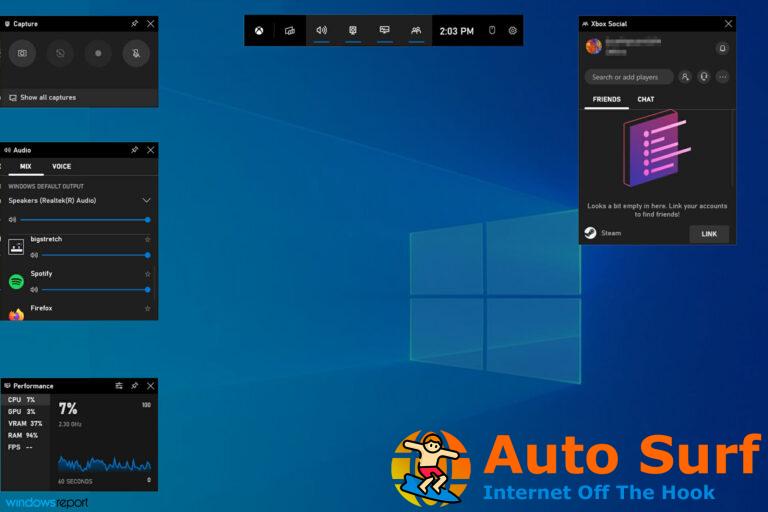- Ocultar algunos íconos de la barra de tareas como Microsoft Teams no solo ahorra espacio sino que también ahorra RAM en su sistema.
- De manera predeterminada, los íconos de la barra de tareas de Windows 11 están alineados en el centro, pero puede personalizar su posición como desee.
- Puede anclar o desanclar cualquier aplicación en la barra de tareas, o reorganizarlas como desee arrastrando y soltando los íconos.
Si cree que la barra de tareas de Windows 11 está ocupando mucho espacio en su escritorio, puede considerar ocultarla y que solo aparezca cuando desee usarla.
Sin embargo, eso no significa que sus aplicaciones ancladas desaparecerán cuando oculte los íconos de la barra de tareas. Todos los íconos permanecerán, pero solo aparecerán cuando coloque el cursor o toque la parte inferior de la pantalla de su PC.
Al mismo tiempo, no debe anclar todas sus aplicaciones en la barra de tareas, ya que algunos usuarios informaron que la velocidad de la PC es lenta y, después de desanclarlas, se restablece la velocidad normal.
Este artículo lo guiará a través de cómo ocultar los íconos de la barra de tareas en Windows 11 en pasos rápidos, sin mencionar que puede consultar algunos consejos sencillos de la barra de tareas para hacer que su Windows 11 sea más rápido.
También le mostraremos cómo usar la barra de tareas para varias funciones. Siga leyendo y escuchemos su experiencia al final de este artículo.
¿Qué necesito saber sobre la barra de tareas en Windows 11??
La barra de tareas aparece, de forma predeterminada, en la parte inferior de la pantalla de su PC con Windows, que se extiende de un borde a otro. El botón Inicio se encuentra a la derecha, seguido de un grupo de iconos de aplicaciones y el reloj y otros iconos del sistema en el lado derecho.
La barra de tareas de Windows 11 es casi similar a la de Windows 10; la principal diferencia es que está alineado en el centro y no puede hacer clic derecho para abrir el Administrador de tareas, el botón Inicio u otras aplicaciones ancladas.
La barra de tareas tiene cuatro partes principales por defecto, como se muestra a continuación:
| Sección de la barra de tareas | Función |
| Botón de inicio | Abre el menú |
| barra de tareas principal | Muestra íconos para todas las aplicaciones y archivos abiertos y todas las demás aplicaciones |
| Barra de inicio rápido | Tiene todas las aplicaciones y accesos directos anclados que usa para iniciar en lugar de saturar su escritorio con aplicaciones y accesos directos. |
| la bandeja del sistema | Consiste en algunas de las aplicaciones que se ejecutan en segundo plano y el reloj. |
De forma predeterminada, Windows 11 Task tiene cuatro elementos de tareas, a saber:
➡ Charlar: Este es un acceso directo de Microsoft Teams, una aplicación de mensajería que ahora se incluye en Windows 11
➡ Búsqueda: Le permite encontrar archivos, aplicaciones, carpetas, etc., en su dispositivo Y también le permite encontrar cualquier otra cosa en Internet; si no funciona, puede ver cómo arreglar el cuadro de búsqueda en Windows 11
➡ Widget: Esto abre Widgets de Windows 11, que es un panel que puede personalizar para mostrar lo que desee, como noticias, clima, calendario, listas de tareas, etc.
➡ Vista de tareas: Esto le permite usar múltiples escritorios virtuales para concentrarse mejor en varias tareas simultáneamente.
¿Cómo oculto los iconos de la barra de tareas en Windows 11?
Ocultar iconos de la barra de tareas manualmente
- Haga clic derecho en cualquier espacio vacío en la barra de tareas y seleccione o toque Configuración de la barra de tareas.
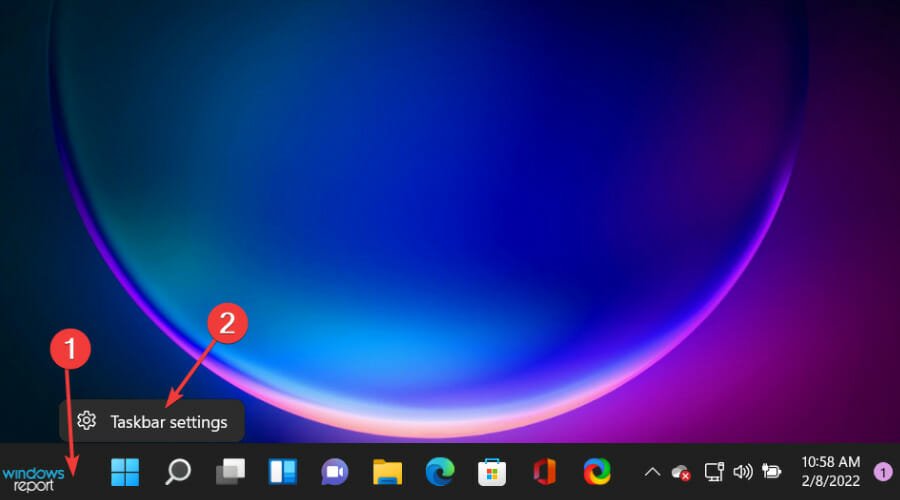
- Ir Elementos de la barra de tareas. Seleccione los elementos que desea ocultar de la barra de tareas y cambie el botón Apagado.
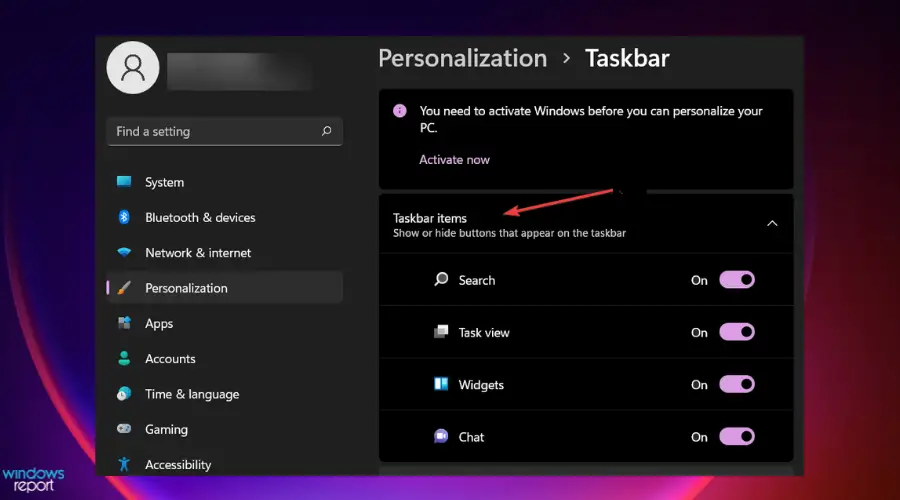
- Desplácese hacia abajo para Iconos de la esquina de la barra de tareas y Desbordamiento de la esquina de la barra de tareas. Seleccione los iconos que desea ver en la barra de tareas y gire el botón apagado.
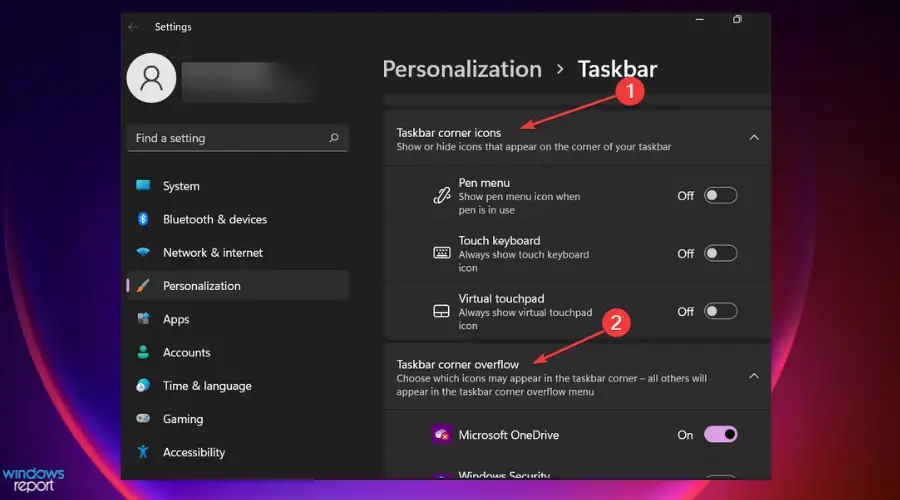
Después de ocultar sus elementos en la barra de tareas, es posible que le interese saber qué tan fácil es usarlo. Por esa razón, hemos preparado consejos y formas sencillas sobre cómo puede usar y personalizar la barra de tareas en Windows 11 a continuación.
¿Cómo oculto toda la barra de tareas automáticamente??
- Haga clic derecho en cualquier espacio vacío en la barra de tareas y seleccione o toque Configuración de la barra de tareas.
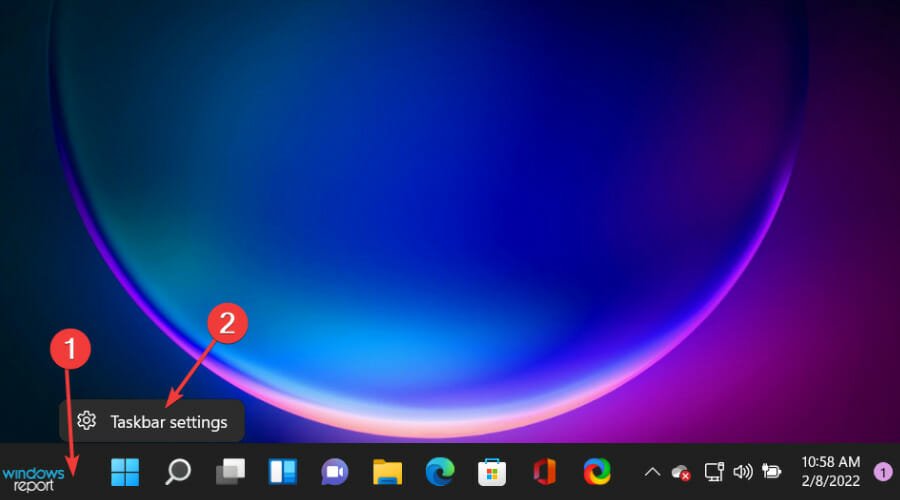
- Haga clic en el Comportamiento de la barra de tareas.
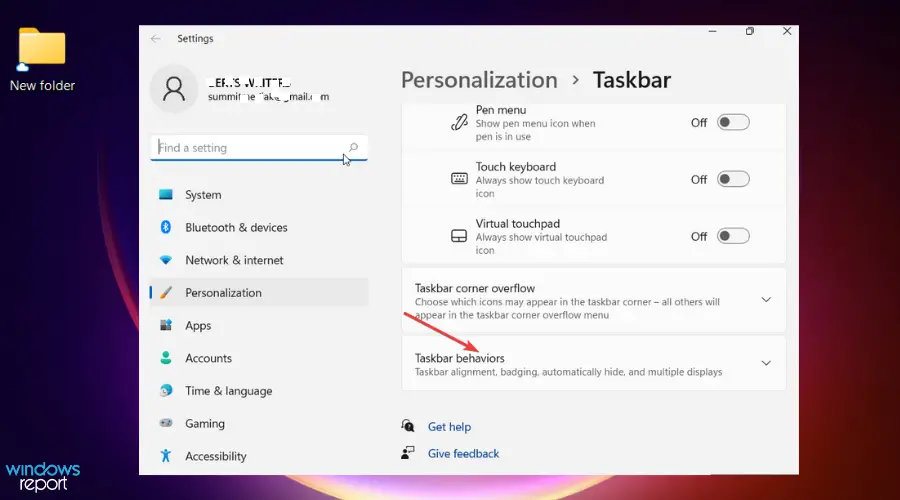
- Haga clic y marque la casilla contra Ocultar automáticamente la barra de tareas.
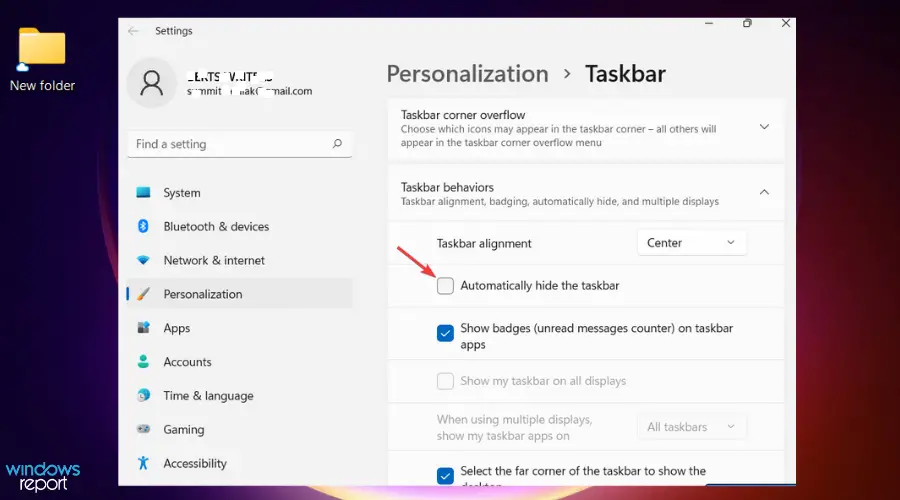
- La barra de tareas no será visible en su pantalla.
- Para mostrar su barra de tareas, coloque el cursor en la parte inferior de la pantalla y aparecerá.
- Cuando aleje el cursor, la barra de tareas desaparecerá nuevamente.
¿Cómo uso la barra de tareas en Windows 11?
1. Fija una aplicación a la barra de tareas
- Escriba la aplicación que desee en el cuadro de búsqueda y luego haga clic derecho sobre ella. Seleccione Pin a la barra de tareas.
- Para desanclar una aplicación en la barra de tareas, siga los pasos anteriores y seleccione Desanclar de la barra de tareas.
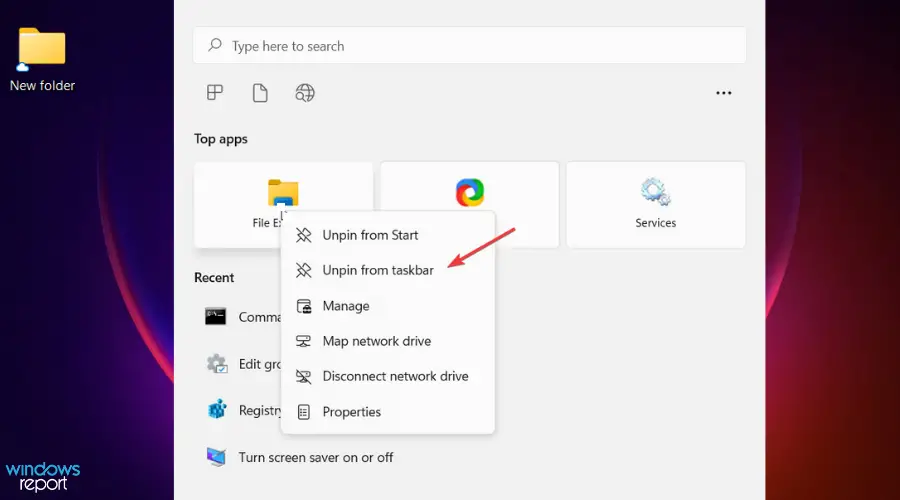
Fijar una aplicación en el escritorio le ayuda a acceder rápidamente a ella mientras está en el escritorio.
2. Cambiar la alineación de la barra de tareas
- Haga clic derecho en el espacio vacío en la barra de tareas. Seleccione Configuración de la barra de tareas.
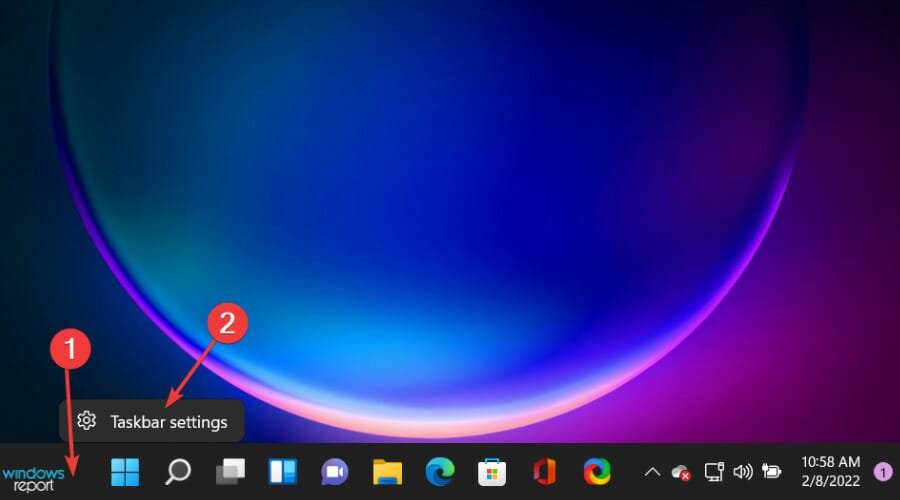
- Haga clic en el Comportamientos de la barra de tareas.
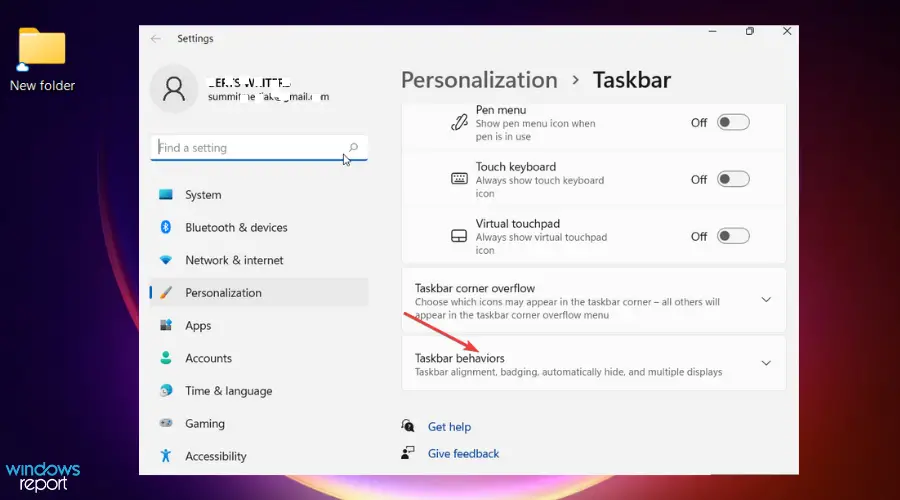
- Desplázate y encuentra Alineación de la barra de tareas y luego seleccione Izquierda.
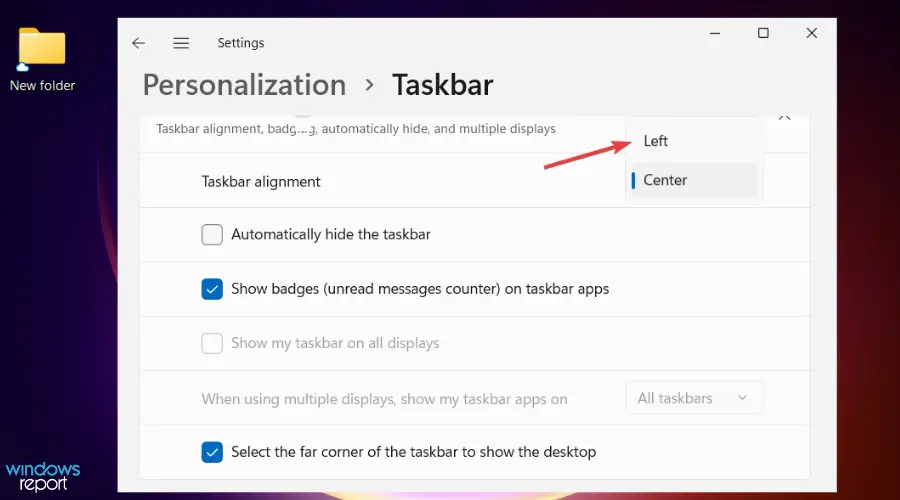
De forma predeterminada, los iconos de la barra de tareas están alineados en el centro; gracias a la personalización de Windows 11, puedes alinearlos a la izquierda como en Windows 10.
3. Reorganizar los iconos de la barra de tareas
Reorganizar los íconos en la barra de tareas de Windows 11 es simple. Haga clic en el icono de su elección y arrástrelo a su posición preferida. Puede hacer esto en cualquier aplicación anclada en su barra de tareas.
4. Cambia el color de tu barra de tareas
- Haga clic en el Botón de inicio y seleccione Ajustes.
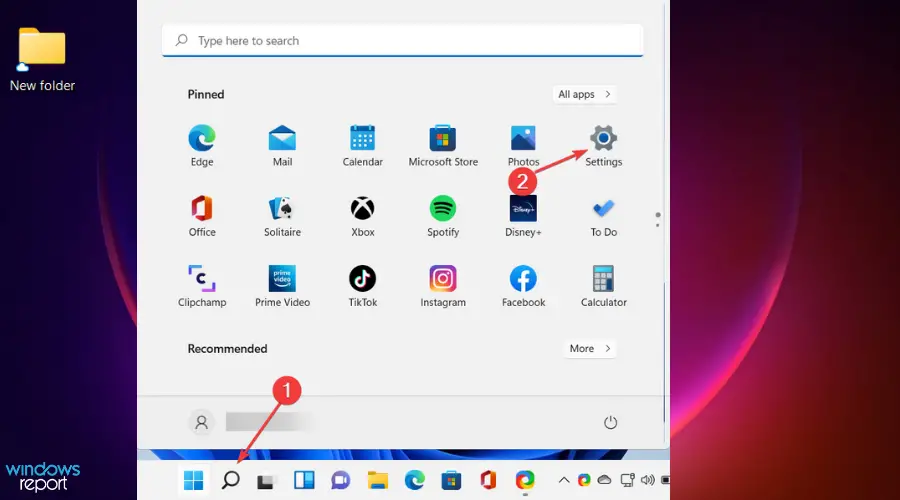
- En la ventana de configuración, navegue hasta Personalización.
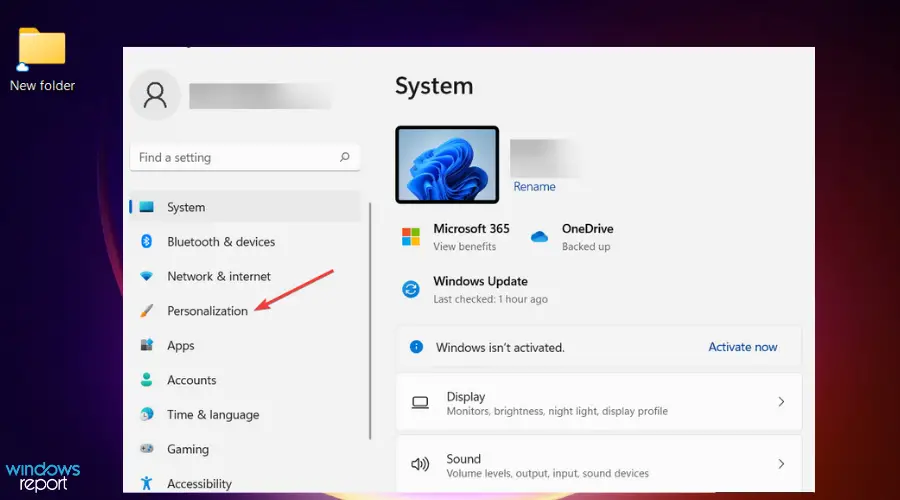
- Haga clic en Colores y luego desplácese hacia abajo hasta Acentuar el color.
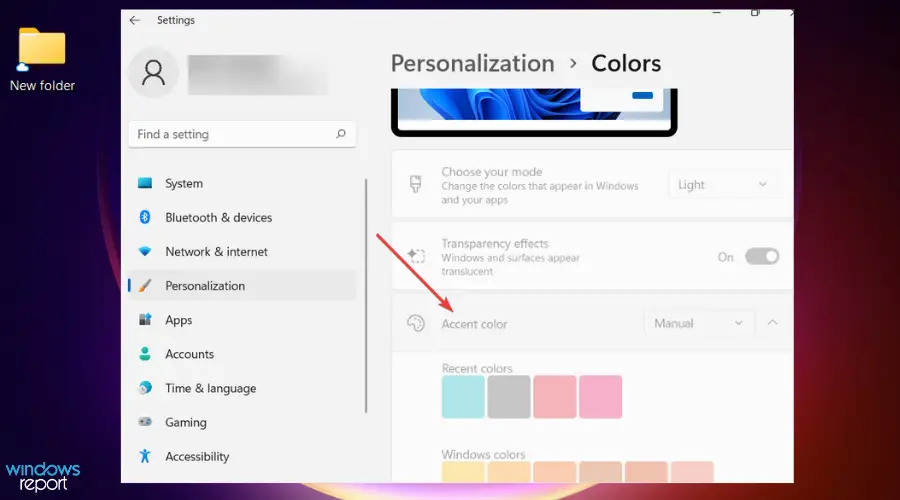
- Haga clic para encender Mostrar color de acento en Inicio y Barra de tareas. Esta acción cambia el color de la barra de tareas al color general del tema y está disponible si selecciona Disfraz o Oscuro como el color de tus ventanas. Si selecciona Disfraztendrá que seleccionar Oscuro por Elija su modo predeterminado de Windows.
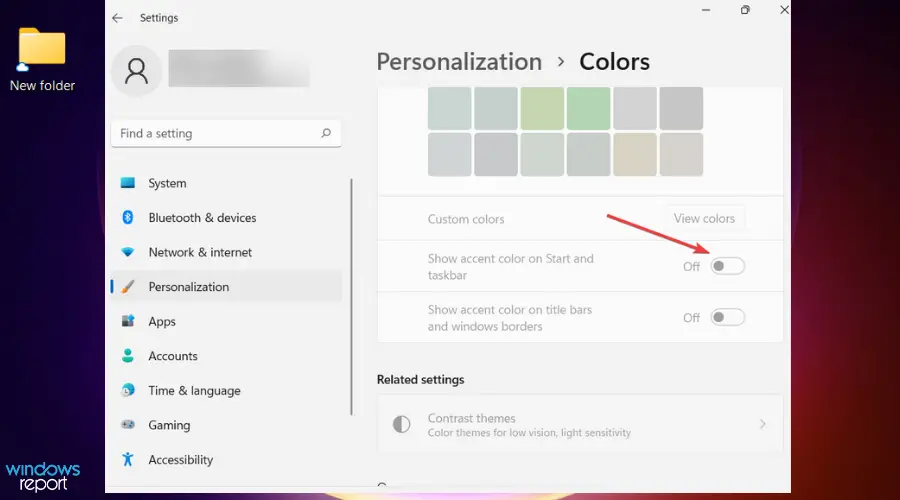
5. Mostrar insignias en los iconos de la barra de tareas
- Haga clic derecho en cualquier espacio vacío en la barra de tareas y seleccione Ajustes.
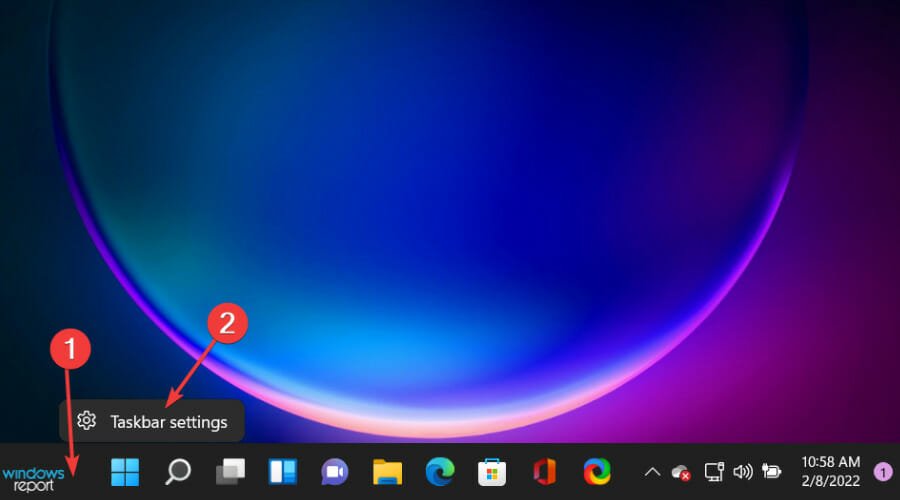
- Haga clic en Comportamientos de tareas y luego desplácese hacia abajo hasta Mostrar insignias (contador de mensajes no leídos) en las aplicaciones de la barra de tareas.
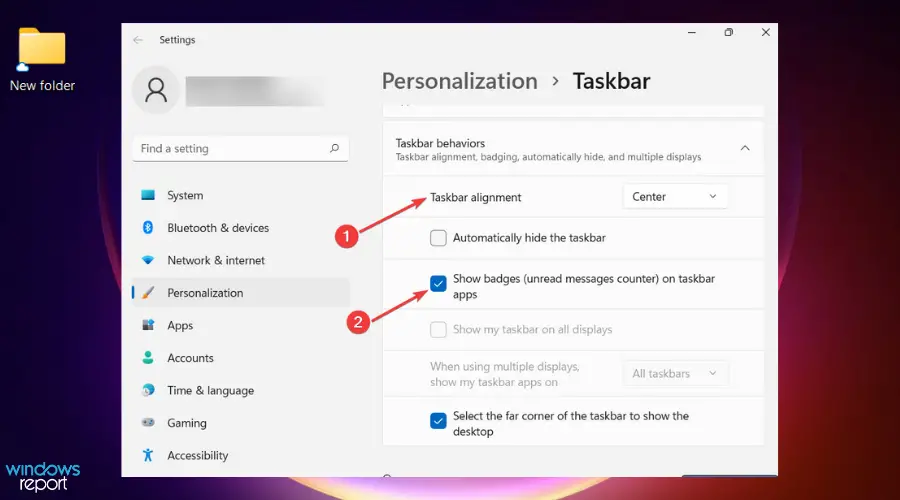
Una insignia en el ícono de la barra de tareas es una alerta que le permite saber que algo está sucediendo o debe suceder en esa aplicación en particular.
Por ejemplo, una insignia de campana en la aplicación Alarmas y relojes muestra una alarma activa que le avisará cuando establezca una hora.
Esta función está seleccionada como activada de forma predeterminada, pero si desea desactivarla o simplemente desea comprobar si está activada, utilice el proceso anterior. Hay más consejos en nuestro artículo anterior sobre cómo ocultar la barra de tareas en Windows 11.
Es muy fácil ocultar los íconos de la barra de tareas en Windows 11, como se muestra en esta pieza. Sin embargo, si no funciona, consulte una guía completa sobre cómo reparar los iconos faltantes de la barra de tareas de Windows 11.
Esperamos que este artículo le haya ayudado a ocultar los iconos de la barra de tareas en su PC. Nos gustaría saber de usted sobre este tema o cualquier pregunta relacionada con la barra de tareas de Windows 11. Siéntase libre de contarnos su historia a continuación, en la sección de comentarios.

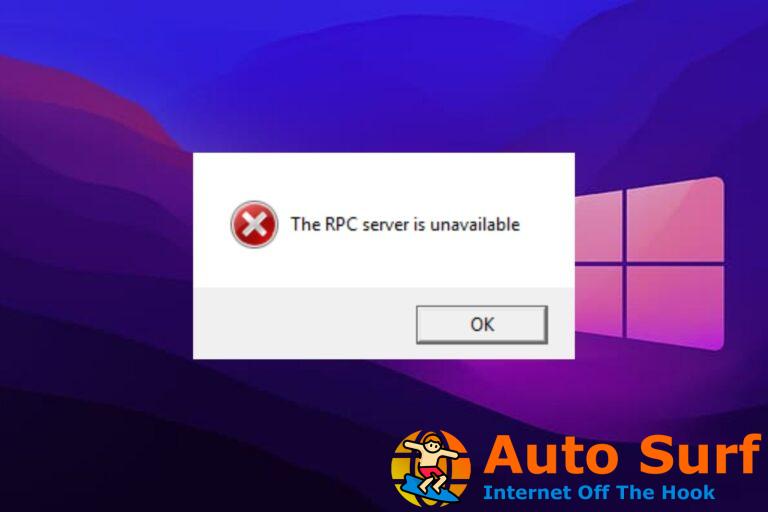


![Windows no tiene un perfil de red para este dispositivo [TECHNICIAN FIX] Windows no tiene un perfil de red para este dispositivo [TECHNICIAN FIX]](https://auto-surf.ro/wp-content/uploads/1644657346_682_Windows-no-tiene-un-perfil-de-red-para-este-dispositivo-768x768.jpg?v=1644657347)