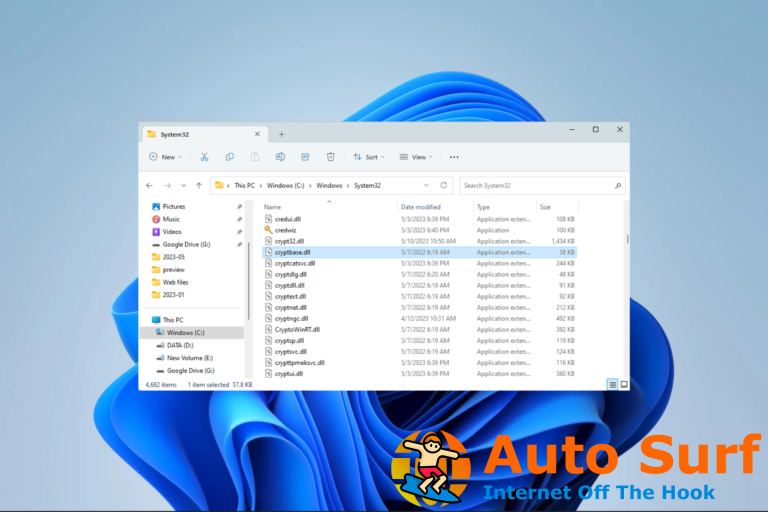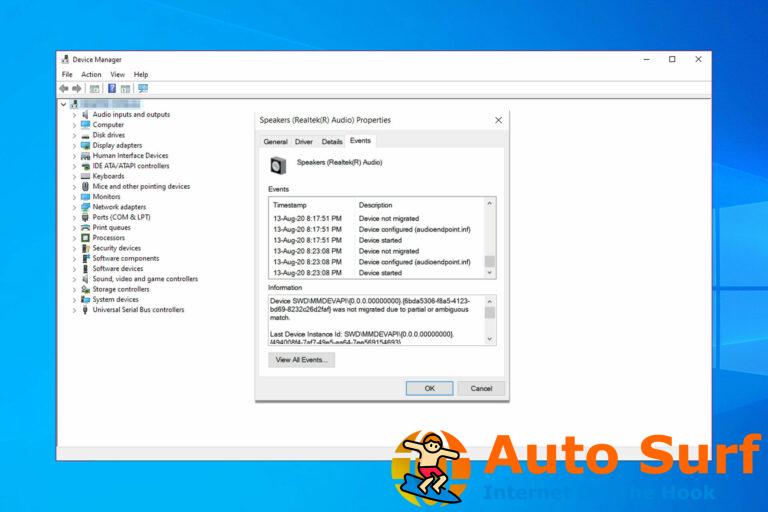- OneNote está deshabilitado de forma predeterminada en Windows 11.
- Live Tiles, Math Input Panel, Tablet Mode, Timeline y Wallet también son algunas de las características que no se adaptaron a la nueva versión del sistema operativo.
- La mayoría de ellos no se eliminan por completo del sistema operativo, sino que se desactivan. Esto significa que aún puede obtenerlos en su PC.
- Usando un par de pasos simples, recupera su útil aplicación en Windows 11.
Con el lanzamiento oficial de Windows 11, la mayoría de los usuarios tenían algunas preguntas importantes. ¿Cuáles son las funciones más nuevas y qué sucederá con las aplicaciones antiguas que todos usaban en el día a día y fueron algunas de las más importantes?
Ese también es el caso con OneNote y estamos aquí para responder esas preguntas.
Algunas de las nuevas características de Windows 11 incluyen un rediseño completo de la interfaz de usuario con un enfoque en una experiencia de usuario mejorada, un menú Inicio centrado y una mejor compatibilidad con el escritorio virtual.
Y debido a que Microsoft también tiene como objetivo mejorar la experiencia de juego general en el nuevo sistema operativo, ahora encontrará aplicaciones de Android integradas en la App Store y tecnología de Xbox para un mejor juego.
Si desea revisarlos todos, sepa que Microsoft ha lanzado una nueva versión del sistema operativo y lo cubrimos todo.
Ahora, en el polo opuesto, Microsoft también compartió detalles sobre las funciones que se eliminarán, y OneNote para Windows 10 es una de ellas.
¿Por qué Microsoft eliminó OneNote de Windows 11?
Si bien no hay una respuesta clara a esta pregunta, según Microsoft, habrá muchas funciones obsoletas y eliminadas al dar el salto a Windows 11.
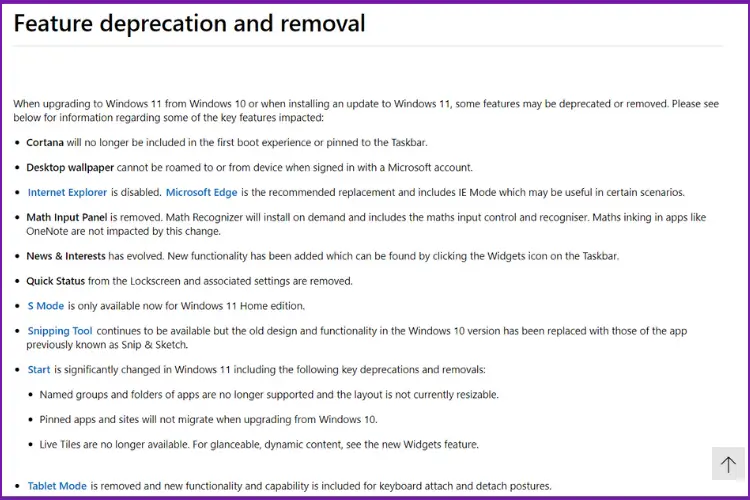
OneNote es solo uno de ellos junto con 3D Viewer, Paint 3D, Cortana, Internet Explorer y Math Input Panel.
Afortunadamente, hay formas de habilitar OneNote en Windows 11 después de la actualización, solo necesita seguir nuestra guía rápida aquí.
¿Cómo puedo habilitar OneNote en Windows 11?
1. Instálelo desde Microsoft Store
- Clickea en el Tienda de Microsoft icono de la barra de tareas para iniciar la aplicación.
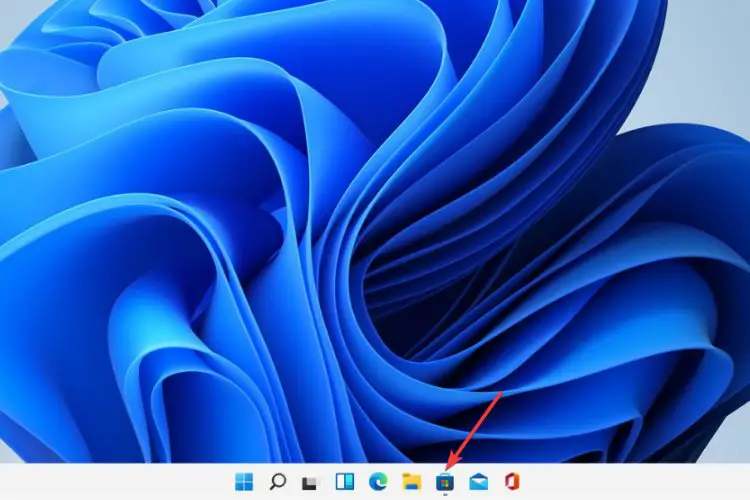
- Ahora ve a la pestaña de búsqueda, escribe Una nota y golpear Ingresar.
- Seleccione Una nota de la lista de resultados.
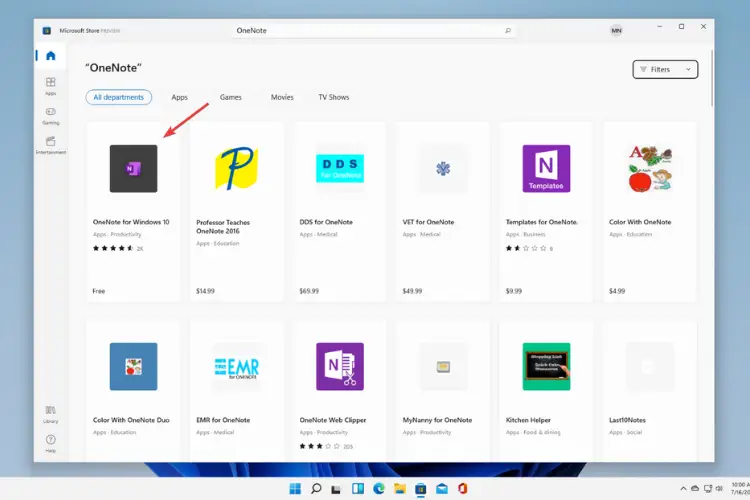
- Clickea en el Gratis botón para iniciar la descarga.
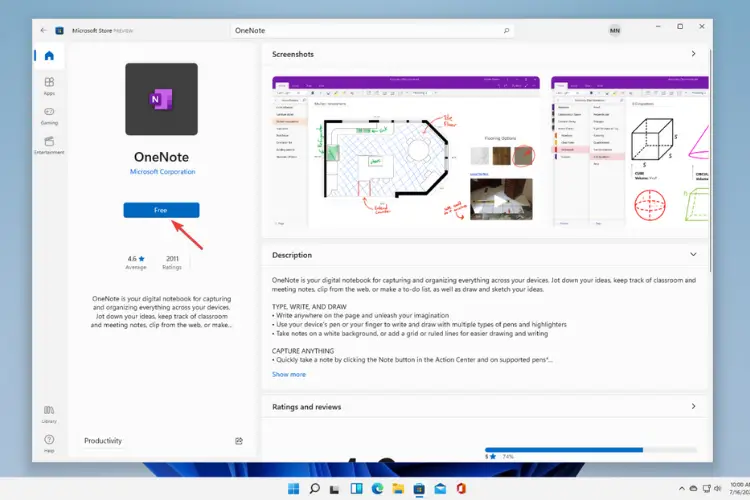
- Use su cuenta de Microsoft para iniciar sesión y comenzar a usar la aplicación.
2. Descargue e instale OneNote desde el sitio web oficial
- Descarga OneNote desde la página oficial.
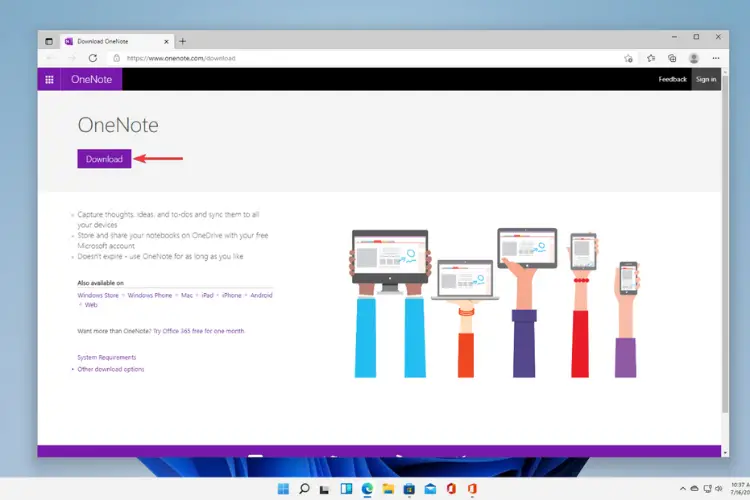
- Haga clic en Abrir documento para comenzar la configuración.
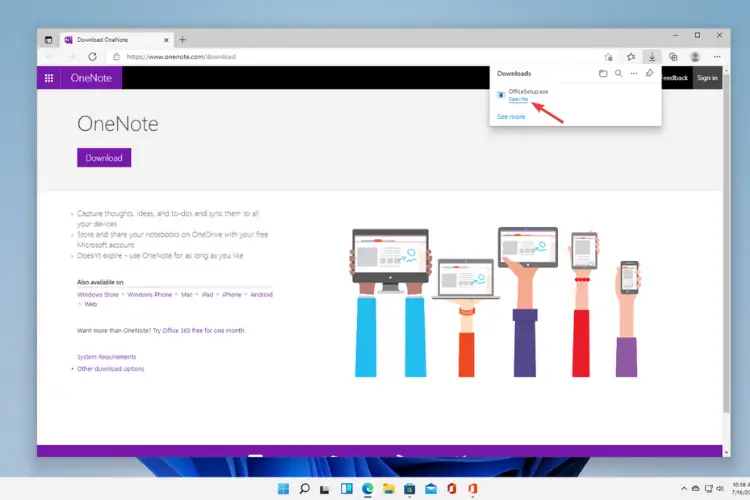
- Permita que Microsoft realice cambios en su dispositivo seleccionando sí en la ventana emergente.
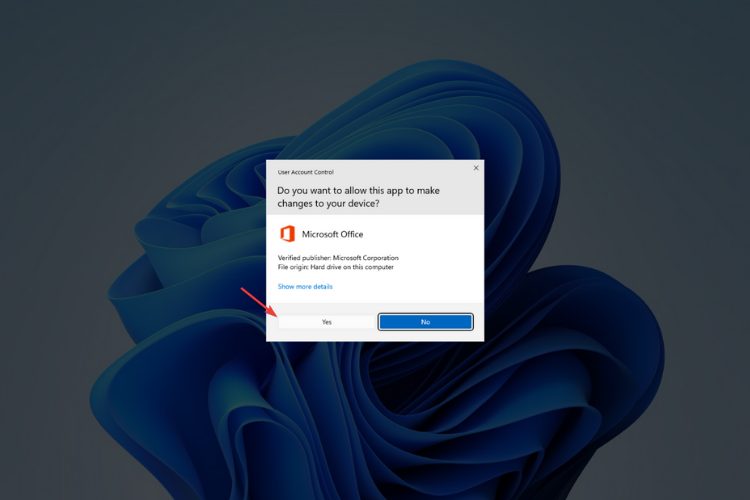
- La configuración detectará automáticamente qué versión de Microsoft 365 está ejecutando y hará coincidir su instalación de OneNote con la versión correcta.
- Espere hasta que se complete la instalación, ya que puede llevar un tiempo.
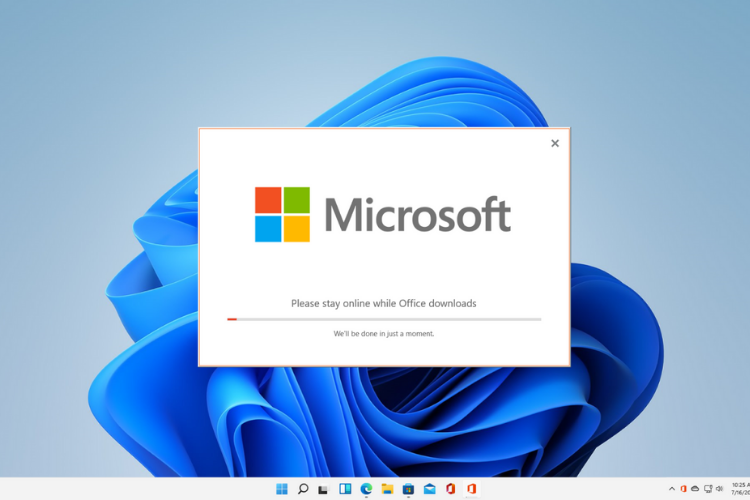
- Una vez completada la configuración, puede iniciar sesión con su cuenta de Microsoft y comenzar a usar OneNote.
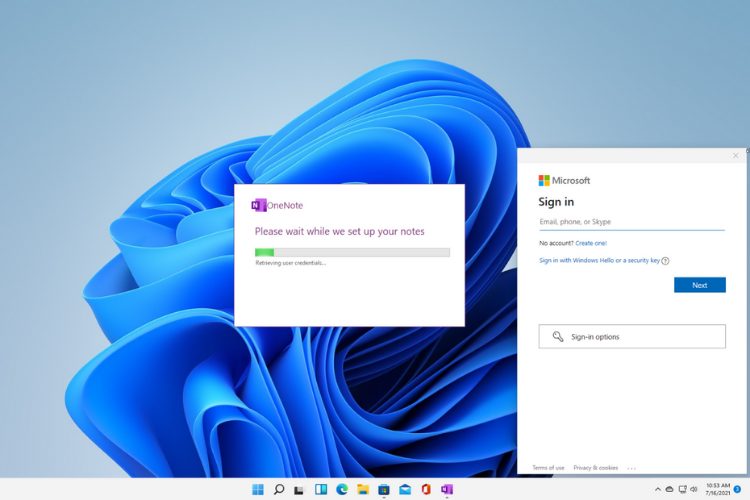
Ahí lo tiene, dos formas sencillas de instalar OneNote en su dispositivo incluso después de la actualización a Windows 11.
¿Cuáles son algunas de las mejores características de OneNote?
Si bien puede pensar en OneNote como un cuaderno digital normal, puede sorprenderlo ya que tiene muchas más opciones de las que puede imaginar.
La aplicación no caduca, por lo que puede usar OneNote todo el tiempo que desee en cualquier dispositivo, siempre que tenga una cuenta de Microsoft.
Esta aplicación es ideal para guardar todas sus notas, investigaciones, planes e información sobre su vida en el hogar, en el trabajo o en la escuela en un solo lugar.
¿Quiere mantenerse al día con sus renovaciones y compartir sus ideas? Agregue imágenes, comentarios, dibujos, luego compártalos fácilmente y todos pueden verlos y contribuir al mismo tiempo.
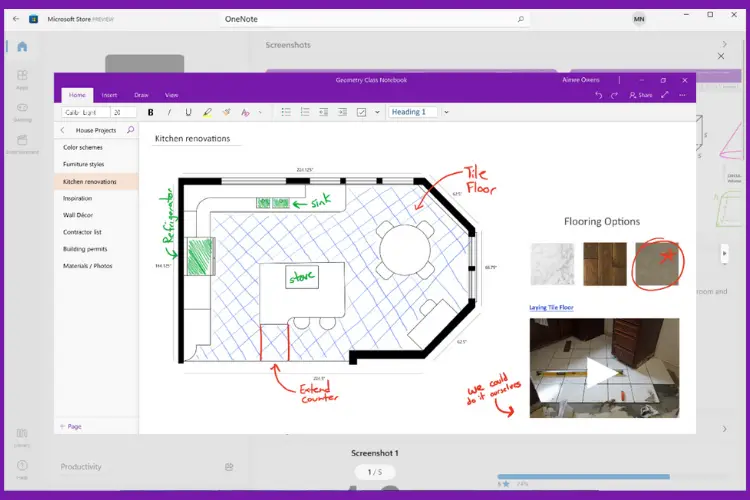
Otra de sus mejores características es su capacidad para hacer una copia de seguridad de todas tus notas en la nube, incluso si tu dispositivo no está conectado a Internet.
Solo necesitará sincronizar su computadora portátil con OneDrive antes de desconectarse. Además, si en algún momento pierde su conexión Wi-Fi, sepa que los cambios pendientes se sincronizarán tan pronto como vuelva a estar en línea.
OneNote también le permite crear notas usando solo su voz. Aproveche Dictado mientras inicia sesión en su cuenta de Microsoft en un dispositivo habilitado para micrófono y cree borradores, notas o comentarios.
Aunque tendrá que habilitar OneNote en su dispositivo una vez que cambie al nuevo Windows 11, definitivamente vale la pena, ya que esta aplicación hará que su vida cotidiana sea mucho más fácil.
Ese es el caso con muchas de las aplicaciones de Windows 10, pero el sistema operativo más nuevo de Microsoft trae muchas otras características interesantes que tienen como objetivo mejorar su productividad.
Si desea obtener más información sobre las diferencias entre Windows 10 y Windows 11, consulte nuestra comparación detallada y decida usted mismo si vale la pena actualizar o no.
Siéntase libre de usar la sección de comentarios a continuación si tiene más preguntas sobre OneNote u otras aplicaciones que no sabe cómo habilitar en el nuevo sistema operativo.


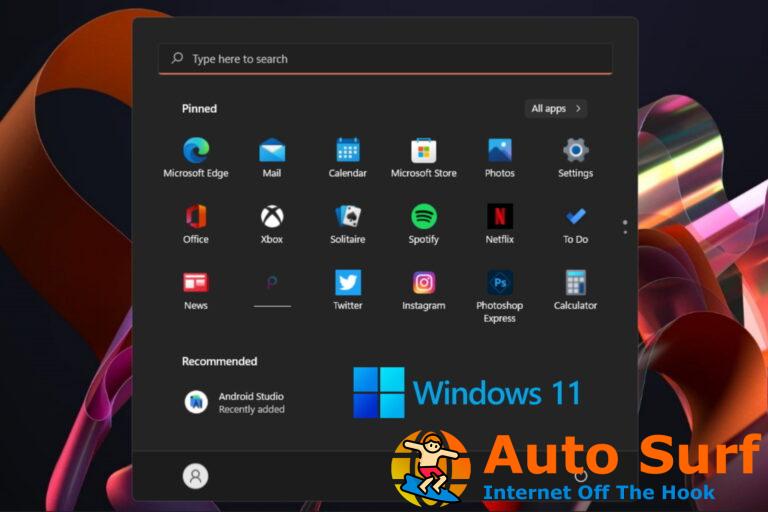
![Timer_or_dpc_invalid BSOD en Windows 10/11 [Complete Fix] Timer_or_dpc_invalid BSOD en Windows 10/11 [Complete Fix]](https://auto-surf.ro/wp-content/uploads/Timer_or_dpc_invalid-BSOD-en-Windows-1011-Complete-Fix-768x512.jpg?v=1644662099)