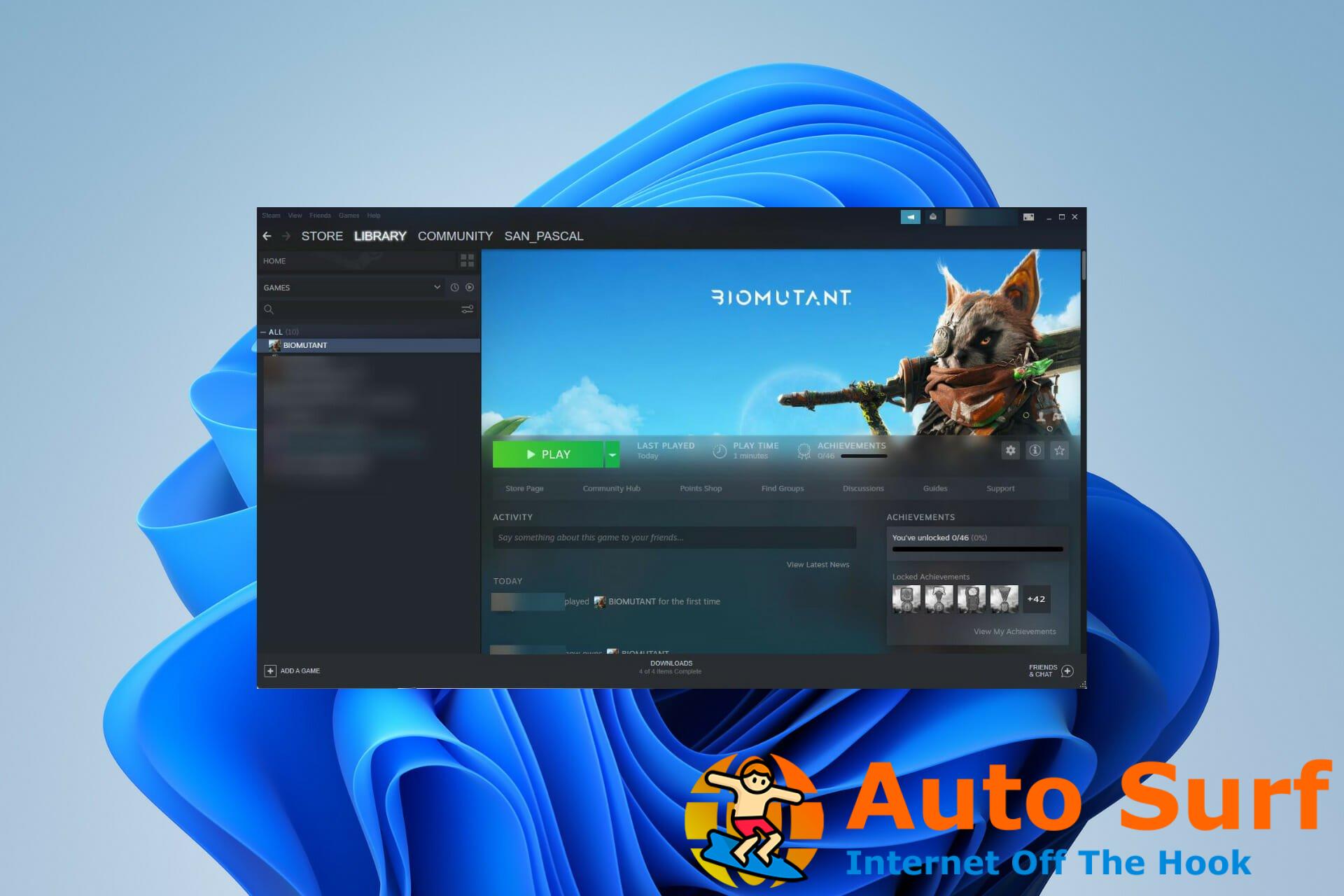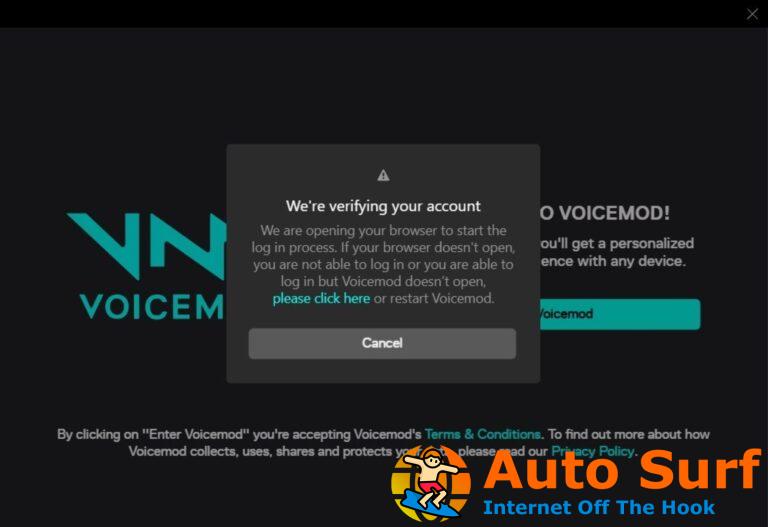- Biomutant es un juego de rol de acción para Steam que fue muy esperado antes de su lanzamiento.
- Muchos jugadores se han quejado de bloqueos frecuentes y otros problemas con el juego.
- Esta guía le mostrará múltiples formas de resolver los numerosos problemas con Biomutant en Steam.
Lanzado en 2021, biomutantees un videojuego RPG de acción desarrollado por Experiment 101, un desarrollador de juegos sueco, y publicado por THQ Nordic.
Está ambientado en un mundo postapocalíptico donde los jugadores pueden explorar vastas áreas subterráneas y galaxias en miniatura. Los jugadores pueden personalizar sus personajes agregando partes biónicas del cuerpo e incluso puedes mutar tu cuerpo para obtener nuevas habilidades; de ahí el nombre biomutante.
El juego está disponible en consola y Steam, y ha tenido un nivel moderado de éxito. Sin embargo, no mucho después del lanzamiento del juego, los jugadores comenzaron a quejarse de que el juego fallaba mientras jugaban, especialmente en Windows 11.
Por alguna razón, los problemas aumentaron cuando los jugadores actualizaron sus computadoras a Windows 11.
¿Qué problemas tiene Biomutant y por qué?
Según los jugadores de Internet, algunos de los problemas más comunes incluyen que el juego se bloquee al azar, se congele, el audio desaparezca o las imágenes sean borrosas.
Y estos son problemas que afectan tanto a los jugadores de PC como a los de consola. En general, los problemas parecen mínimos en Windows 10 y exasperados en Windows 11.
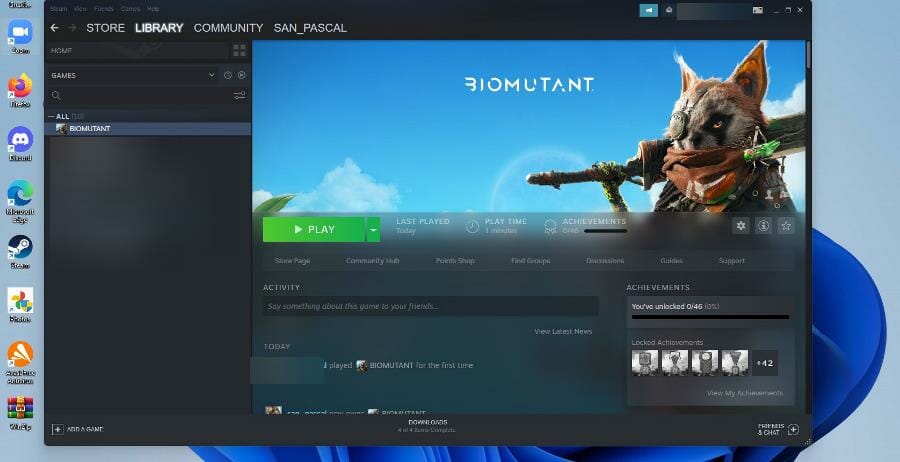
Todavía se desconoce si o no biomutante incluso puede ejecutarse correctamente en Windows 11. Probablemente podría ser solo la intensidad del juego en las CPU.
Es un título bien optimizado, pero el juego aún requiere muchos recursos de su computadora. Debe mencionarse que si alguna de estas soluciones finalmente no funciona, deberá volver a la versión anterior de Windows 10.
Esta guía le mostrará cómo ejecutar biomutante en Windows 11. Desafortunadamente para los jugadores de consola, no tienen suerte.
Tendrán que esperar hasta que el desarrollador implemente un parche para solucionar los problemas de bloqueo que afectan biomutante. Afortunadamente, las soluciones de Windows 11 son fáciles de entender.
¿Cómo resuelvo mi problema de biomutante en Windows 11?
1. Comprueba la integridad del archivo del juego
- Abre la aplicación Steam.

- Haga clic en Biblioteca en la barra superior.
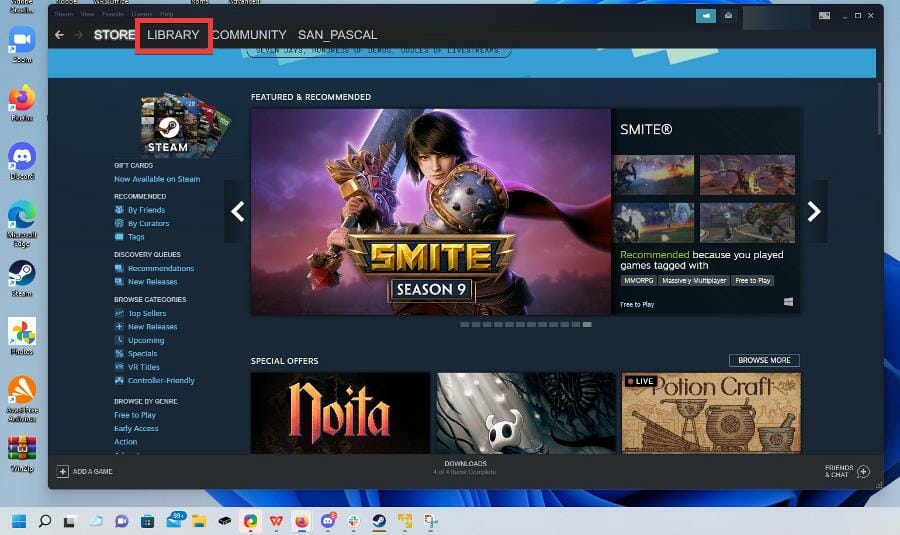
- Haga clic con el botón derecho en Biomutante y seleccione Propiedades.
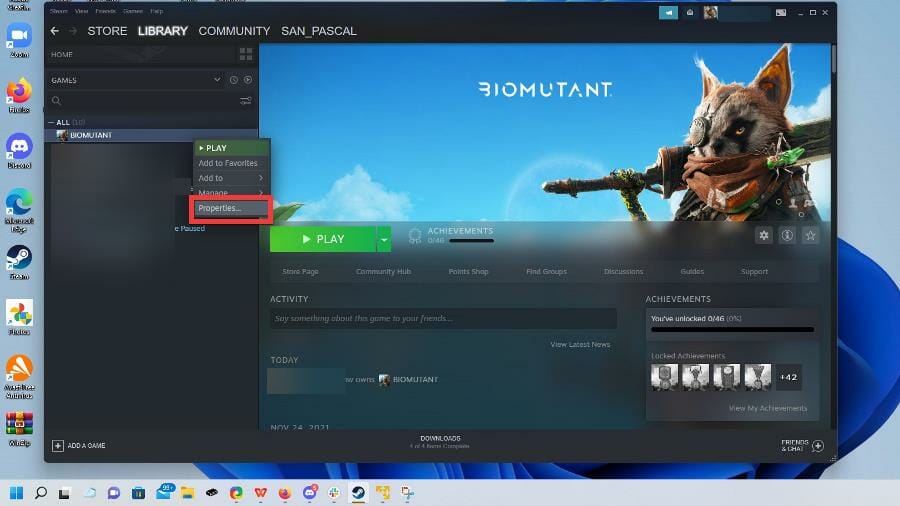
- Haga clic en Archivo local.
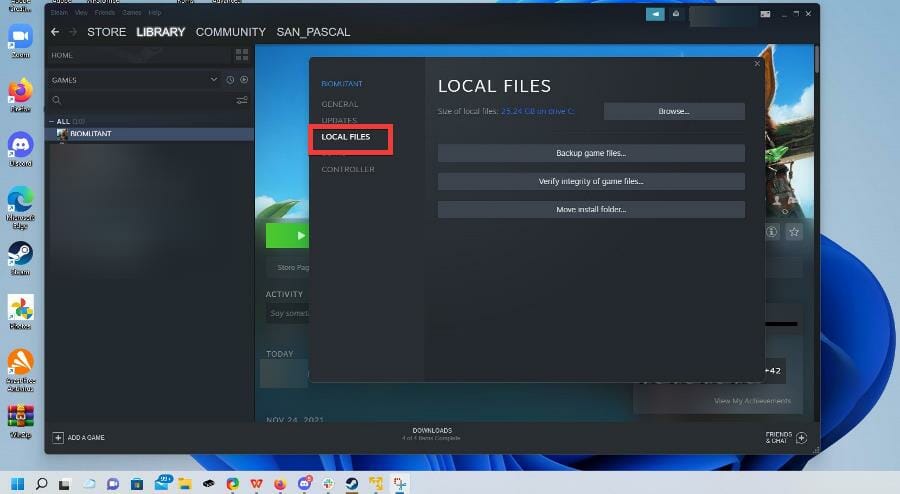
- Seleccione Verificar la integridad de los archivos del juego…
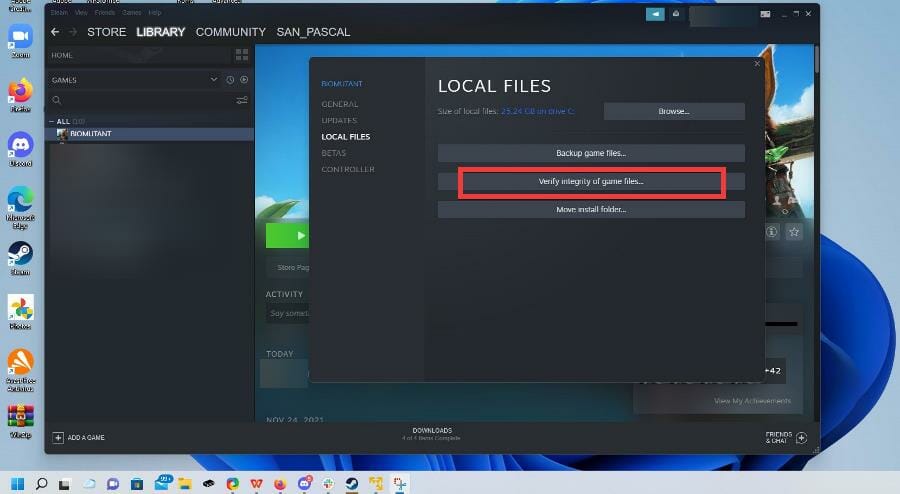
- Dale a Steam algo de tiempo para verificar los archivos.
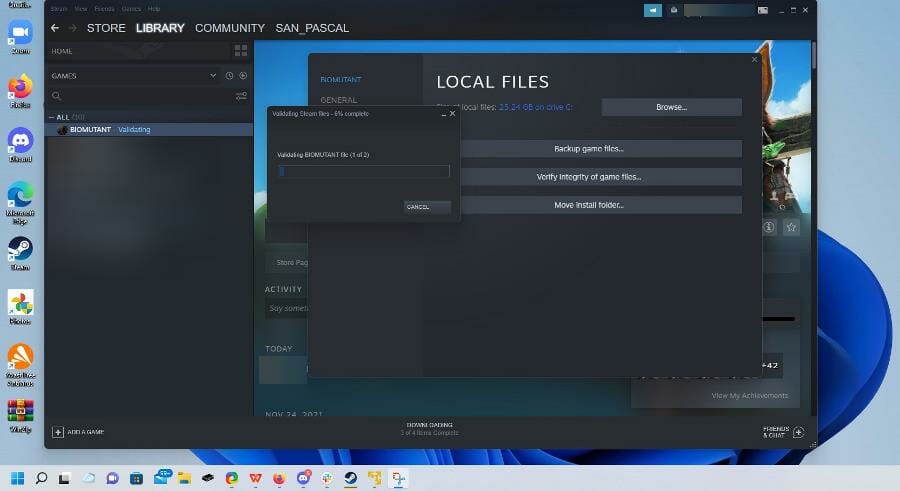
- Si los archivos de Biomutant no muestran problemas, Steam indicará que todos los archivos se validaron correctamente. Si no es así, siga una de las soluciones a continuación.
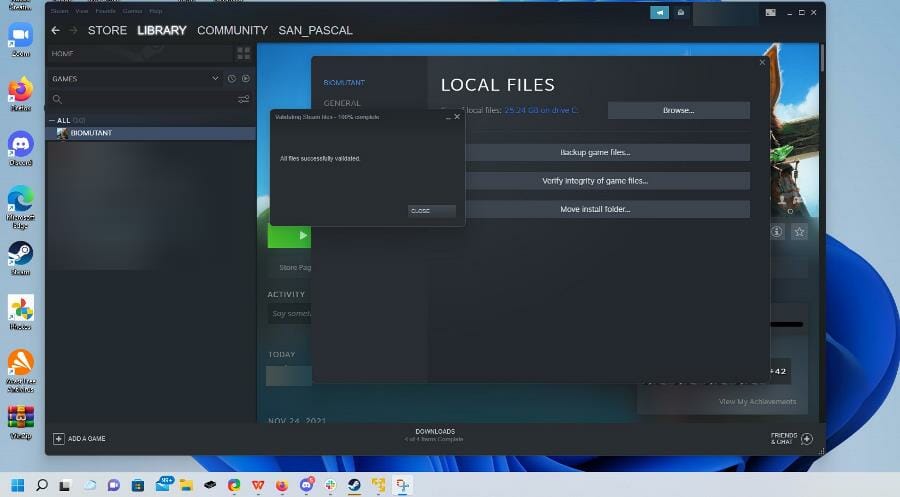
2. Cambiar la configuración de superposición
- Como antes, haz clic con el botón derecho en Biomutante en tu biblioteca de Steam.
- Seleccione Propiedades.
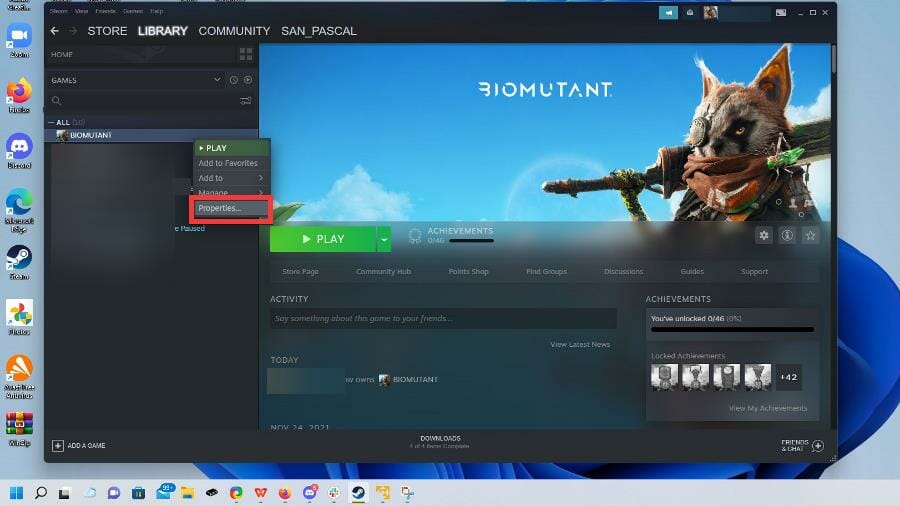
- Haga clic en la pestaña General a la izquierda.
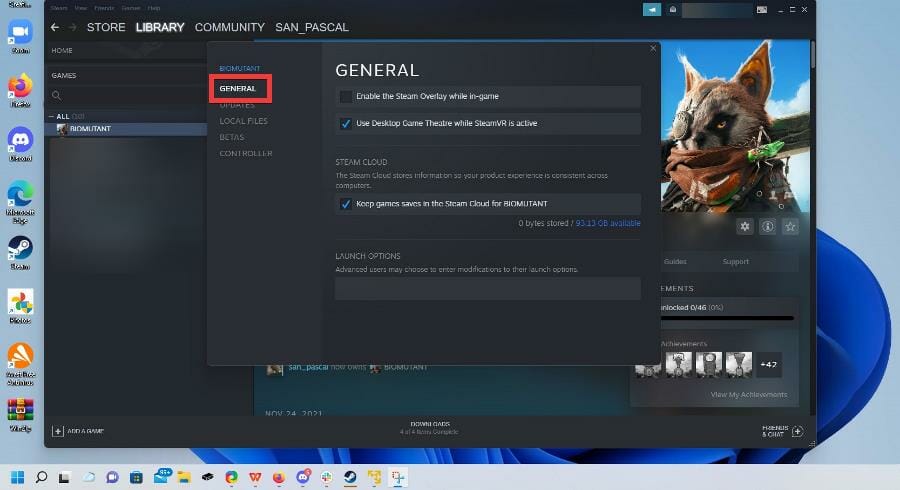
- Desmarque la casilla junto a Habilite la superposición de Steam mientras está en el juego.
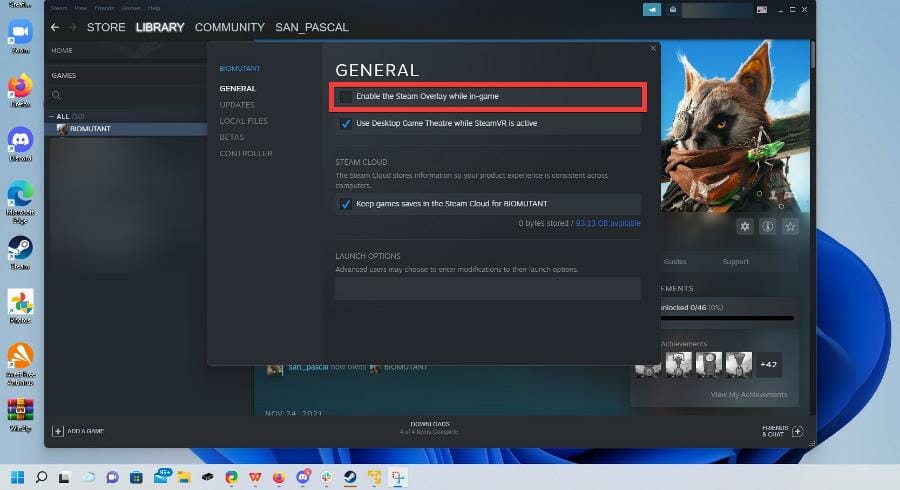
- Inicie el juego y vea si el problema persiste.
3. Instale los últimos controladores de gráficos
- Haga clic en el ícono de la lupa en la barra de tareas para que aparezca la barra de búsqueda de Windows 11.
- Busque el Administrador de dispositivos y haga clic en la primera entrada que vea.
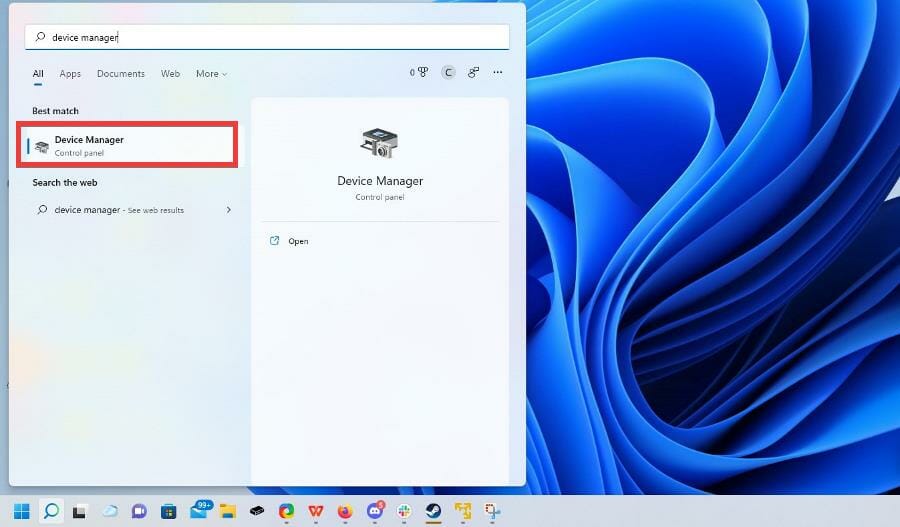
- Haga clic en Adaptadores de pantalla.
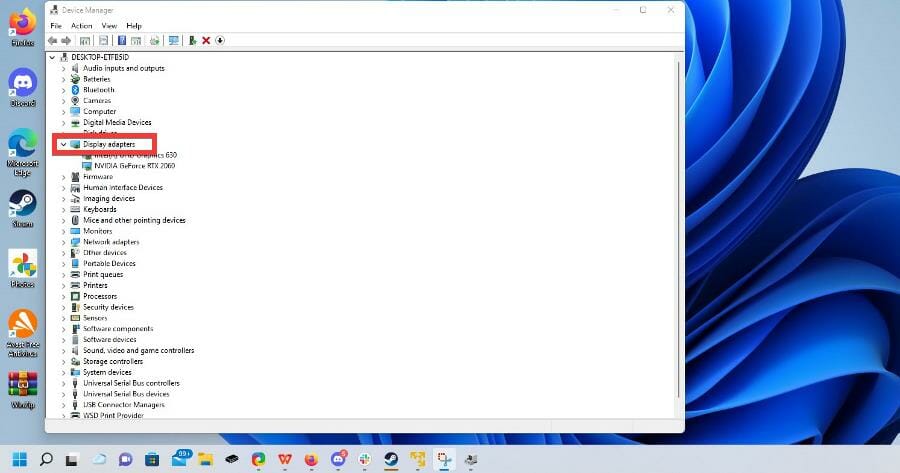
- Haga clic derecho en una tarjeta gráfica y seleccione Actualizar controlador.
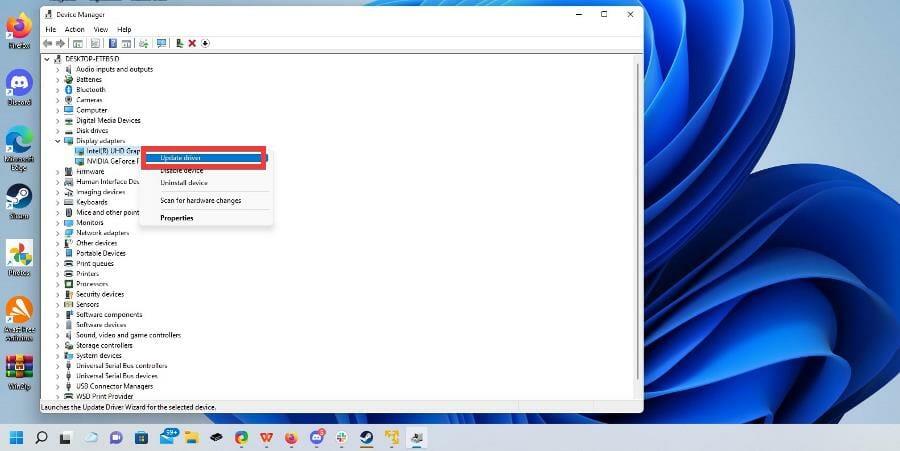
- Seleccione Busque automáticamente los controladores.
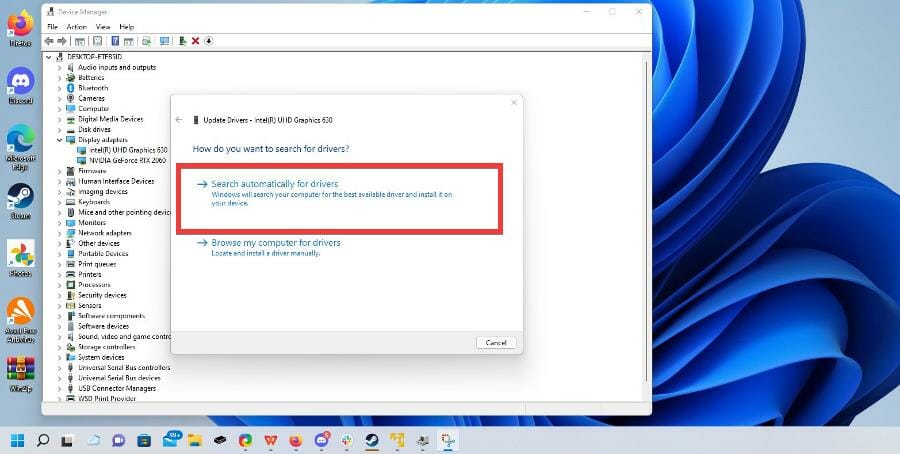
- Windows 11 descargará e instalará automáticamente todos los controladores disponibles.
Otra opción es configurar un actualizador automático de controladores como DriverFix. Esta herramienta es liviana, fácil de usar y requiere poco o ningún esfuerzo de su parte.
Puede elegir controladores específicos que desea que verifique, o dejar que se encargue de todos ellos, a granel. Instalará automáticamente nuevas versiones siempre que estén disponibles.
4. Ejecute Biomutant como prioridad alta
- presione el ALT+CTRL+SUPR teclas de su teclado.
- Seleccione Administrador de tareas.
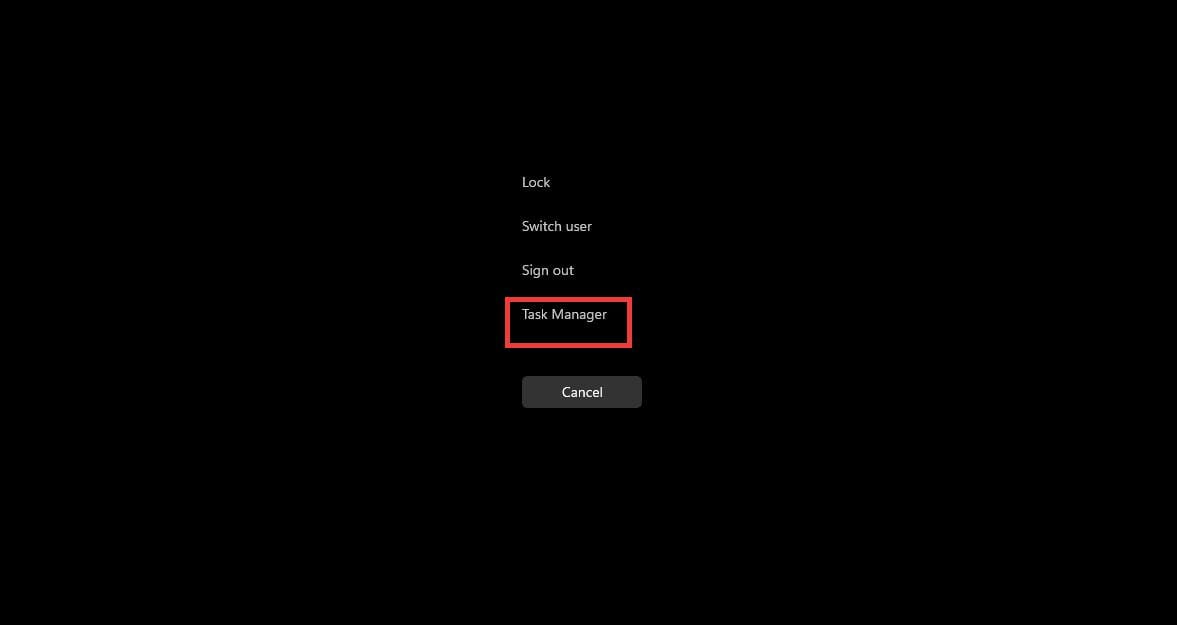
- En el Administrador de tareas, vaya a la Detalle pestaña.
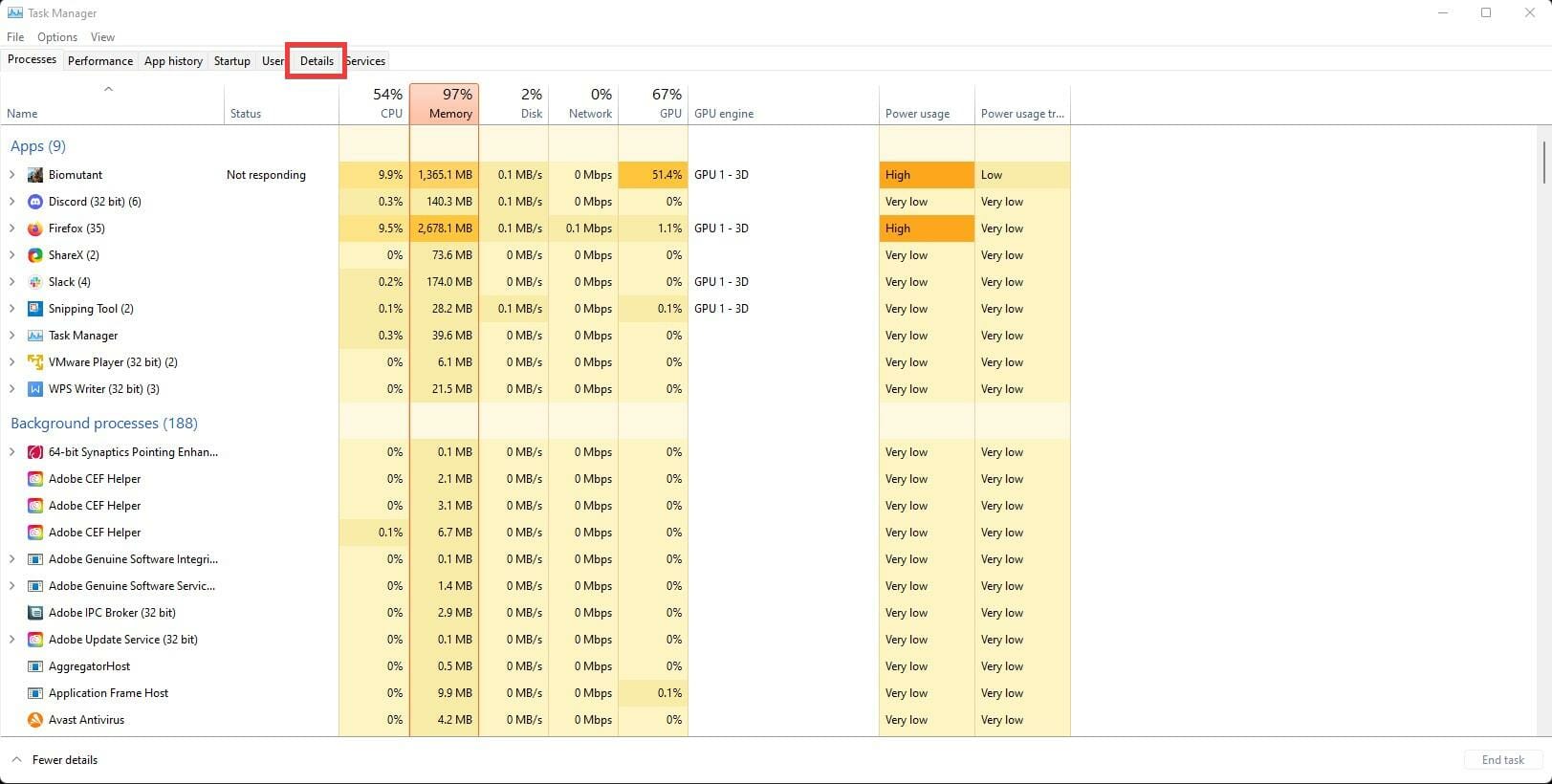
- Localice Biomutant en la lista de aplicaciones y haga clic derecho en la entrada.
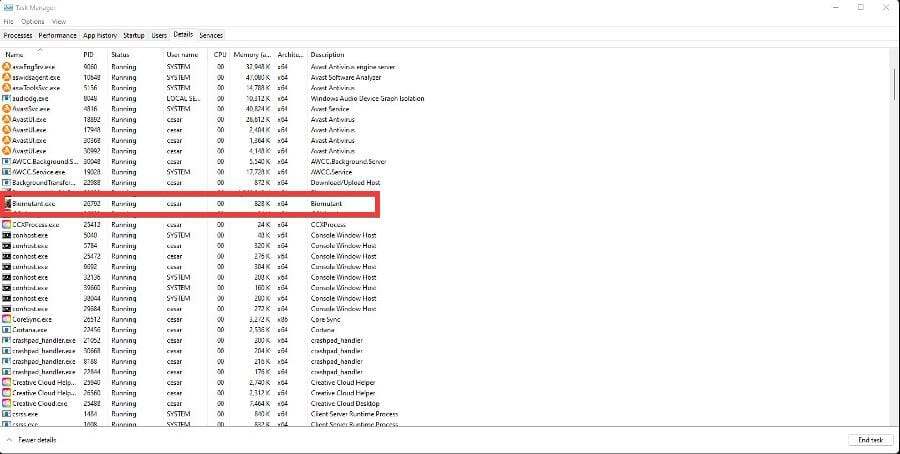
- Seleccione Fijar prioridad.
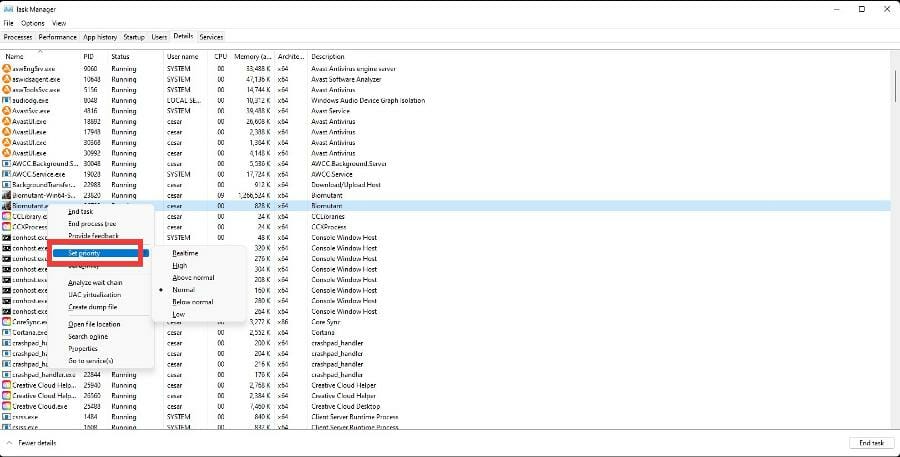
- Seleccione Alto en el menú desplegable.
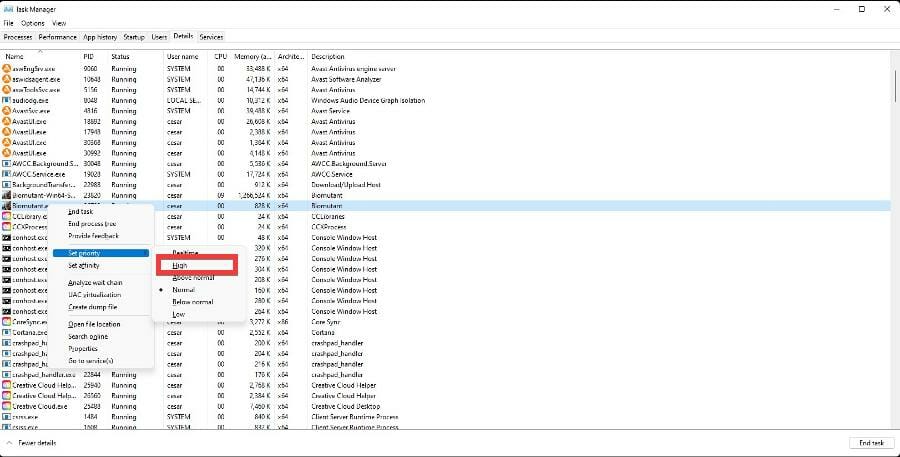
- Aparecerá una ventana que le preguntará si desea cambiar la prioridad de Biomutant. Seleccione Cambiar prioridad.

5. Limitación a 30 fotogramas por segundo
- Abra la barra de búsqueda y busque el Panel de control de NVIDIA. Esto solo funciona si tienes una tarjeta gráfica NVIDIA.
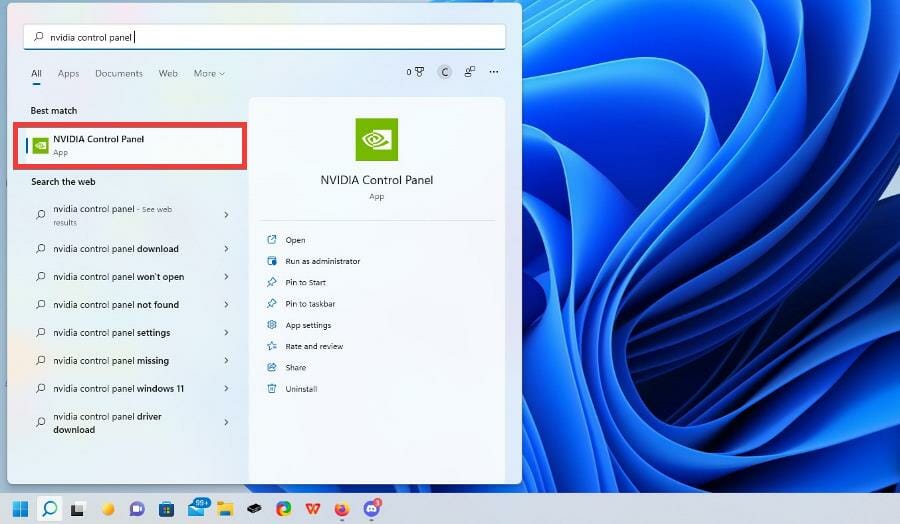
- Hacer clic Configuraciones 3D.
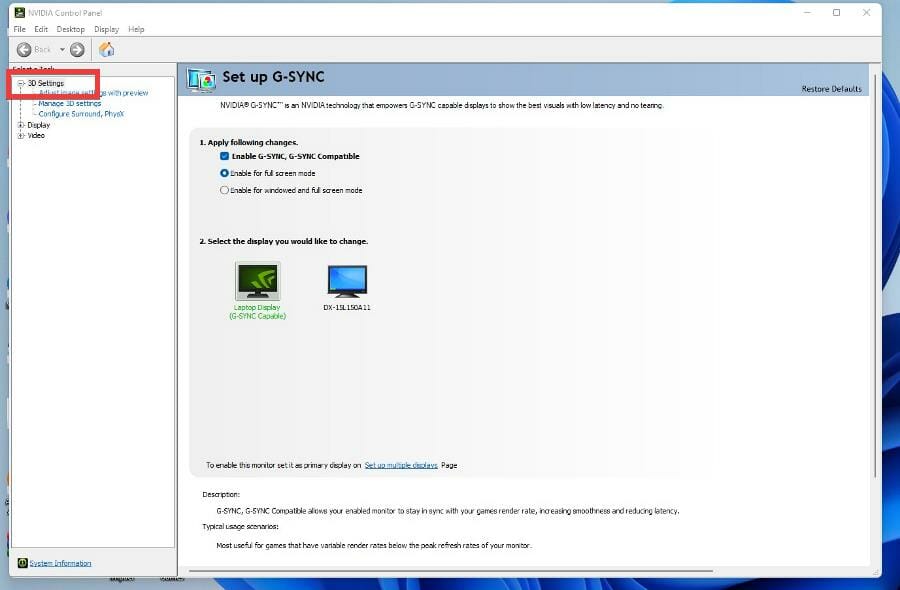
- Hacer clic Administrar la configuración 3D.
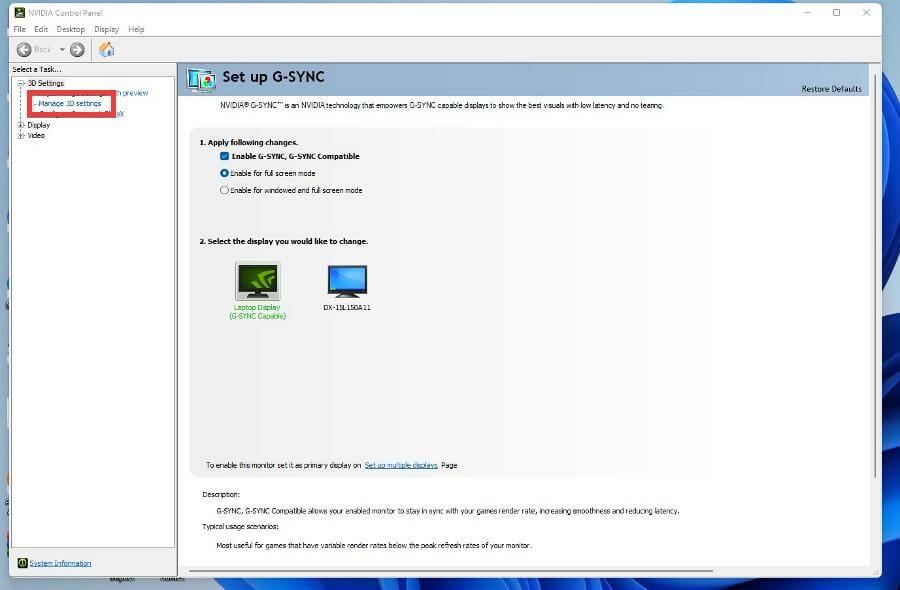
- Haga clic en el Configuración del programa pestaña.
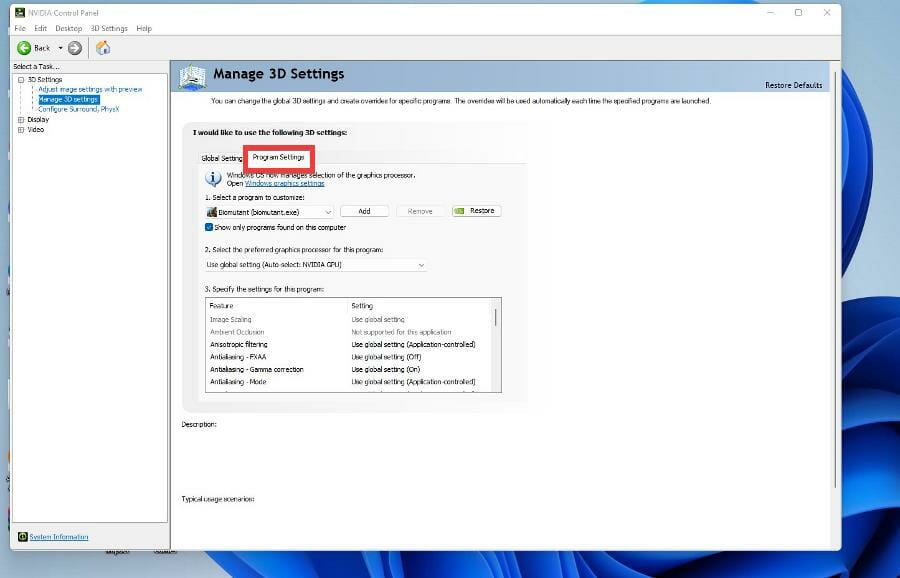
- Por debajo Seleccione un programa para personalizarbusque y seleccione Biomutante (biomutant.exe).
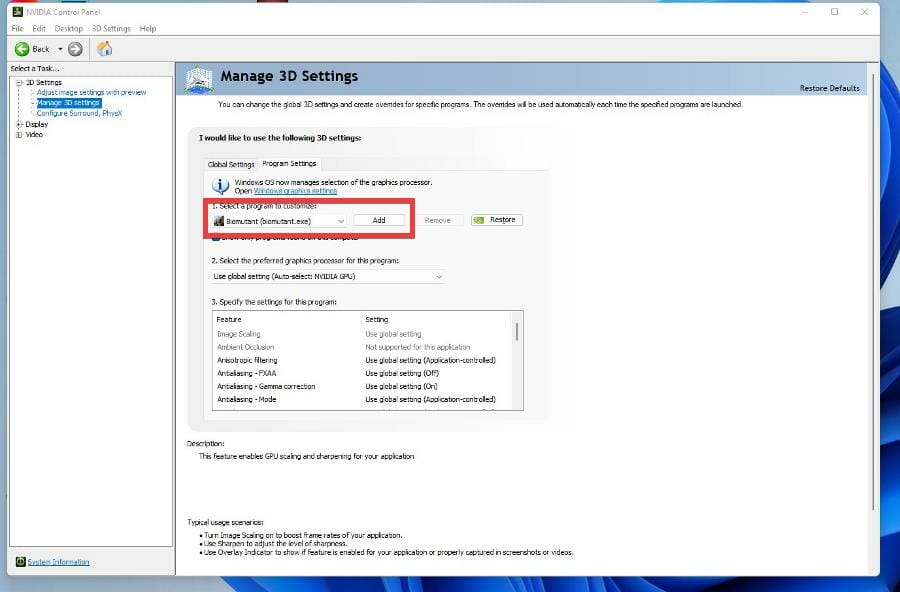
- Por debajo Especifique la configuración para este programa, localizar y seleccionar Frecuencia de imagen máxima.
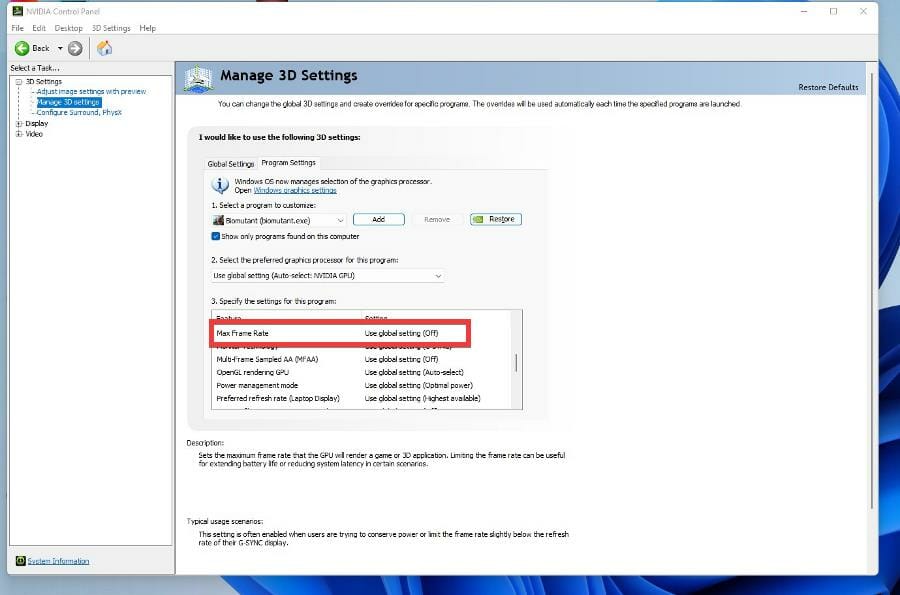
- Haz clic en el menú desplegable junto a Max Frame Rate.
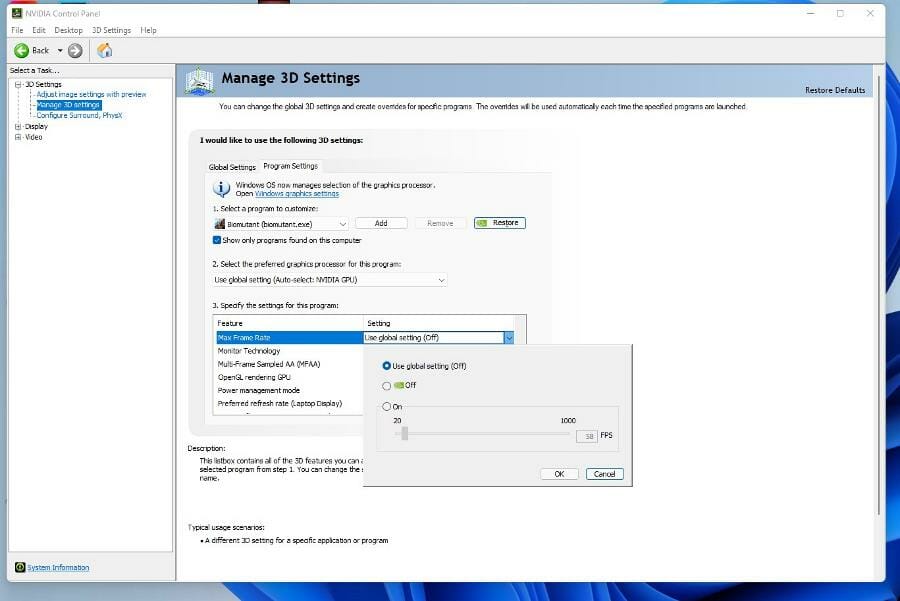
- Hacer clic En y ajuste la velocidad de fotogramas a 30 FPS.
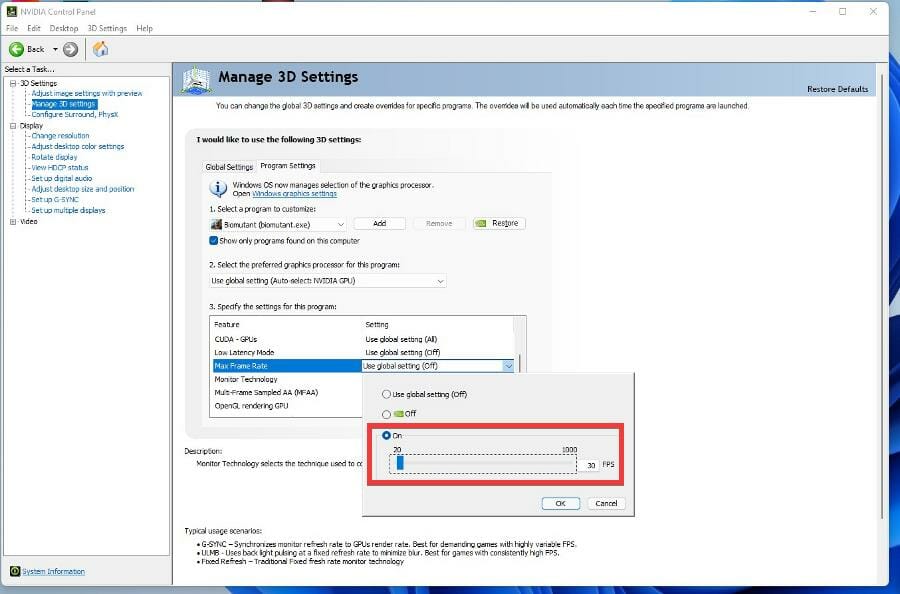
- Luego haga clic en ESTÁ BIEN.
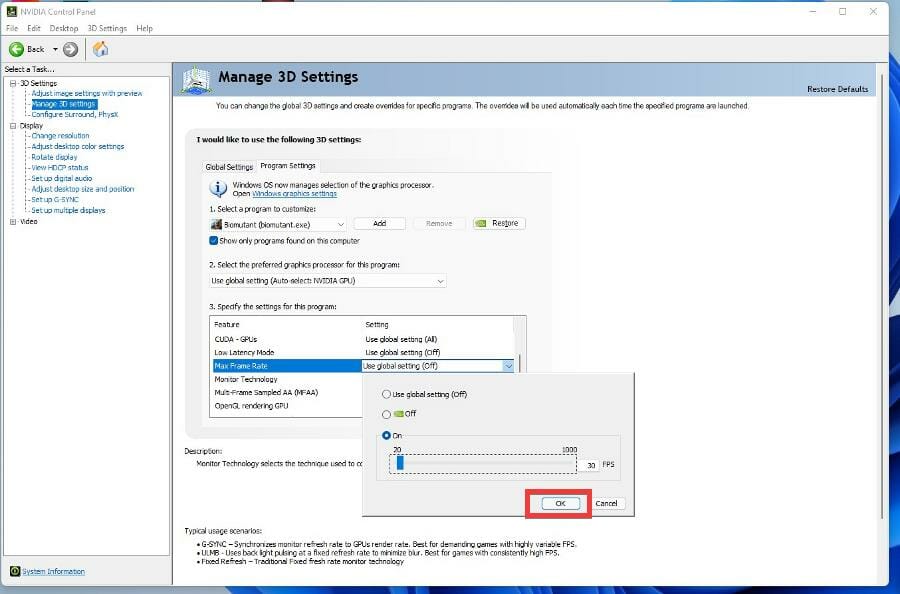
6. Instalación de Visual C++ Redistribuible
- En un navegador web, busque visual studio redistribuible y haga clic en la entrada que dice Último redistribuible de Visual C++ compatible descargas
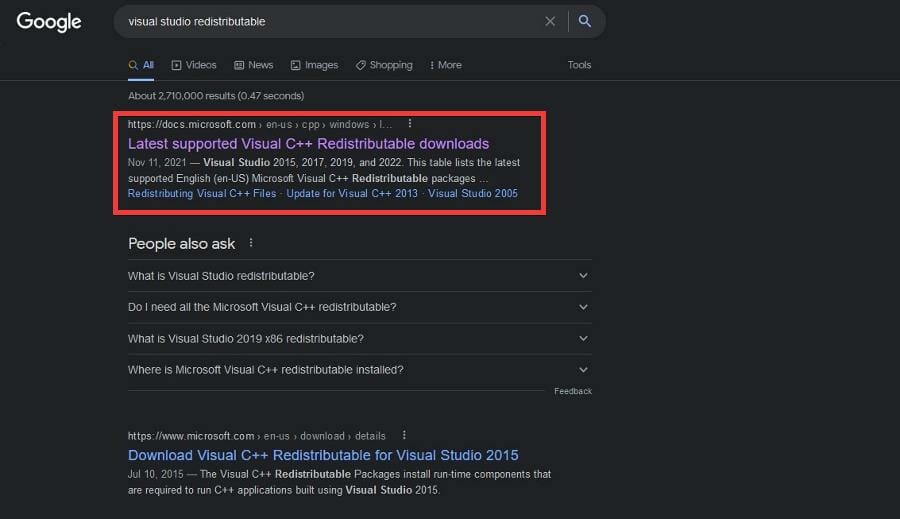
- En Visual Studio 2015, 2017, 2019 y 2022, seleccione el archivo que corresponda a su versión de Windows. En este ejemplo, esta guía seleccionará x64.
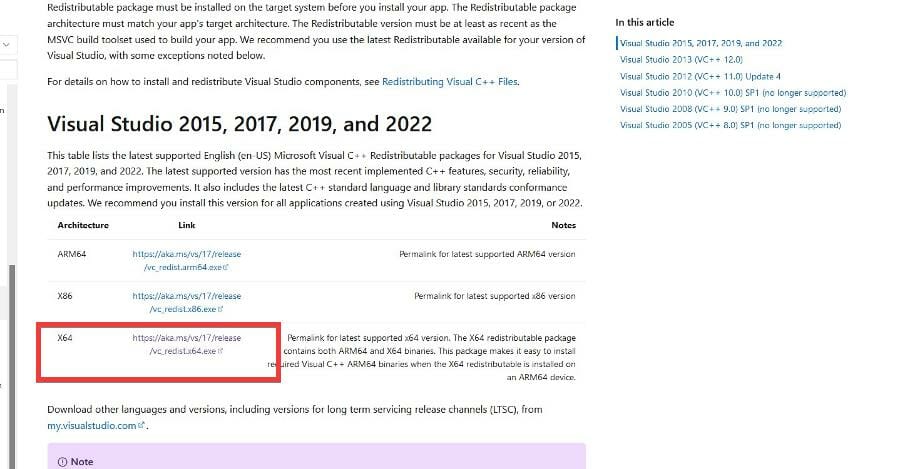
- Hacer clic Guardar el archivo en la pequeña ventana que aparece.
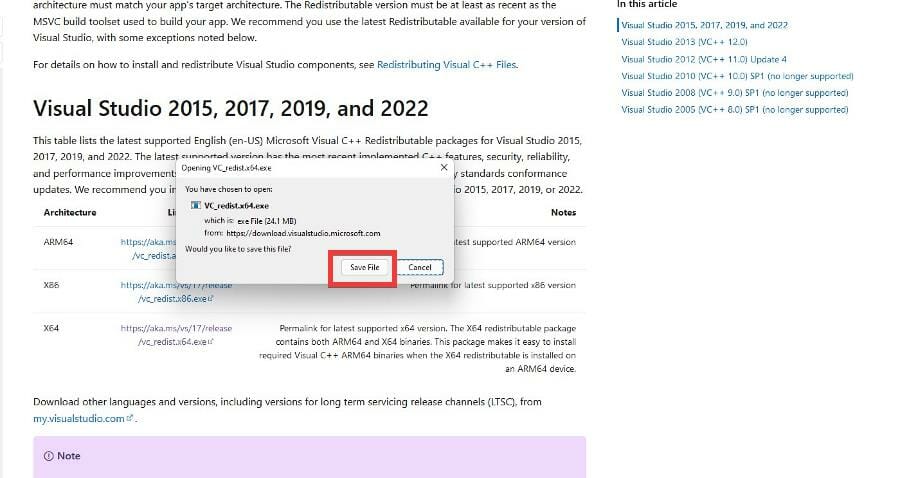
- Localice el archivo y haga doble clic en él.
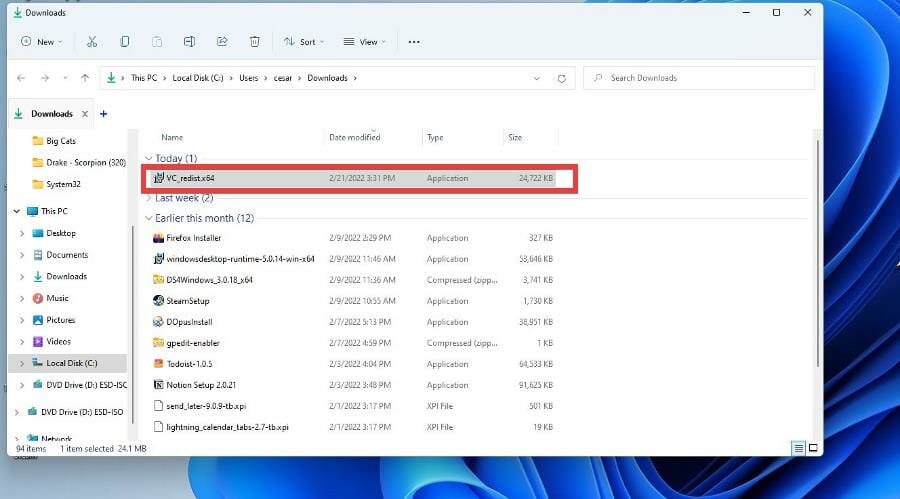
- Esto será comenzar el proceso de instalación. Haga clic en la casilla junto a Acepto los términos y condiciones de la licencia.
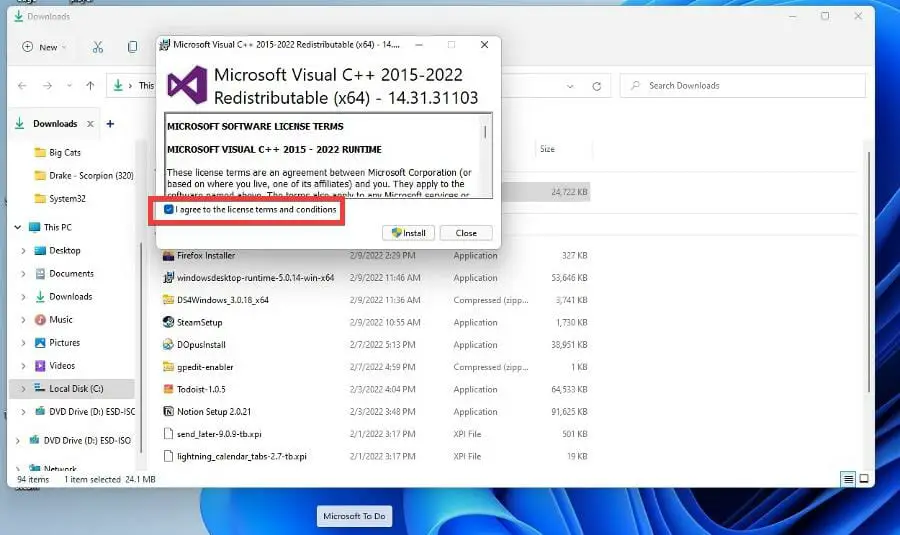
- Hacer clic Instalar.
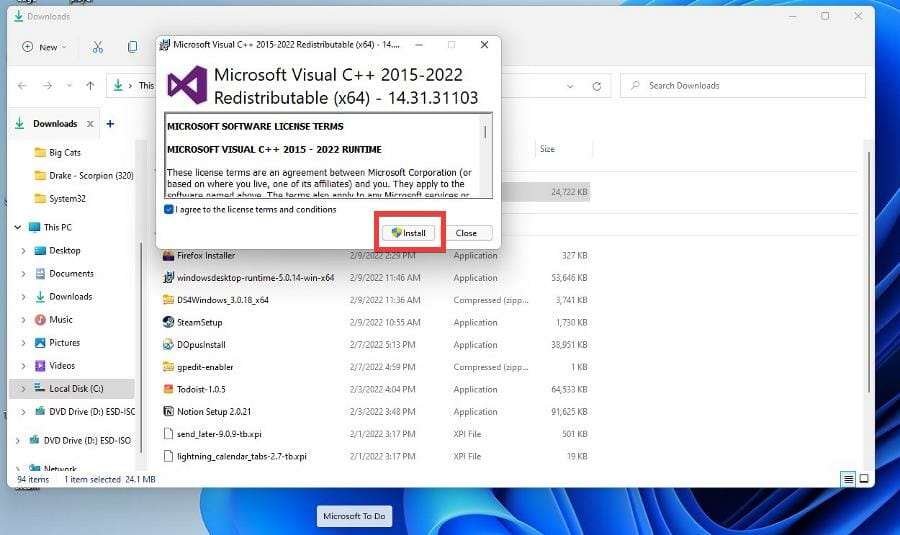
- Después de la instalación, haga clic en Reiniciar para reiniciar su computadora.
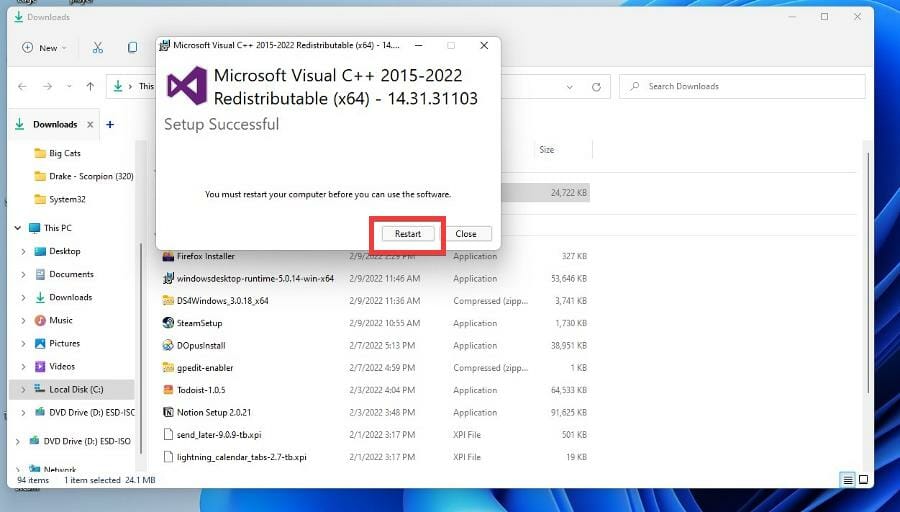
7. Volver a Windows 10
- Puede comenzar este último esfuerzo haciendo clic en el menú Inicio y seleccionando el ícono Configuración.
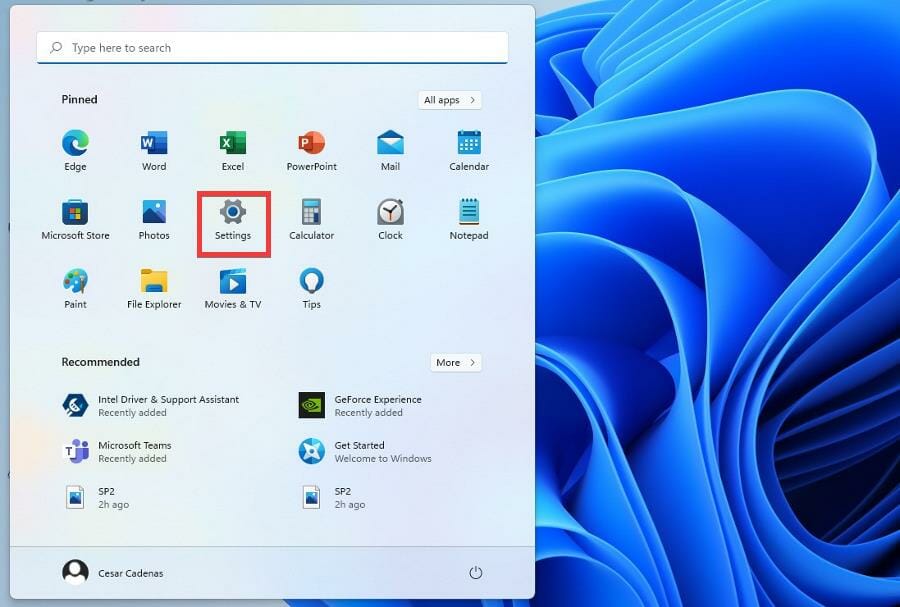
- Haga clic en el Sistema pestaña.
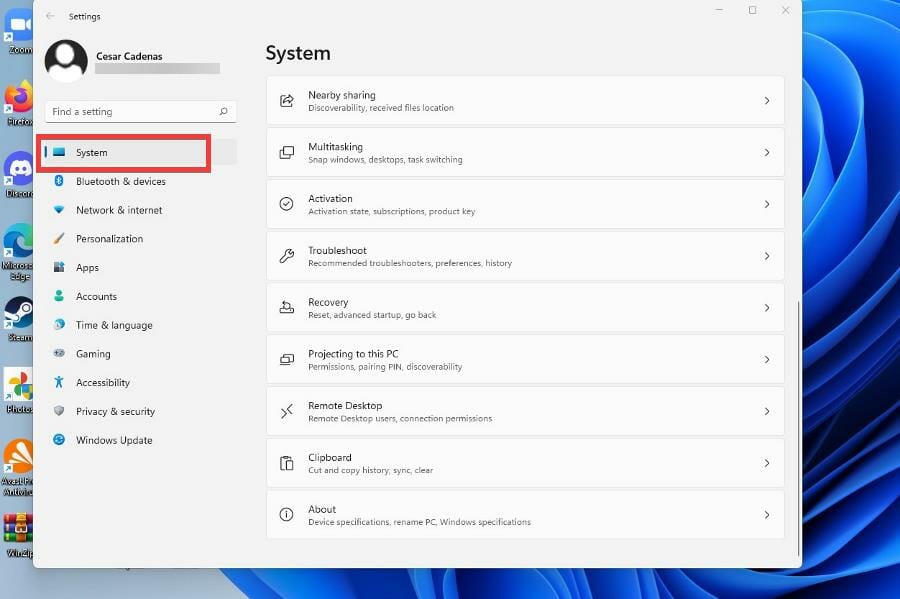
- Desplácese hacia abajo y localice el Recuperación pestaña.
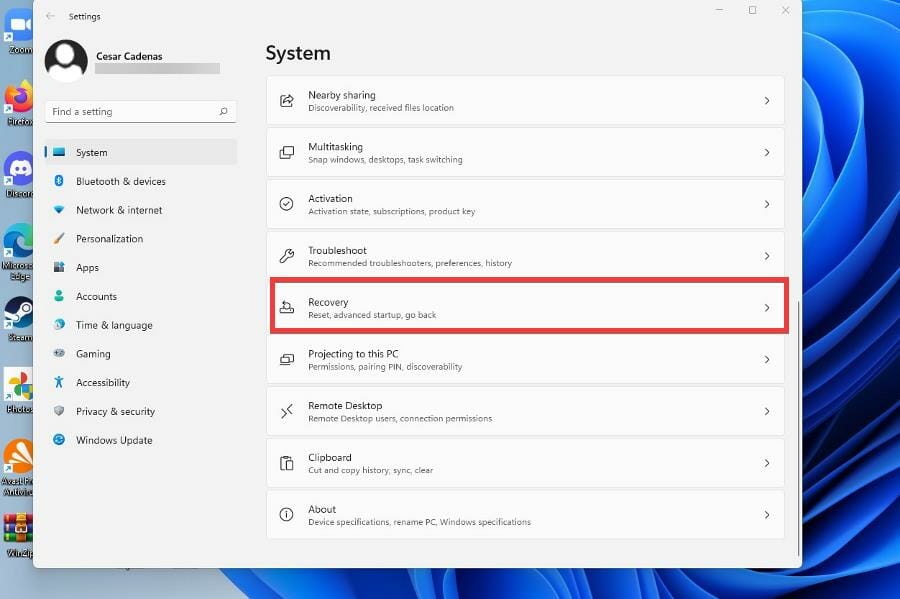
- En Opciones de recuperación, haga clic en el Regresa para revertir su computadora con Windows 11 a Windows 10.
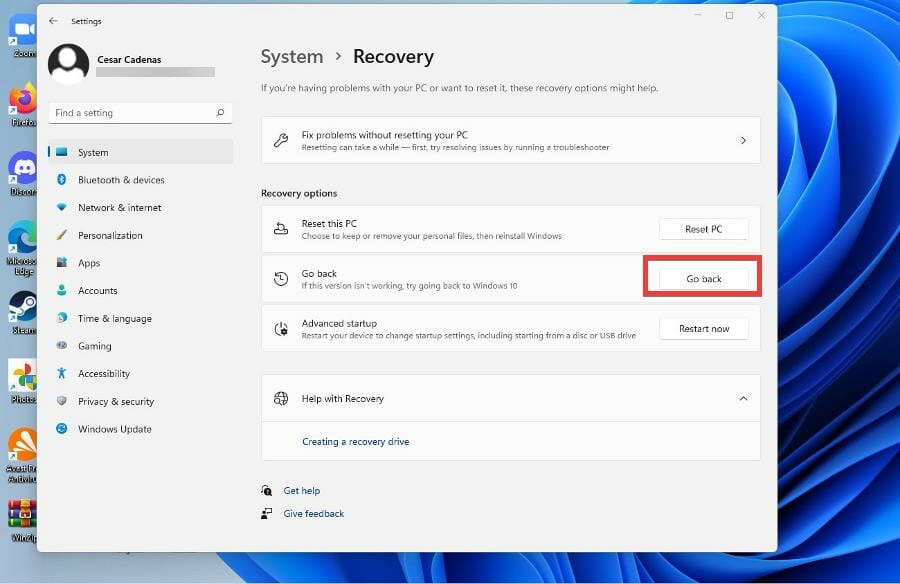
- Aparecerá una ventana azul preguntándote por qué quieres volver. Seleccione una respuesta y haga clic en Próximo.
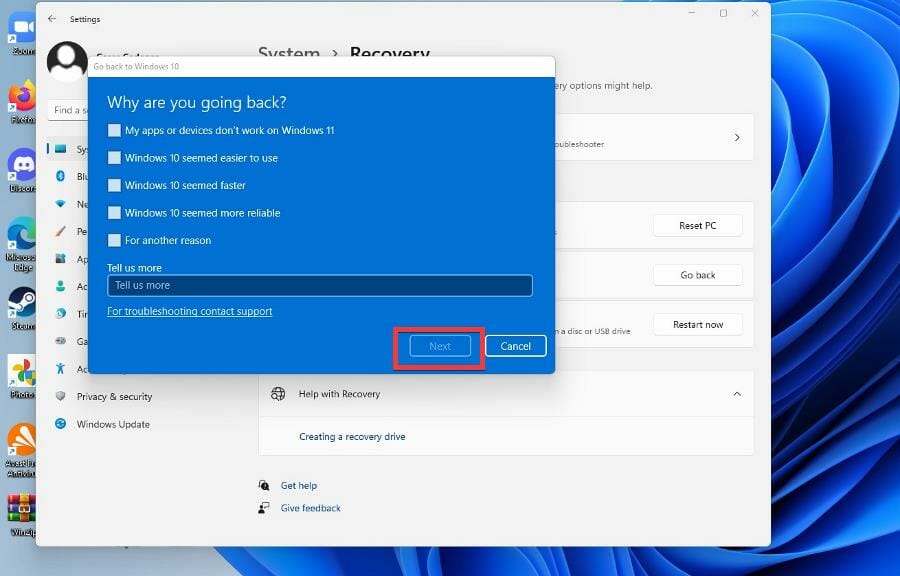
- Luego, la ventana azul le informará que pasará un tiempo antes de que pueda usar su PC, ya que vuelve a Windows 11. Haga clic en próximo para iniciar el proceso.
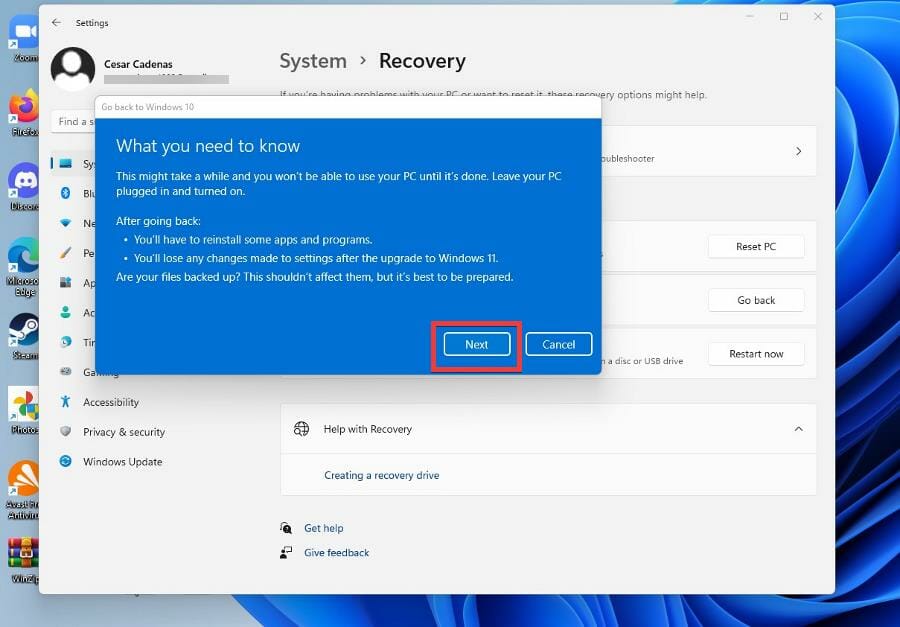
¿Hay otras cosas que debería saber sobre Steam?
Anteriormente, se dijo que una de las soluciones para resolver biomutante problemas fue volver a la versión anterior de Windows 10. Si decide hacer esto, se recomienda que aprenda a solucionar los problemas de FPS que afectan al juego en Windows 10.
Las soluciones para solucionar este problema son similares a las de la guía anterior, sin embargo, los menús son diferentes y sería útil ver cómo difieren.
También ha habido problemas con ciertos títulos que no se inician en Steam. Los problemas incluyen el código de error 80, la falta de ejecutables, el inicio de bucles o simplemente que el juego no aparece. Para arreglar los juegos que no se inician, es posible que deba mover sus juegos a una ubicación diferente en su computadora, eliminar ciertos archivos o ajustar su antivirus (un problema común).
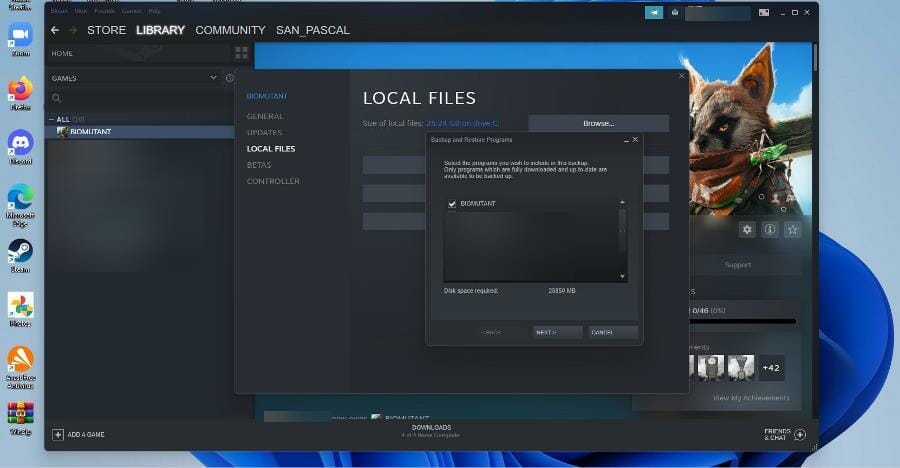
También se recomienda que aprenda a usar Steam Common Redistributables, que son una forma de incluir las funciones necesarias que un juego puede requerir.
Verá, ciertas características requieren funciones como DirectX para funcionar correctamente y, en su mayor parte, los desarrolladores incluyen estas partes faltantes. Pero si siente la necesidad de cambiar las cosas usted mismo, entonces es una buena idea aprender sobre Steam Common Redistributables.
No dude en dejar un comentario a continuación si tiene alguna pregunta sobre otras aplicaciones de Windows 11. Además, deje comentarios sobre las guías que le gustaría ver o información sobre otras funciones o guías de Windows 11 como esta.