- Al igual que Windows 10, Windows 11 también viene con una herramienta de reconocimiento de voz para facilitar el uso de manos libres.
- Aunque está deshabilitado de forma predeterminada, si no se atiende, algunas aplicaciones de terceros podrían habilitarlo.
- Siga los métodos mencionados en esta guía para deshabilitar el reconocimiento de voz en Windows 11.
Si recientemente instaló el último sistema operativo Windows 11 en su PC y está buscando formas de desactivar el reconocimiento de voz en Windows 11, entonces está en el lugar correcto.
En esta guía, explicaremos todos los pasos necesarios que debe seguir para deshabilitar el reconocimiento de voz en Windows 11.
Windows 11, el último sistema operativo de Microsoft, también viene con opciones de reconocimiento de voz similares a las que tiene en Windows 10.
En particular, puede usar el reconocimiento de voz sin conexión o usarlo con una conexión a Internet. El reconocimiento de voz le permite controlar algunas aplicaciones usando su voz y también dictar texto a un documento de Word.
Microsoft no le ofrece una gran cantidad de funciones con su servicio de reconocimiento de voz. Los usuarios interesados pueden consultar nuestra guía sobre algunas de las mejores aplicaciones de reconocimiento de voz que puede descargar en su PC para disfrutar de funciones avanzadas.
Tenga en cuenta que necesita entrenar la función para mejorar su precisión, y muchos no encontrarán su rendimiento satisfactorio. Por lo tanto, es posible que desee desactivarlo por este mismo motivo.
Siga esta guía para comprender cómo puede desactivar el reconocimiento de voz en Windows 11.
¿Cuáles son algunos de los comandos de voz más comunes?
Por el motivo que sea, antes de deshabilitar el reconocimiento de voz en su PC con Windows 11, debe comprender que esta función de accesibilidad está destinada a mejorar su experiencia de usuario.
Si está buscando formas de usar la herramienta de escritura por voz en su PC, puede consultar nuestra guía dedicada sobre cómo usar la herramienta de escritura por voz en Windows 11.
Una vez que haya dado acceso al micrófono, puede revisar la siguiente lista de algunos de los comandos de voz comunes y usarlos para facilitar el uso de manos libres de su PC.
- Abrir búsqueda: Decir Presionar Windows S
- selecciona un artículo: Diga Haga clic en Computadora, Haga clic en el nombre del archivo (en lugar del nombre del archivo diga el nombre exacto del archivo)
- Desplazarse: Decir Desplazarse hacia arriba, Desplazarse hacia abajo, Desplazarse hacia la izquierda, Desplazarse hacia la derecha
- Mostrar una lista de comandos aplicables: Di ¿Qué puedo decir?
- Insertar una nueva línea: Decir nueva línea
- Poner el cursor antes de una palabra específica: Di Ir a la palabra (en lugar de palabra decir la palabra específica)
- No inserte un espacio antes de la siguiente palabra: Decir sin espacio
- Poner en mayúscula la primera letra de una palabra: Diga la palabra en mayúsculas (en lugar de palabra decir la palabra específica)
Para obtener una lista completa de comandos, puede consultar el oficial Página de soporte de Microsoft.
¿Cómo puedo desactivar el reconocimiento de voz en Windows 11?
1. Deshabilitar el reconocimiento de voz sin conexión
- Haga clic derecho en el comienzo botón de menú y seleccione Ajustes.
- Seleccione Accesibilidad desde el panel del lado izquierdo.
- Ahora, desde el lado derecho, desplácese hacia abajo y debajo de la Interacción sección, haga clic en Discurso.
- Simplemente apague el interruptor al lado del Reconocimiento de voz de Windows opción.
En lugar de realizar los pasos mencionados anteriormente, también puede presionar el botón ventanas + Control + S botones juntos para activar o desactivar el servicio de reconocimiento de voz de Windows.
2. Deshabilitar el reconocimiento de voz en línea
- Haga clic derecho en el comienzo botón de menú y seleccione Ajustes.
- Tienes que seleccionar Privacidad y seguridad desde el panel del lado izquierdo.
- Bajo la Permisos de Windows sección, haga clic en Discurso.
- Apague la palanca para Reconocimiento de voz en línea opción.
Además, puede dar un paso más y usar la configuración del registro para deshabilitar permanentemente los servicios de reconocimiento de voz en línea.
NOTA
Tenga en cuenta que modificar el editor de registro, aunque no es peligroso, si se hace mal, podría detener algunos servicios cruciales en su PC.
- Abre el Correr cuadro de diálogo presionando el botón ventanas + R botones juntos.
- Escribe regeditar y presiona Ingresar.
- En el Barra de dirección del Editor de registro, pegue la ruta a continuación y presione Ingresar.
HKEY_CURRENT_USER\Software\Microsoft\Speech_OneCore\Settings\OnlineSpeechPrivacy - En el lado derecho, haga doble clic en ha aceptado y cambiar el valor a 0.
- Prensa OK y cierre el Editor del Registro.
- Reinicie su PC y el servicio de reconocimiento de voz en línea ahora se desactivará permanentemente.
NOTA
Para volver a activar el Reconocimiento de voz de Windows, debe cambiar el valor HasAccepted a 1.
¿Por qué debería deshabilitar la función de reconocimiento de voz de Windows?
Afortunadamente, la función de reconocimiento de voz de Windows no está habilitada de forma predeterminada en Windows 11. Para usar este servicio, debe habilitarlo manualmente.
Pero esto también significa que los usuarios no podrán usar esta función de forma inmediata. Además, para usar la función de reconocimiento de voz, debe configurarla si la está usando por primera vez.
La voz a texto puede ser beneficiosa para los usuarios que deseen usar su voz para escribir o realizar tareas en sus PC. Para tales usuarios, hemos seleccionado una lista de algunos de los mejores software de voz a texto para el sistema operativo Windows.
Al igual que hay fanáticos de algunas funciones, hay personas que no quieren usarlas. La razón detrás de esto es que algunas de las aplicaciones de terceros podrían habilitarlo.
Deshabilitarlo tiene sentido si no desea utilizar la función de reconocimiento de voz en su PC con Windows 11. Esto asegurará que ninguna aplicación de terceros pueda habilitarlo. Para eso, puede seguir los pasos mencionados anteriormente.
Háganos saber en los comentarios a continuación si tiene alguna duda o consulta que le gustaría compartir con nosotros.

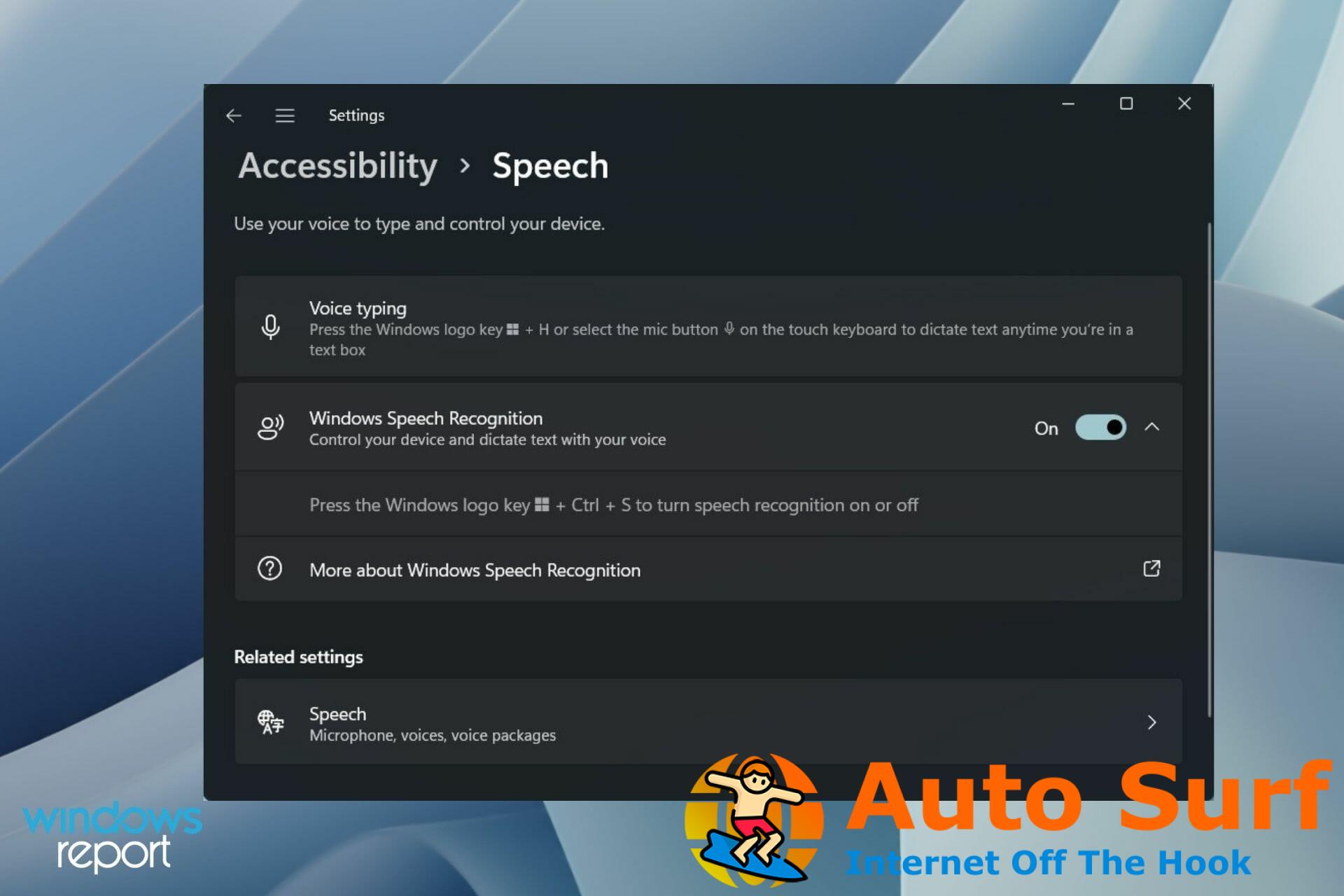
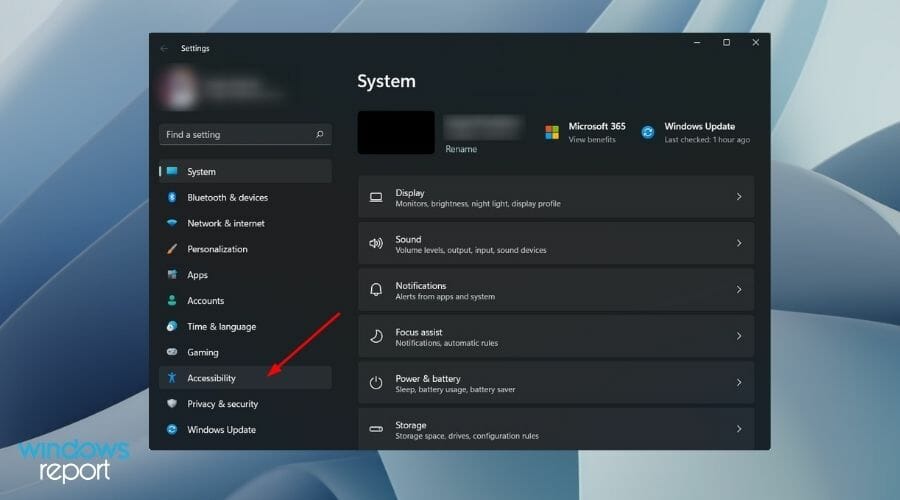
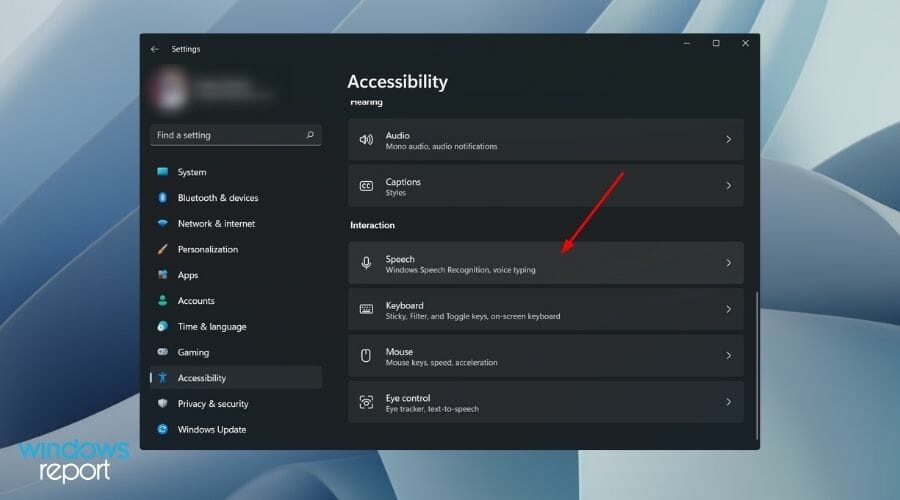
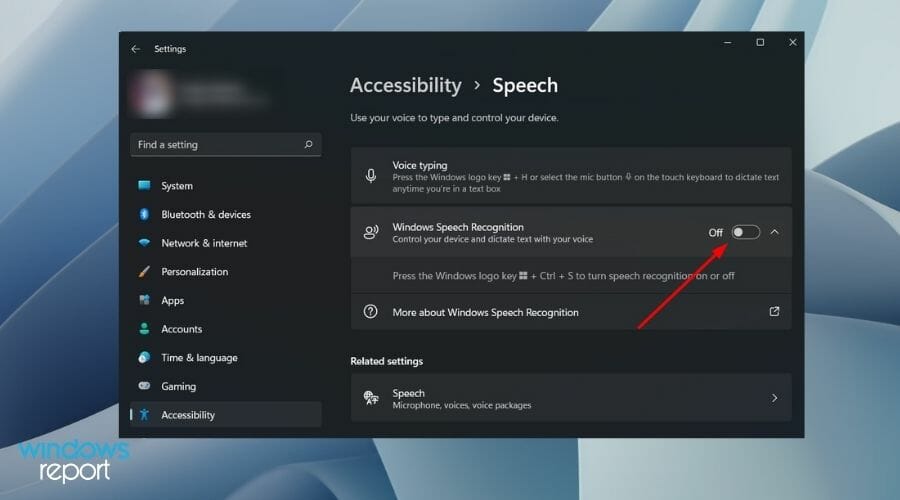
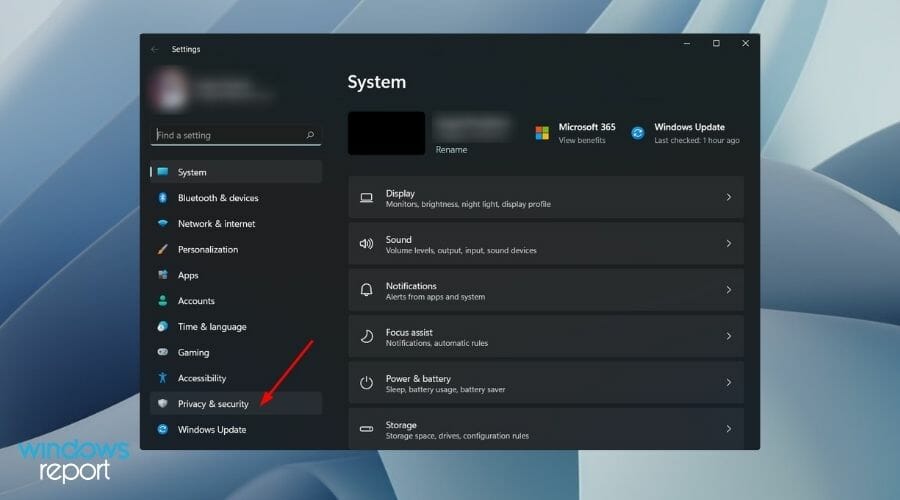
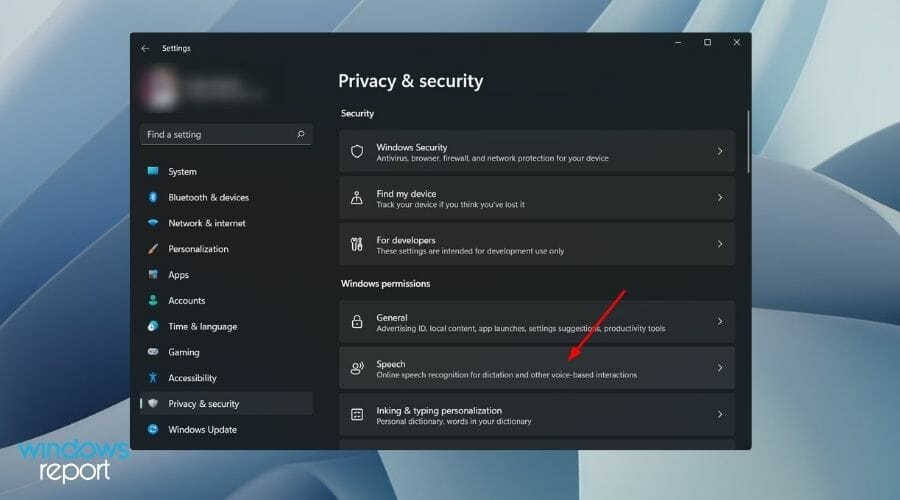
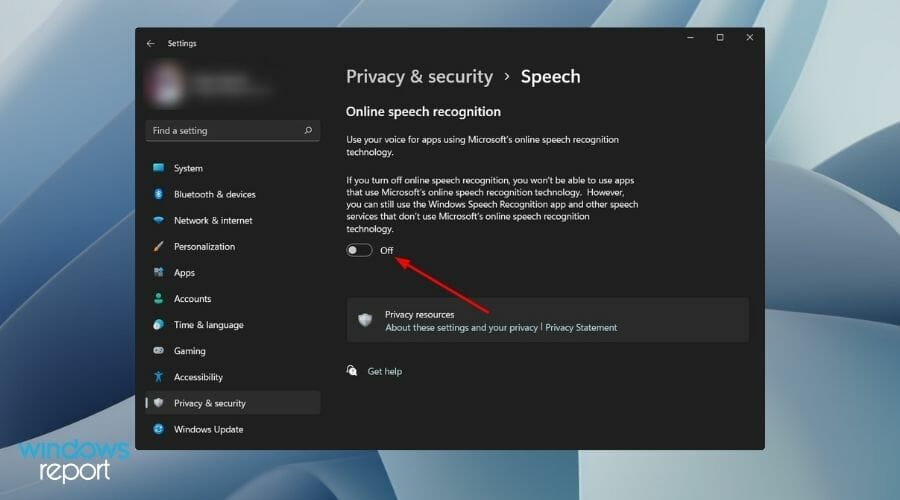
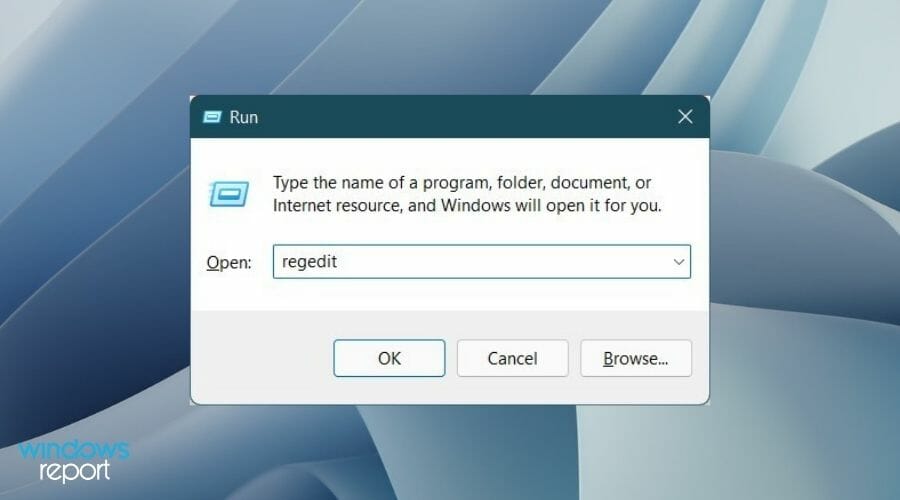
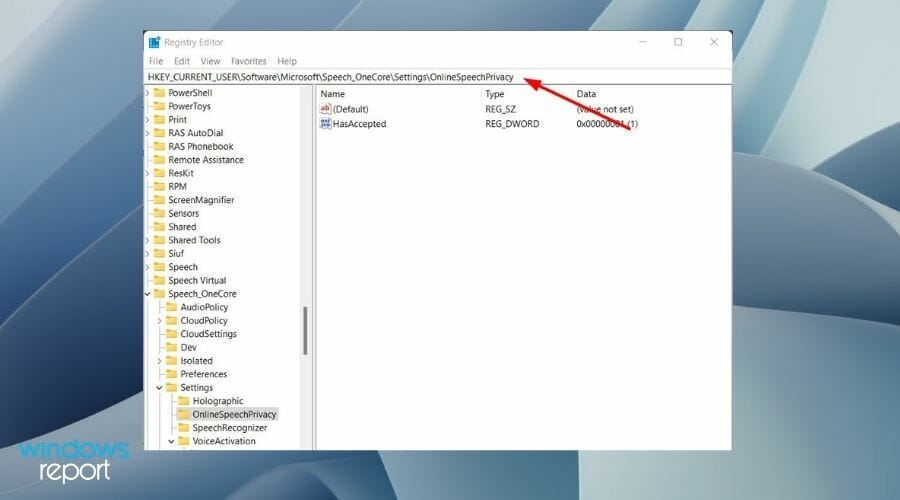
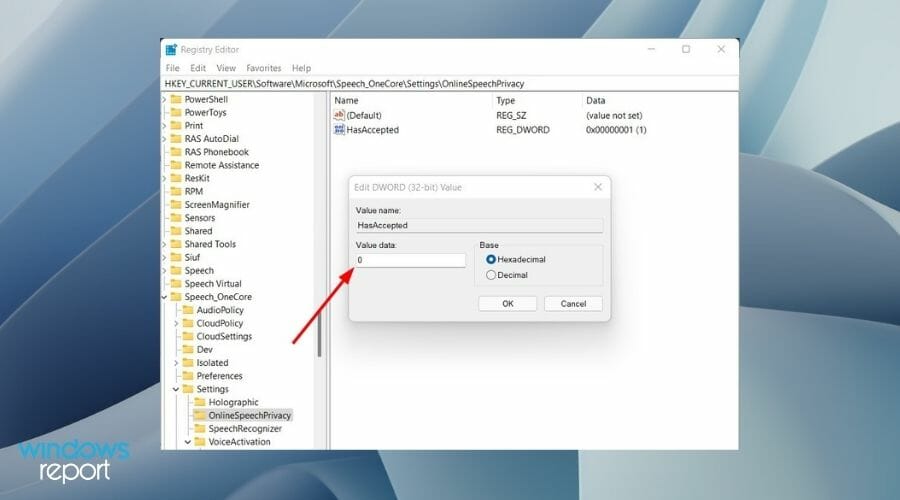
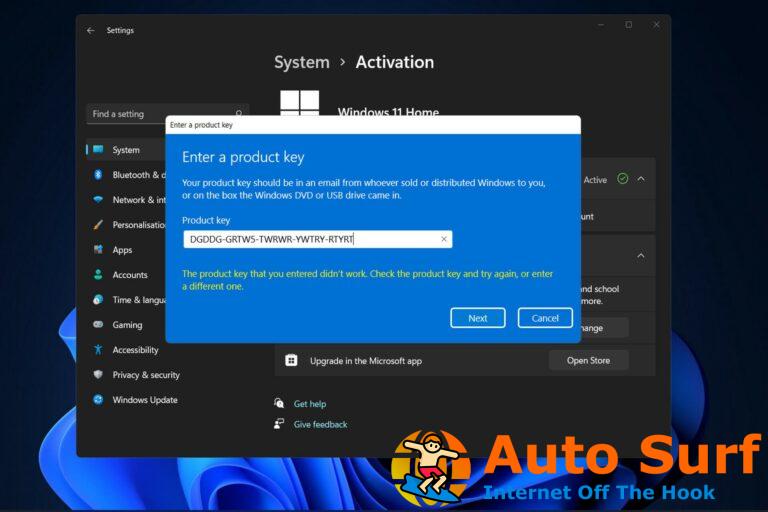
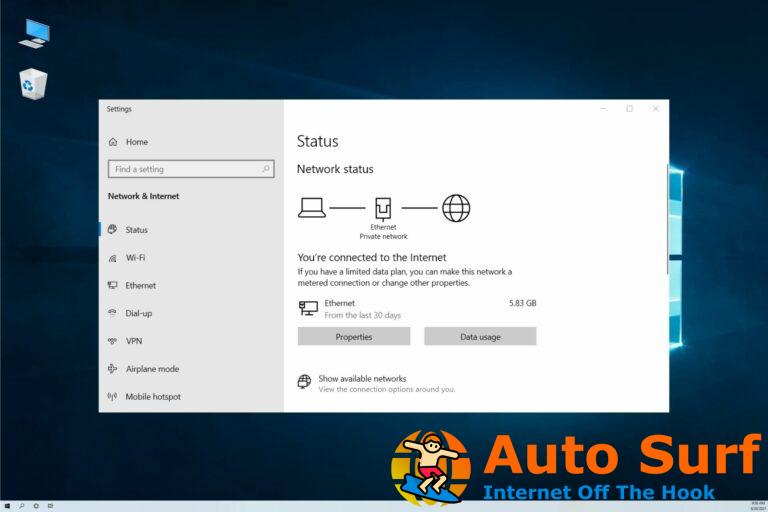
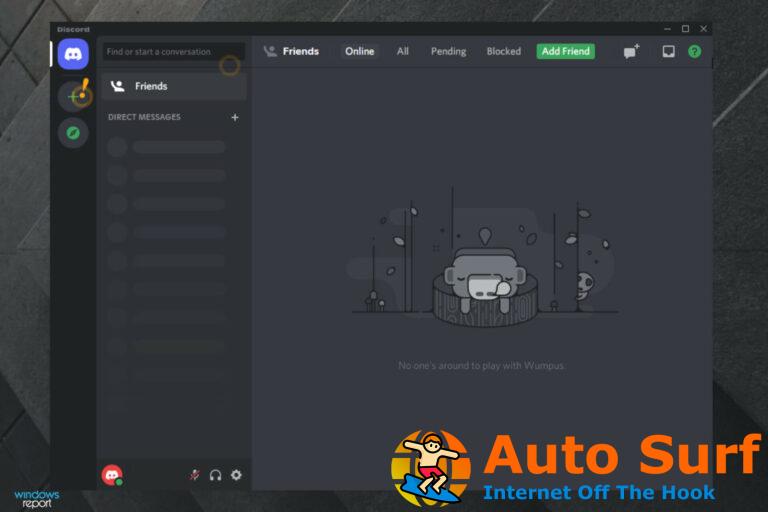
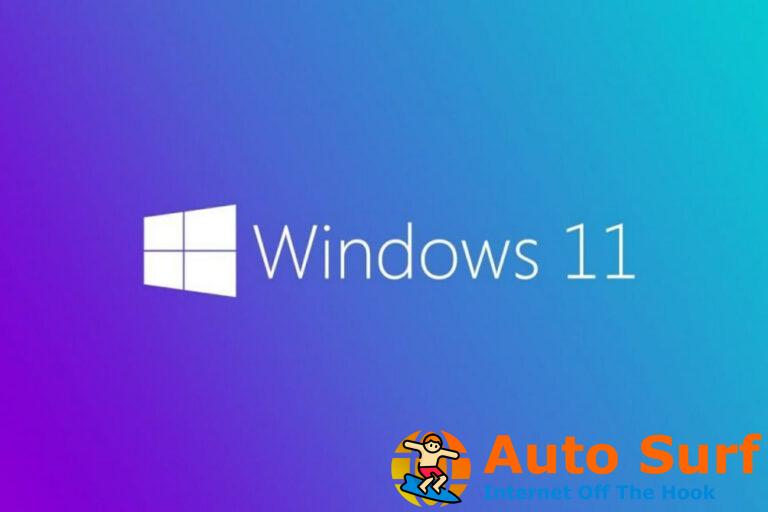
![Error 5: Error de acceso denegado en Windows 10/11 [Full Fix] Error 5: Error de acceso denegado en Windows 10/11 [Full Fix]](https://auto-surf.ro/wp-content/uploads/Error-5-Error-de-acceso-denegado-en-Windows-1011-Full-768x512.jpg?v=1644650850)
![No todas las actualizaciones se desinstalaron correctamente [Fix] No todas las actualizaciones se desinstalaron correctamente [Fix]](https://auto-surf.ro/wp-content/uploads/1684532890_No-todas-las-actualizaciones-se-desinstalaron-correctamente-Fix-768x512.png?v=1684532909)