- El Cifrado de unidad BitLocker es un cifrado disponible en versiones no domésticas de Windows 11.
- Le permite encriptar ciertas secciones y controladores de su computadora para mayor seguridad.
- Saber cómo usar esta herramienta optimizará el uso de su PC con Windows 11.
Bitlocker Drive Encryption es una herramienta de cifrado que está disponible en una variedad de computadoras con Windows. Es una herramienta de encriptación de volumen completo, lo que significa que solo protege una sección de su computadora en lugar de todo. Si protegiera todo el disco, se conocería como cifrado de disco completo.
Como característica, se integra con su computadora y se asegura de que sus datos se mantengan a salvo de pérdidas o robos. De acuerdo a microsoft, es mejor usarlo junto con el Módulo de plataforma segura (TPM) 1.2 o posterior. Y resulta que Windows 11 utiliza TPM 2.0 para un alto nivel de seguridad.
¿Cómo puedo usar Bitlocker?
Para usar Bitlocker, su computadora con Windows 11 debe cumplir con ciertos requisitos. Uno, Bitlocker solo está disponible en Windows 11 Pro, Enterprise y Education. No está disponible en Inicio. Puede verificar si tiene Bitlocker disponible yendo a la sección Sistema y seguridad del Panel de control.
Debería haber una sección para Bitlocker en el Panel de control. Si no está allí, entonces no puede usar la función. Además, TPM 2.0 debe ser compatible con su computadora con Windows 11. Si realizó una instalación limpia del sistema operativo, entonces tiene TPM 2.0 habilitado y no tiene que preocuparse por nada.
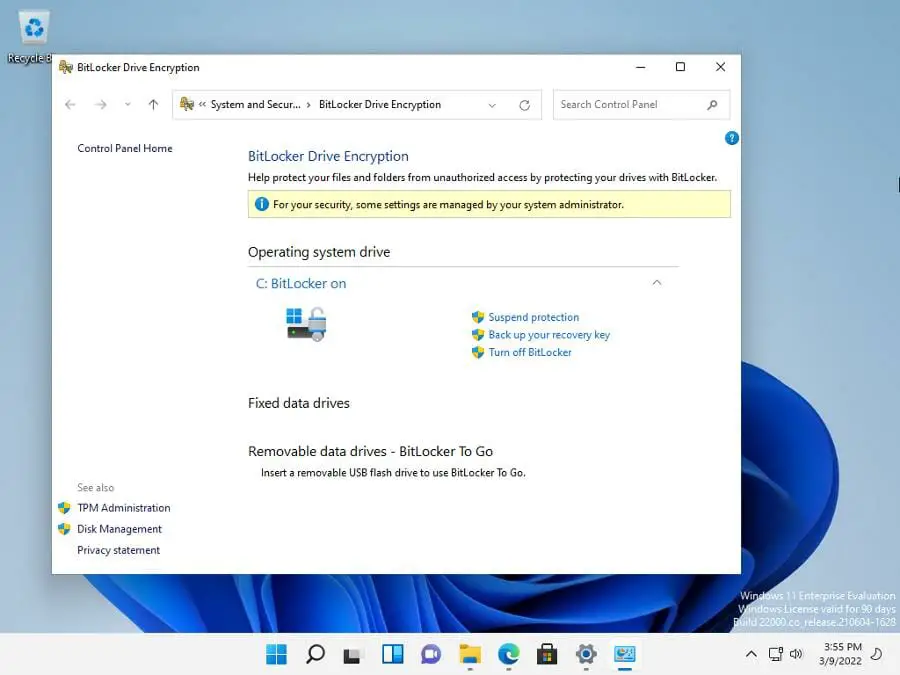
Esta guía le mostrará varias formas de deshabilitar Bitlocker en su computadora con Windows 11. Las múltiples formas están ahí para ayudarlo en caso de que un método no funcione por cualquier motivo. Algunas correcciones son tan simples como abrir el menú Configuración y deshabilitarlo o abrir el símbolo del sistema.
¿Cómo desactivo Bitlocker en mi computadora con Windows 11?
1. Deshabilitar desde el menú contextual
- Abra el Explorador de archivos y haga clic en esta computadora
- Haga clic derecho en la unidad cifrada.
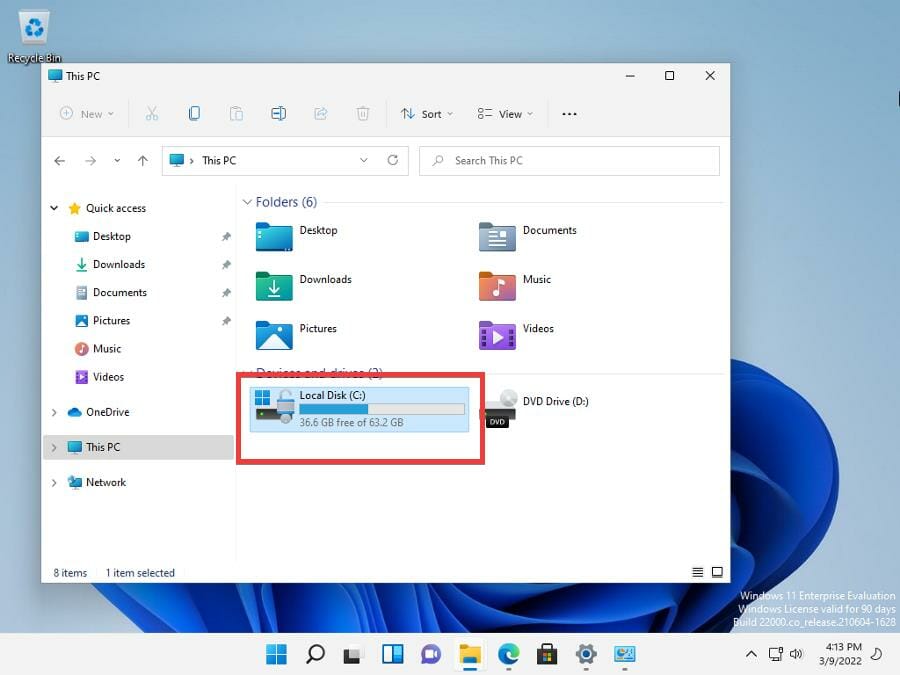
- Desactivar Bitlocker o Administrar Bitlocker debería aparecer en el nuevo menú. Si no es así, haga clic en Mostrar más opciones.
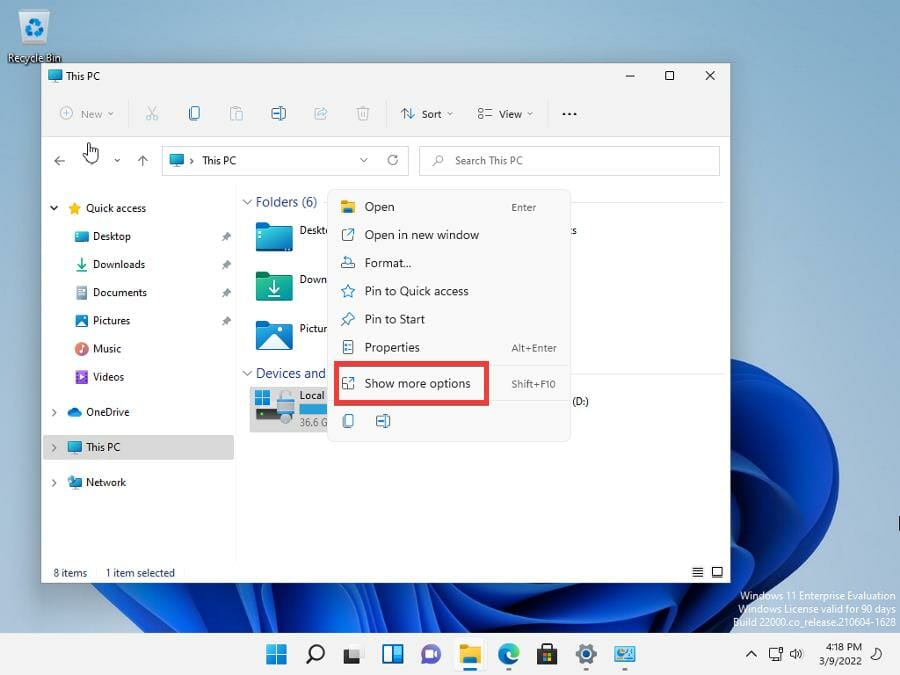
- Hacer clic Administrar BitLocker para abrir el menú Cifrado de unidad BitLocker.
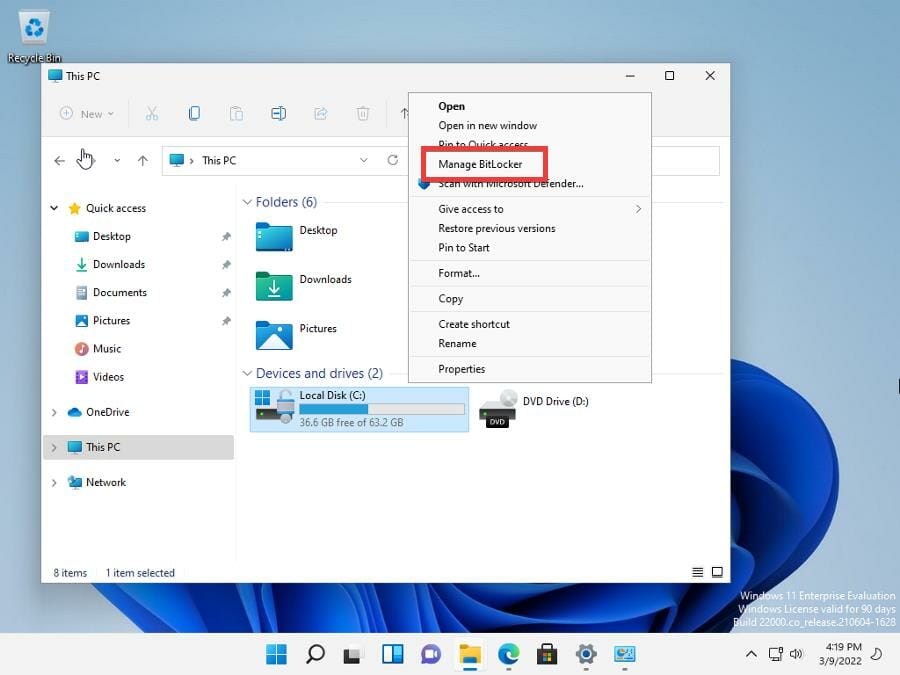
- En este nuevo menú, haga clic en Desactive BitLocker.

- Aparecerá una pequeña ventana que le indicará que se descifrará la unidad. Puede tomar un tiempo dependiendo del tamaño del controlador.
- Hacer clic Desactive BitLocker.
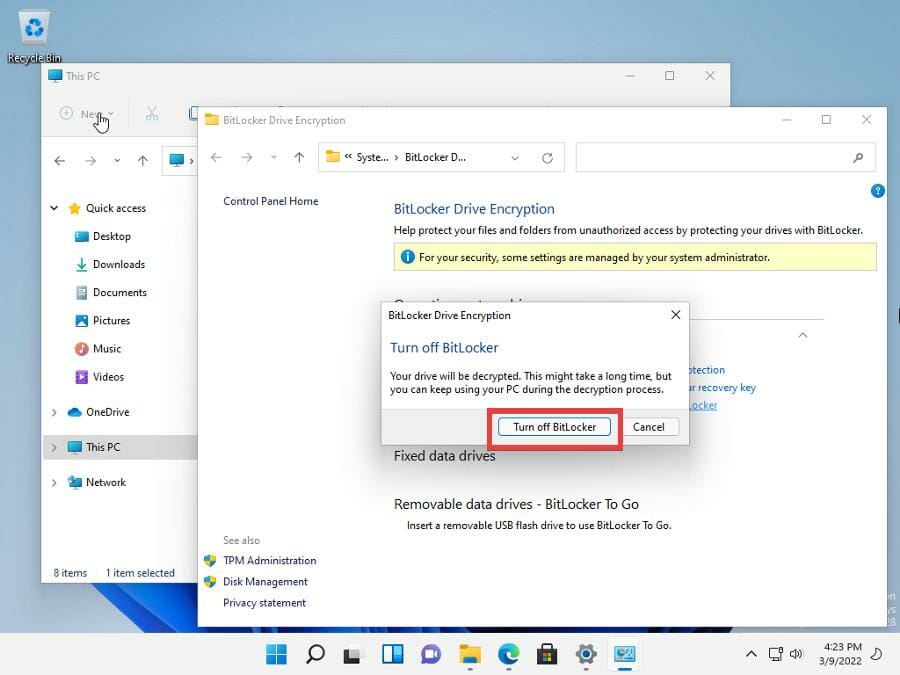
- Dale tiempo a tu computadora para descifrar la unidad. Para darle una idea de cuánto tiempo tomó, BitLocker tardó 10 minutos en descifrarse en este ejemplo.
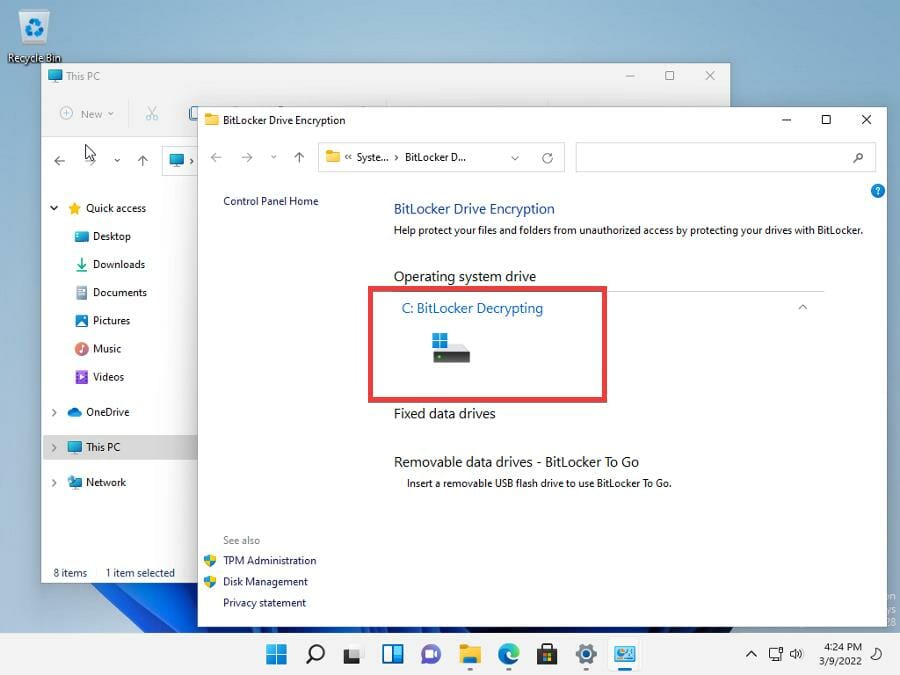
- Una vez hecho esto, el menú Cifrado de unidad BitLocker indicará que la función se ha desactivado.
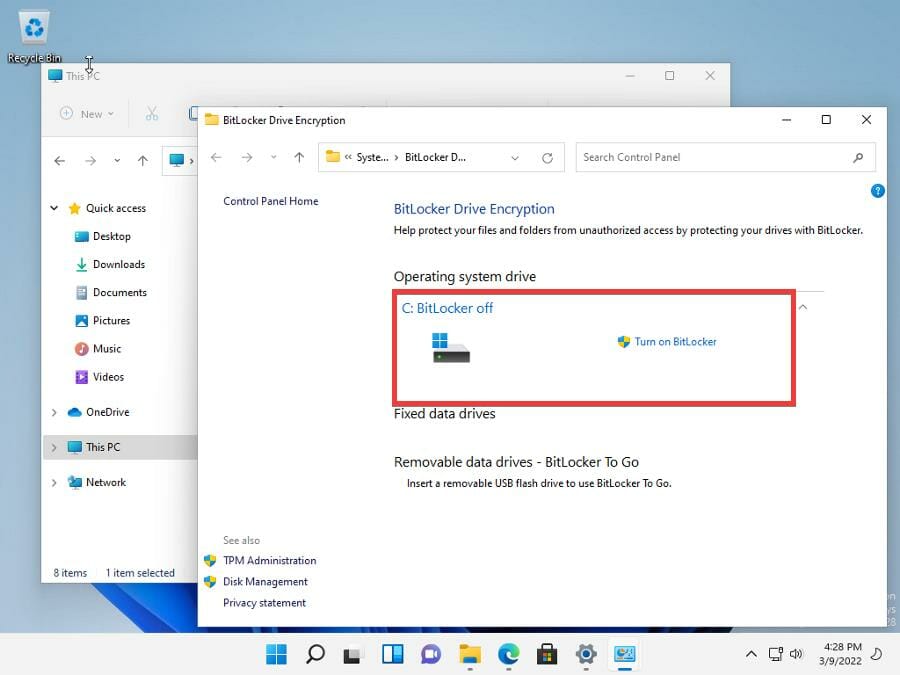
2. Deshabilitar a través de BitLocker Manager
- Haga clic en el icono de la lupa para que aparezca la barra de búsqueda.
- En la barra de búsqueda, escriba “bitlocker”.
- Hacer clic Administrar BitLocker cuando aparece
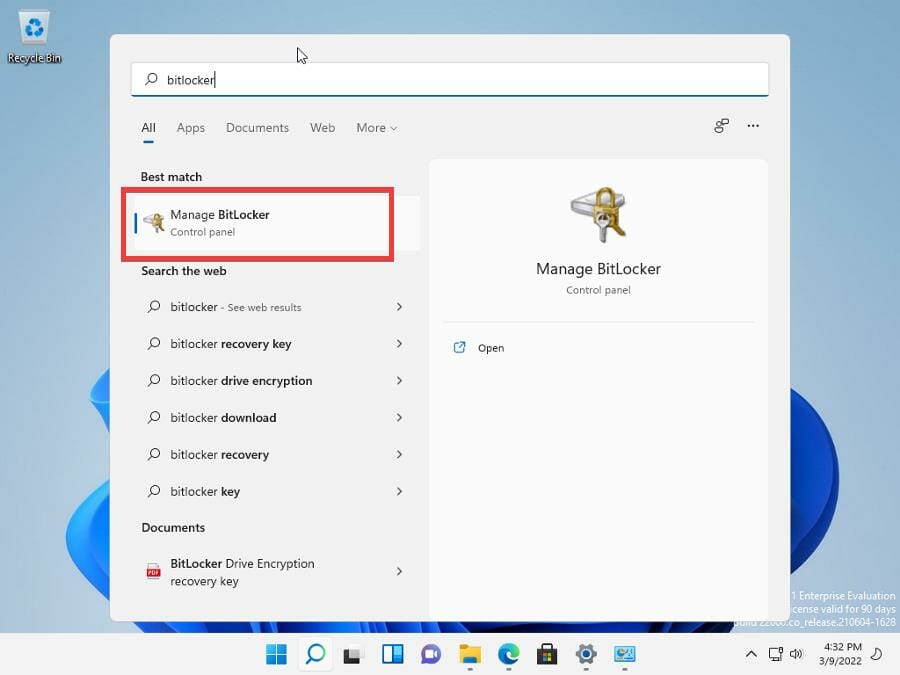
- El administrador de BitLocker es exactamente igual que el menú Cifrado de unidad BitLocker de la sección anterior.
- Hacer clic Desactivar Bitlocker a la derecha.
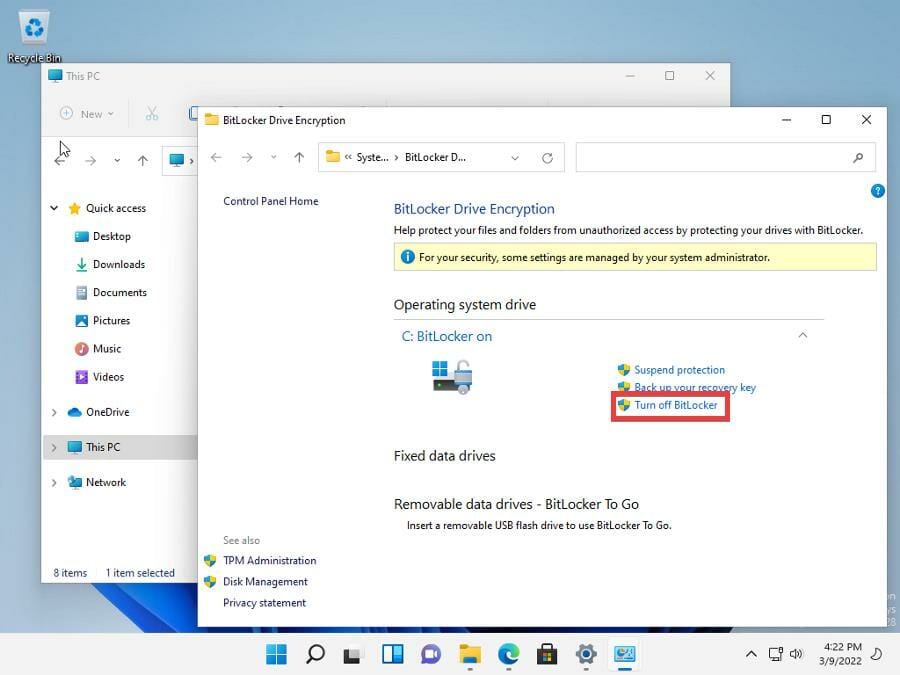
- Como antes, haga clic en el Desactivar Bitlocker y dale a la aplicación algo de tiempo para descifrar. Dependiendo del tamaño, puede llevar mucho tiempo.
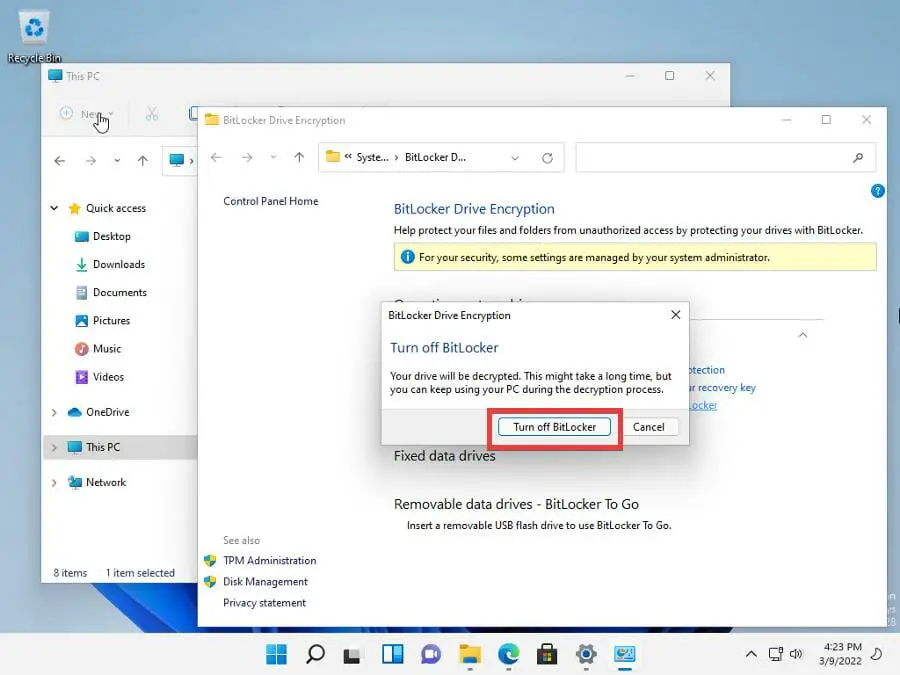
3. Deshabilitar a través del menú Configuración
- Haga clic en el menú Inicio.
- Haga clic en el icono Configuración.
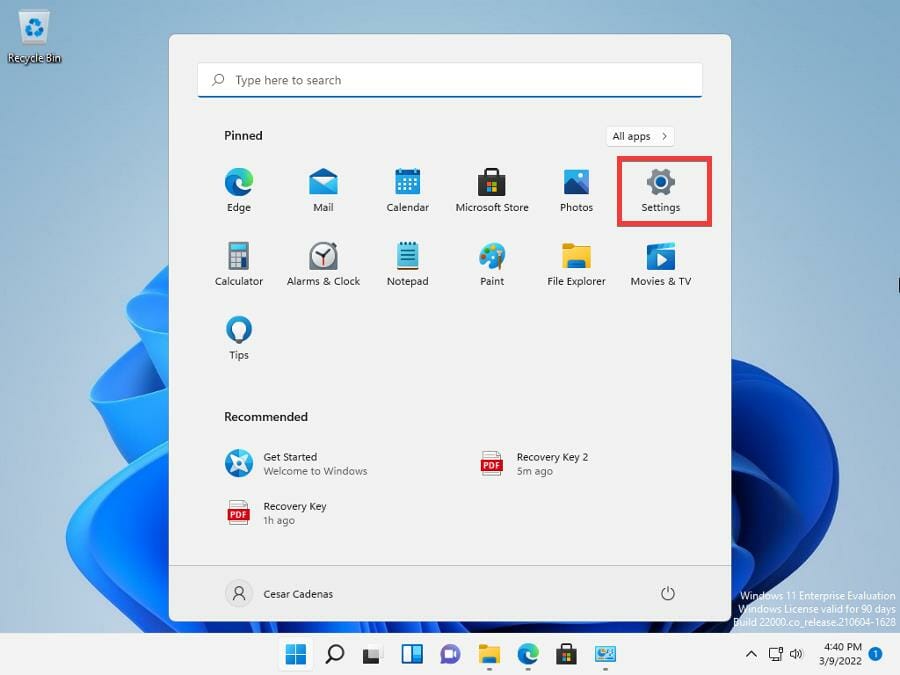
- En el menú Configuración, permanezca en la pestaña Sistema.
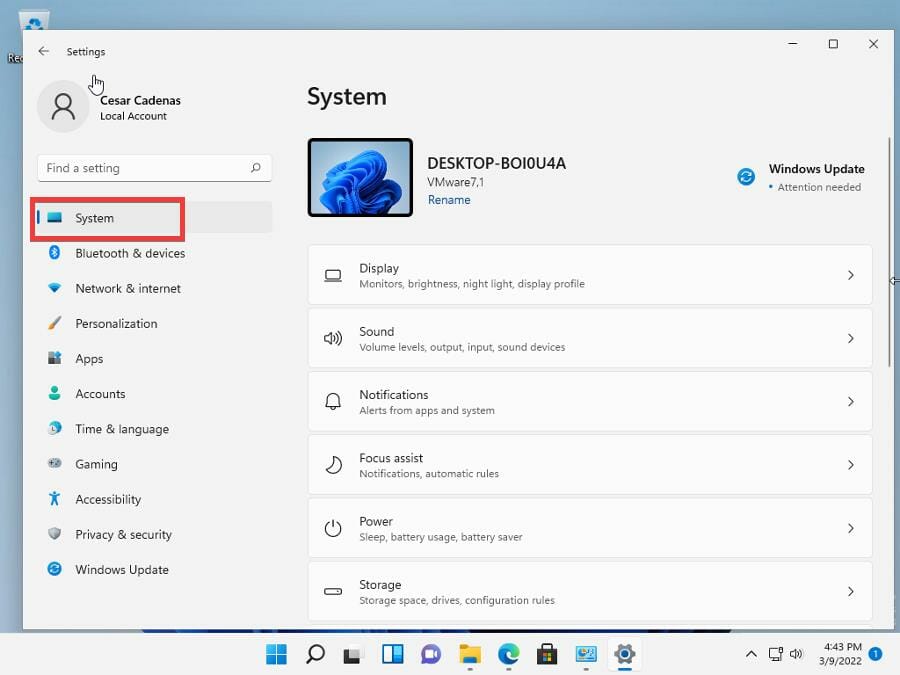
- Haga clic en el Almacenamiento pestaña.
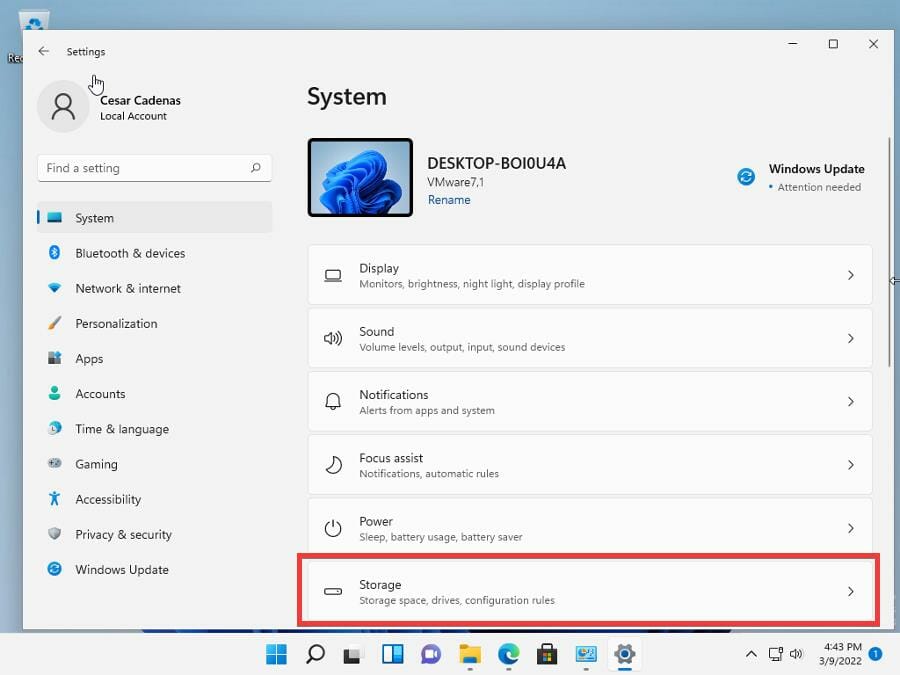
- Desplácese hacia abajo y haga clic Configuración avanzada de almacenamiento.

- En este nuevo menú desplegable, haga clic en Disco y volúmenes.
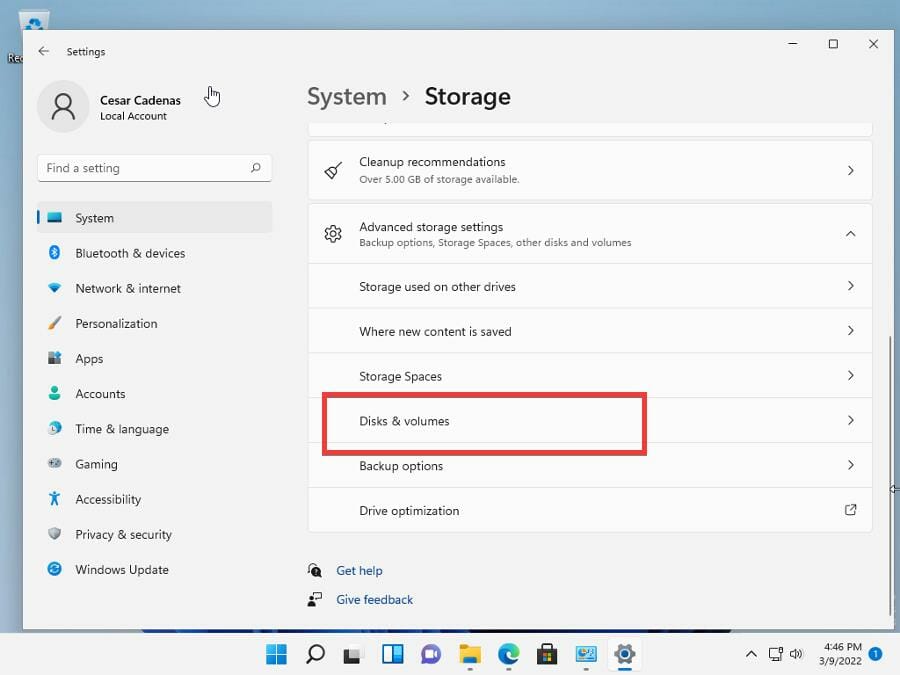
- Haga clic en la unidad que está cifrada. En esta guía, la unidad es C:.
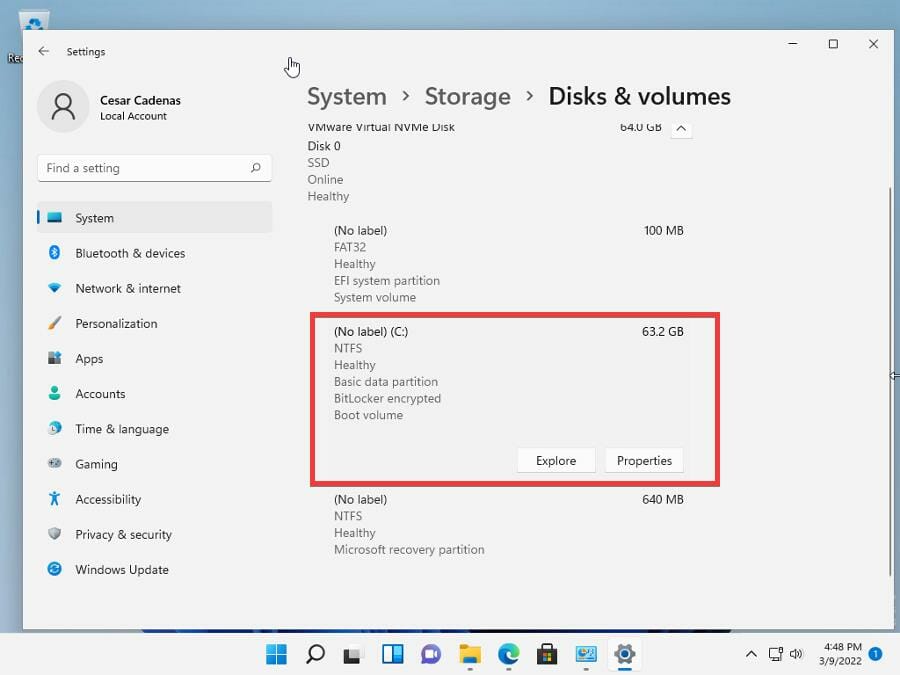
- Haga clic en el Propiedades botón.
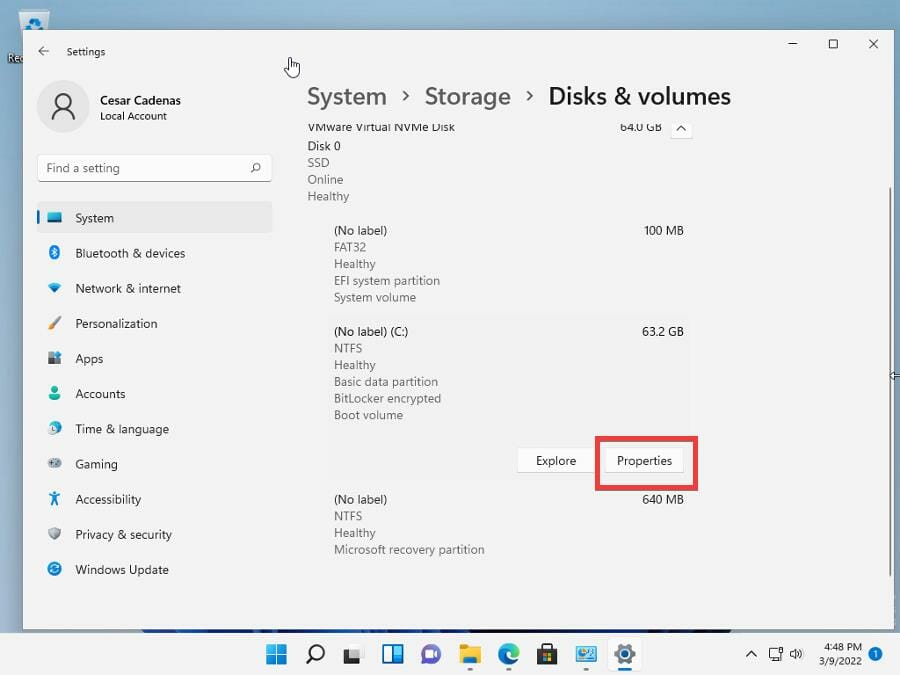
- Desplácese hacia abajo hasta que vea la sección Bitlocker.
- Hacer clic Desactive BitLocker.
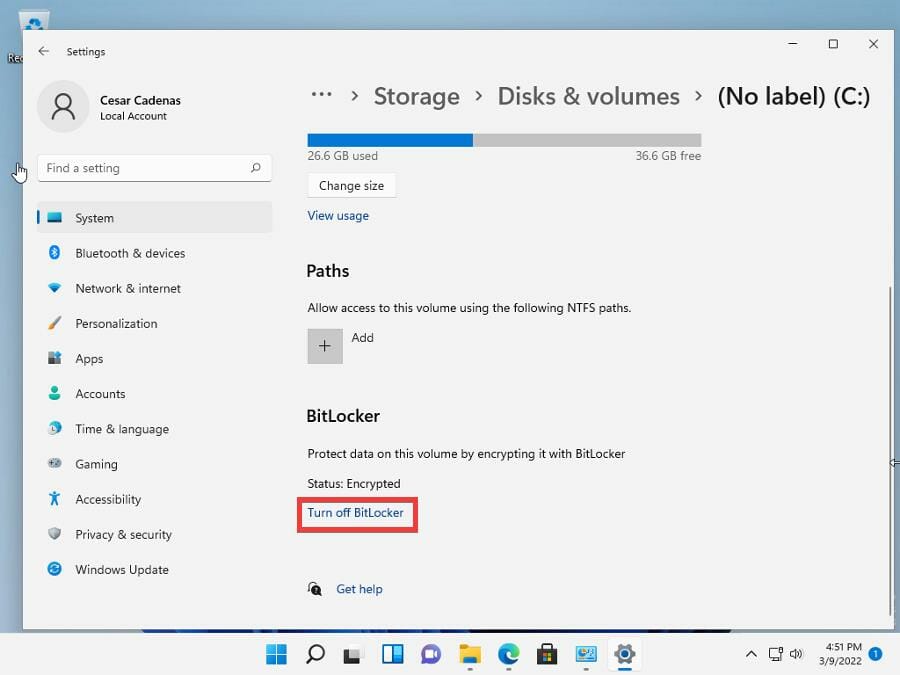
- Al hacer clic en ese vínculo, accederá al menú Cifrado de unidad BitLocker.
- Hacer clic Desactive BitLocker.
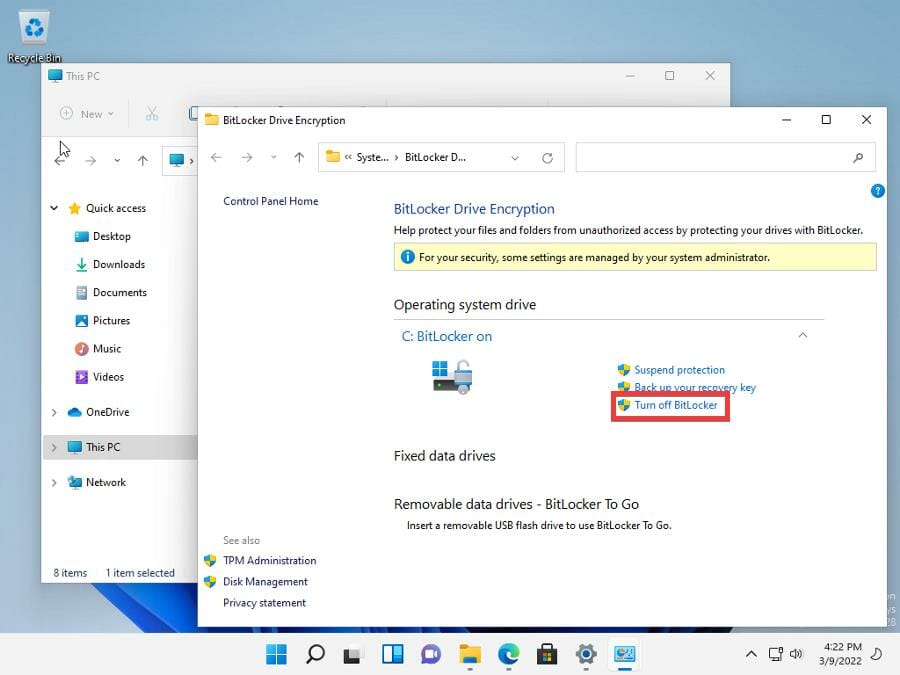
- Haga clic en el Desactivar BitLocker en la pequeña ventana que aparece. Dale al software algo de tiempo para descifrar la unidad.
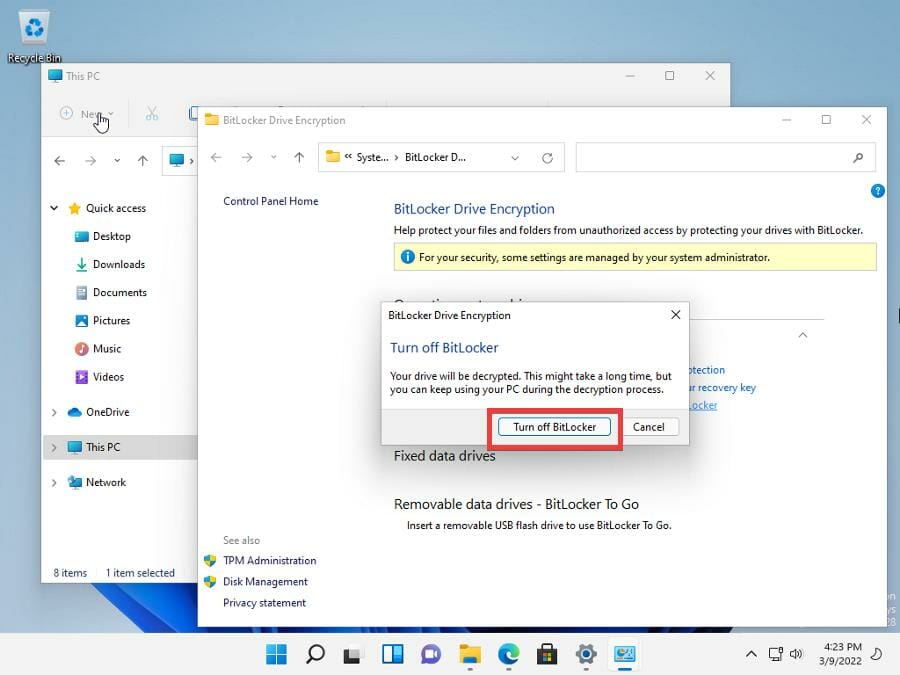
4. Deshabilitar a través del símbolo del sistema
- Abra la barra de búsqueda haciendo clic en el icono de la lupa.
- Escriba “Símbolo del sistema”.
- Hacer clic Ejecutar como administrador.
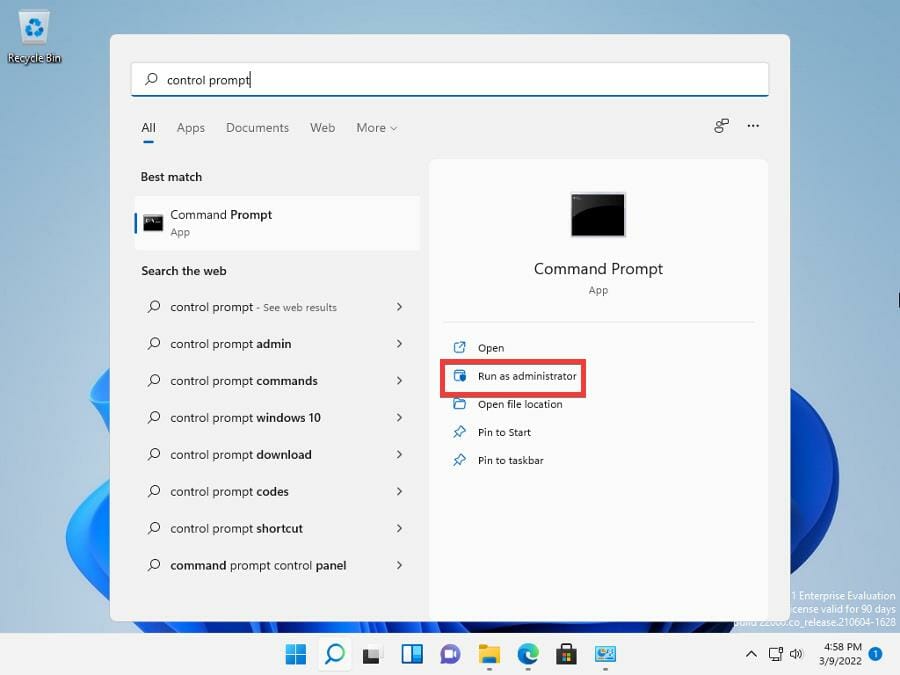
- Aparecerá una ventana que le preguntará si desea realizar cambios. Seleccione Sí.
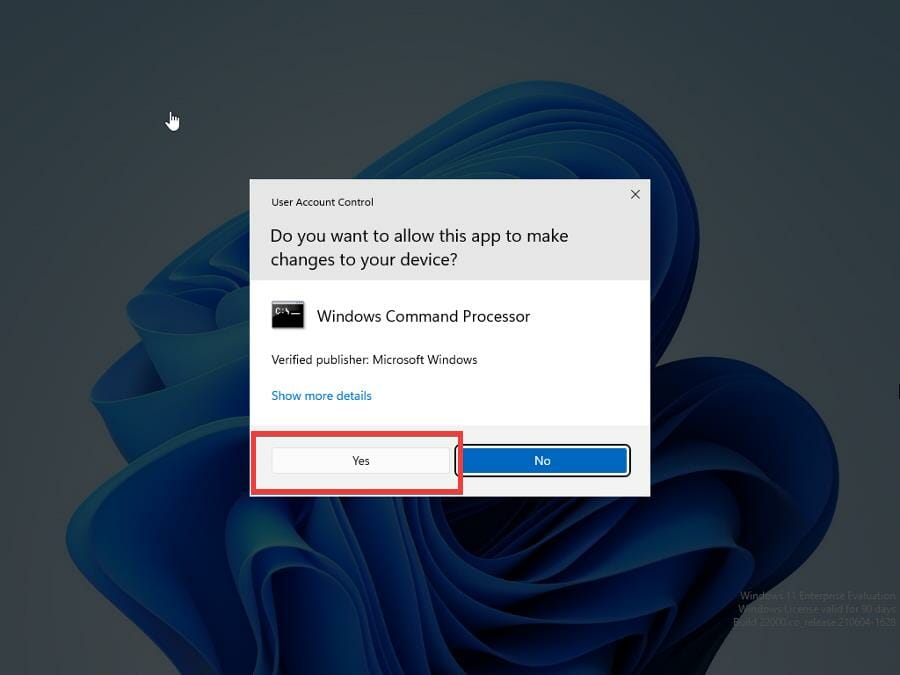
- En el símbolo del sistema, escriba administrar-bde-off
:. Donde dice “ ”, escriba la letra de su unidad, que en este ejemplo es ‘C’. 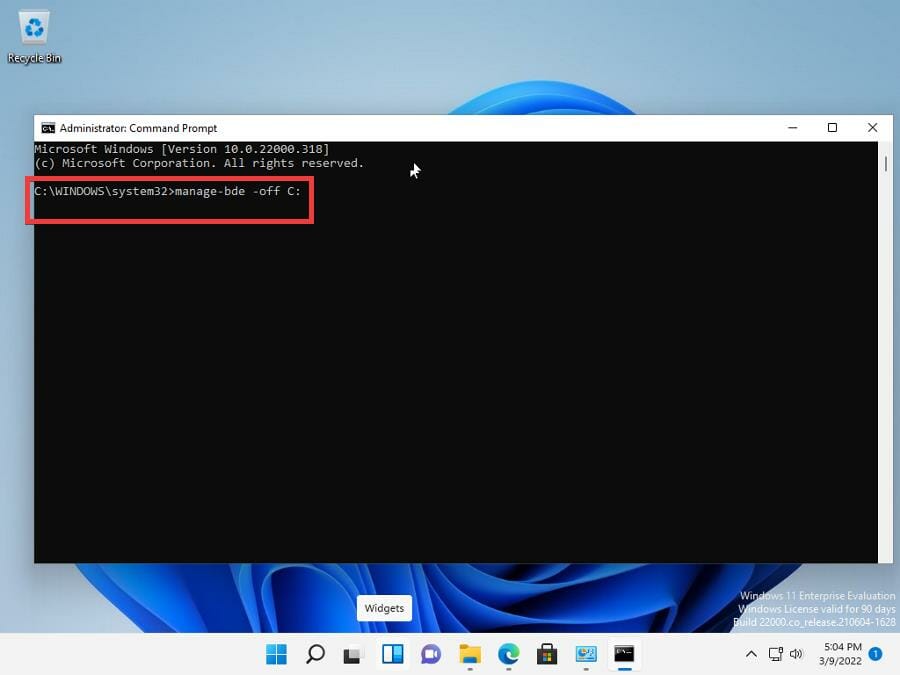
- Pegar Ingresar en tu teclado.
- Aparecerá un mensaje de que se está descifrando. Esto eliminará el cifrado de Bitlocker.
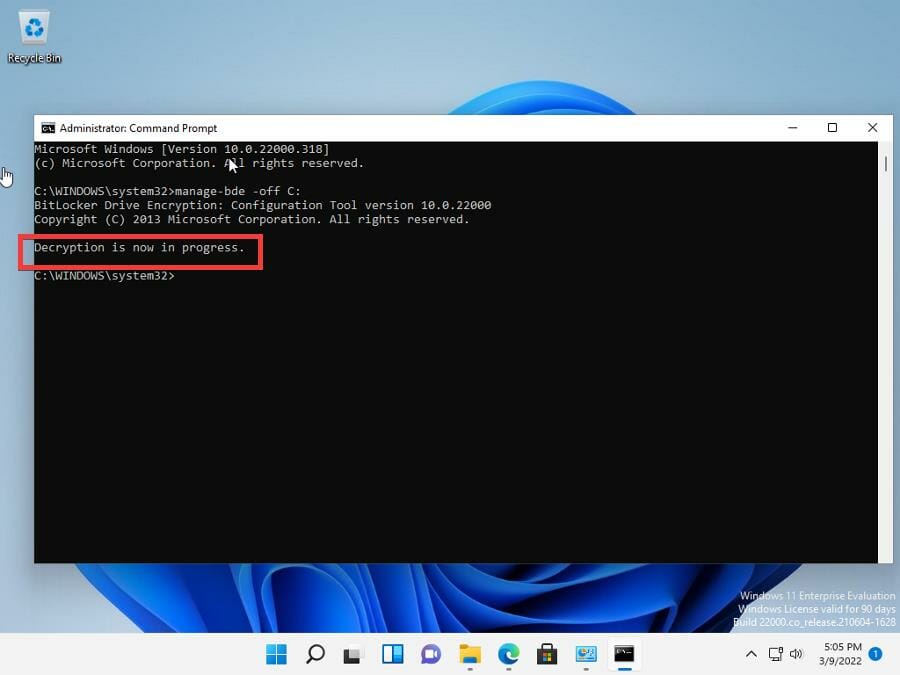
- Como antes, dale a BitLocker algo de tiempo para descifrarlo por completo. El tiempo que se tarda en descifrar depende del tamaño total de la unidad.
Al descifrar, estará poniendo en riesgo el disco de su computadora debido a las amenazas en línea. Para esto, se recomienda que descargue algún software antivirus para protegerlo.
⇒ Obtenga ESET Internet Security
5. Deshabilitar a través de PowerShell
- Abra la barra de búsqueda haciendo clic en el icono de la lupa.
- Escribir Windows PowerShell.
- Hacer clic Ejecutar como administrador.
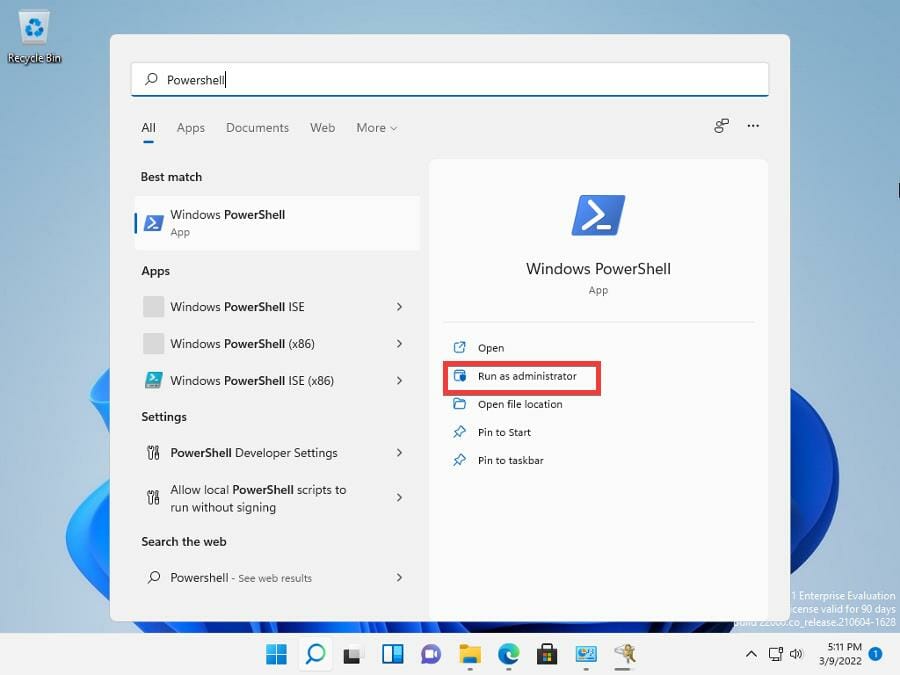
- Aparecerá una ventana que le preguntará si desea realizar cambios. Seleccione Sí.
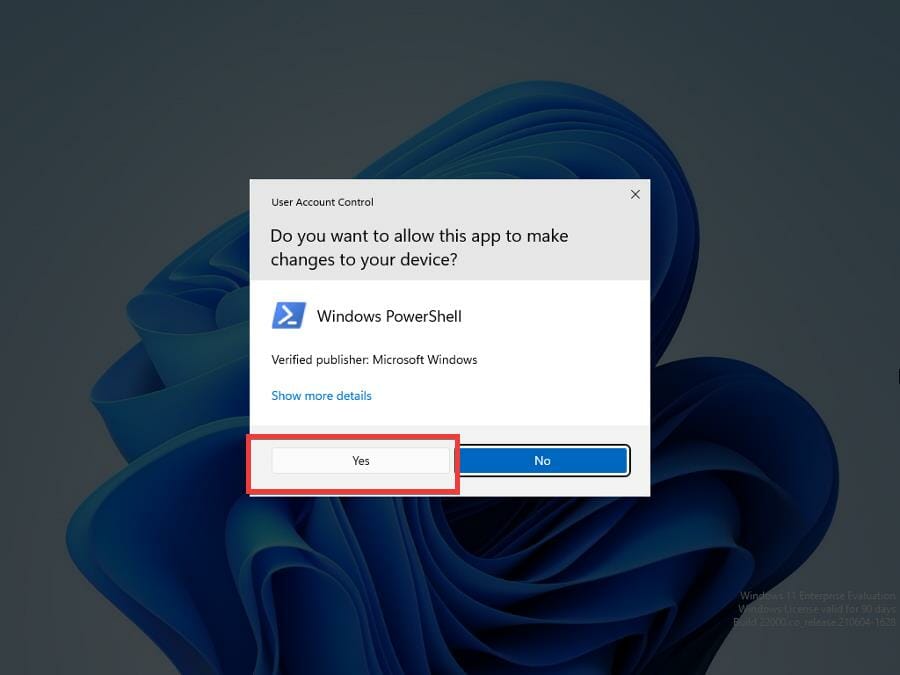
- En PowerShell, escriba este comando: Deshabilitar BitLocker -MountPoint "
:" Al igual que para el símbolo del sistema, ingrese la letra de su unidad (‘C’ en este caso) donde dice ‘ ‘. 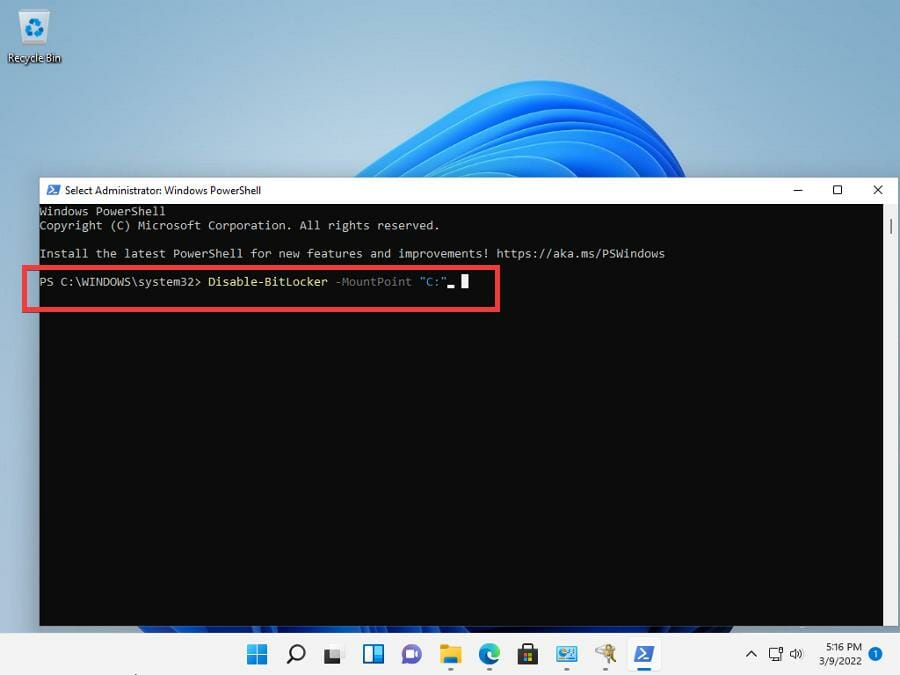
- Pegar Ingresar en tu teclado.
- PowerShell mostrará que el descifrado de BitLocker está en curso. Dale un poco de tiempo para terminar. Según el tamaño de la unidad, puede llevar un tiempo.
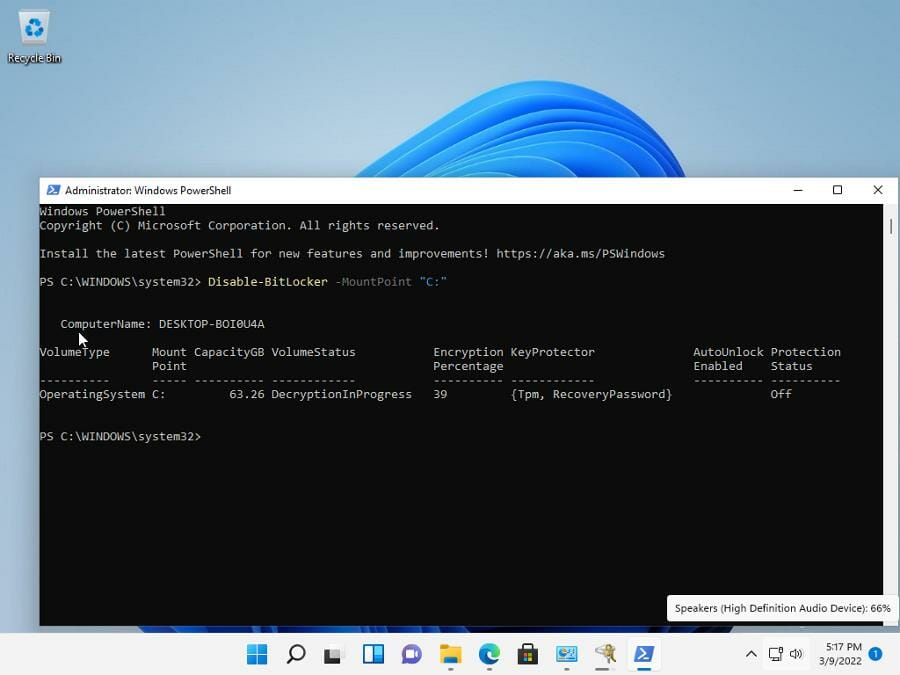
¿Qué puedo hacer si aparece un error en BitLocker?
Ocasionalmente, puede encontrarse con algunos errores al usar BitLocker. Un problema común que aparece es que BitLocker no se descifra. En algunos casos, esto podría deberse a que el software está tardando mucho en completarse. Otras veces, la falla podría deberse a que su computadora está atrasada en las actualizaciones.
La gente también ha tenido problemas con BitLocker al no poder cifrar. Cuando esto suceda, es posible que deba abrir el símbolo del sistema y borrar la partición o cambiar la configuración de seguridad en el BIOS de Windows 11. Otras correcciones implican eludir TPM en su computadora con el Editor de políticas de grupo local.
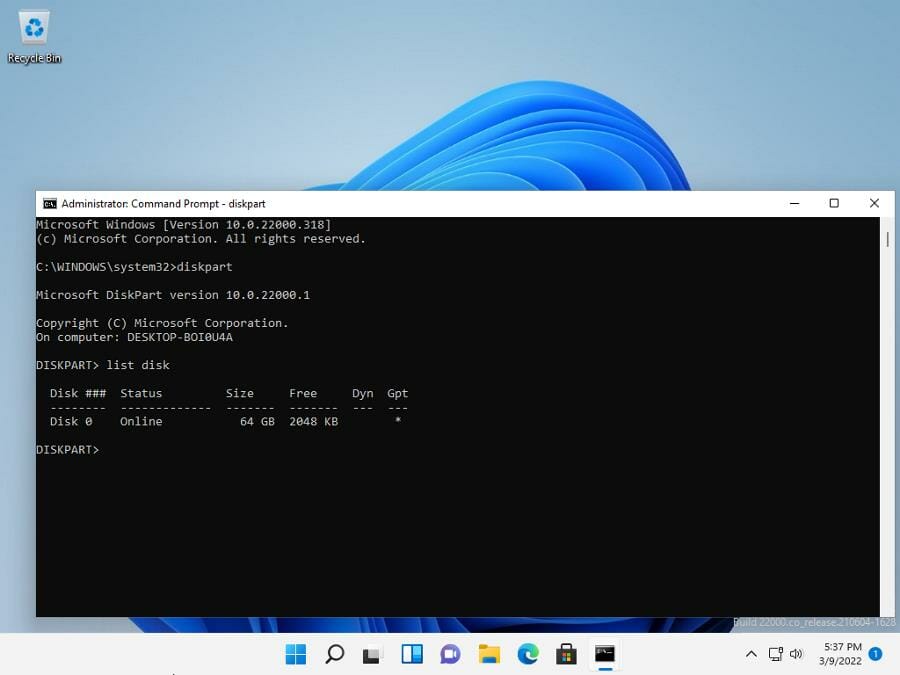
Otra solución útil que debe conocer es cómo lidiar con BitLocker que constantemente solicita una contraseña. La búsqueda constante de la contraseña no debilita la aplicación, pero puede ser bastante molesto lidiar con esto si sucede todo el tiempo. Probablemente tendrá que desactivar la función de bloqueo automático en BitLocker.
No dude en dejar un comentario a continuación si tiene alguna pregunta sobre otros tipos de software y aplicaciones de Windows 11. Además, deje comentarios sobre las guías que le gustaría ver o información sobre otras características de Windows 11 o guías como esta, para versiones Home u otras.

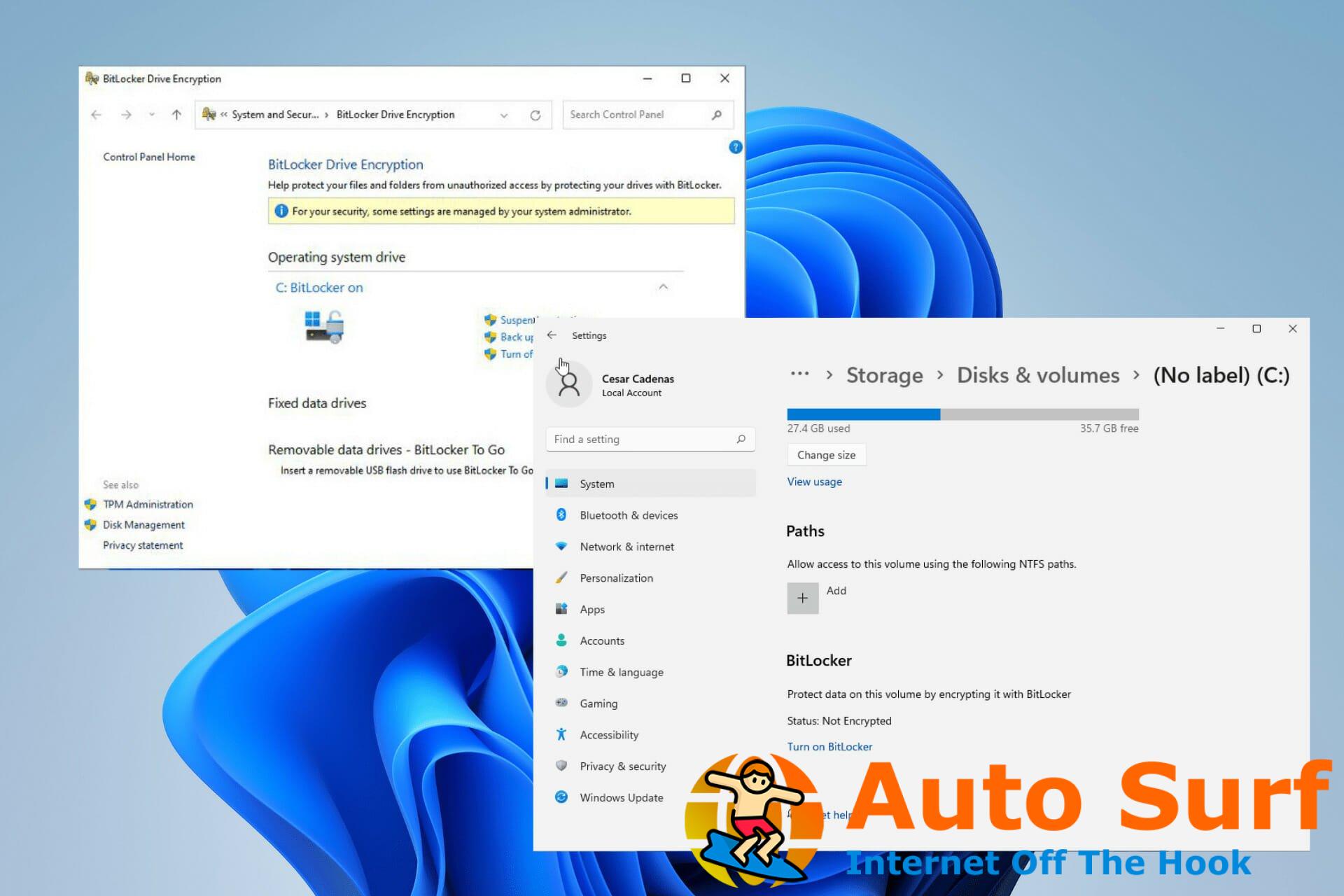
![Error de actualización de Windows 0x80070490 [Full Fix] Error de actualización de Windows 0x80070490 [Full Fix]](https://auto-surf.ro/wp-content/uploads/1644625829_307_Error-de-actualizacion-de-Windows-0x80070490-Full-Fix-768x768.jpg?v=1644625831)

![REVISIÓN: No hay altavoces ni auriculares enchufados [Full Guide] REVISIÓN: No hay altavoces ni auriculares enchufados [Full Guide]](https://auto-surf.ro/wp-content/uploads/REVISION-No-hay-altavoces-ni-auriculares-enchufados-Full-Guide-768x512.jpg?v=1644639261)

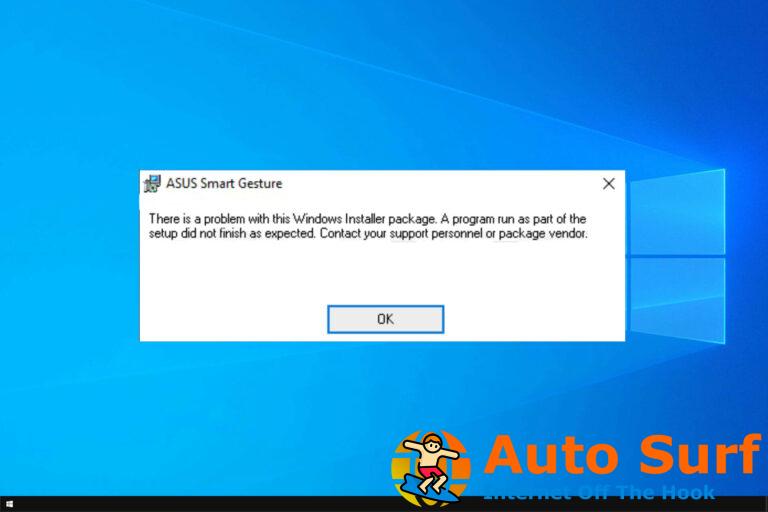
![Razer Synapse no se abre o no se pudo iniciar [Full Fix] Razer Synapse no se abre o no se pudo iniciar [Full Fix]](https://auto-surf.ro/wp-content/uploads/Razer-Synapse-no-se-abre-o-no-se-pudo-iniciar-768x512.jpg?v=1644636150)