- Muchos usuarios han querido controlar el ventilador de la computadora en Windows 11, sin embargo, parece que no pueden encontrar la forma correcta de hacerlo.
- Puede controlar el ventilador con una herramienta proporcionada por el OEM, a través de la configuración del BIOS o con una herramienta de terceros.
- Además, descubra todo sobre la velocidad del ventilador y cómo afecta al sistema.
Es posible que haya tenido que, al menos una vez, apagar el sistema debido a un sobrecalentamiento o que se haya apagado solo. Todos hemos estado allí. Pero, ¿y si puedes controlar manualmente el ventilador en Windows 11 para obtener resultados óptimos?
La mayoría de ustedes estarían encantados con la idea de controlar manualmente la velocidad del ventilador, pero no es tan simple y directo. Tendrá que encontrar la aplicación correcta, una que sea compatible y ofrezca la opción no solo de ver, sino también de controlar la velocidad.
En las siguientes secciones, enumeraremos los diversos métodos para obtener la herramienta adecuada, ya sea del OEM o de una fuente de terceros, junto con el control del ventilador en Windows 11 a través del BIOS.
¿Cuáles son las cosas que debo saber sobre el control de ventiladores en Windows 11?
Si bien la configuración integrada debería funcionar bien para mantener la temperatura del sistema bajo control, es posible que a veces necesite controlar manualmente el ventilador en Windows 11.
Al hacerlo, puede establecerlo en el valor deseado para obtener resultados óptimos. Por ejemplo, durante las operaciones que consumen muchos recursos, la velocidad se puede cambiar a alta, mientras que si solo se desplaza por la web, mantenerla baja debería estar bien.
Además, cuando el ventilador funciona a toda velocidad, producirá mucho más ruido y causará molestias que en algún lugar cerca del rango medio. Tendrá que considerar este factor también cuando utilice el enfoque de control manual del ventilador en Windows 11.
¿Cómo puedo controlar el ventilador de la computadora en Windows 11?
1. Busque un software publicado por el OEM
- Presionar ventanas + S para lanzar el Búsqueda menú.
- Ingresar Información del sistema en el campo de texto en la parte superior y haga clic en el resultado de búsqueda relevante que aparece.
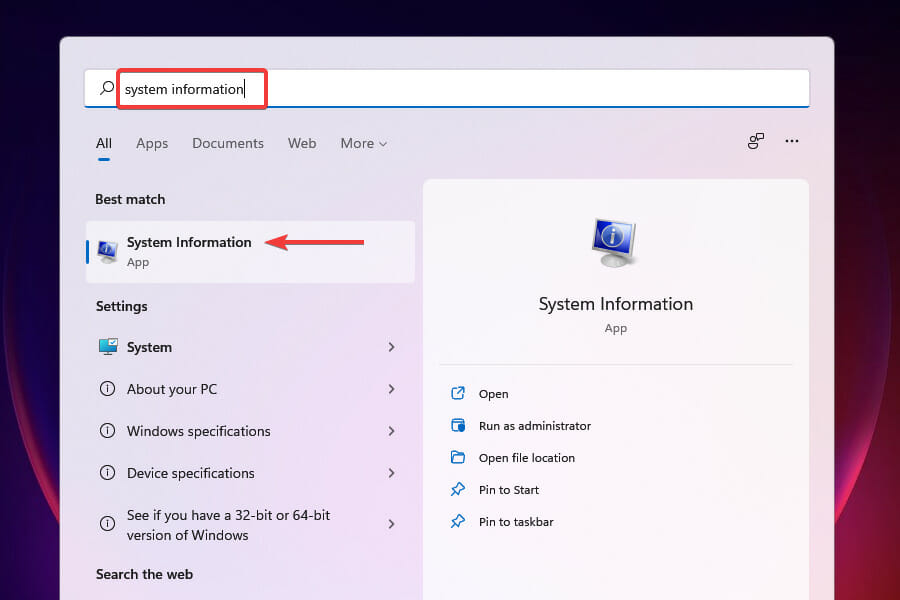
- Localiza el Fabricante del sistema y Modelo de sistema en el en el Resumen del sistema pestaña.
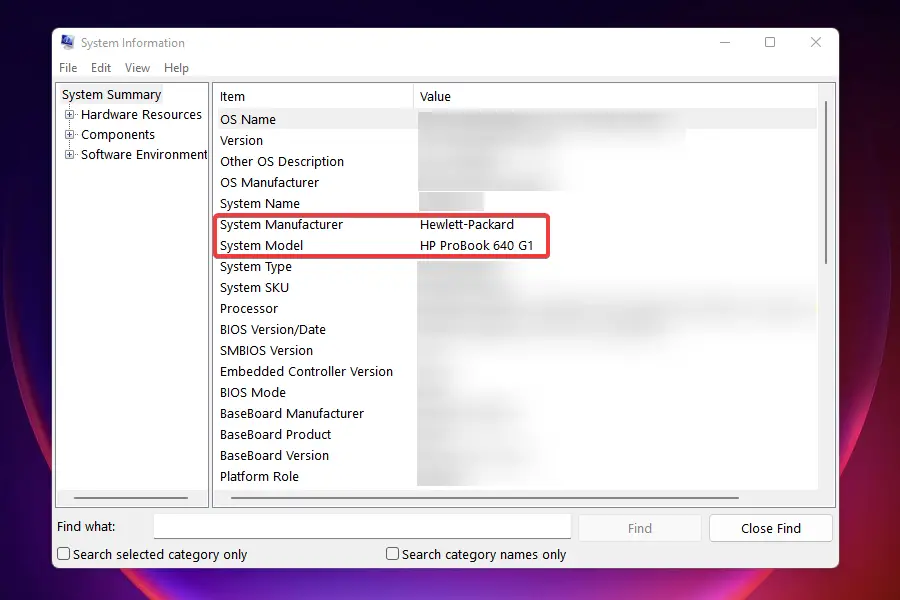
- A continuación, vaya a Google o cualquier otro motor de búsqueda efectivo, y busque el software de control del ventilador en Windows 11 usando el Nombre del fabricante y modelo seguido por Control del ventilador Utilidad como las palabras clave.
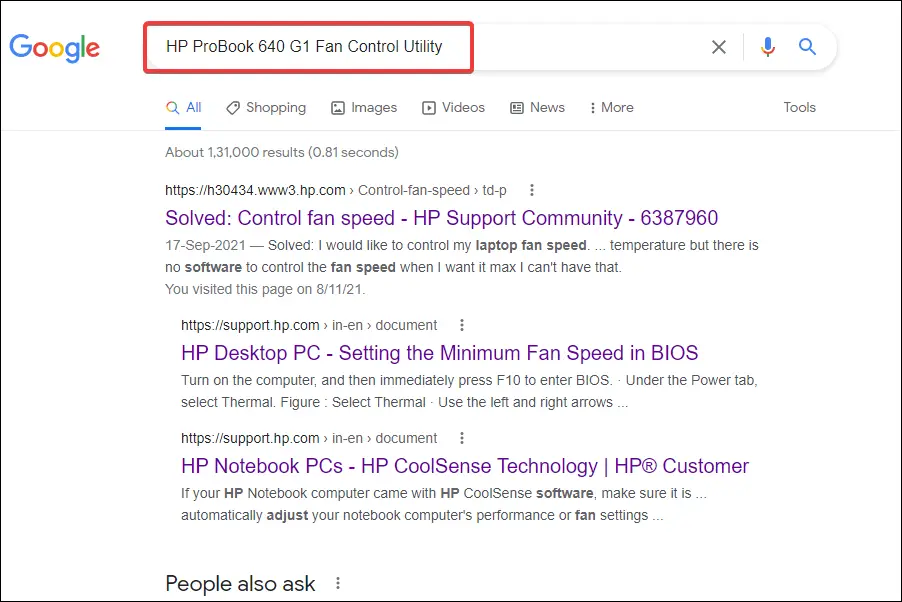
- A continuación, abra el sitio web del OEM, localice la utilidad correspondiente y descárguela.
- Navegue a la carpeta donde está almacenado el archivo descargado y haga doble clic en él para iniciar el instalador.
- Siga las instrucciones en pantalla para completar el proceso de instalación.
Después de instalar el software, puede comenzar a controlar el ventilador de la computadora de inmediato y configurarlo para que funcione a la velocidad deseada.
2. Use la configuración del BIOS
NOTA
Los siguientes pasos serán diferentes para varios fabricantes de computadoras. Sin embargo, con una idea básica del concepto, puede navegar a la sección correspondiente y realizar los cambios.
- Navegue hasta el escritorio y presione alternativa + F4 para lanzar el cerrar ventanas caja.
- Seleccione Apagar del menú desplegable y haga clic en DE ACUERDO en el fondo.
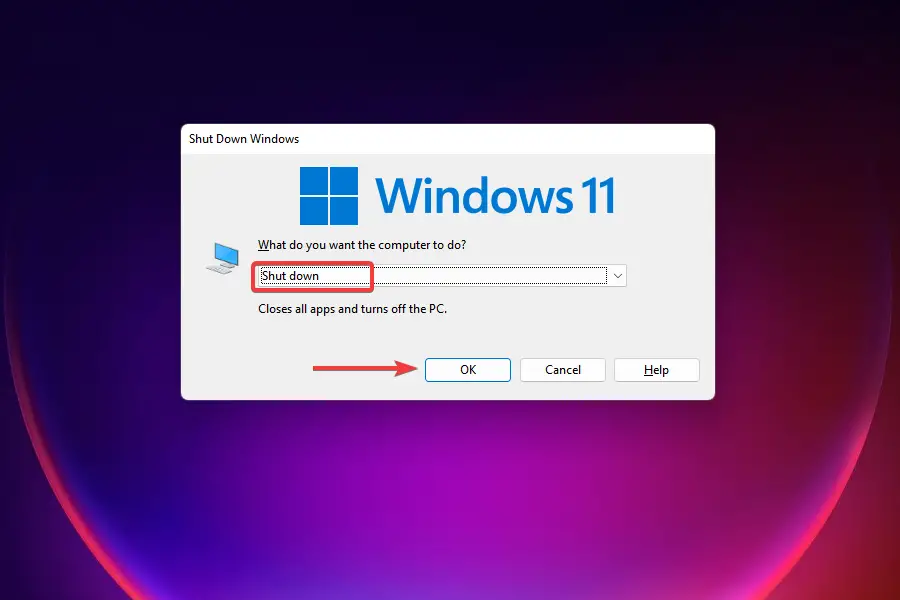
- A continuación, presione el botón Energía botón para encender la computadora.
- Tan pronto como se encienda la pantalla, presione Esc o F12 (dependiendo de la configuración de la computadora) para ingresar al BIOS.
- Navega por las diferentes opciones (Avanzado, Overclocking o algo similar) y busca cualquier configuración relacionada con el ventilador de la computadora.
- Después de encontrar las opciones relevantes, ahora puede controlar el ventilador de la computadora y ejecutarlo a la velocidad deseada para obtener resultados óptimos.
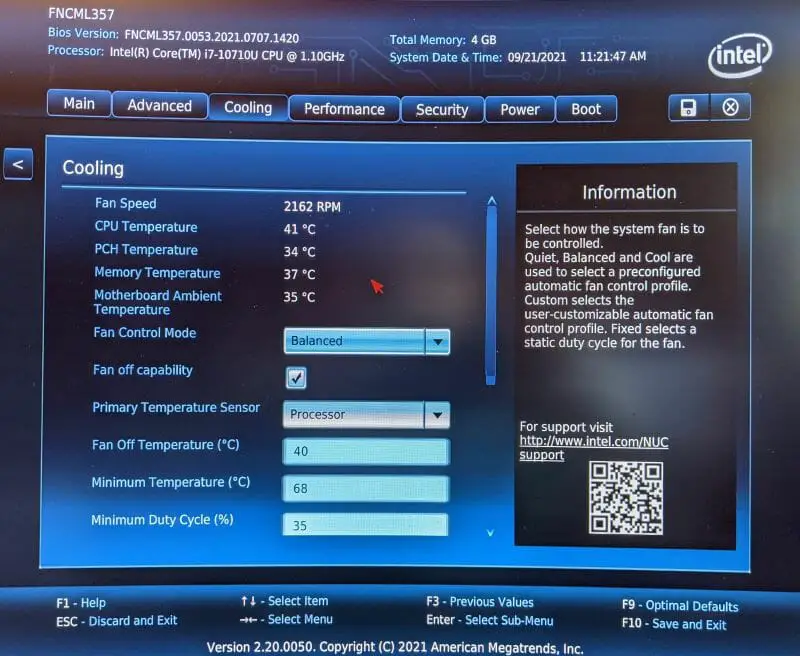
Controlar el ventilador de la PC desde el BIOS requiere mucho tiempo y es un asunto complicado. Debe tener cuidado al realizar los cambios, ya que un lapso menor puede resultar fatal para la computadora. Además, no realice cambios en ninguna otra configuración a menos que esté al tanto de sus resultados.
3. Descarga una utilidad de terceros
- Ve a la página de GitHub de Fan Controldesplácese hacia abajo y haga clic en Descarga el archivo más reciente por debajo Instalación.
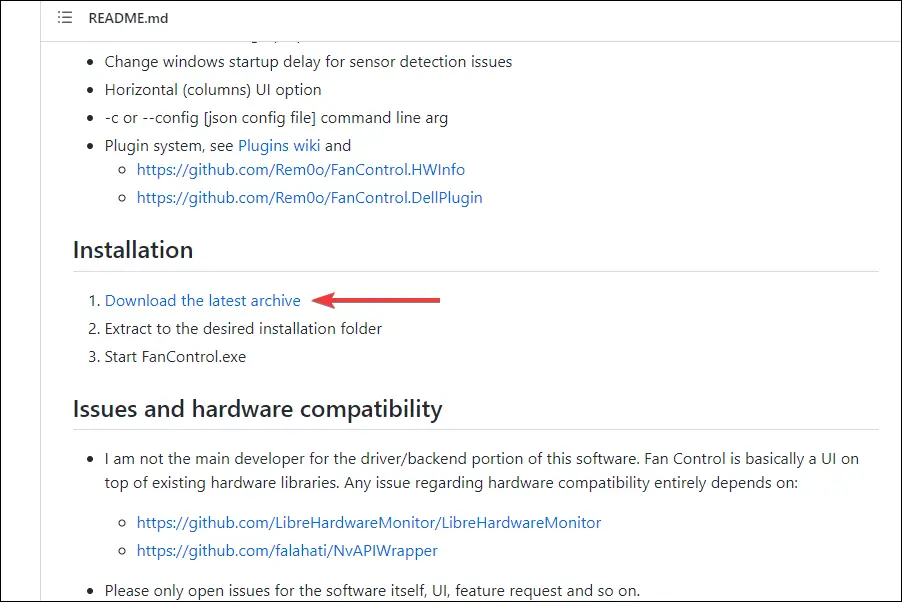
- Navegue a la carpeta donde se almacena el archivo descargado (formato .zip), haga clic derecho sobre él y seleccione Extraer todo del menú contextual.

- Elija un destino para almacenar los archivos y haga clic en Extracto en la ventana que aparece.
- Abra la carpeta donde se almacenan los archivos extraídos y haga doble clic en el FanControl.exe archivo para iniciar la aplicación.
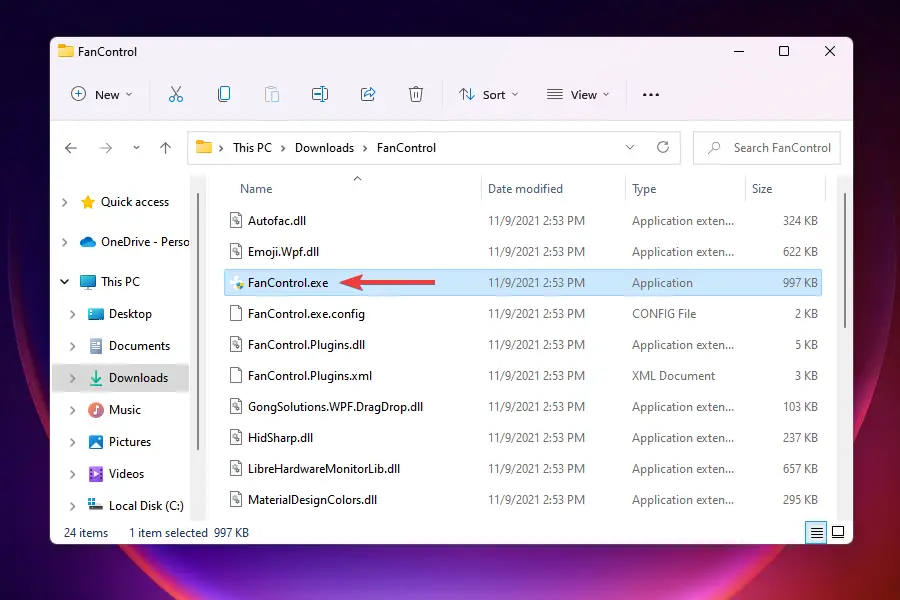
- Elija la respuesta adecuada en caso de que aparezca una advertencia y luego haga clic en Sí en el UAC (Control de cuentas de usuario) que aparece.
- Deja el Control del ventilador app ahora escanea el sistema y elige la respuesta relevante cuando se te solicite.
- Una vez que haya terminado de escanear, enumerará todos los ventiladores conectados al sistema en Control S y su posterior velocidad de carrera bajo Velocidades.

- Ahora puede realizar los cambios pertinentes en la velocidad del ventilador y configurarlo en el valor deseado.
Fan Control es una de las mejores utilidades de terceros de código abierto disponibles en el mercado y es de uso gratuito. Ofrece una interfaz simple y permite a los usuarios cambiar rápidamente la configuración y controlar los ventiladores en Windows 11.
¿Por qué no puedo controlar el ventilador en Windows?
Es posible que algunos usuarios no puedan controlar el ventilador en Windows 11 o incluso en las iteraciones anteriores. Esto se debe principalmente a la configuración del BIOS. En caso de que estos no permitan modificar la velocidad del ventilador, las utilidades de terceros no serán de utilidad.
Aparte de eso, es posible que la utilidad no sea compatible con el hardware, en cuyo caso no podrá realizar ninguna modificación.
¿Puedo apagar el ventilador de la computadora para reducir el ruido en Windows 11?
Nunca debe apagar el ventilador de la computadora o establecer su velocidad demasiado baja, ya que no podría enfriar el sistema.
Cada vez que ejecuta un montón de aplicaciones o hay procesos importantes en segundo plano, su computadora puede calentarse y surgirá la necesidad de reducir el sobrecalentamiento. Aquí es donde el ventilador de la computadora entra en escena.
Si la temperatura dentro del sistema alcanza cerca de los 95 °C, las posibilidades de dañar los componentes delicados son altas. Por lo tanto, se recomienda que deje que la computadora elija la velocidad óptima del ventilador o que la configure en niveles normales cuando siga el enfoque manual.
¿Qué puedo hacer si el ventilador siempre está funcionando en Windows 11?
El ventilador comienza a funcionar cuando la temperatura dentro del sistema debe bajar al nivel óptimo. En caso de que el ventilador de la computadora esté siempre funcionando, indica un sobrecalentamiento constante.
Si está ejecutando aplicaciones de alto nivel o realiza varias tareas a la vez, intente eliminarlas. Cuando el problema persiste, la culpa es de la acumulación de polvo.
En caso de una acumulación severa de polvo dentro de las rejillas de ventilación, el aire caliente del interior no puede escapar, lo que provoca un aumento de la temperatura, lo que hace que el ventilador de la computadora comience a funcionar. Y como el ventilador no puede bajar la temperatura a niveles óptimos, sigue funcionando.
Eso es todo lo que hay que saber sobre el control del ventilador de la PC en Windows 11. Antes de tomar el control y comenzar a modificar la velocidad del ventilador, realice una investigación exhaustiva para comprender la configuración requerida.
También puede consultar los mejores ventiladores disponibles en el mercado, en caso de que tenga problemas con el instalado actualmente.
Díganos cuál de los métodos anteriores funcionó para usted o si desea elegir una utilidad que no aparece aquí, en la sección de comentarios a continuación.




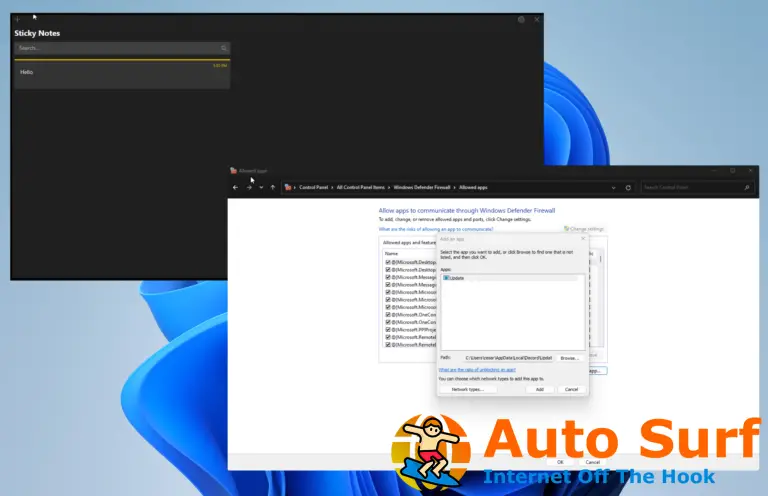

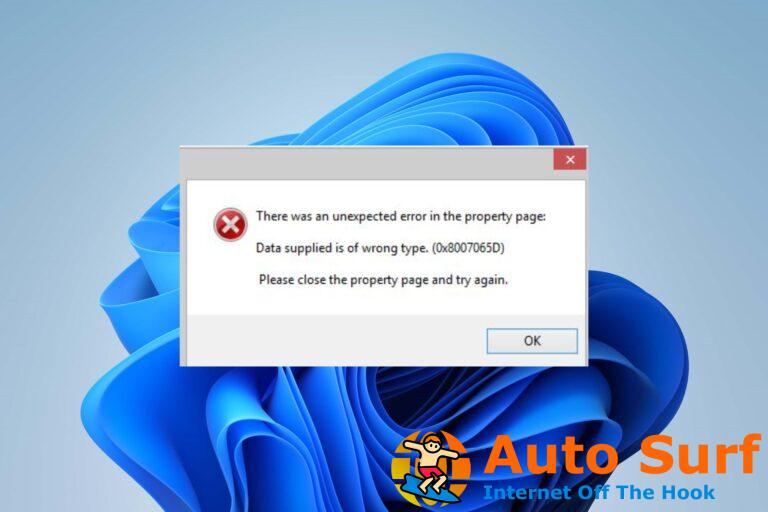
![Arreglo: CCleaner no borra el caché [Android, PC, Browsers] Arreglo: CCleaner no borra el caché [Android, PC, Browsers]](https://auto-surf.ro/wp-content/uploads/Arreglo-CCleaner-no-borra-el-cache-Android-PC-Browsers-768x512.jpg?v=1653560657)