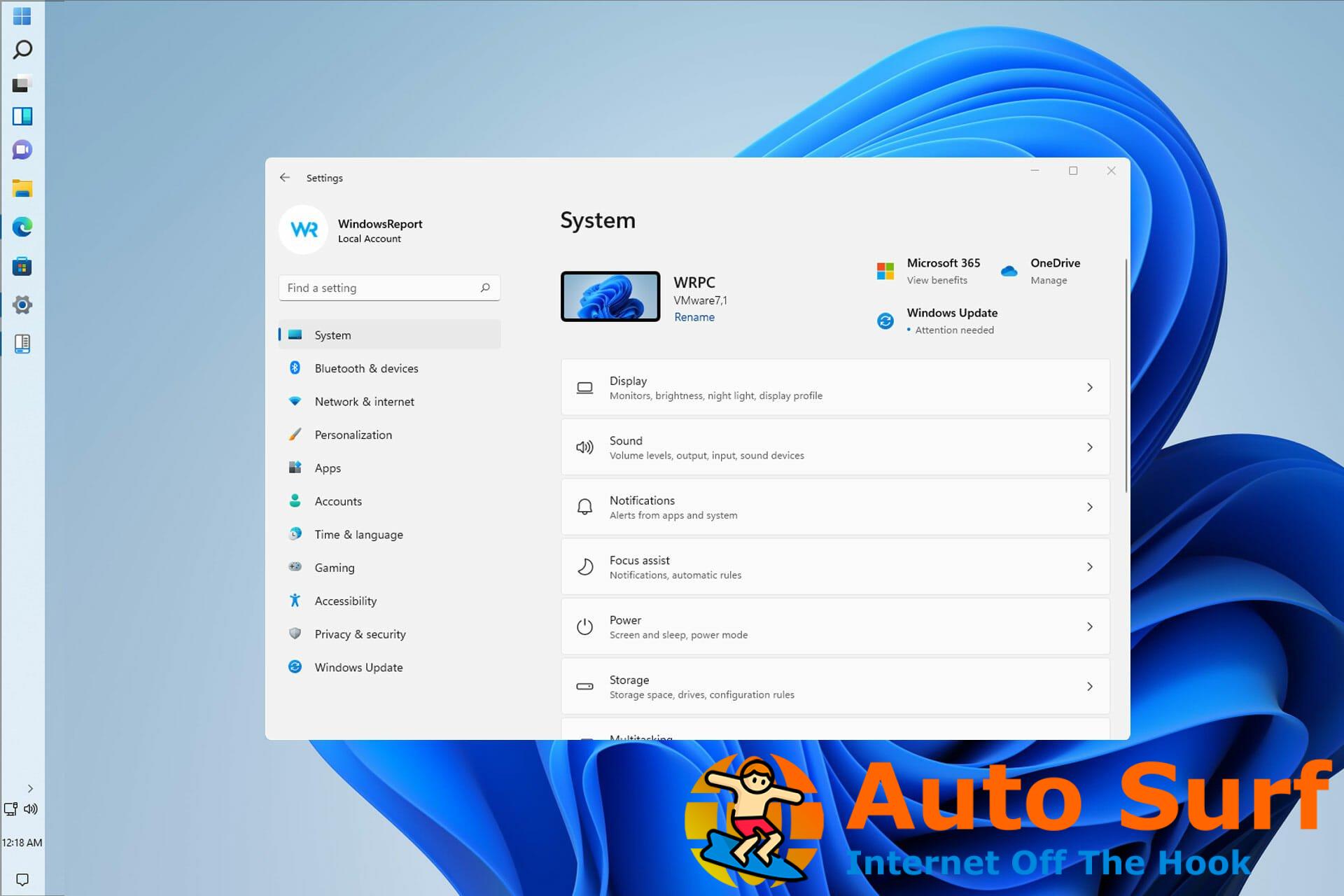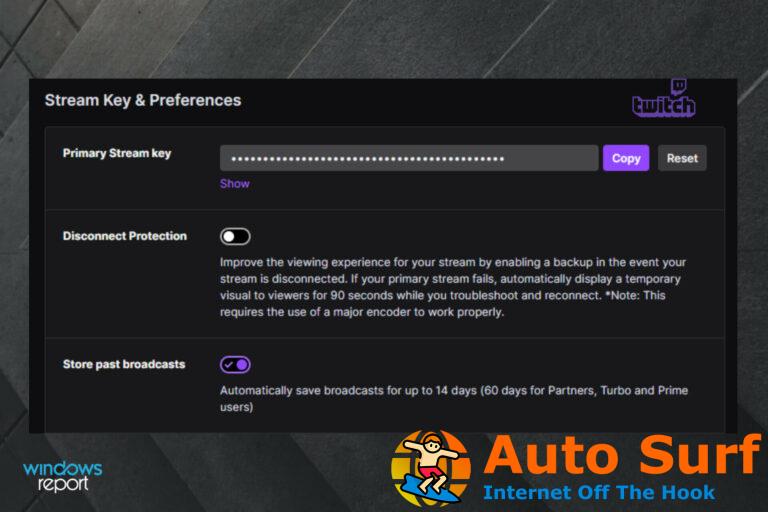- La función para configurar una barra de tareas vertical en Windows 11 no está disponible debido a los nuevos cambios realizados por Microsoft en el sistema operativo.
- A los usuarios les resulta difícil personalizar la barra de tareas de acuerdo con sus preferencias.
- El método que se indica a continuación está sujeto a cambios en función de las actualizaciones posteriores que se publicarán.
Después del lanzamiento de Windows 11, una parte de sus usuarios se quejó de cómo el sistema operativo combinaba varios botones en uno en la barra de tareas. También se han presentado quejas por la rigidez de la barra de tareas.
Por suerte, algunos miembros de la comunidad han descubierto una forma de recuperar la estética y el comportamiento antiguos modificando los archivos con una serie de trucos.
De forma predeterminada, la barra de tareas de Windows está bloqueada y se puede configurar de forma limitada. A través de una serie de sencillos pasos, puedes desbloquear la barra y hacerla totalmente personalizable.
Se confirma que el siguiente método funciona, pero es posible que las actualizaciones posteriores lo dejen sin efecto.
¿Windows 11 tiene una barra de tareas personalizable?
La barra de tareas es quizás el elemento más controvertido del nuevo sistema operativo. Los usuarios no apreciaron varios de los cambios que hizo Microsoft.
Sin embargo, la buena noticia es que Microsoft parece estar escuchando los comentarios. Hay planes en marcha para cambiar una de las mayores quejas que la gente tenía al respecto.
Podrás personalizarlo y configurarlo a tu gusto con las posteriores actualizaciones que se vayan realizando.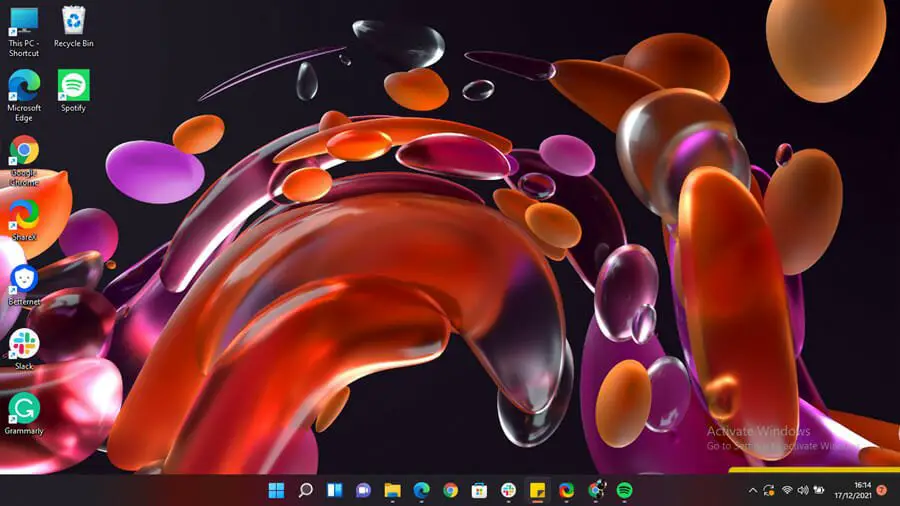
¿Por qué mi barra de tareas de Windows no se oculta en pantalla completa?
Para activar la barra de tareas, debe tener Ocultar automáticamente la barra de tareas en modo escritorio en el Ajustes activado.
Incluso entonces, si todavía está visible en el modo de pantalla completa a pesar de sus esfuerzos por ocultarlo, es probable que haya aplicaciones ejecutándose en segundo plano que impidan que entre en el modo de pantalla completa. Las actualizaciones no están instaladas en el sistema.
¿Qué puedo hacer para configurar mi barra de tareas vertical en Windows 11?
1. Descarga y configura StartAllBack
- Vaya a su navegador predeterminado y visite la página de descarga oficial de StartAllBack para Windows 11.
- Luego, continúe y haga clic en el Botón de descargaluego espere a que se complete la descarga una vez que esté en la página de descarga correcta.
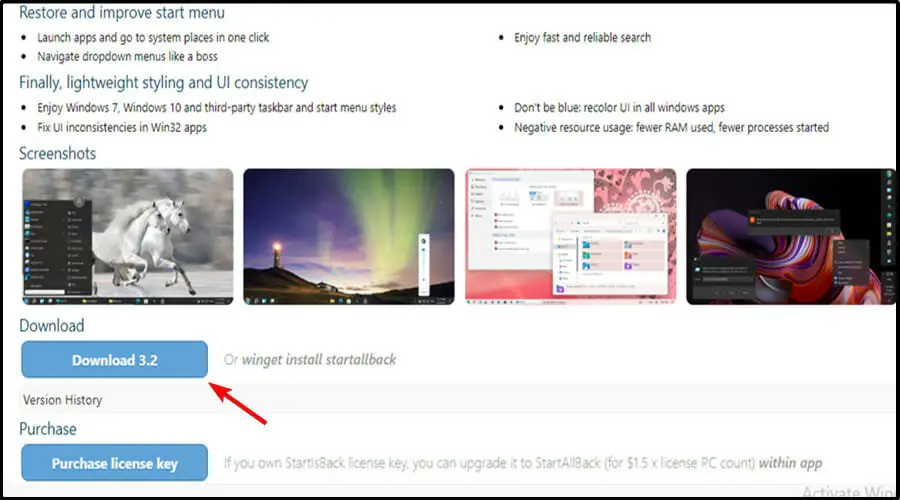
- Una vez finalizada la descarga, haga doble clic en el IniciarTodoAtrás ejecutable que acaba de descargar.
- En la siguiente pantalla, haga clic en Instalar para todos o Instalar para mí.
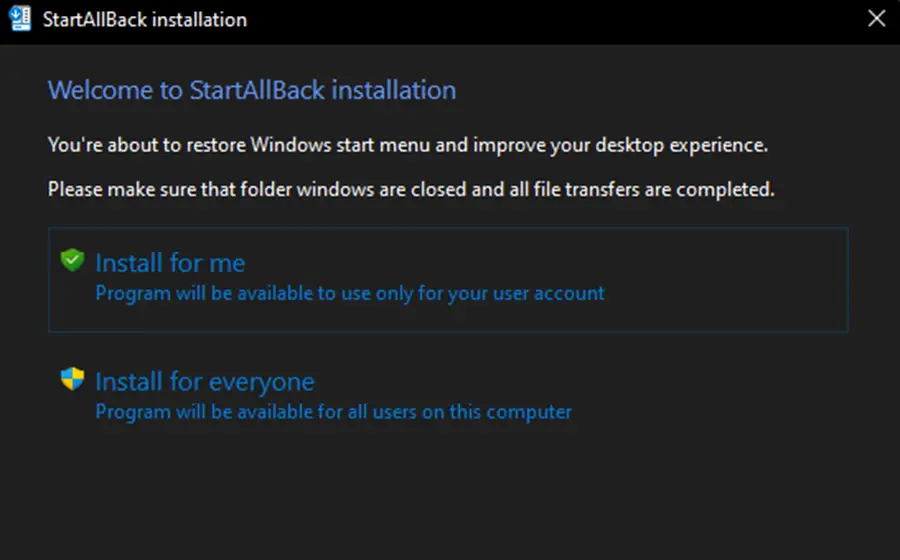
- Luego, en el control de la cuenta de usuario, haga clic en Sí y espere hasta que se complete la instalación.
- Ahora que la utilidad está instalada, es hora de configurarla. La forma más fácil de hacerlo es desde el asistente de configuración de StartAllBack que acaba de aparecer en la pantalla. Puede seleccionar entre 3 temas diferentes: adecuado 11, un poco 10y Remasterizado 7.
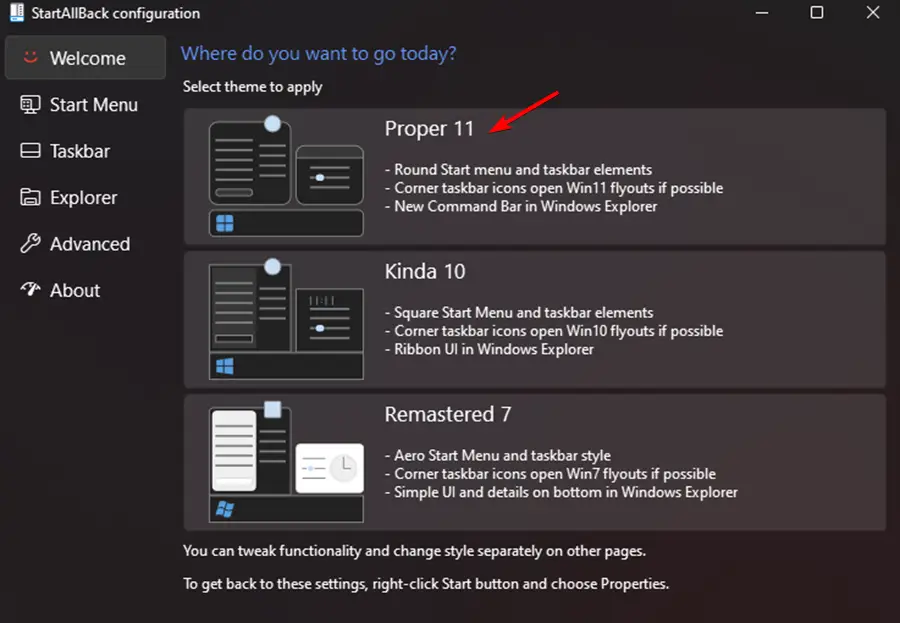
NOTA
Una de las mejores maneras de obtener esa sensación retro con una barra de tareas desbloqueada y sin combinar es con el programa Remastered 7.
- A continuación, desde la misma ventana del asistente, haga clic en barra de tareas en el menú vertical de la izquierda.
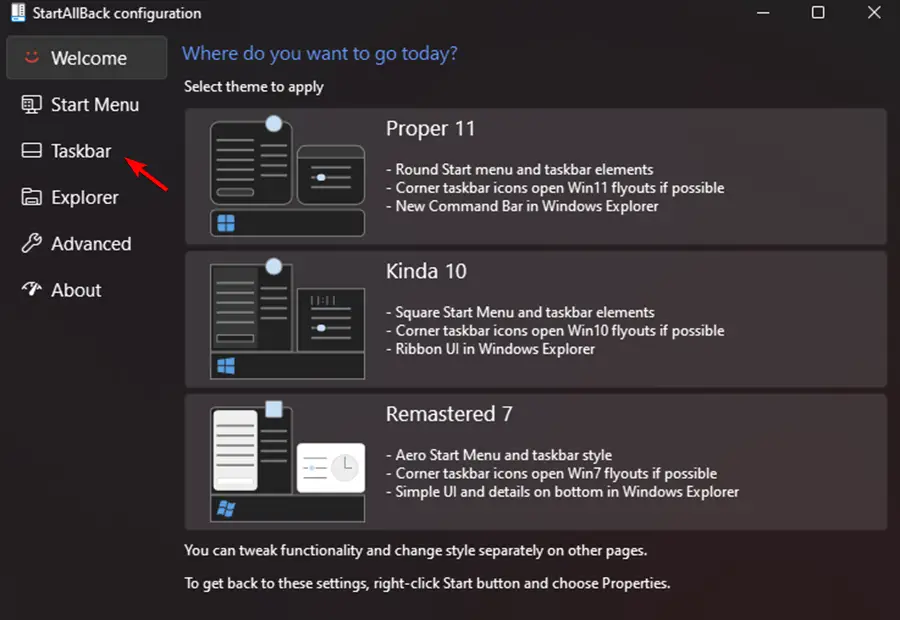
- Con el menú de la barra de tareas seleccionado, muévase al panel de la derecha, vaya debajo Ajusta el comportamiento y los superpoderes. y cambiar el Combinar botones de la barra de tareas y En barras de tareas secundarias a Nunca.
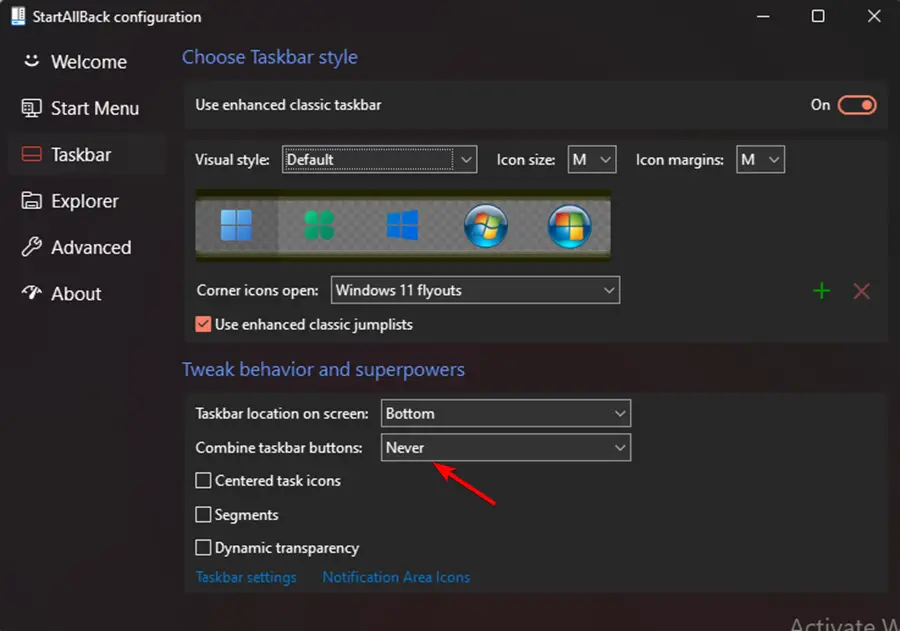
- A continuación, todo lo que queda por hacer es desbloquear la barra de tareas para que puedas moverla libremente a cualquier parte de la pantalla. Puede hacer esto simplemente haciendo clic derecho en su barra de tareas y haciendo clic en Bloquear todas las barras de tareas para desbloquearlo.
- Si siguió las instrucciones anteriores, logró con éxito una barra de tareas no combinada y desbloqueada en Windows 11.
El lanzamiento de StartAll Back para Windows 11 hace que sea más fácil que nunca devolver la barra de tareas a su estado no combinado y desbloqueado, como estaba en versiones anteriores del sistema operativo.
Se han realizado varias pruebas en el software y se ha encontrado que funciona bastante bien. Aparte de traer de vuelta lo viejo comienzo menú, puede desbloquear la barra de tareas para que pueda moverla a cualquier parte de la pantalla que desee.
¿Por qué la barra de tareas se mueve sola?
Se supone que la barra de tareas reside en la parte inferior de la pantalla, pero a veces se mueve a una posición descentrada, como en el lado izquierdo.
Por lo tanto, la explicación más probable para esto es que arrastró la barra de tareas para moverla y terminó haciendo otra cosa en su lugar, como mover los íconos del escritorio de su PC.
Otros factores, como un tipo diferente de movimiento del mouse, pueden tener un impacto en eso. Por ejemplo, el movimiento de un error que ha aterrizado en su monitor también puede afectar el movimiento de su barra de tareas.
Debe bloquear la barra de tareas una vez que la haya devuelto a su posición original. Esto evitará que la barra de tareas se mueva accidentalmente en el futuro.
¿Por qué mi barra de tareas está congelada?
Cuando falla la barra de tareas de Windows 11, puede encontrar uno de varios comportamientos diferentes, como: hacer clic en la barra de tareas no tiene efecto, los iconos no aparecen en la barra de tareas o los atajos de teclado no funcionan.
La barra de tareas de Windows 11 puede congelarse por muchas razones, incluida una actualización incompleta del sistema operativo, un error en el proceso de actualización, corrupción de archivos en su dispositivo o en sus cuentas de usuario, o un problema con el Explorador de Windows.
Este problema con la barra de tareas vertical de Windows 11 puede resultar molesto. Sin embargo, esperamos que algunas de estas soluciones le hayan resultado útiles.
Recuerda mantener tu Windows 11 actualizado. Por lo tanto, si ninguna de estas soluciones hizo alguna diferencia, tal vez la última actualización podría solucionar este problema.
Alternativamente, los usuarios que enfrentan otros desafíos con su barra de tareas se beneficiaron de leer nuestro artículo sobre cómo reparar la barra de tareas que no responde en Windows 10 (sí, estas correcciones aún son aplicables al sistema operativo Windows 11, a pesar de que se trata de Windows 10).
Varios usuarios también descubrieron que la barra de tareas no está centrada en Windows 11 después de una actualización de compilación de vista previa. Eche un vistazo a nuestra guía sobre cómo resolver la barra de tareas de Windows 11 no centrada y le ayudará a evitar el problema.
¿Te ayudaron las correcciones anteriores? Comparta sus pensamientos con nosotros en la sección de comentarios a continuación.