- Windows 11 ha implementado grandes cambios en el sistema operativo de Microsoft al tener una interfaz de usuario muy diferente.
- Esta guía le mostrará las formas más fáciles y sencillas de conectar una computadora con Windows 11 a una red WiFi.
- Las formas más comunes son conectarse a través del menú Configuración y conectarse a través de la barra de tareas en la esquina.
Conectarse a Wi-Fi es algo que todos los usuarios de Windows deben saber, especialmente a medida que la fuerza laboral se traslada a un entorno más remoto.
Windows 11 es la última versión del sistema operativo de Microsoft que agrega nuevas funciones que muchos usuarios de Windows 10 han estado solicitando. Sin embargo, la nueva interfaz de usuario es muy diferente a la de Windows 10 y puede resultar confusa para aquellos que no son los más expertos en tecnología.
Afortunadamente, el proceso de conexión a una red Wi-Fi es bastante sencillo una vez que haya aprendido los pasos.
¿Cuáles son los cambios en la interfaz de usuario de Windows 11?
La mayoría de las mejoras de Windows 11 se realizaron para hacer que la interfaz de usuario sea mucho más accesible y atractiva con sus toques de colores y profundidad.
La interfaz de usuario se destaca por tener esquinas redondeadas en todas partes y una barra de tareas centrada para el nuevo menú Inicio. En general, la nueva interfaz se siente mucho menos desordenada que Windows 10 y los menús son mucho más fáciles de navegar.
La nueva interfaz de usuario tiene toques de color y profundidad para ayudar a las personas a identificar las secciones y aprender lo que hacen.
Secciones como la bandeja del sistema, los controles de redes y el centro de notificaciones se han simplificado para permitir a los usuarios configurar las configuraciones como lo deseen.
Abajo, en la parte inferior de la pantalla, encontrará los íconos de Widgets, Snap Layout y otras aplicaciones.
Los widgets son una nueva sección que contiene información sobre el clima, el mercado de valores y las noticias del día, mientras que los diseños de Snap le permiten unir diferentes ventanas en una pantalla para facilitar el acceso.
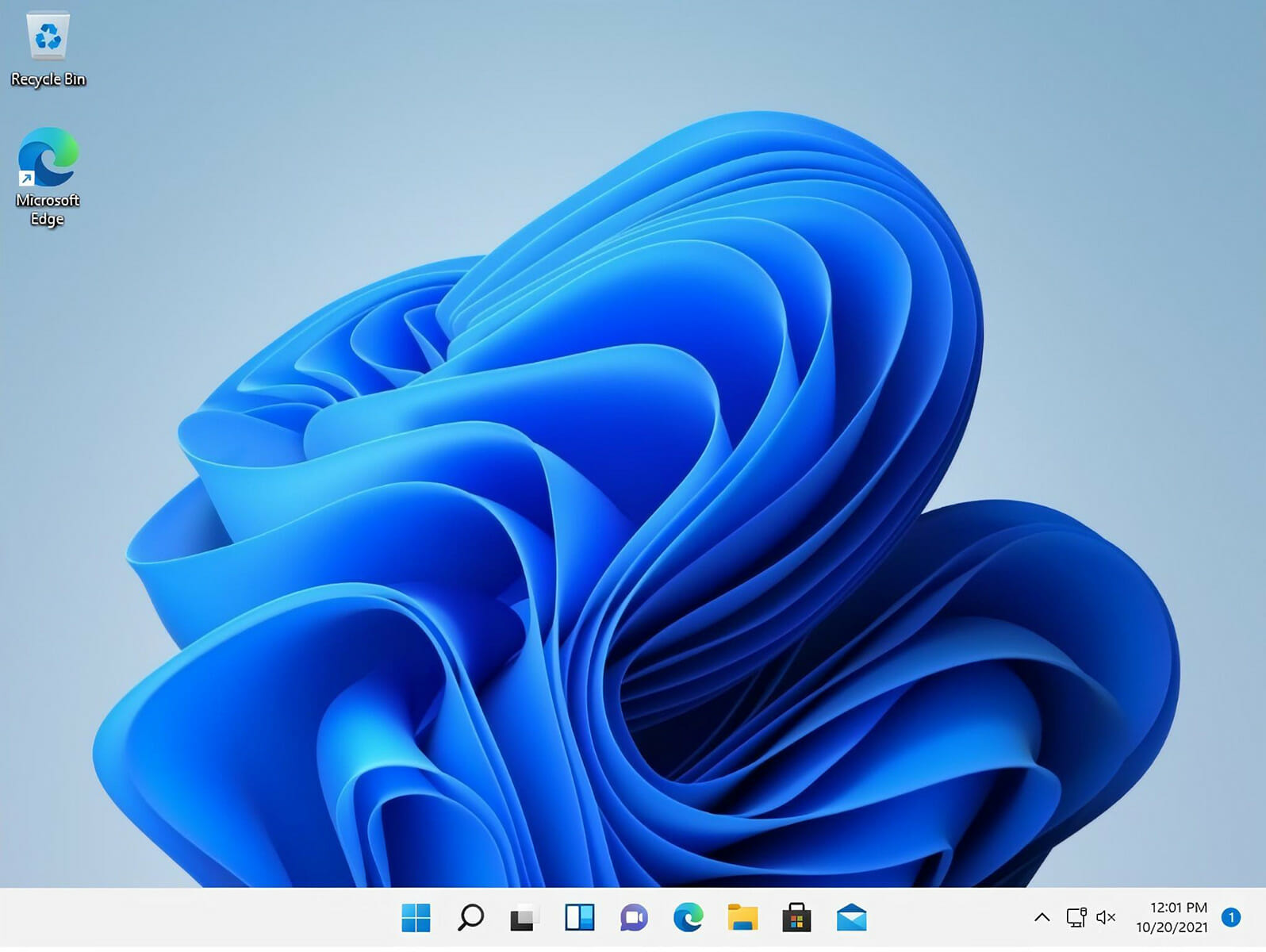
Hay muchas otras características y aplicaciones nuevas que no se mencionaron, como la compatibilidad de la aplicación de Android y la Microsoft Store renovada.
La gente aprovechará mucho Windows 11 y sus nuevas características, pero todos requieren lo mismo para funcionar: una conexión a Internet. Sin esto, no podrá utilizar Windows 11 en todo su potencial.
Esta guía le mostrará cómo conectar su computadora con Windows 11 al wifi para que pueda aprovecharla al máximo.
¿Cómo puedo conectar mi PC a la red Wi-Fi?
1. Conéctate usando la barra de tareas
- Clickea en el icono de red en la esquina para abrir Configuración rápida.
- Haga clic en la flecha junto al icono de Wi-Fi.
- Localice el nombre de la red en la lista.
- Haga clic en el Botón de conexión.
- Escriba la clave de seguridad de la red, que es la contraseña.
- Haga clic en el próximo botón.
NOTA
Una vez que haya completado estos pasos, la computadora con Windows 11 se conectará a la red mediante Wi-Fi automáticamente. Se recomienda que haga clic en el botón Conectar automáticamente debajo del nombre de la red para que no tenga que conectarse manualmente cada vez que use Windows 11
2. Conéctese usando la aplicación Configuración
- Clickea en el icono de lupa en la barra central para abrir el menú de búsqueda.
- Clickea en el Icono de configuración si está en la sección Aplicaciones principales o escriba Ajustes en la barra de búsqueda de arriba.
- Haga clic en Redes e Internetque es la tercera entrada en el menú Configuración.
- Busque Wi-Fi en el menú de la derecha y haga clic en él.
- En el menú desplegable, haga clic en Administrar redes conocidas ubicado en el lado derecho de la página.
- En la página siguiente, seleccione el Agregar red botón en el lado lejano.
- Aparecerá una pequeña ventana que le permitirá agregar red. Complete la información de red requerida dentro de la ventana emergente que aparece en la pantalla.
- Hacer clic Guardar ubicado en la parte inferior.
Nota: Se recomienda hacer clic en las casillas junto a Conectar automáticamente y Conéctese incluso si esta red no está transmitiendo para ahorrarle la molestia de tener que conectarse manualmente a la red Wi-Fi una y otra vez.
¿Cómo puedo mejorar mis velocidades de Internet Wi-Fi?
Muchas personas darán fe de lo complicada y voluble que puede ser una conexión Wi-Fi. Un minuto estás disfrutando de una película en Netflix y al siguiente se pierde la señal. Hay varias cosas a tener en cuenta para que tu conexión Wi-Fi no se debilite.
Un factor importante en la interrupción de la señal es la distancia. Los enrutadores Wi-Fi no tienen una gran potencia de transmisión y los baratos pueden tener dificultades para cubrir un apartamento pequeño. Es por esta razón en particular que le recomendamos que compre extensores Wi-Fi para aumentar el alcance de la señal para que se mantenga fuerte en toda la casa.
En el mercado, encontrará muchos extensores que afirman que son para computadoras con Windows 10, pero aún funcionan igual para máquinas con Windows 11.
Si prefiere una solución de software, querrá buscar un software repetidor de Wi-Fi. Un repetidor Wi-Fi es una computadora o computadora portátil que capta la señal, actúa como un punto de retransmisión y la envía a otras partes de la casa.
Puedes comprar un repetidor físico, pero si prefieres no comprar otro gadget, siempre puedes convertir tu dispositivo de red en un repetidor.
Ese segundo dispositivo aumenta la señal a medida que se mueve a través del sistema de retransmisión.
Si desea obtener más información sobre Windows 11 y algunos de sus nuevos trucos, asegúrese de consultar nuestra guía sobre cómo apagar Windows 11 con solo un atajo de teclado; útil para un apagado rápido.
No dude en dejar un comentario a continuación si tiene alguna pregunta sobre otros métodos o problemas de conexión Wi-Fi. O incluso comentarios sobre guías que le gustaría ver o información sobre otras características de Windows 11.

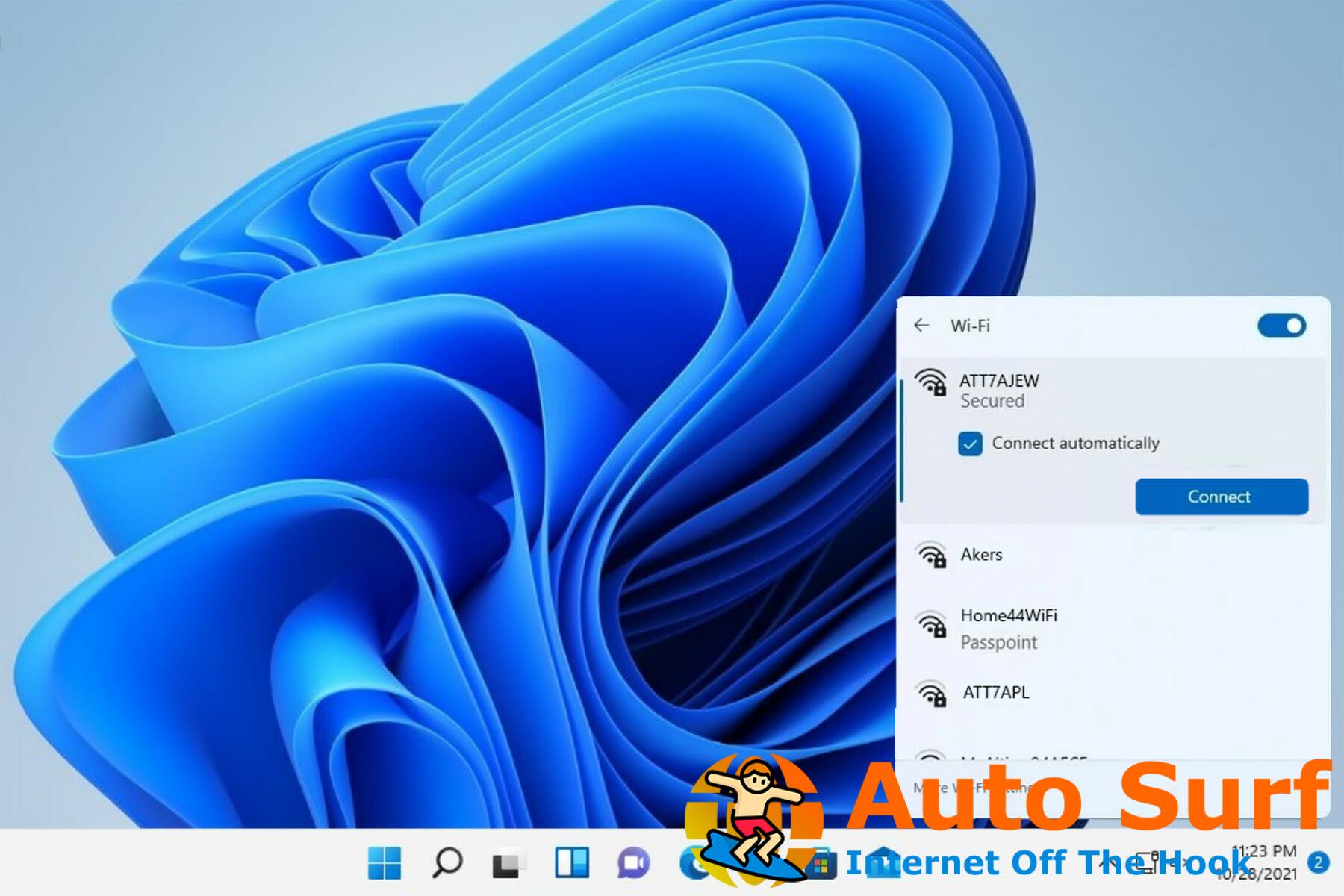
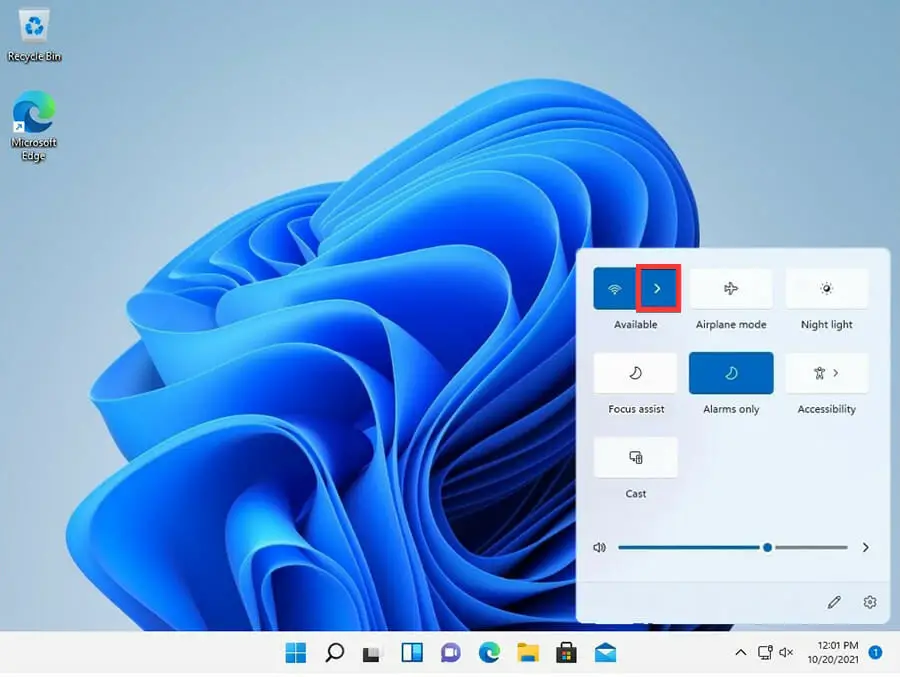
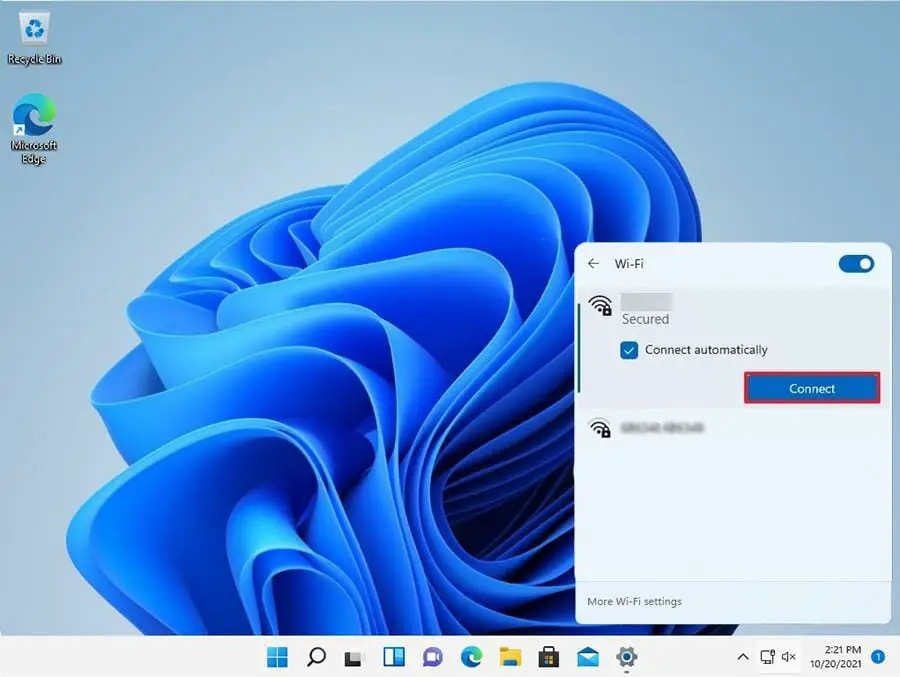
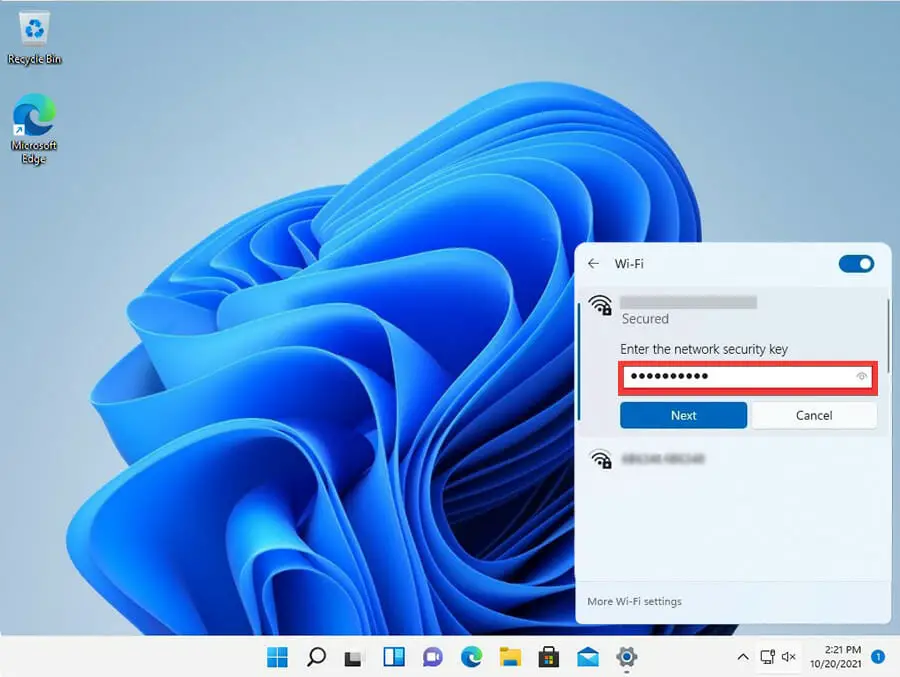
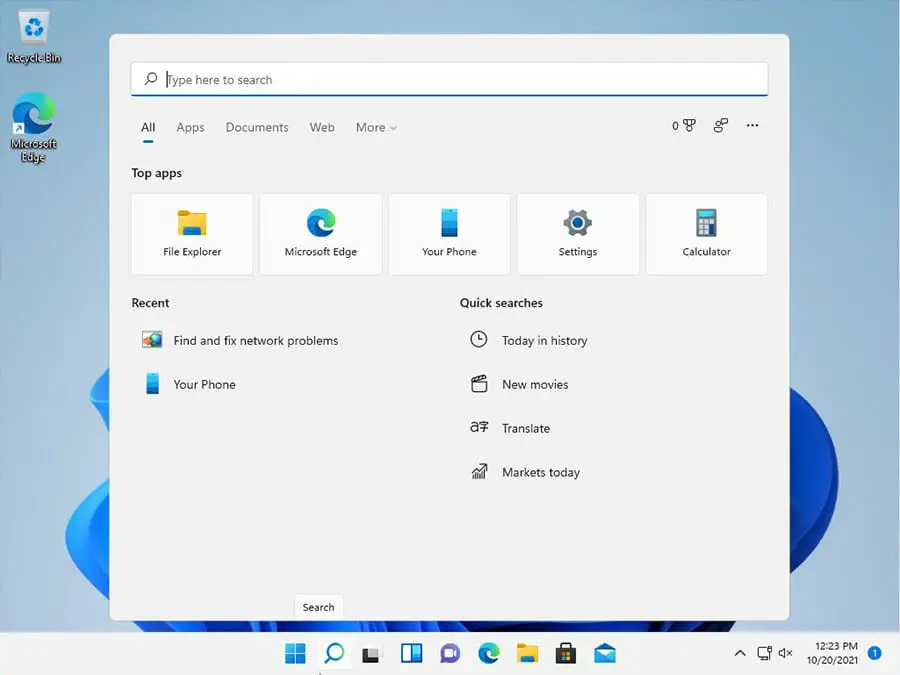
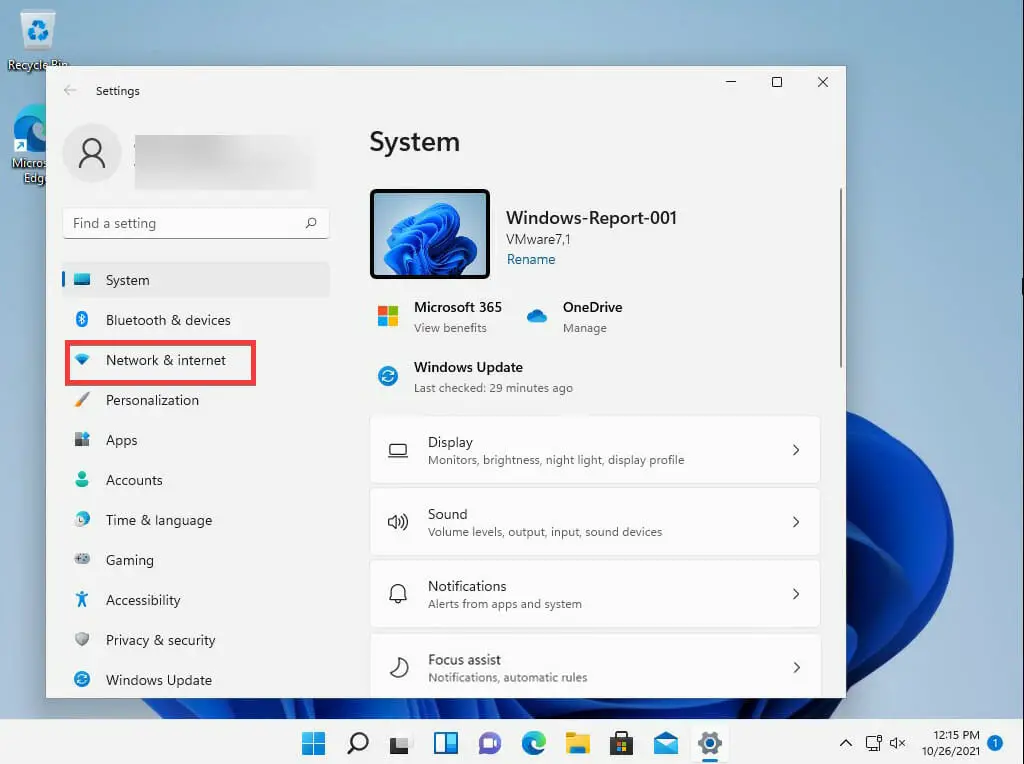
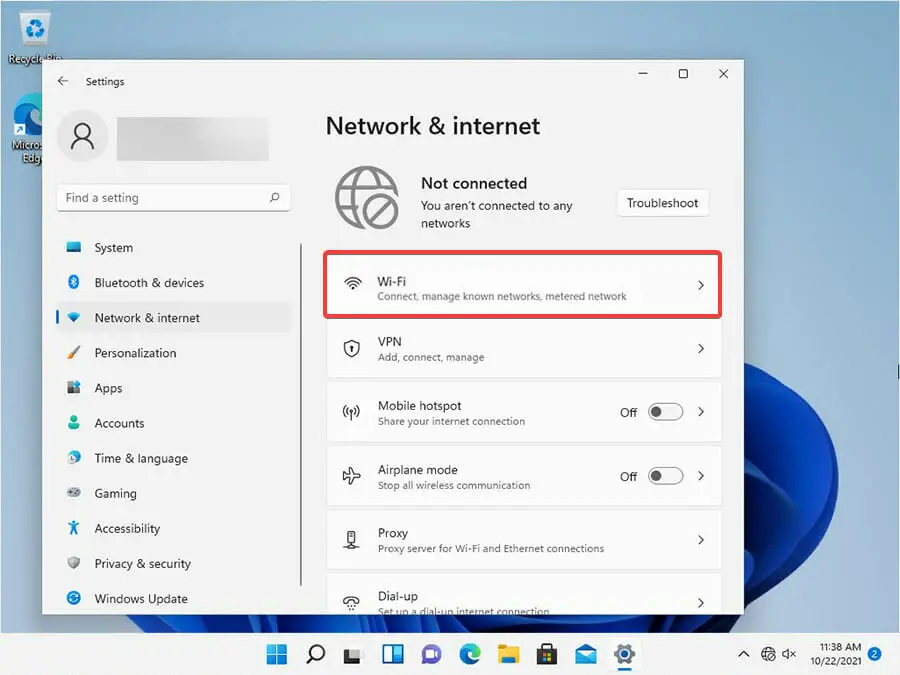
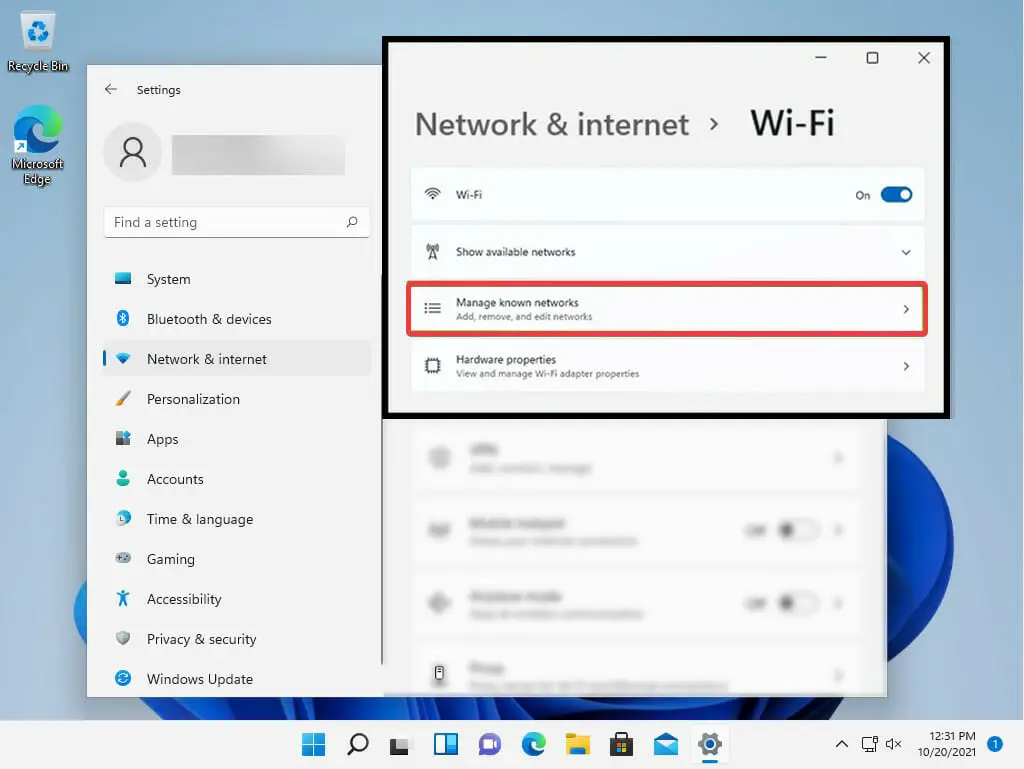
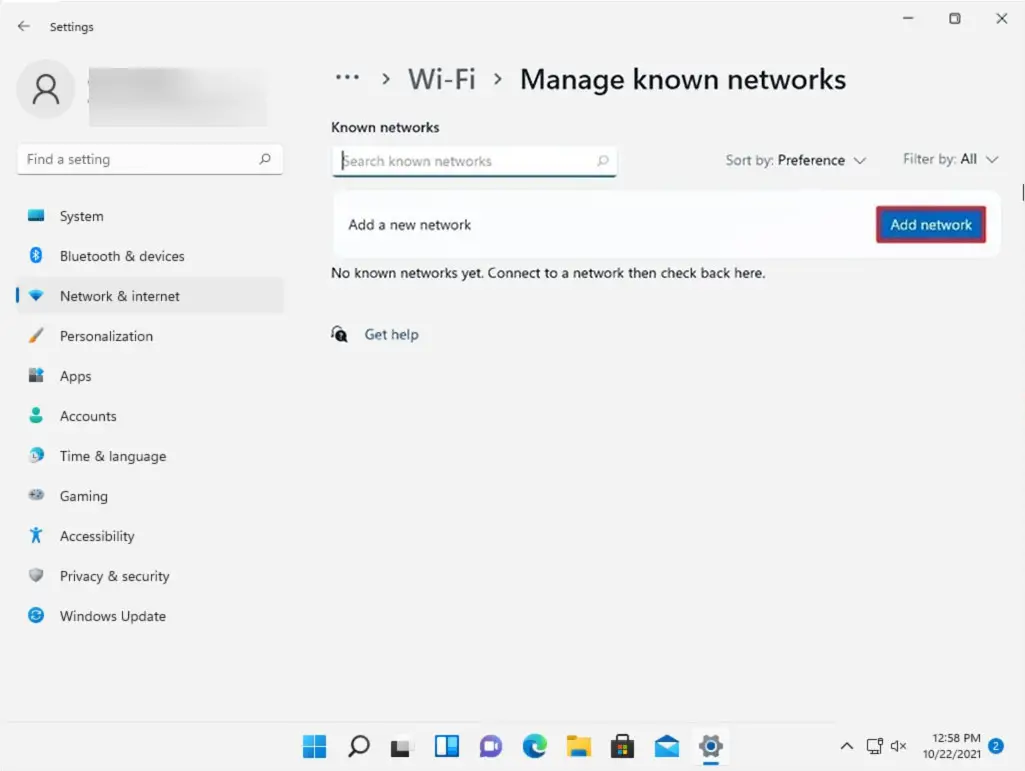
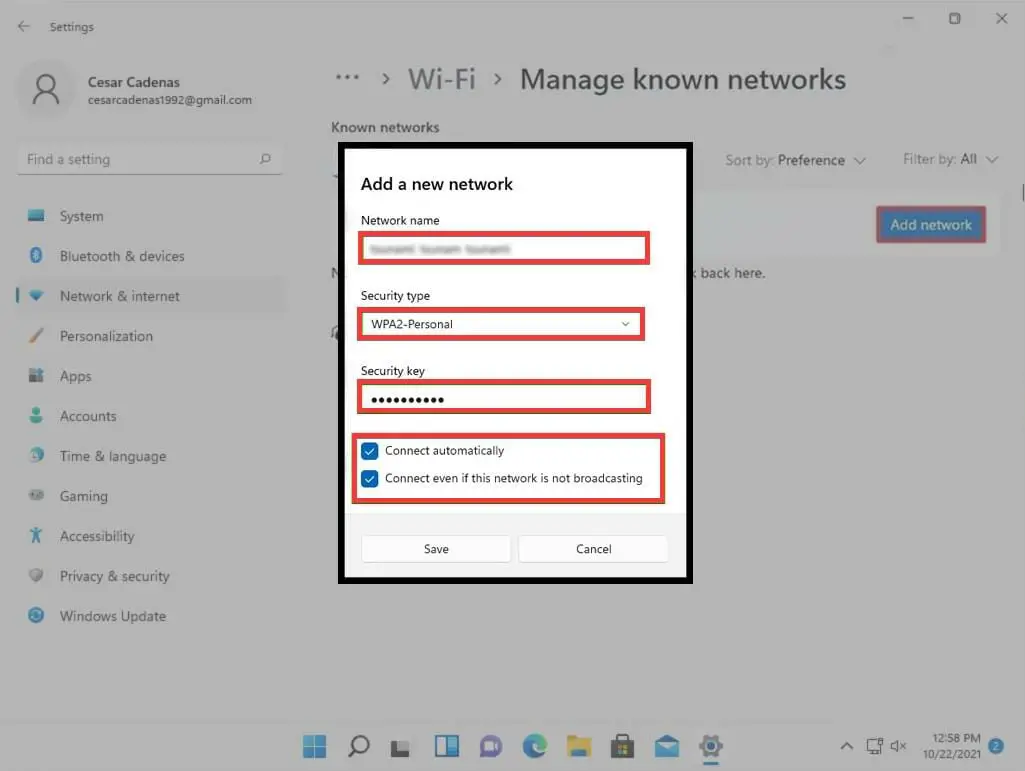
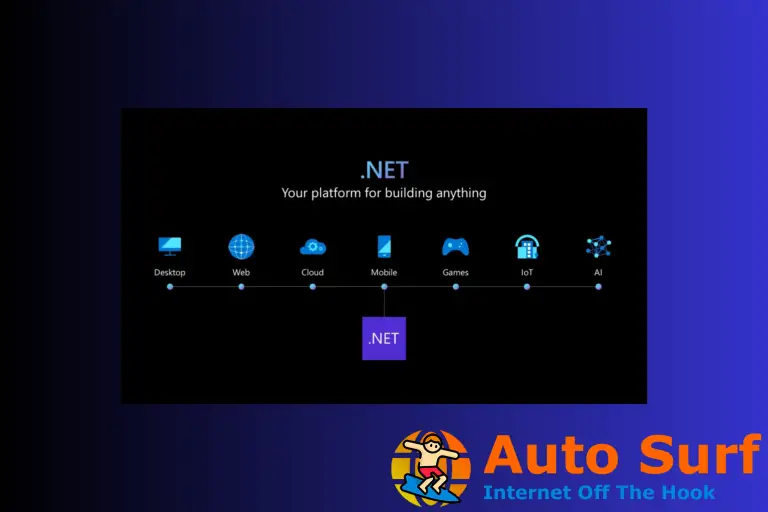
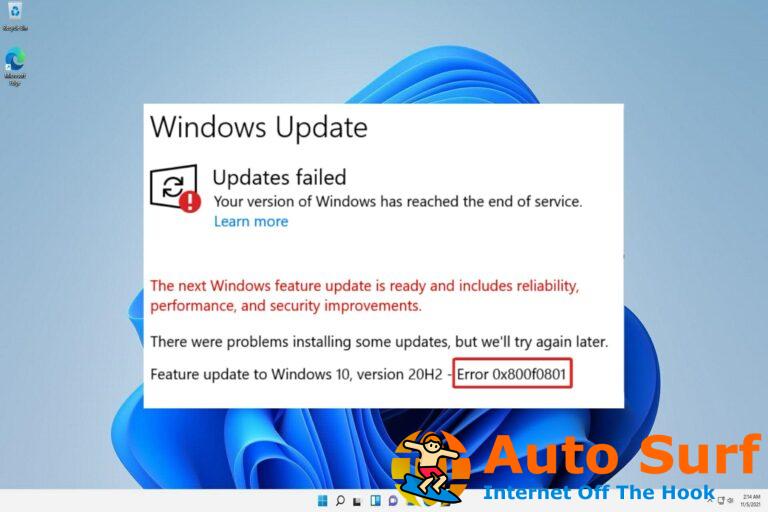
![REVISIÓN: Chromecast no se conecta a Wi-Fi [Full Guide] REVISIÓN: Chromecast no se conecta a Wi-Fi [Full Guide]](https://auto-surf.ro/wp-content/uploads/1644612677_718_REVISION-Chromecast-no-se-conecta-a-Wi-Fi-Full-Guide-768x512.jpg?v=1644612679)
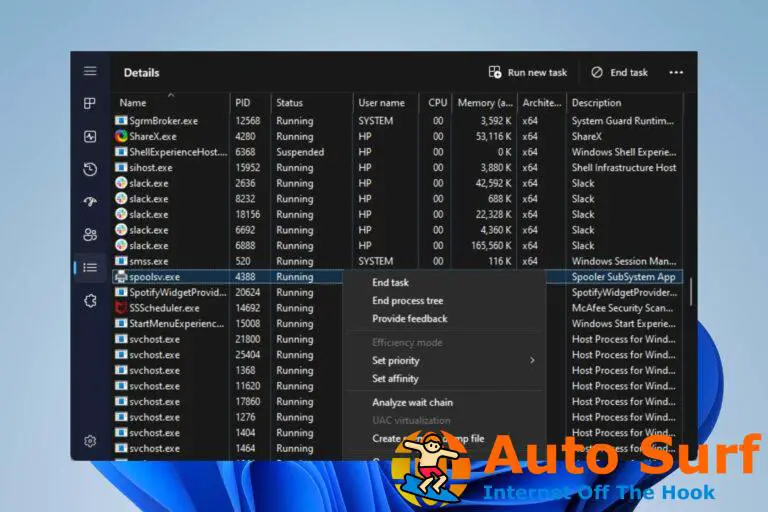
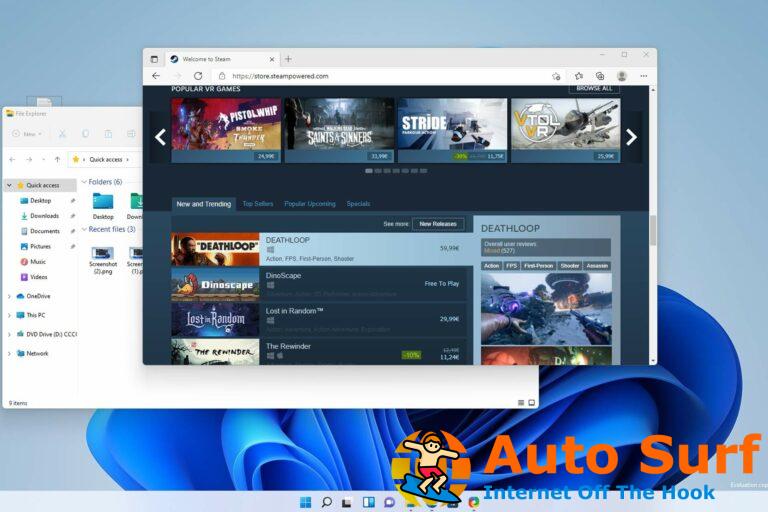
![Los controladores Razer Kraken no funcionan en Windows 10/11 [Full Fix] Los controladores Razer Kraken no funcionan en Windows 10/11 [Full Fix]](https://auto-surf.ro/wp-content/uploads/1646911749_893_Los-controladores-Razer-Kraken-no-funcionan-en-Windows-1011-Full-768x512.jpg?v=1646911753)