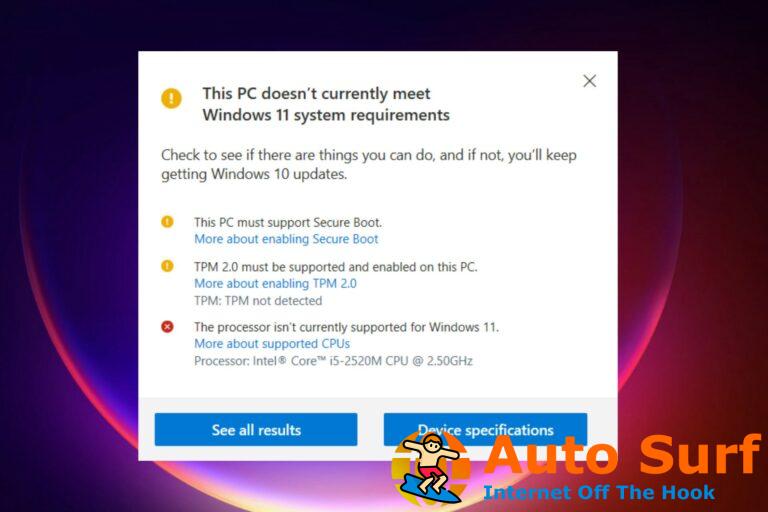- La última edición de Microsoft tiene algunas características nuevas, incluido su aspecto, pero algunos usuarios quieren cambiar Windows 11 a la vista clásica.
- Recomendamos estar atento a este artículo si está más familiarizado con el aspecto de Windows 10.
- Usar el menú Configuración es una opción valiosa que definitivamente debería intentar cambiar el aspecto.
- El Editor del Registro es uno de los aliados más importantes si deseas cambiar Windows 11 a la vista clásica en poco tiempo.
Como probablemente sepa, Microsoft acaba de anunciar el lanzamiento de Windows 11, que presenta algunas mejoras nuevas. Su nombre y nuevo look son algunos de los más importantes.
Hicimos algunas investigaciones y descubrimos que algunos usuarios buscan cambiar Windows 11 a la vista clásica. Debes saber que es sumamente sencillo, por lo que tu esfuerzo será mínimo.
En Windows 11, puede restaurar el menú Inicio clásico, que se basa en el mismo aspecto que el sistema operativo anterior, Windows 10.
Las personas afirmaron que están mucho más familiarizadas con él, por lo que volver a la vista clásica es un proceso obligatorio.
Este artículo presentará algunas de las mejores opciones que definitivamente lo ayudarán a cambiar Windows 11 a la vista clásica.
¿Cómo puedo cambiar fácilmente Windows 11 a la vista clásica?
1. Cambiar la alineación de la barra de tareas
- Abierto Ajustes.
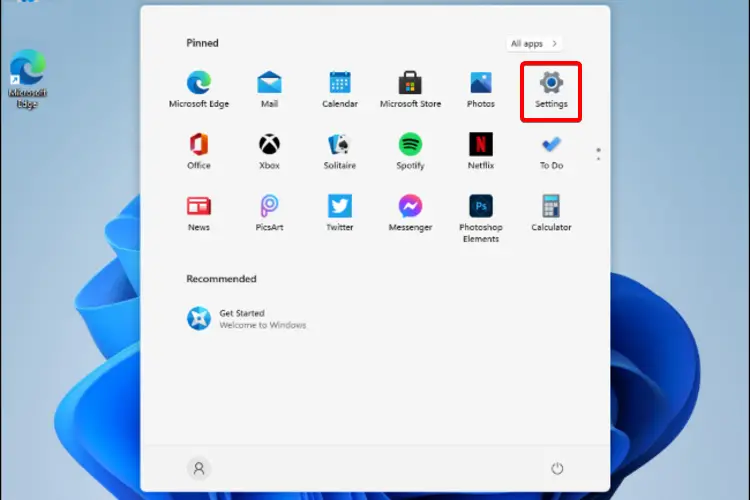
- Ir Personalización.
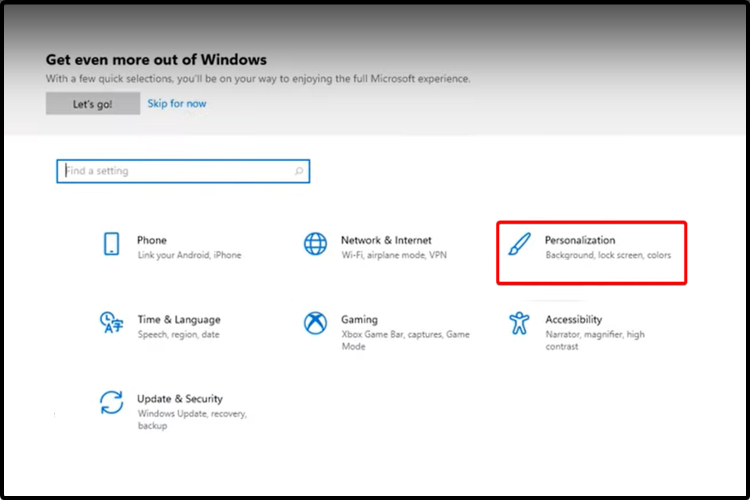
- En el panel de la ventana izquierda, seleccione barra de tareasluego despliegue el menú del lado derecho y seleccione Izquierda en lugar de Centrar.
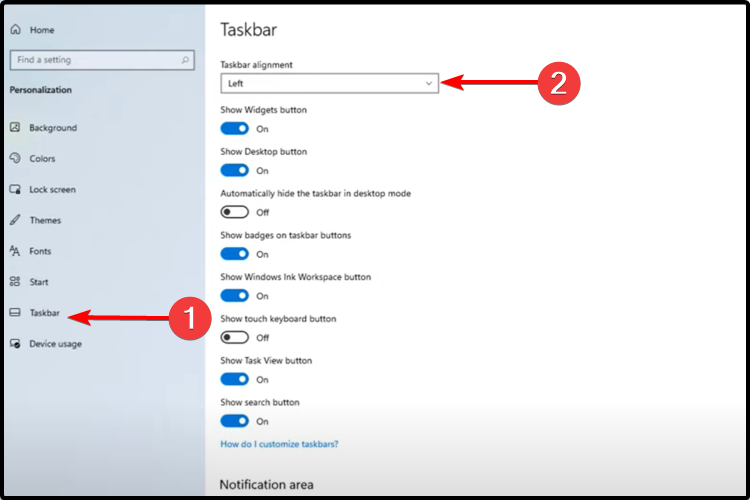
Esta opción lo ayudará a llevar la barra anclada de su escritorio al aspecto de Windows 10, cambiando su alineación desde el centro hacia el lado inferior izquierdo de la ventana.
2. Cambie la vista a la predeterminada
- presione el Windows + R atajo de teclado.
- Una vez el Ejecutar cuadro de diálogo está abierto, escriba regeditarluego presione el botón Ingresar botón.
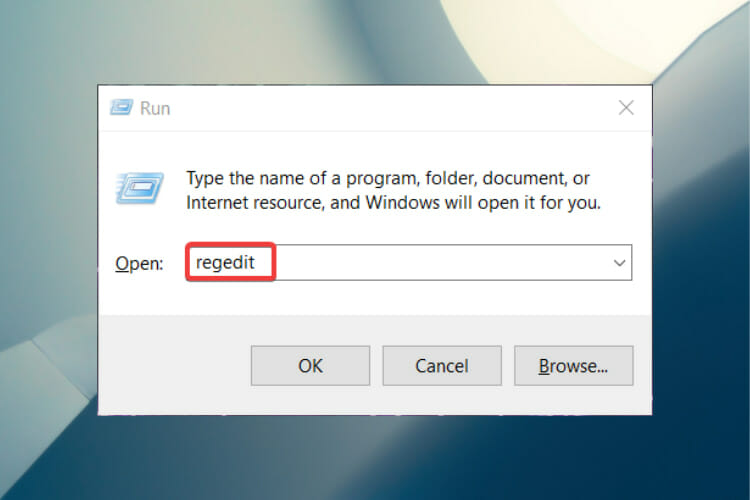
- Vaya a la siguiente ubicación:
HKEY_CURRENT_USER\Software\Microsoft\Windows\CurrentVersion\Explorer\Advanced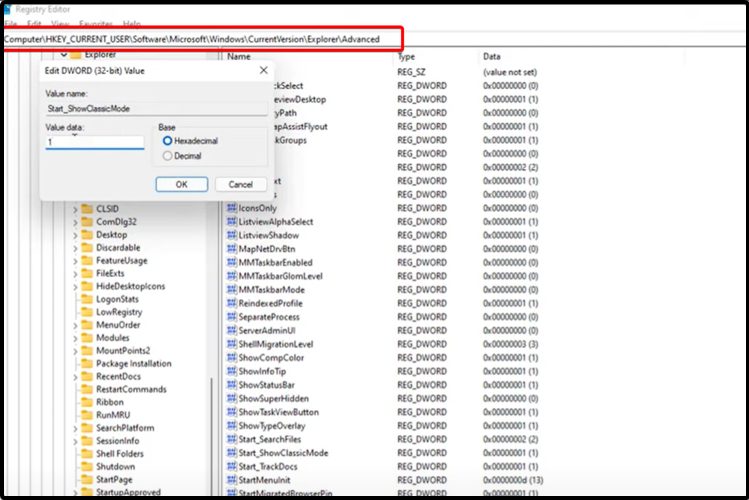
- Haga clic derecho, luego cree un nuevo DWORD (32 bits) valor del menú desplegable.
- Nombralo Start_ShowClassicMode.
- Establezca el valor en 1.
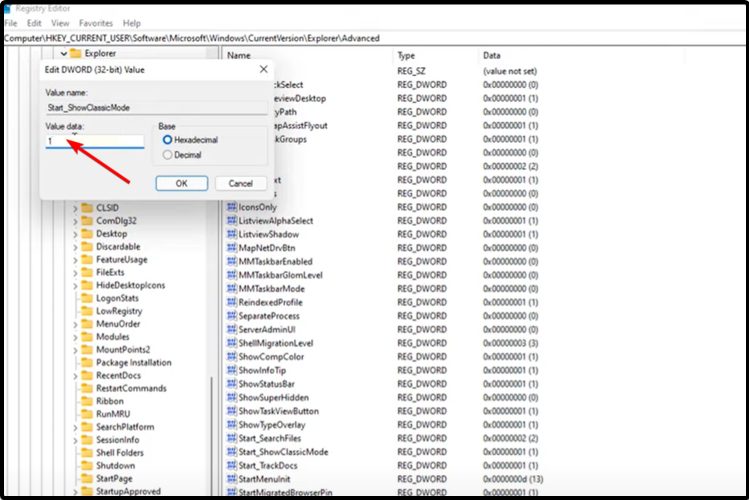
- Reinicia tu computadora.
Una vez que vuelva a iniciar sesión en Windows 11, verá el menú de inicio con la misma apariencia que tenía en la versión anterior.
Descubra cómo cambiar el tamaño de la barra de tareas en Windows 11
- Presione la tecla de Windows + Ren tu teclado.
- Una vez el Ejecutar cuadro de diálogo está abierto, escriba regeditarluego presione el botón Ingresar botón.
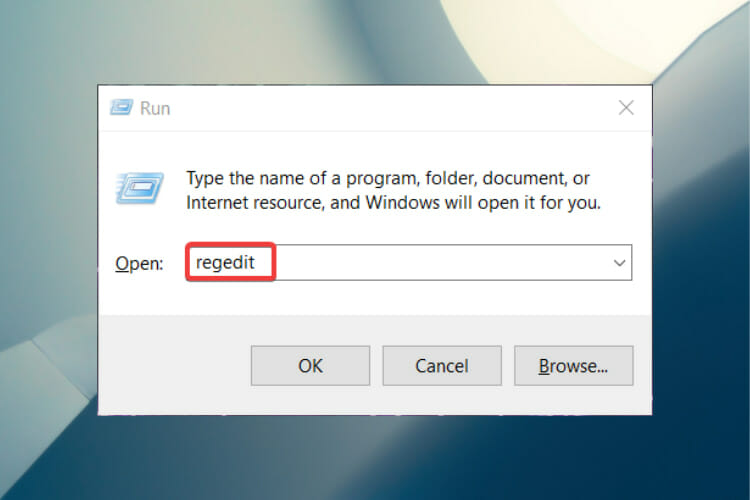
- Busque la siguiente ubicación:
HKEY_CURRENT_USERSoftwareMicrosoftWindowsCurrentVersionExplorerAdvanced - Haga clic derecho en AvanzadoSeleccione Nuevoluego haga clic en DWORD (32 bits) Valor.
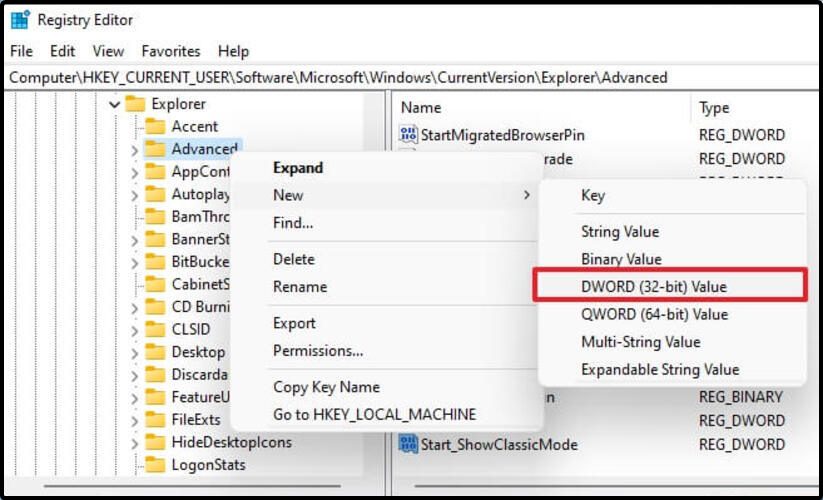
- Cambiar el nombre de la clave como Barra de tareasSi, entonces golpea Ingresar botón.
- Haga doble clic en el creado DWORD.
- Cambiar el valor de 0 para 2.
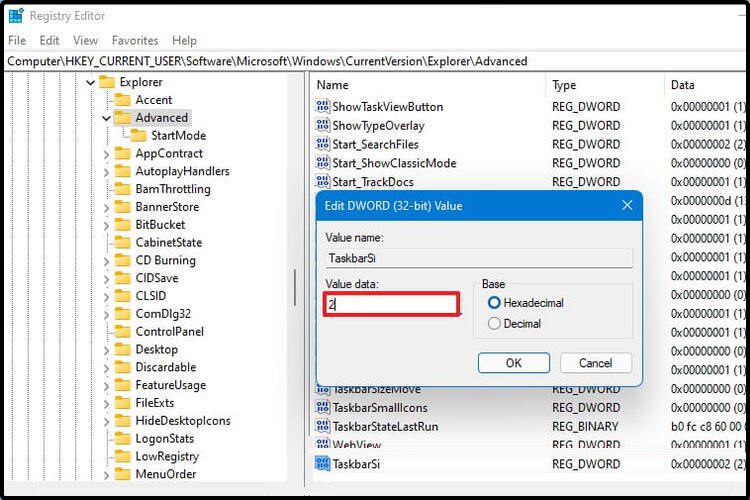
Esta opción lo ayudaría en caso de que necesite cambiar el tamaño de la barra de tareas de Windows 11. Esto cambiaría el tamaño del ícono en el modelo grande. Como pudo notar arriba, el valor 1 es para el tamaño de ícono predeterminado.
¿Por qué querría cambiar Windows 11 a la vista clásica?
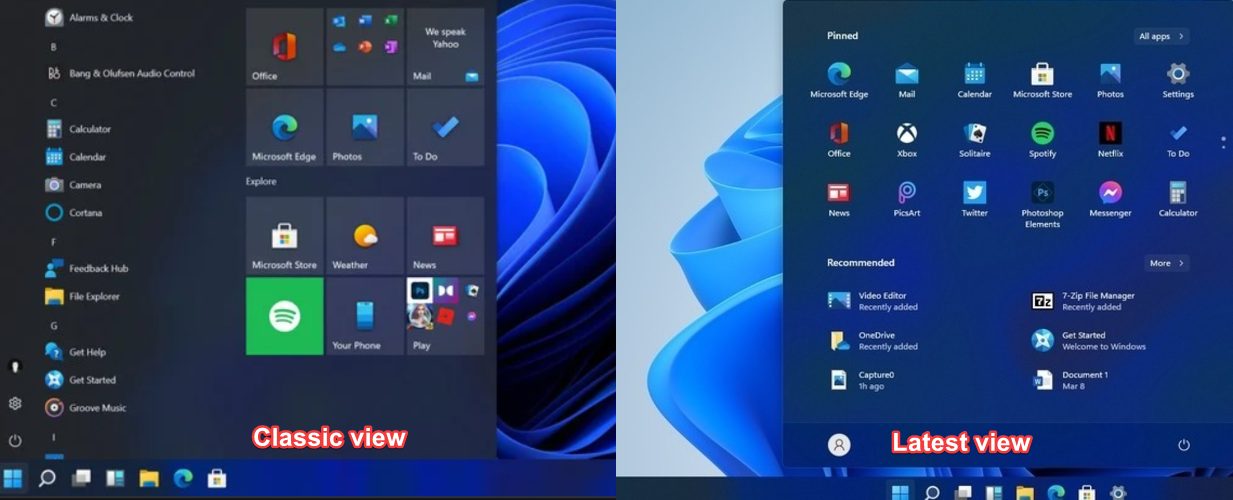
Cambiar la vista del funcionamiento se basa en las preferencias personales de los usuarios. Por lo tanto, algunas personas pueden ser fanáticos de un modo simple y familiar, al que se puede acceder fácilmente con la información ya conocida.
Los productores de Microsoft lo anticiparon, por eso crearon algunas soluciones de copia de seguridad para llegar a la vista clásica.
Sin embargo, Windows 11 le ofrece una nueva apariencia, con animaciones modernas y geniales. También tiene una conocida sección de Recomendados, que te ayudará a acceder a aplicaciones y archivos recientes de forma extremadamente sencilla.
Esperamos que los procedimientos anteriores le hayan ayudado. Si este tema es completamente nuevo para ti, no dudes en echar un vistazo más de cerca a un artículo completo sobre cómo descargar Windows 11.
Recuerda que tu opinión es muy importante para nosotros, así que siéntete libre de compartirla dejando un comentario en la sección a continuación.


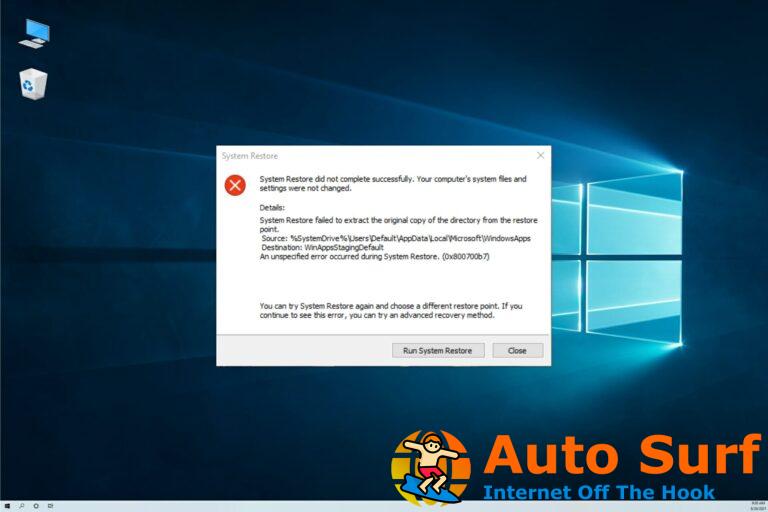

![Word experimentó un error al intentar abrir el archivo [Full Fix] Word experimentó un error al intentar abrir el archivo [Full Fix]](https://auto-surf.ro/wp-content/uploads/1648471025_749_Word-experimento-un-error-al-intentar-abrir-el-archivo-Full-768x512.jpg?v=1648471028)
![Lo sentimos, tenemos problemas para cargar contenido en este momento en Hulu [FIX] Lo sentimos, tenemos problemas para cargar contenido en este momento en Hulu [FIX]](https://auto-surf.ro/wp-content/uploads/1644658903_17_Lo-sentimos-tenemos-problemas-para-cargar-contenido-en-este-momento-768x512.png?v=1644658904)