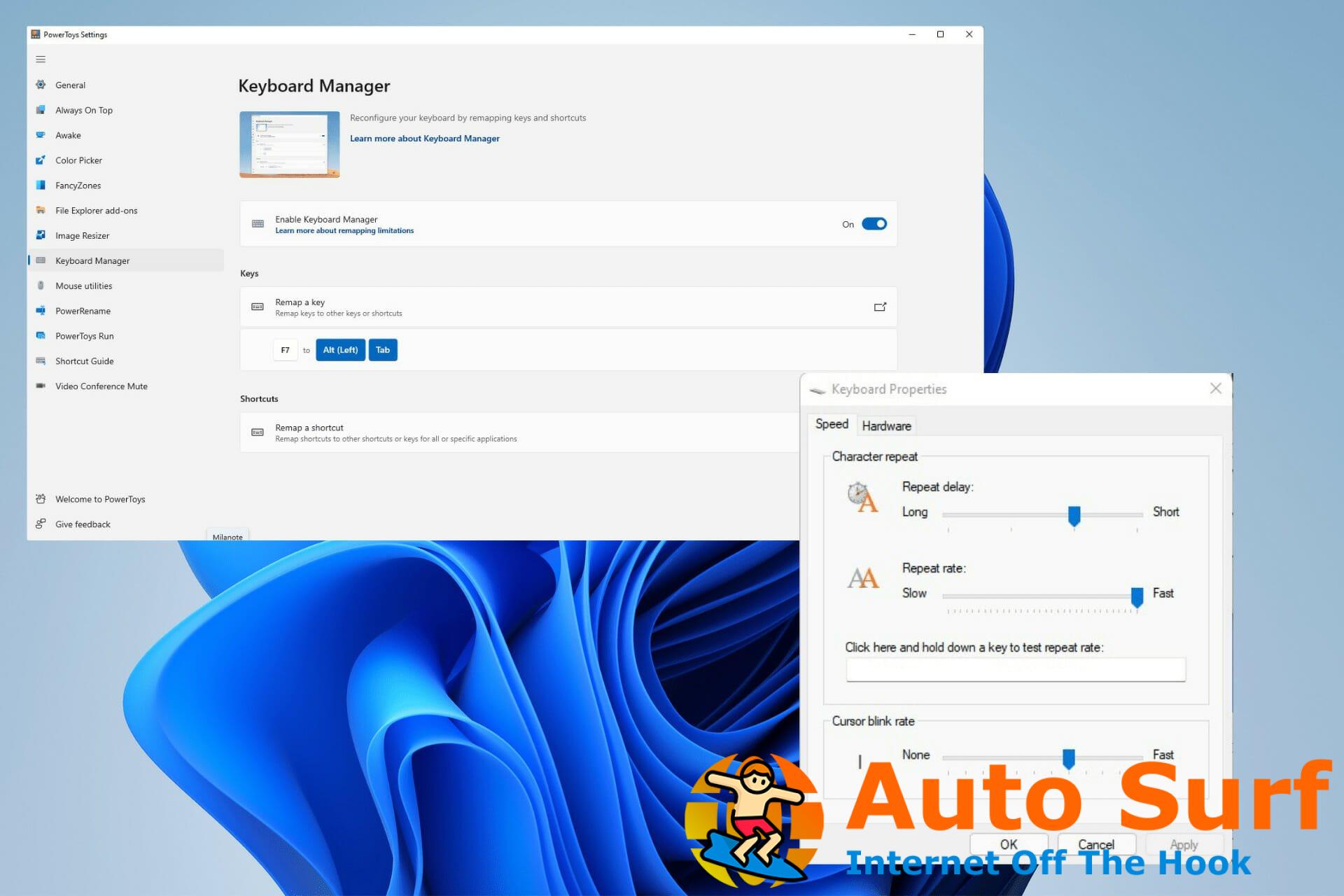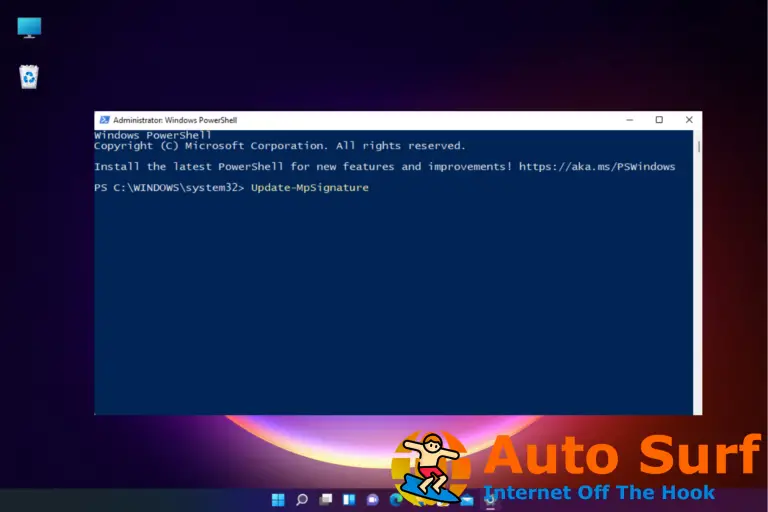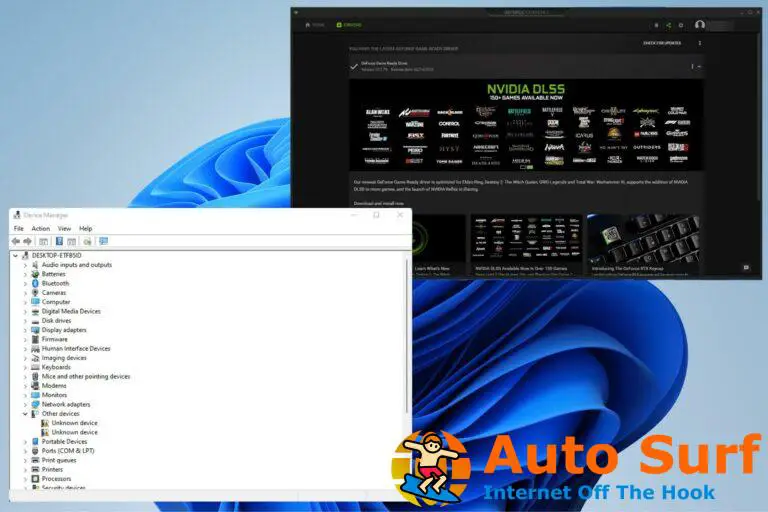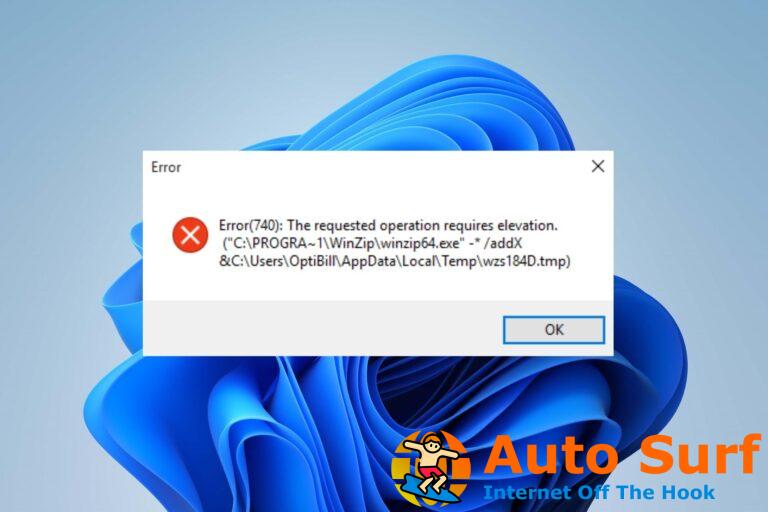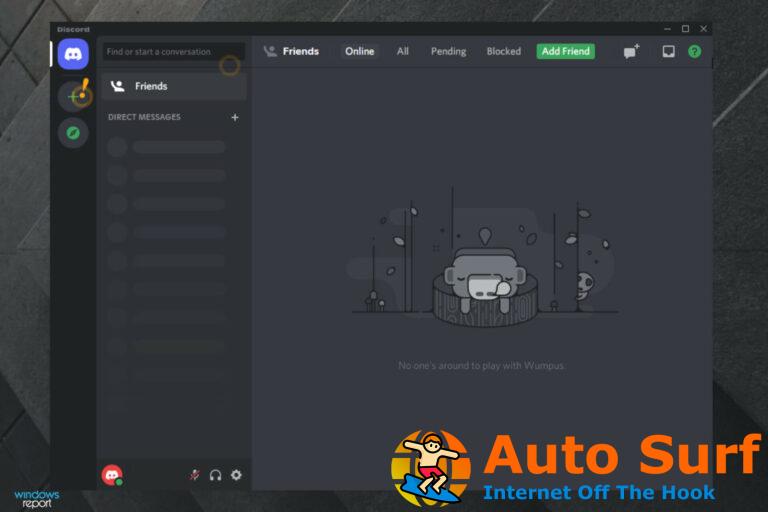- Las teclas de función brindan acceso a funciones únicas como el modo avión y los niveles de brillo de la pantalla sin tener que acceder a la configuración.
- Sin embargo, puede haber una ocasión en la que desee cambiar la funcionalidad de esas teclas para satisfacer sus necesidades.
- Esta guía le mostrará cómo cambiar sus teclas de función usando Microsoft PowerToys.
Probablemente use las teclas de función todos los días de su vida, pero no comprenda su propósito. Las teclas de función en los teclados están vinculadas a una función específica en una computadora, como aumentar el nivel de brillo en una pantalla o controlar el volumen.
Es cierto que las teclas de función tienen tanto uso que puede ser confuso en cuanto a lo que hacen exactamente.
Puede haber ocasiones en las que accidentalmente presione una tecla de función mientras escribe y su computadora haga algo que no sabía que podía hacer.
Aunque las teclas de función están preestablecidas, aún puede cambiar lo que hacen. Es importante señalar que lo que hacen las teclas de función no es universal en todas las PC y computadoras portátiles con Windows.
¿Por qué debería cambiar las teclas de función en mi computadora con Windows 11 y cómo?
La razón por la que querría cambiar sus teclas de función es para personalizar su computadora y saber exactamente lo que hace.
Como se indicó anteriormente, las teclas de función pueden tener usos o características desconocidos, y se recomienda encarecidamente que los usuarios de Windows 11 conozcan los entresijos de su dispositivo para que puedan aprovecharlo al máximo.
Indagar en el funcionamiento interno de su computadora puede enseñarle mucho. Además, configurar algo propio es una excelente manera de asegurarse de que su máquina satisfaga sus necesidades.
En algunas computadoras, puede reasignar su teclado ingresando al menú de configuración, pero la mayoría de las veces, esto no es posible.
Para resolver esto, puede instalar una aplicación de terceros y usarla para reasignar su computadora.
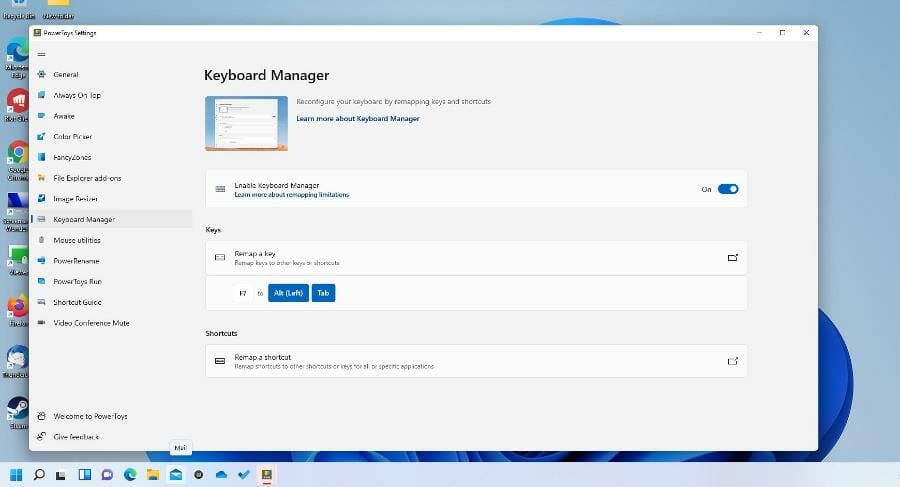
Mientras se pregunta cómo puede reasignar las teclas de función, esta guía le mostrará algunas maneras fáciles de hacerlo.
Una de las mejores aplicaciones de reasignación de terceros es PowerToys y funciona universalmente en todos los teclados. Algunos teclados para juegos tienen sus aplicaciones, pero PowerToys es honestamente mejor y ahorra espacio.
¿Cómo puedo cambiar las teclas de función en Windows 11?
1. Descargue e instale la aplicación Microsoft PowerToys
- Descargar e instalar el software haciendo clic en el Instalar PowerToys botón.
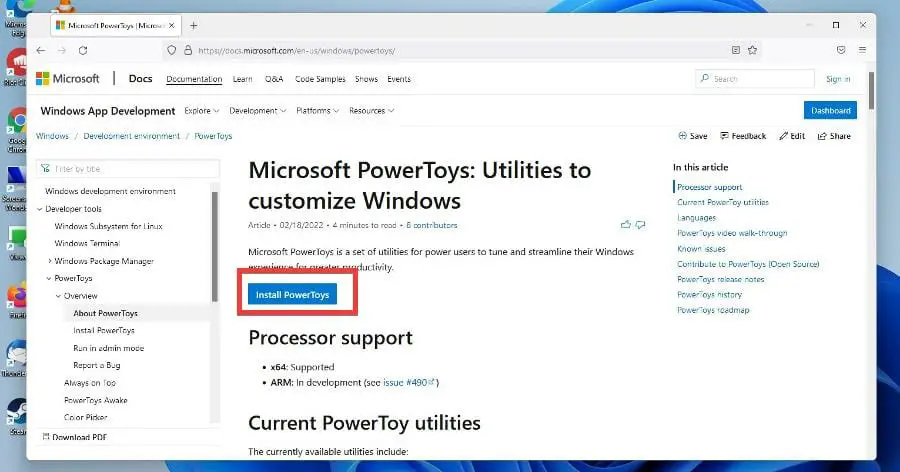
- Accederás a la página oficial de Github para PowerToys.
- Haga clic en el enlace que dice PowerToysSetup-0.55.2-x64.ex para comenzar la descarga.
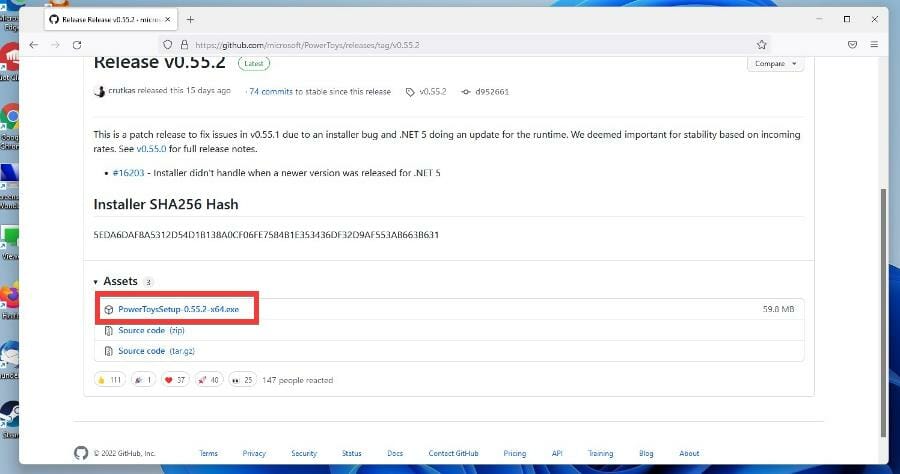
- Aparecerá una pequeña ventana. Seleccione Guardar el archivo.
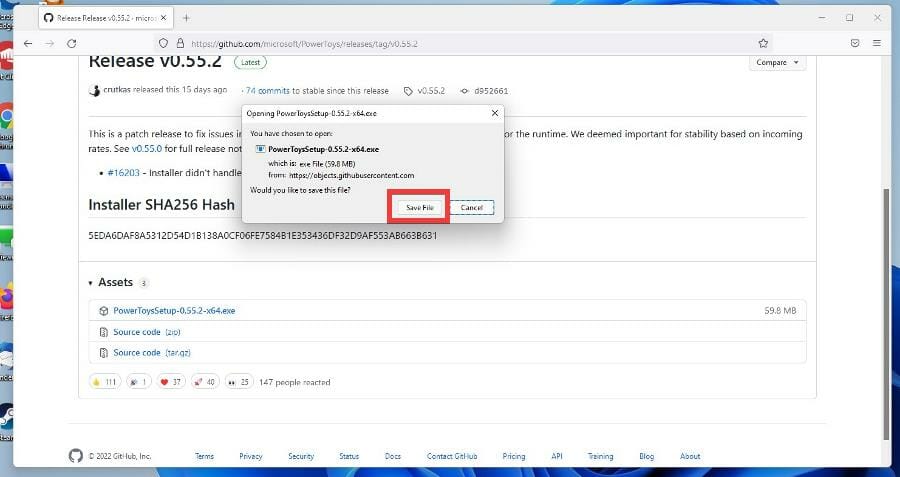
- Vaya a la ubicación del archivo y haga doble clic en él para comenzar la instalación.
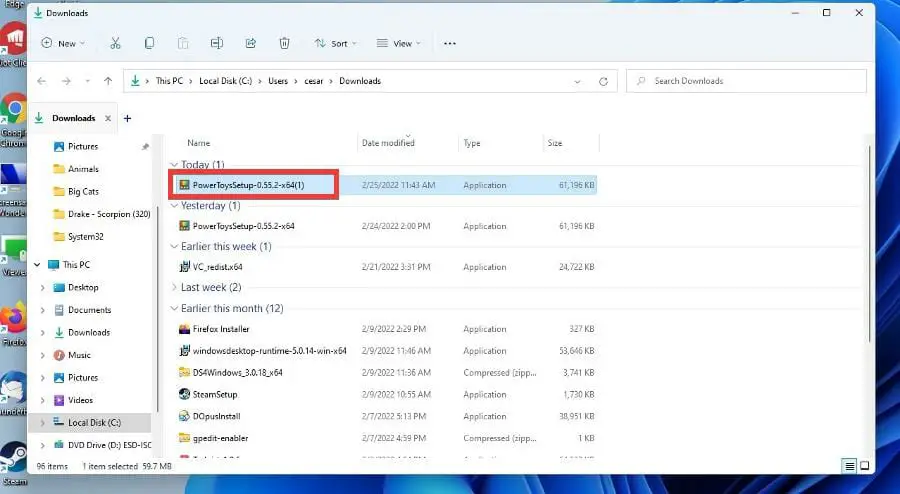
- Haga clic en la casilla junto a Acepto los términos y condiciones de la licencialuego presione el botón Instalar.
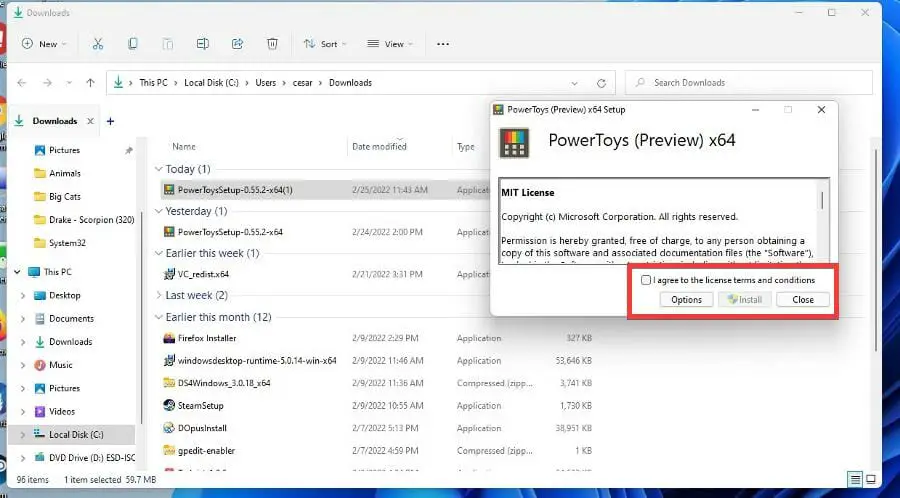
- Después de unos segundos, PowerToys se instalará.
2. Configurar PowerToys
- Haga clic en el ícono de la lupa para que aparezca la barra de búsqueda de Windows 11.
- Buscar PowerToys y haga clic en la entrada que aparece.
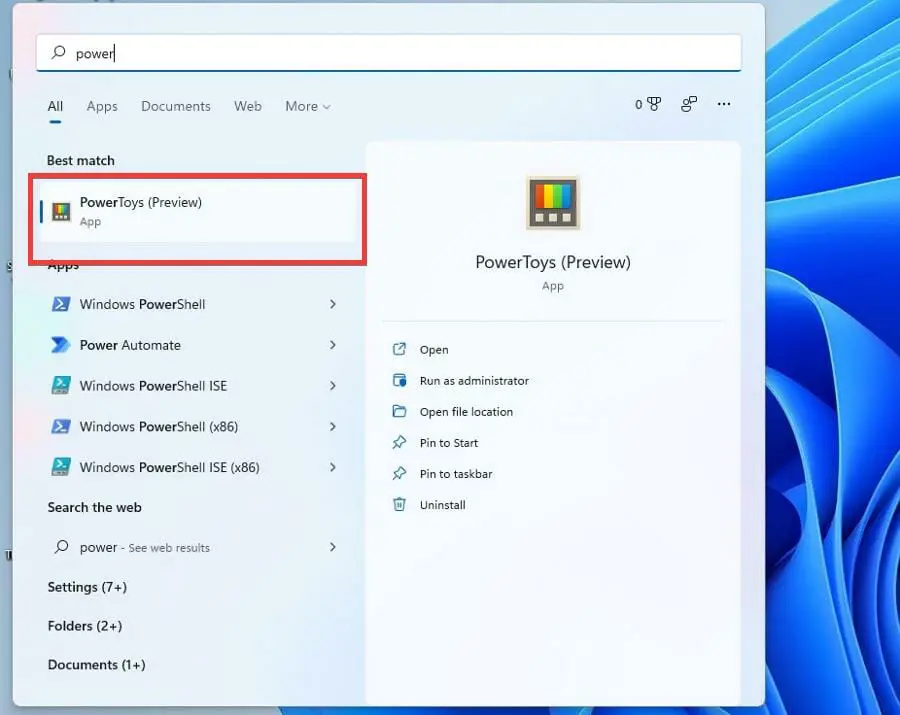
- En PowerToys, busque el modo Administrador en la pestaña General.
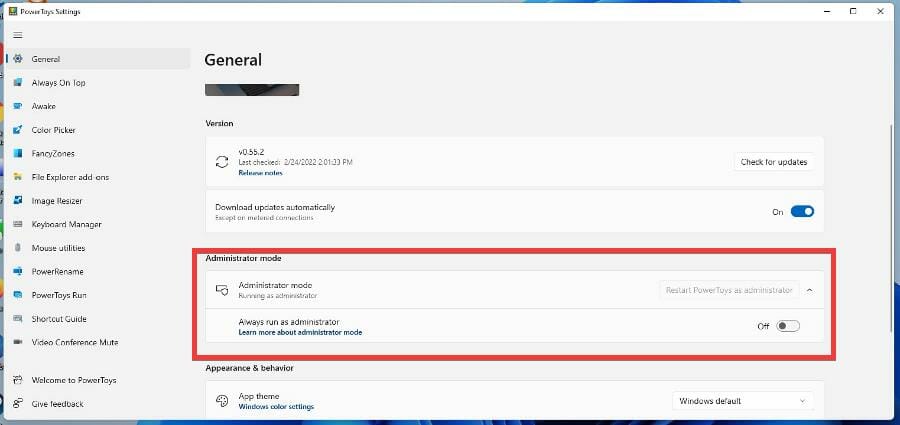
- Si está resaltado, haga clic en Reinicie PowerToys como administrador para obtener la capacidad completa de PowerToys.
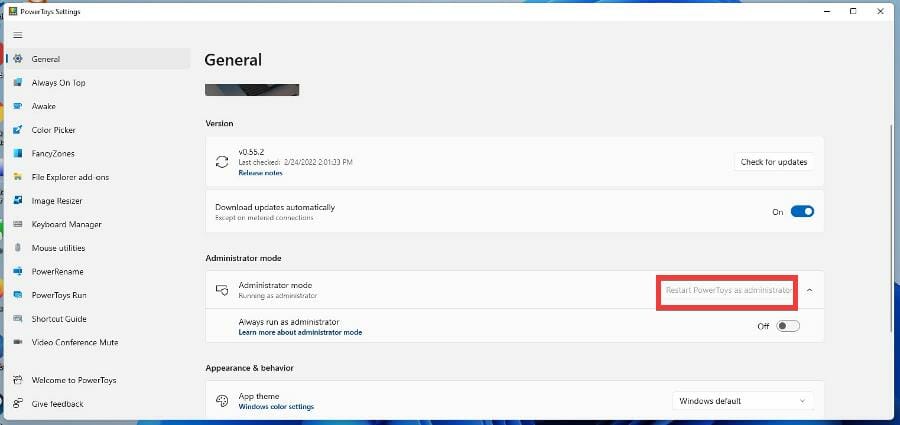
- Se cerró automáticamente y se volvió a abrir después de unos segundos.
- Después de que se vuelva a abrir, haga clic en el interruptor junto a Ejecutar siempre como administrador Encenderlo.
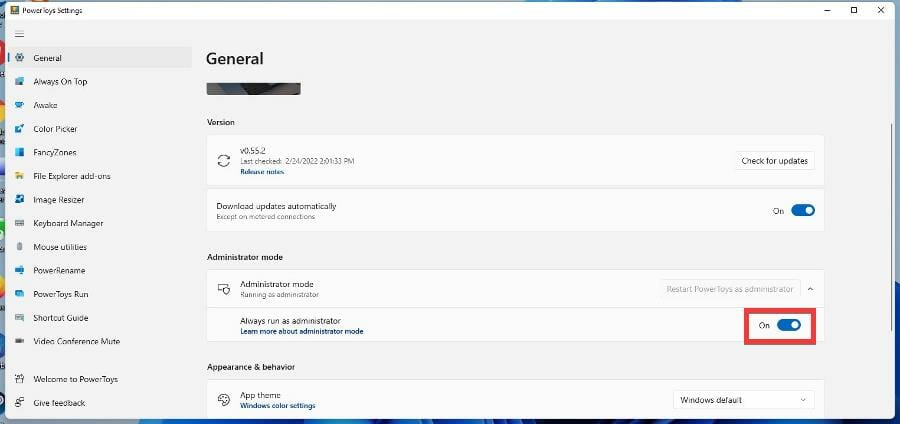
- Haga clic en Administrador de teclado en el lado izquierdo del menú.
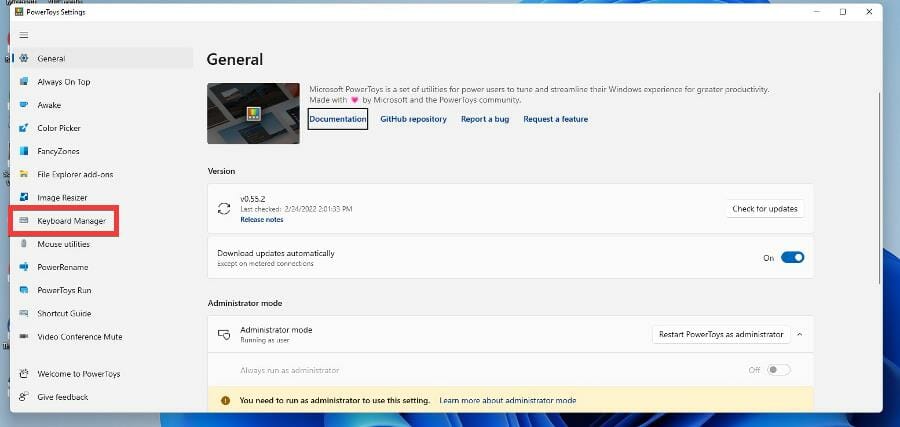
- Cerciorarse Habilitar administrador de teclado ha sido encendido.
- Si no es así, cambie el interruptor a la derecha.
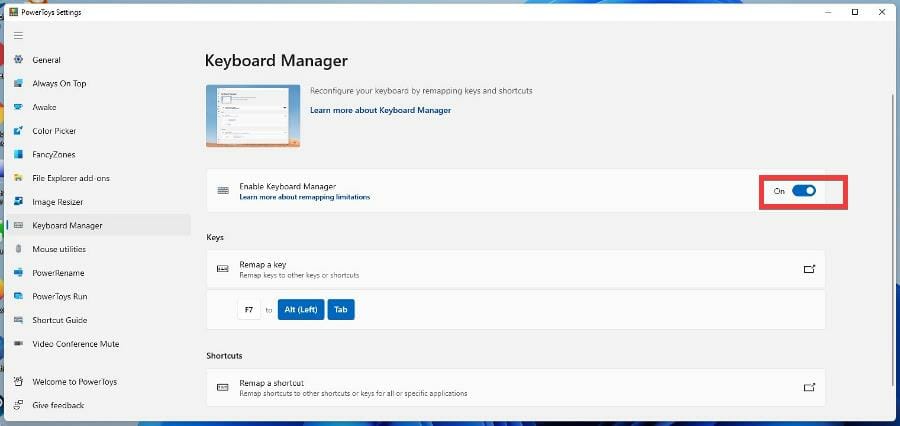
- En Claves, haga clic en Reasignar una clave.
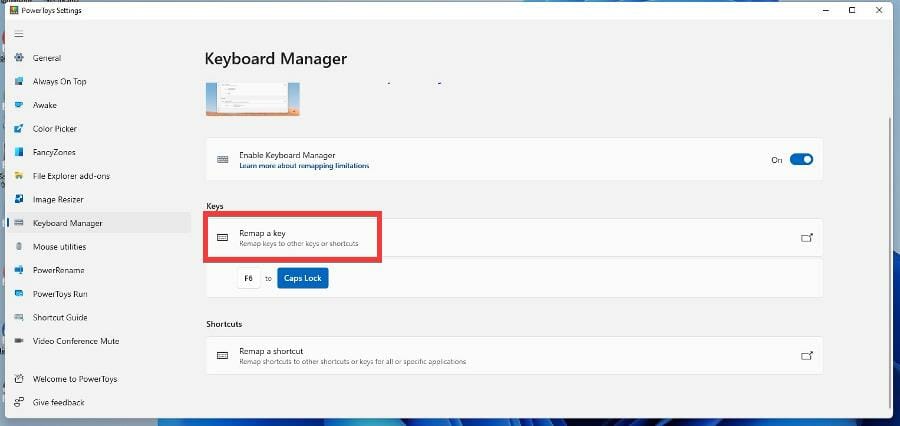
- En Clave física, seleccione una tecla de función para cambiar. Para esta guía, se elegirá F7.
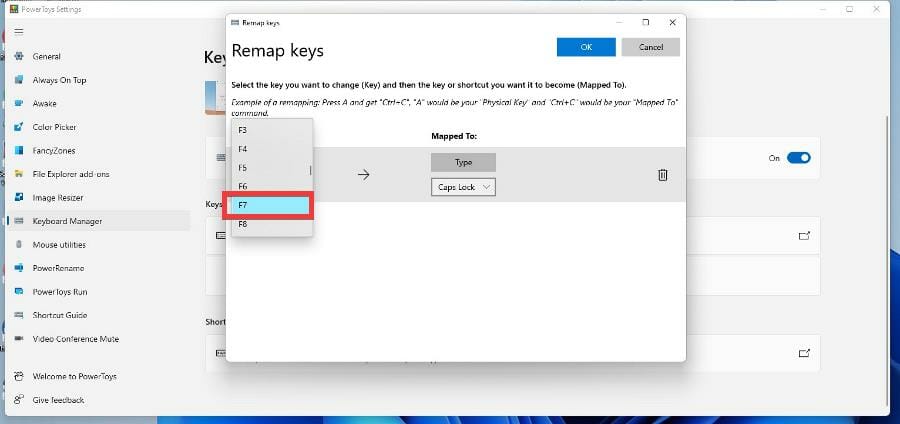
- En Asignado a, seleccione una nueva acción para la tecla de función. En este ejemplo, F7 ahora abrirá el menú de la aplicación, pero puede cambiarse a lo que esté disponible.
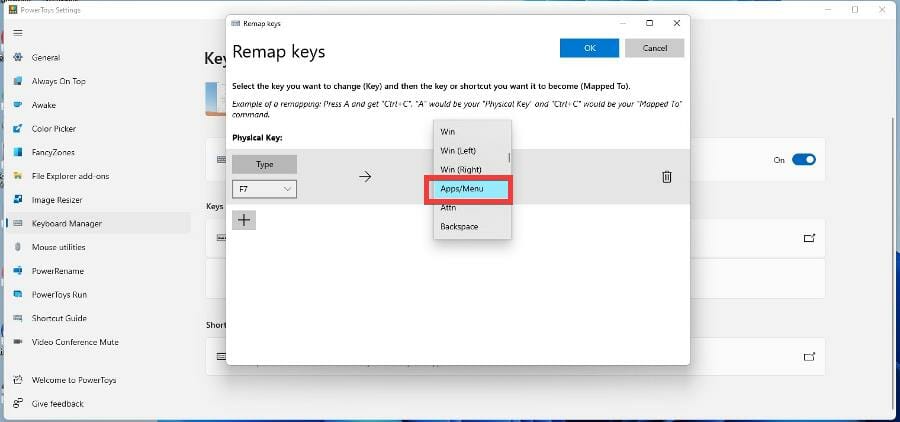
- Golpea el OK botón para establecer el cambio.
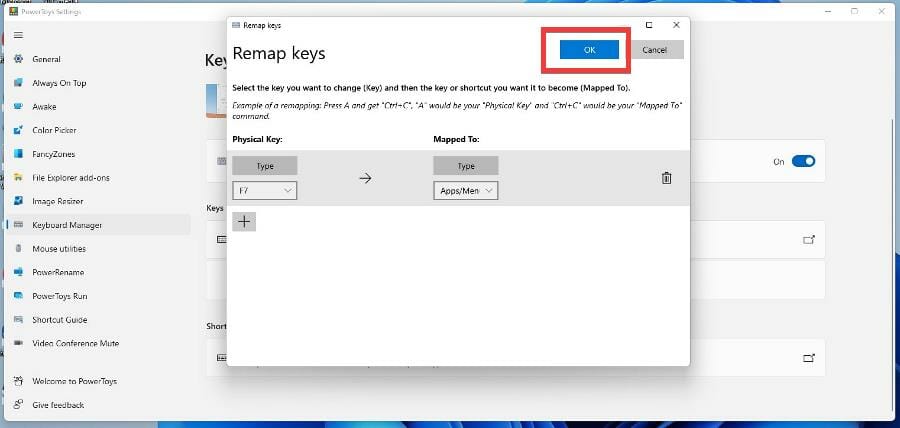
- Si desea cambiar otra tecla de función, presione el signo más para agregar otra tecla y realice los mismos pasos que antes para cambiar su entrada.
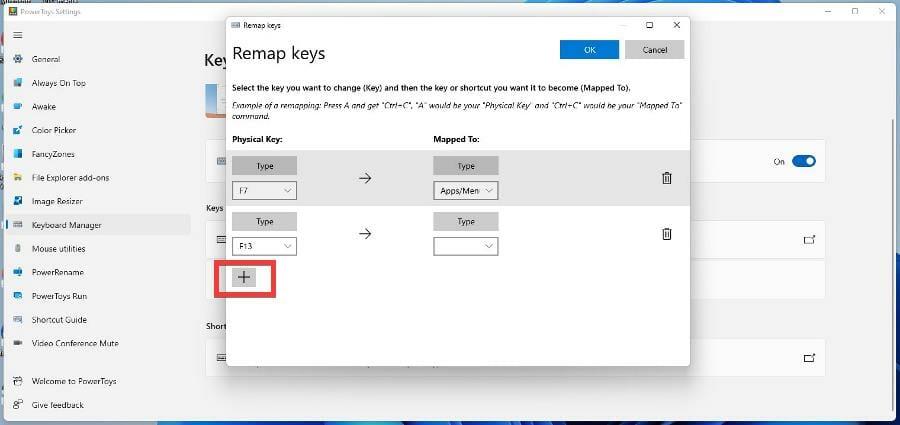
- Presiona el ícono de la Papelera a la derecha para deshacerte de un cambio si ya no lo quieres.
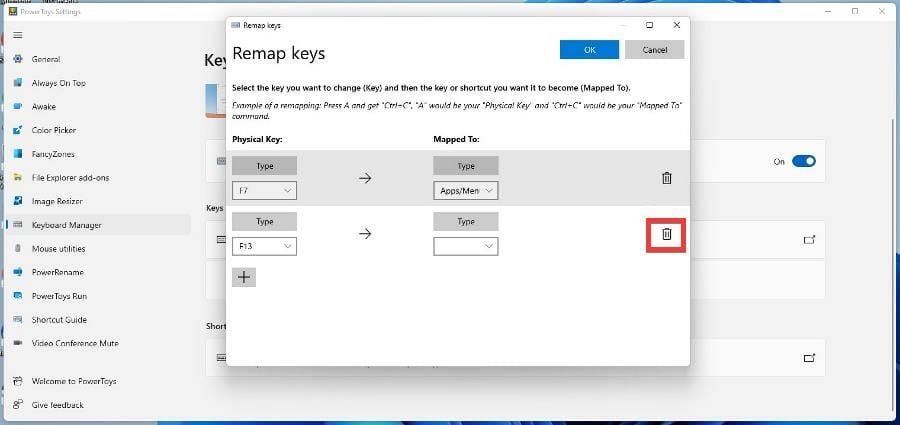
- Aparece una ventana que indica que una vez reasignada, no puede usar la función original de esa tecla. El cambio es permanente a menos que desinstale PowerToys.
- Hacer clic De todas maneras, continúe.
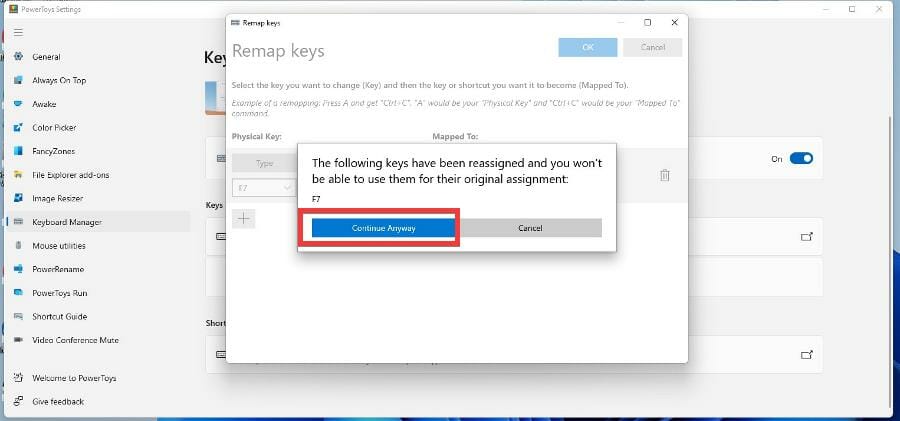
- Puede probar la tecla de función recién reasignada y presionarla para ver si realiza su nueva acción.
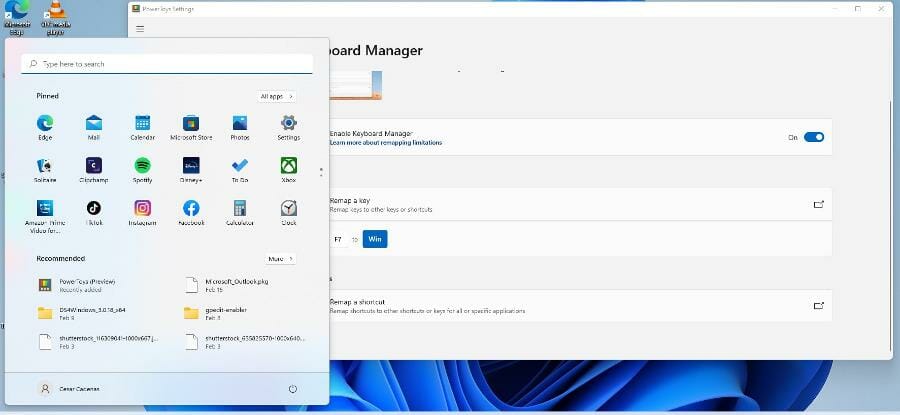
3. Asigne múltiples entradas a una sola tecla de función
- Puede ingresar varias pulsaciones y asignar eso a una tecla de función.
- Vuelva al menú de teclas Reasignar en PowerToys.
- Puede hacerlo haciendo clic primero en Escribe en Asignado a.
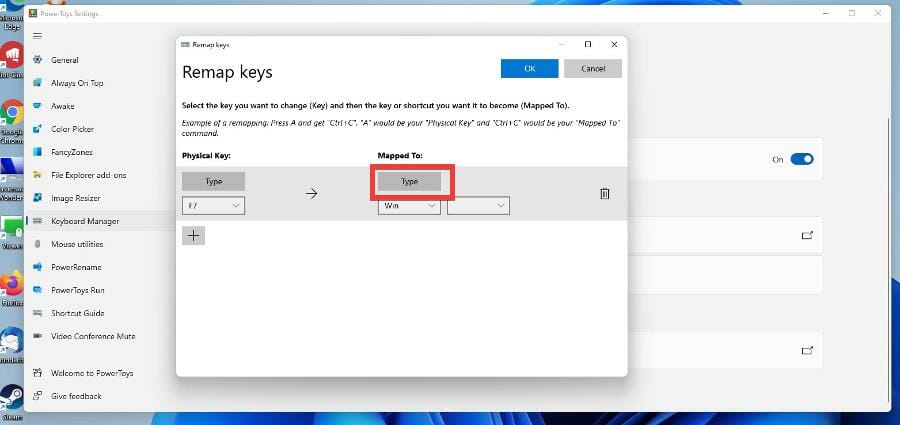
- Escriba las claves que desea vincular, por ejemplo alternativa y PESTAÑA a F7.
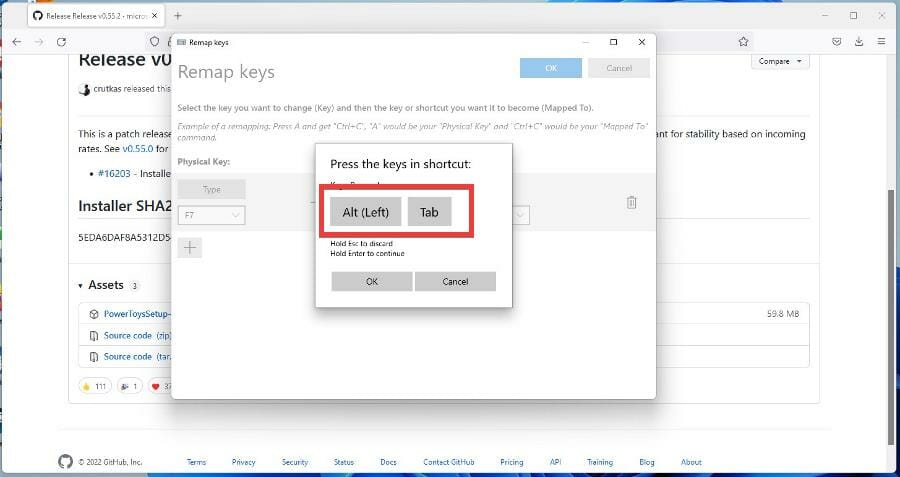
- Prensa ESTÁ BIEN.
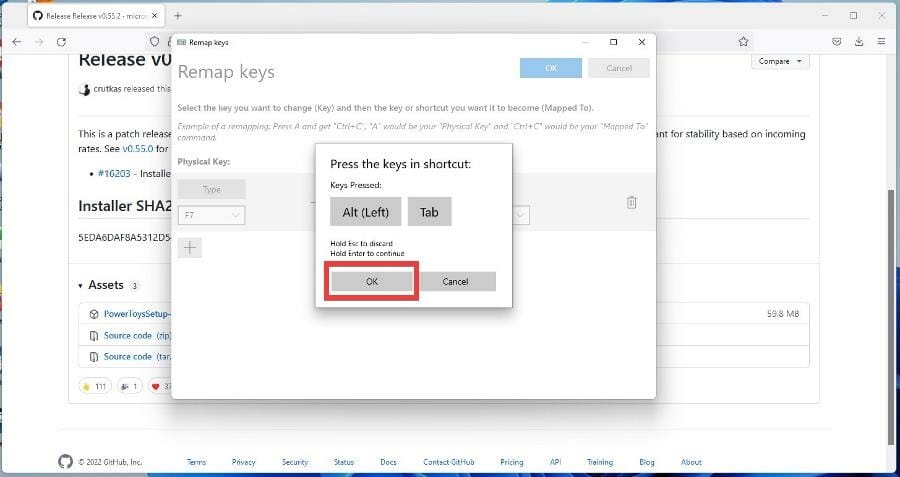
- presione el OK en la parte superior de la ventana para configurarlo
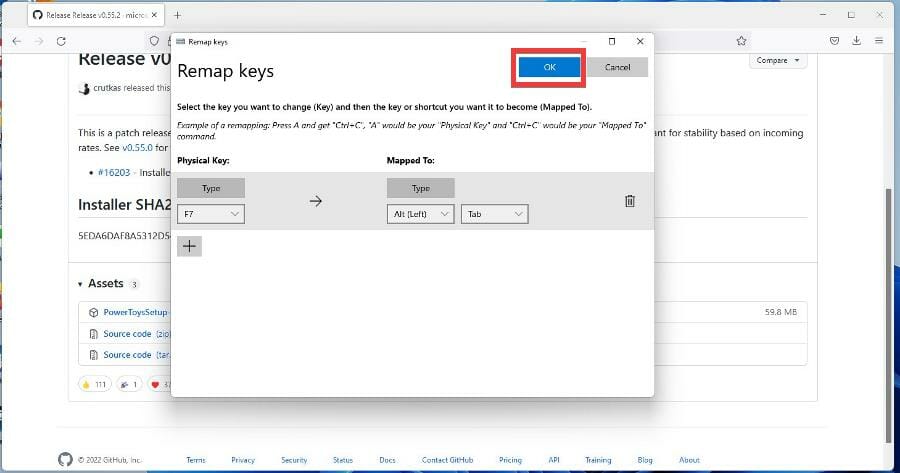
- Prensa De todas maneras, continúe cuando aparece
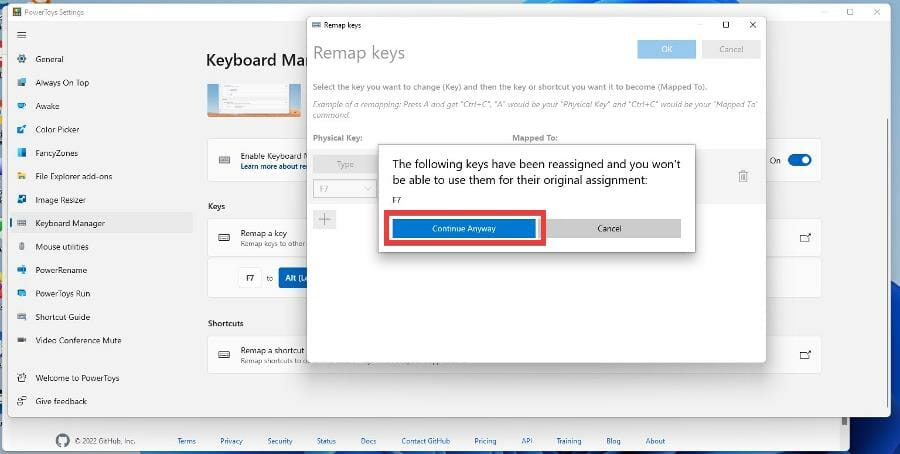
- Presione la tecla de función recién asignada para ver si funciona.
4. Configurar entradas de teclado
- Haga clic en el icono de la lupa para que aparezca la barra de búsqueda.
- Busca el Panel de control y haga clic en la entrada que aparece.
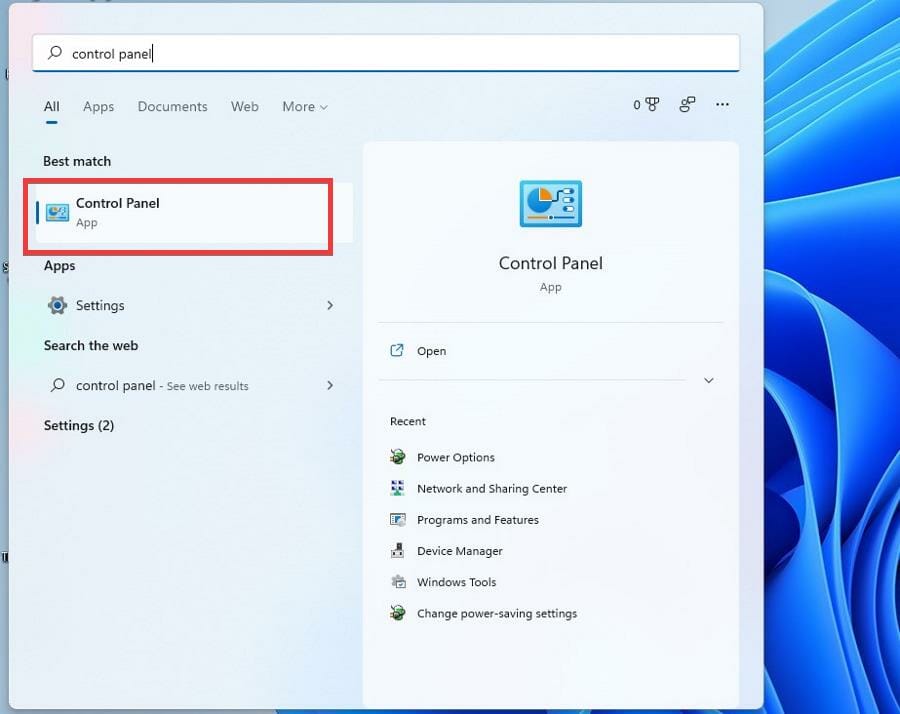
- Hacer clic Categoría junto a Ver por.
- Seleccione Iconos grandes.
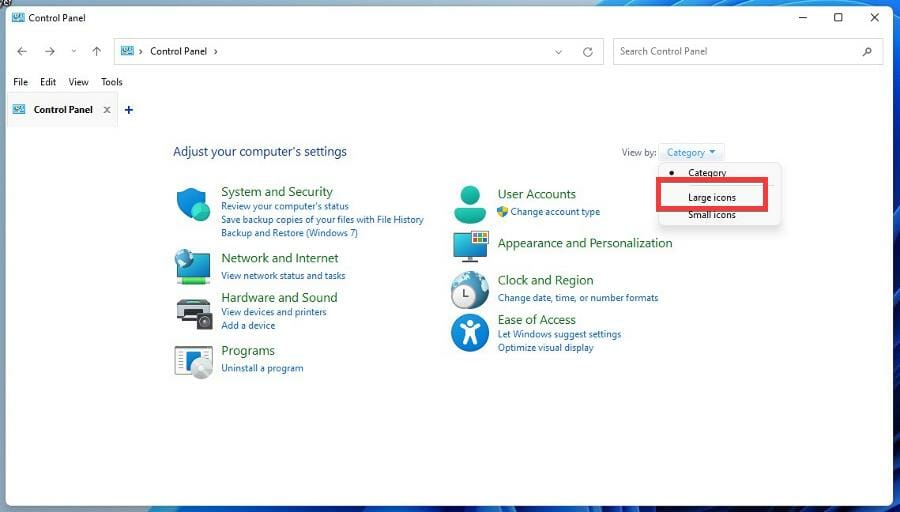
- Seleccione Teclado.

- Aparece una pequeña ventana donde puede ajustar la velocidad con la que salen las letras cuando presiona una tecla en la pestaña Velocidad.
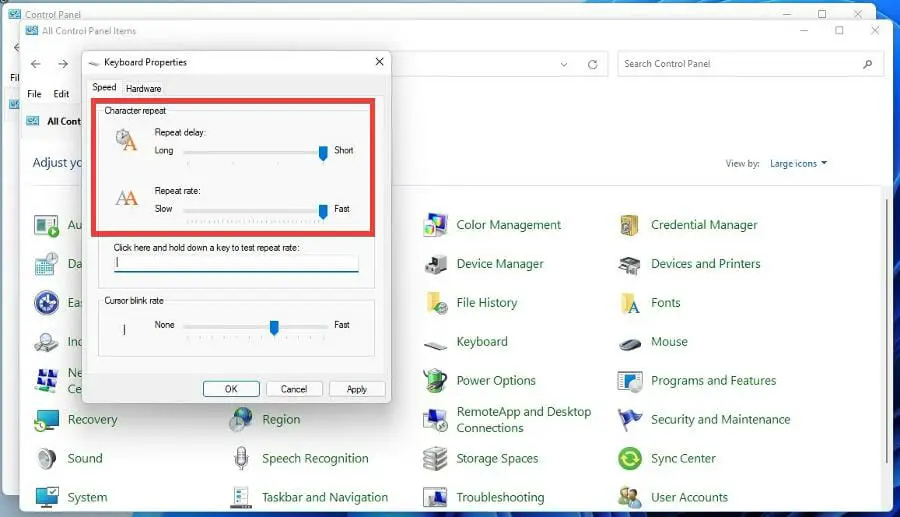
- En Hardware, haga clic en Propiedades.
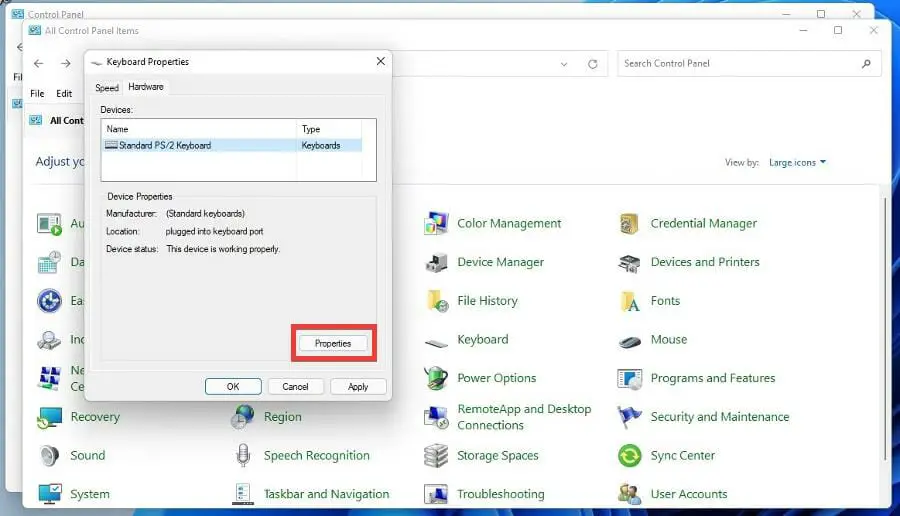
- Haga clic en la pestaña Controlador para ver si hay controladores de teclado para instalar.

¿Hay otros consejos sobre teclados que debería conocer?
Si tiene una computadora con Windows 10, se recomienda que también aprenda a cambiar las teclas de función en ese sistema operativo. No es tan difícil, ya que PowerToys y otras aplicaciones de terceros que funcionan en Windows 11 también funcionan en el sistema operativo anterior.
Lo que quizás no sepa es el uso de la configuración de BIOS y UEFI en Windows 10, que es un firmware que puede cambiar los servicios de tiempo de ejecución de una computadora. Sin embargo, se necesita un poco de conocimiento técnico.
También ha habido casos de personas que informaron que la distribución de su teclado cambió a un idioma completamente diferente. Esto puede deberse a un perfil de usuario corrupto o al inicio rápido que interfiere con el sistema. Cualquiera que sea el caso, se recomienda encarecidamente solucionar este problema técnico extraño.

Y si llega a un punto en el que no tiene ganas de escribir pero aún necesita escribir, entonces debe buscar las funciones de texto a voz y reconocimiento de voz en Windows 11. De esa manera, aún puede trabajar solo con su voz. La configuración es fácil, ya que requiere que ingrese al menú Configuración y active la función.
No dude en dejar un comentario a continuación si tiene alguna pregunta sobre otras aplicaciones o características de Windows 11. Además, deje comentarios sobre las guías que le gustaría ver.