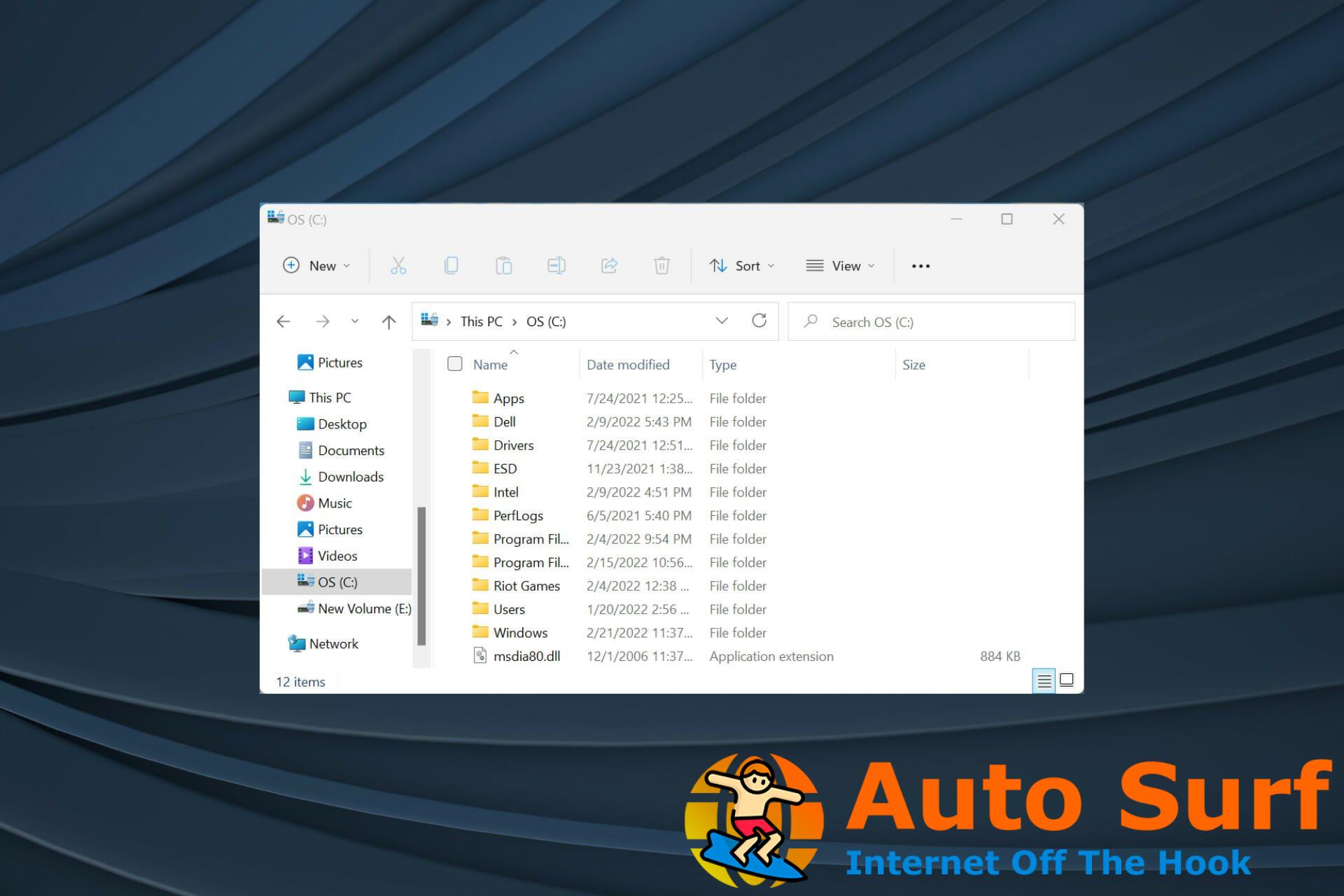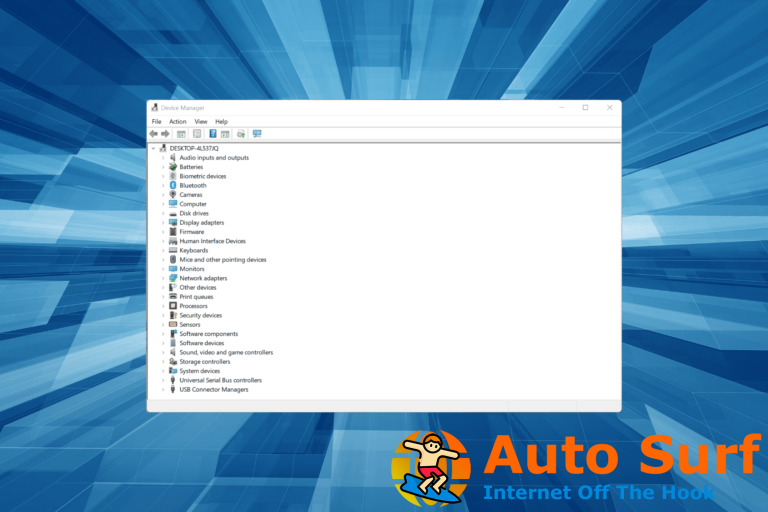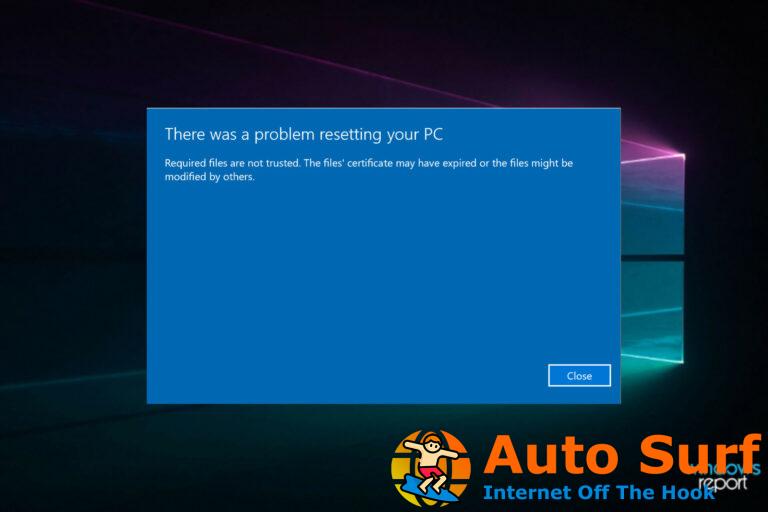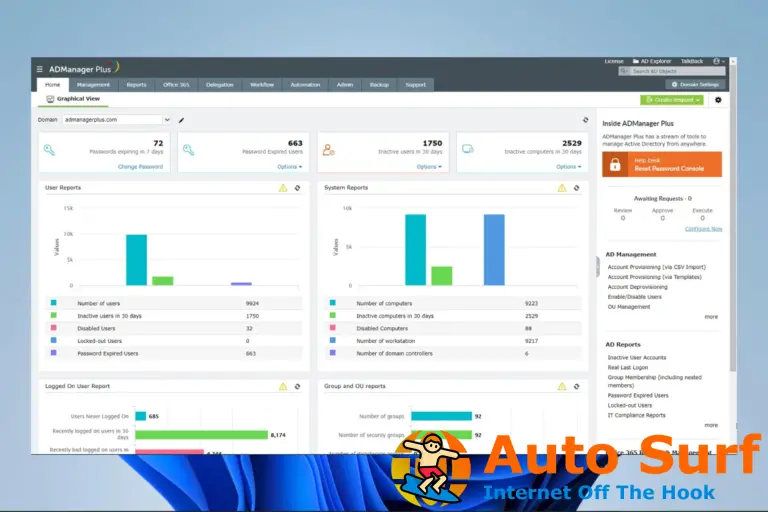- Si una parte del texto debajo de una columna está oculta debido a la falta de espacio, aprenda a cambiar el tamaño de las columnas para que se ajusten al texto automáticamente en Windows 11.
- Hay cuatro formas de hacerlo, y la última es sin duda la más precisa de todas, así que no olvides comprobarlo.
- Además, descubra cómo acelerar el Explorador de archivos en Windows 11.
Es posible que haya notado ciertos cambios en el Explorador de archivos después de actualizar a Windows 11. Algunos pueden haber sido agradables, mientras que otros, no tanto. Pero una de las cosas que los usuarios han estado buscando es cómo cambiar el tamaño de todas las columnas para que se ajusten automáticamente en Windows 11.
Hay bastantes maneras de hacerlo, y lo guiaremos a través de cada una para que pueda elegir la que sea más conveniente.
Pero antes de hacerlo, primero comprendamos por qué es posible que deba cambiar el tamaño de una columna. Una vez que hayamos terminado, pasaremos al tema principal, es decir, el tamaño de las columnas para que encajen automáticamente en Windows 11.
¿Por qué necesito cambiar el tamaño de las columnas en Windows 11?
A veces, cuando el contenido de una carpeta se enumera en el Detalles tipo de vista, es posible que no pueda ver el nombre completo o, en algunos casos, la extensión al final puede estar oculta.
Esto se debe a que el tamaño de la columna solo permite que muchos caracteres sean visibles, y si el conteo de caracteres supera eso, estos se ocultarán automáticamente. En su lugar, verá tres puntos (…), que indican que no se ve todo el contenido.
Tomemos el siguiente caso por ejemplo. No puede ver el nombre completo de los archivos/carpetas ubicados aquí. Aunque puede que no sea un problema para muchos, algunos usuarios pueden querer que el nombre completo de la carpeta/archivo esté visible debajo del Nombre columna.
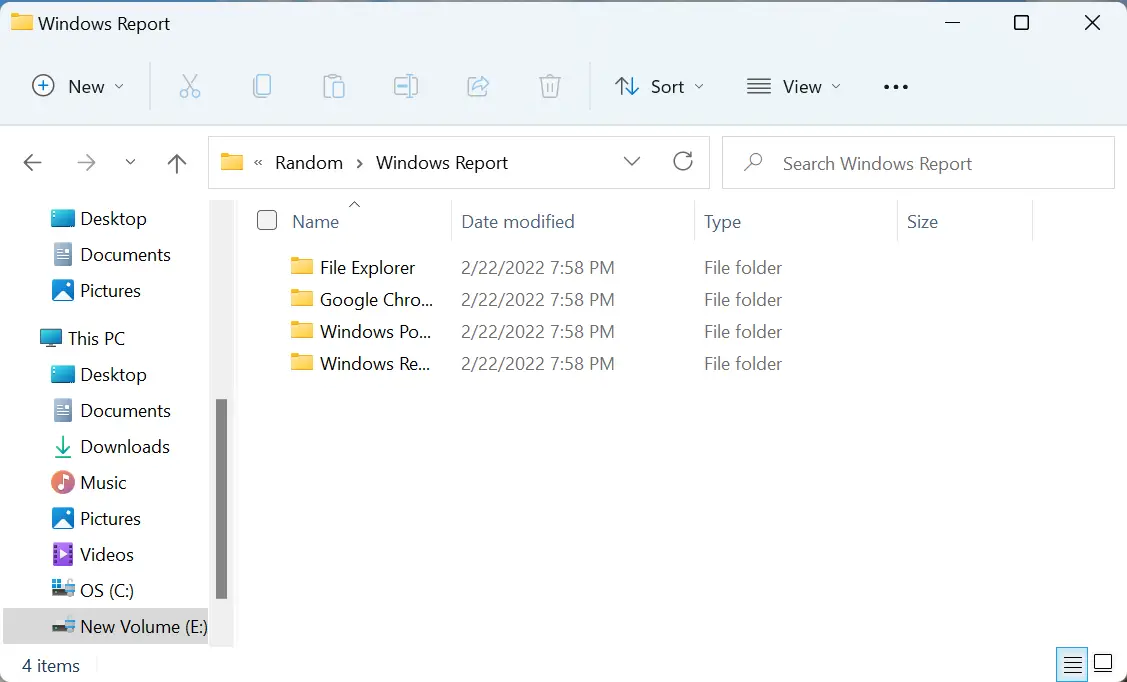
Después de cambiar el tamaño de la columna en Windows 11, pudimos ver el nombre completo de cada carpeta aquí. Mire la captura de pantalla a continuación para comparar:
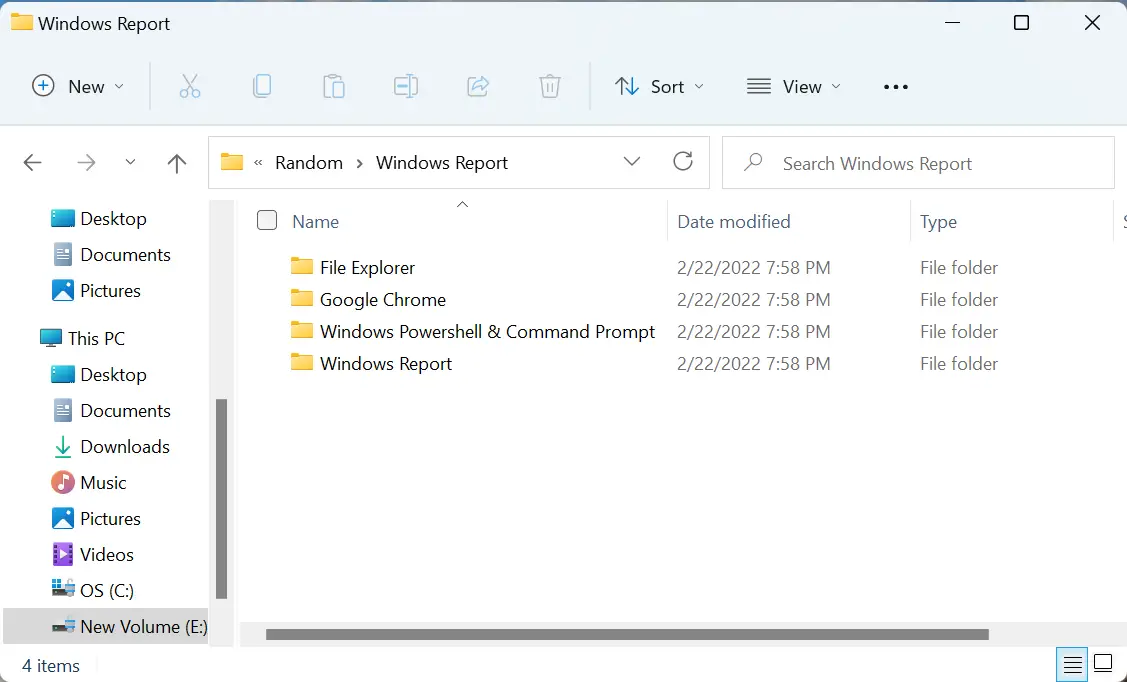
Es posible que también deba cambiar el tamaño de la columna en otros casos, por lo que es imperativo que conozca todas las formas de hacerlo.
¿Cómo cambio automáticamente el tamaño de todas las columnas para que quepan en el Explorador de archivos?
1. Seleccione la opción Tamaño de todas las columnas para ajustar
- Vaya a la carpeta donde desea cambiar el tamaño de la columna y haga clic derecho en el Encabezado de la columna (fila superior) de cualquiera de ellos.
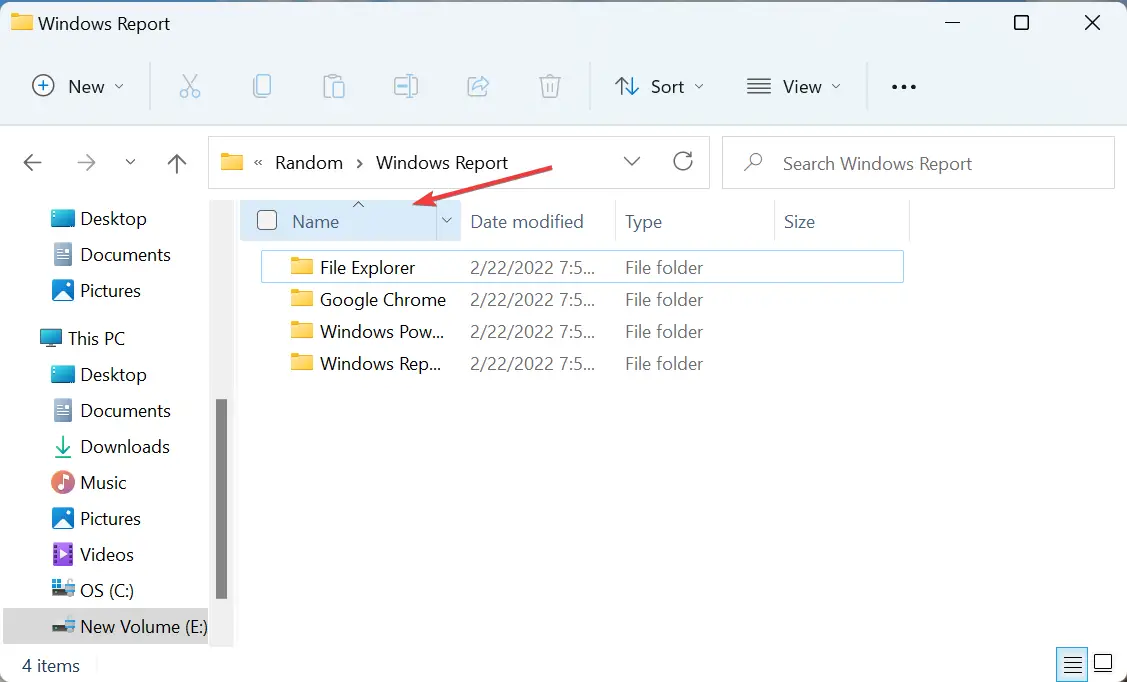
- Ahora, seleccione Tamaño de todas las columnas para ajustar de la lista de opciones en el menú contextual.
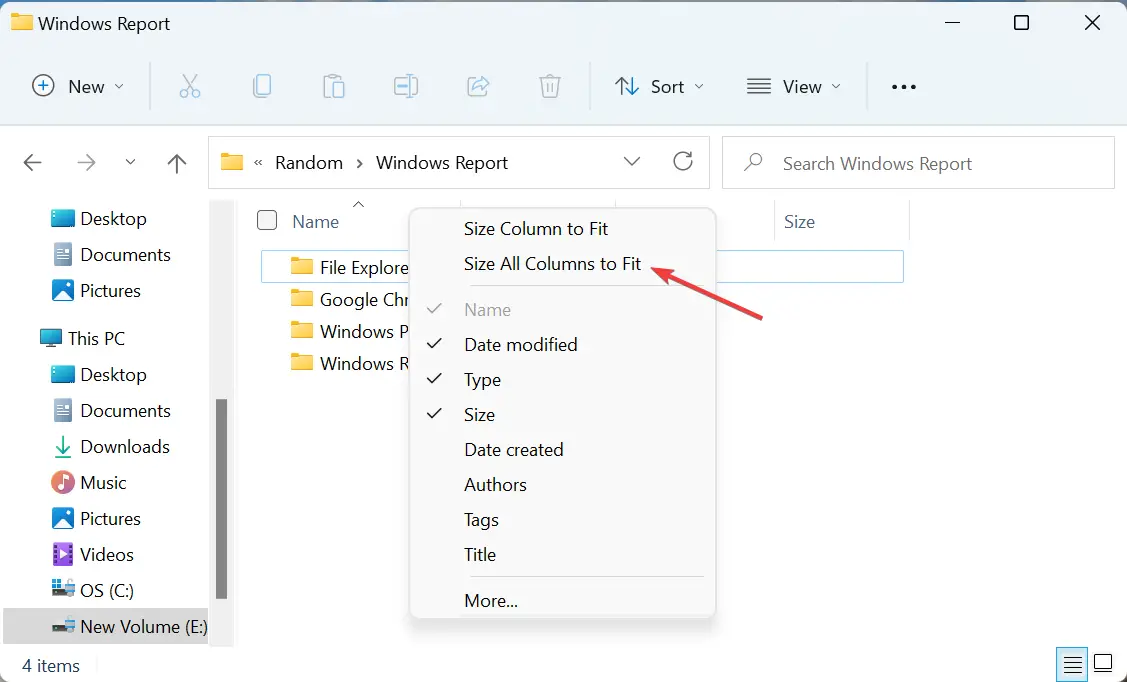
- Todas las columnas ahora se dimensionarán automáticamente en Windows 11, de acuerdo con la longitud del contenido que se muestra debajo, de modo que todo sea visible a primera vista.
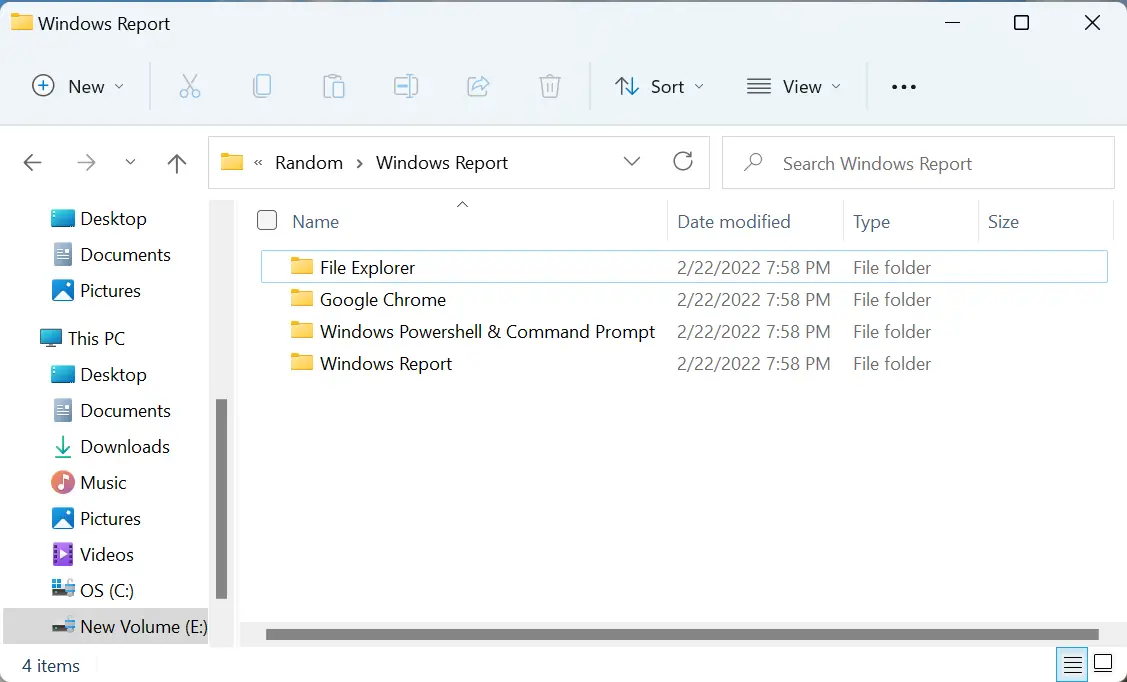
Con este método, puede cambiar el tamaño de todas las columnas para que se ajusten automáticamente en Windows 11 de una sola vez. Básicamente significa que aunque haga clic con el botón derecho en uno, los cambios se reflejarán en todas partes. Además, este es el único método que puede cambiar automáticamente el tamaño de todas las columnas.
Pero, ¿qué sucede si desea cambiar el tamaño de una columna en particular en Windows 11? Compruebe los siguientes tres métodos para ello.
2. Seleccione la opción Tamaño de columna para ajustar
- Abra la carpeta donde se va a cambiar el tamaño de una columna en particular y haga clic derecho en el Encabezado de la columna para ese
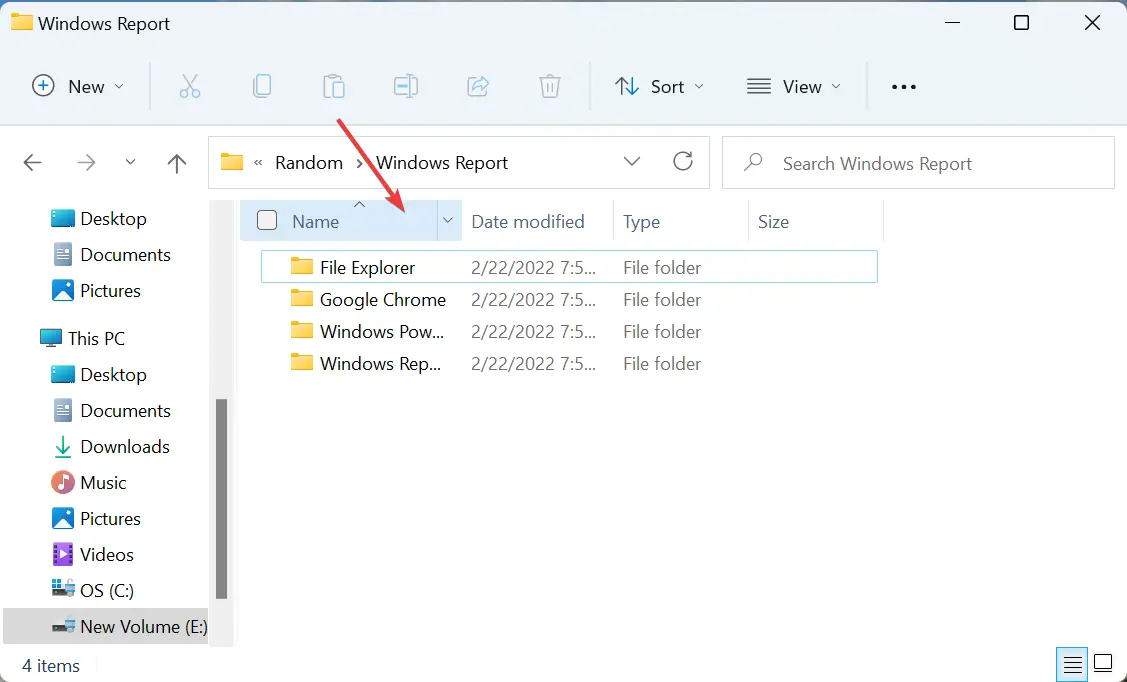
- Ahora, seleccione Columna de tamaño para ajustar del menú contextual.
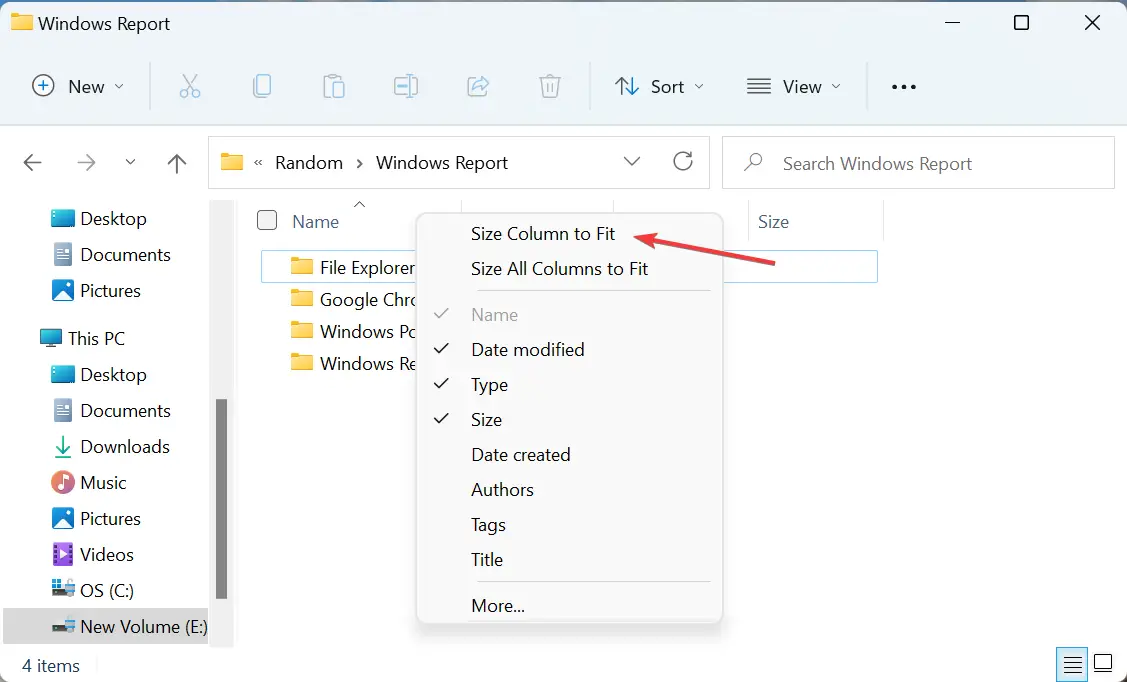
- La columna seleccionada ahora cambiará de tamaño, mientras que las demás no se verán afectadas, como se muestra en la siguiente captura de pantalla:
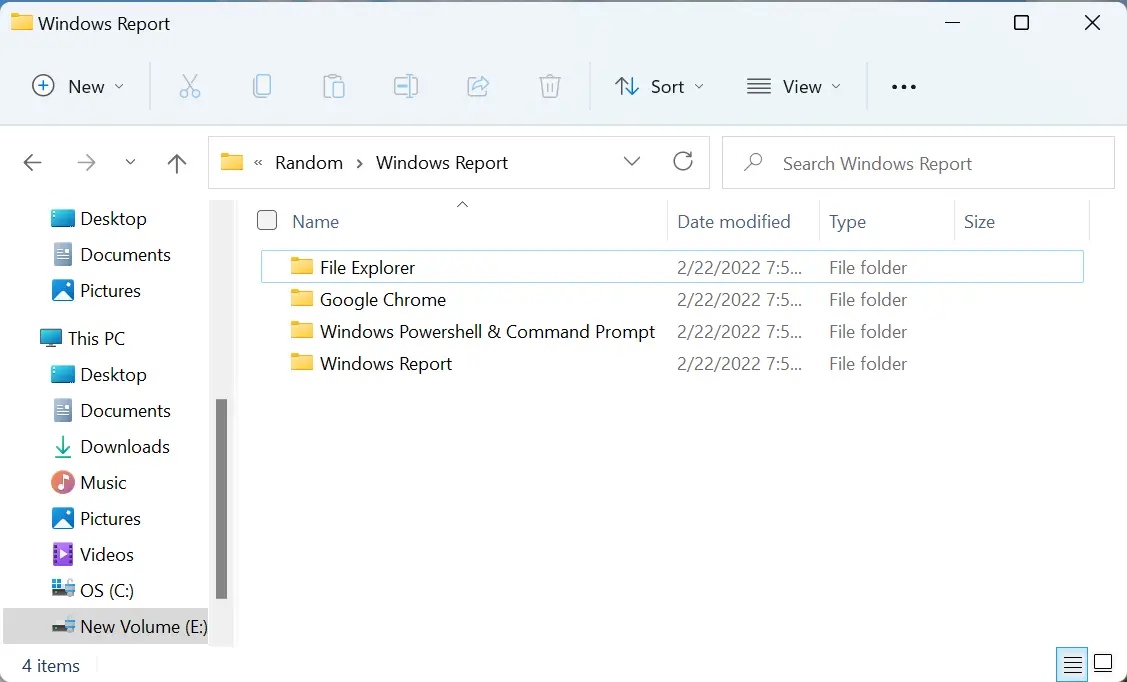
Después de realizar los cambios, el tamaño de la columna seleccionada ahora cambiará para adaptarse automáticamente a Windows 11.
Pero puede haber casos en los que desee cambiar el tamaño de la columna a un ancho particular y no solo para que se ajuste al contenido. Consulte el siguiente método para averiguar cómo hacerlo.
3. Arrastre para aumentar el tamaño de la columna
- Navegue a la carpeta deseada, mueva el cursor a la derecha de la Encabezado de la columnay aparecerá una pequeña línea negra con flechas perpendiculares a ambos lados.
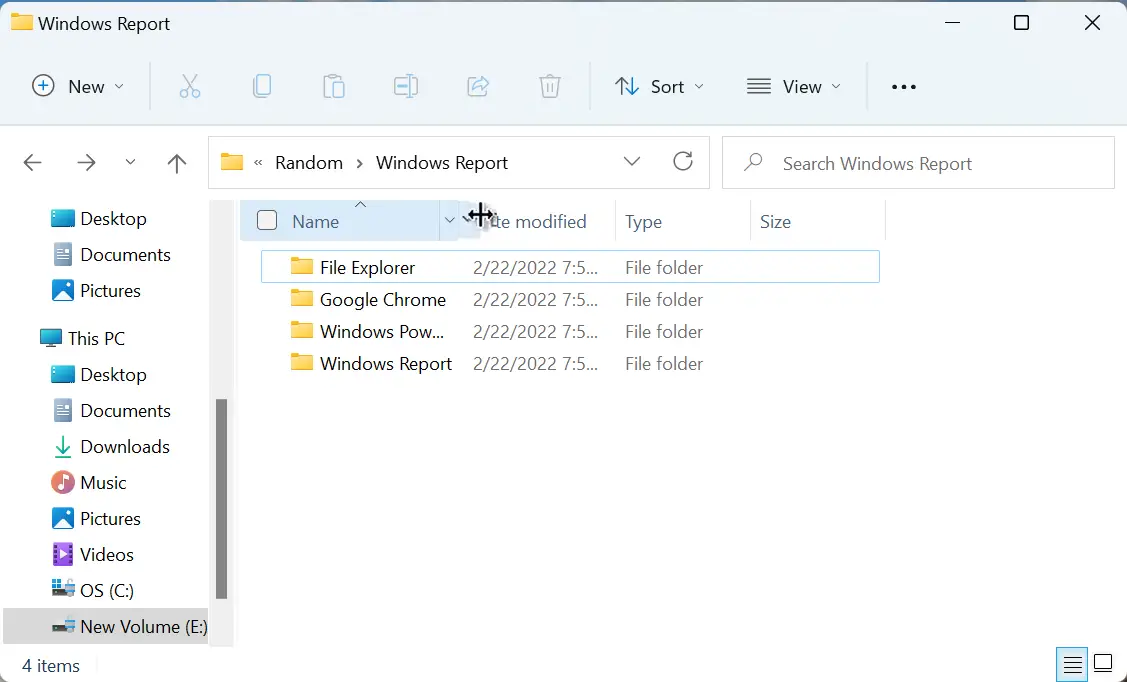
- Una vez que lo haga, manténgalo presionado y arrástrelo en cualquier dirección para cambiar el tamaño de la columna. Si lo mueve hacia la derecha, aumentará el tamaño, mientras que si lo arrastra hacia la izquierda, lo reducirá.
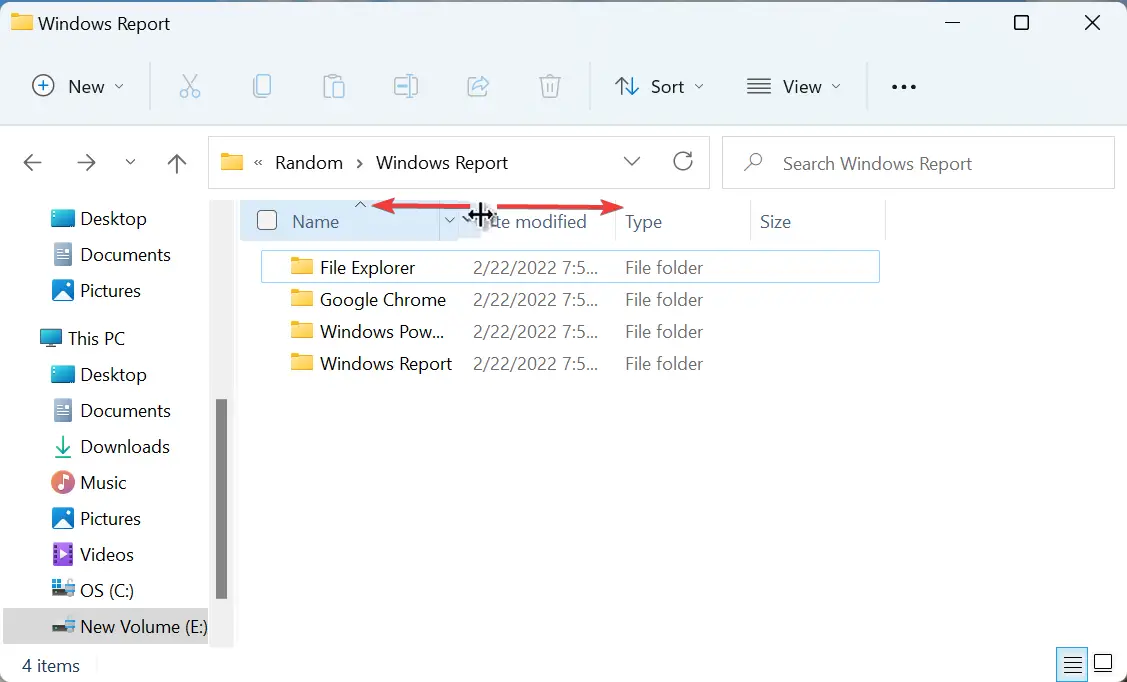
Con este método, puede cambiar el tamaño de todas las columnas en Windows 11 según los requisitos, ya sea para ajustarlas todas, ocultar una parte determinada o incluso dejar espacio adicional.
4. Ingrese manualmente el ancho de columna en píxeles
- Vaya a la carpeta donde se debe cambiar el tamaño de la columna y haga clic con el botón derecho en el Encabezado de la columna.
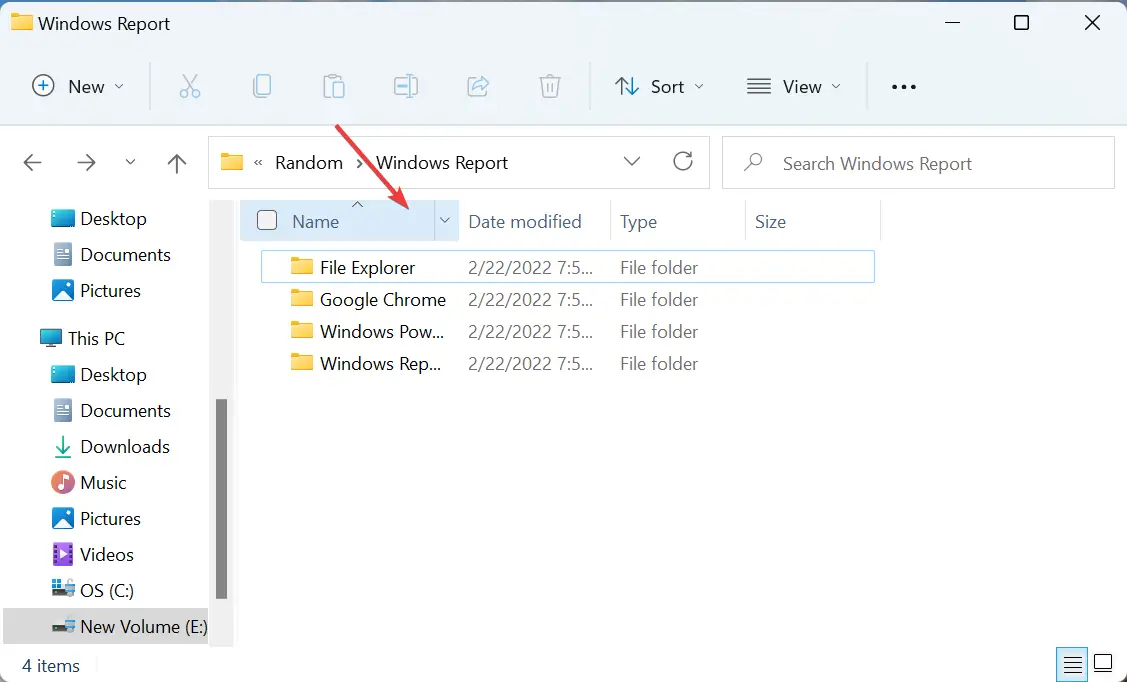
- A continuación, seleccione Más del menú contextual.
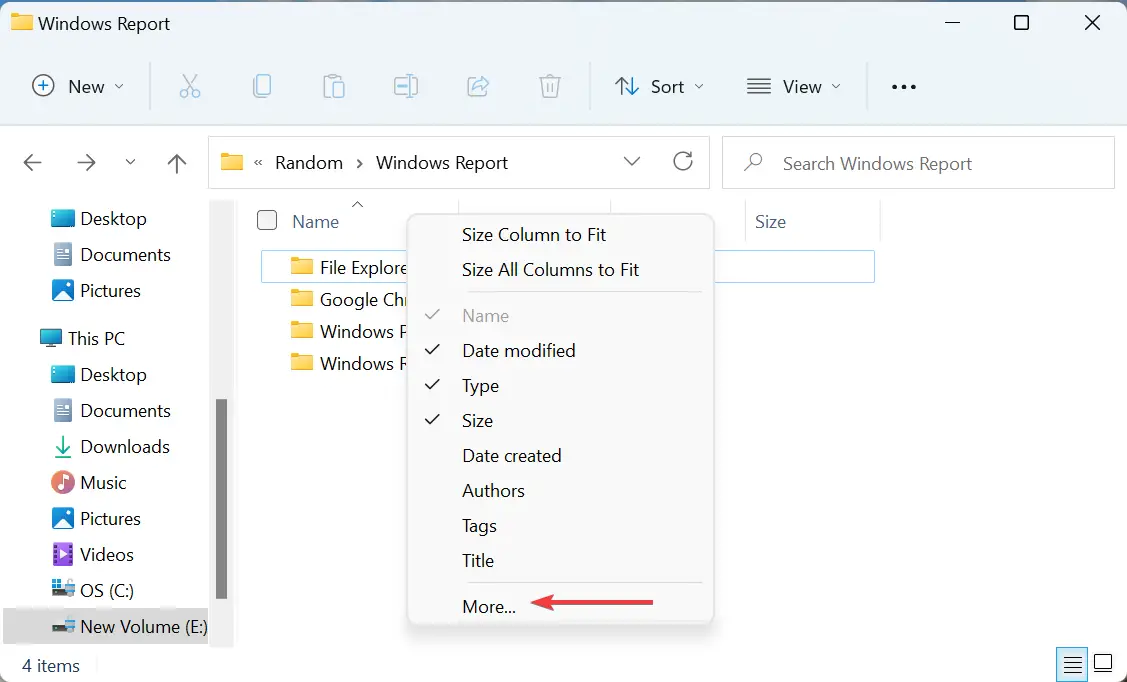
- Ahora ingrese el ancho deseado en píxeles (px) en el campo de texto junto a Ancho de la columna seleccionaday haga clic en OK en la parte inferior para guardar los cambios.
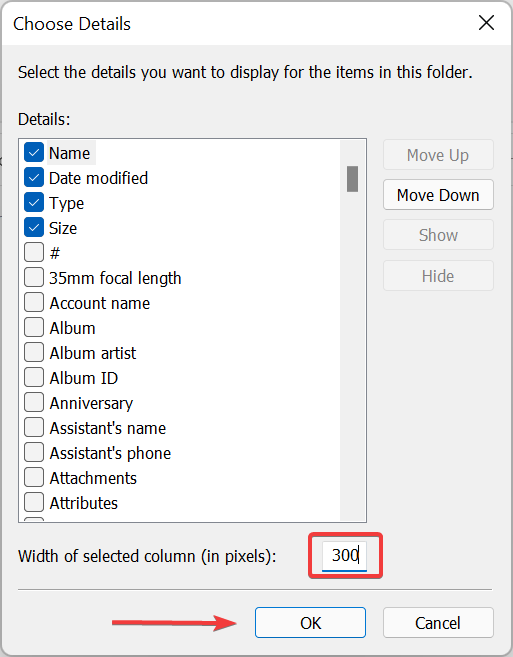
Este es un método bastante complejo, pero es útil para aquellos que prefieren la precisión. Si bien arrastrar para cambiar el tamaño de la columna puede sonar más conveniente para muchos, no sería muy preciso. Aquí es donde la introducción manual del ancho viene en su ayuda.
¿Cómo puedo acelerar el Explorador de archivos en Windows 11?
Usar el Explorador de archivos es una parte importante de nuestro trabajo diario en la computadora. Lo usamos para navegar a través de varias carpetas, ubicar archivos y realizar muchas otras acciones. Pero a menudo, se vuelve lento debido a varias razones.
Para acelerar el Explorador de archivos, puede intentar cerrar las aplicaciones en segundo plano que consumen demasiados recursos, actualizar Windows 11 a la última versión o incluso usar la pantalla completa. No dude en consultar esta guía para conocer los métodos más efectivos para acelerar el Explorador de archivos.
Ya sea que surja o no la necesidad de cambiar el tamaño de todas las columnas para que se ajusten automáticamente en Windows 11, es imprescindible una comprensión adecuada de los diversos métodos. Y, ahora ya sabes los cuatro.
Además, averigüe qué hacer si el Explorador de archivos sigue fallando o no responde en Windows 11.
Díganos qué método encontró más conveniente para cambiar el tamaño de las columnas en el Explorador de archivos, en la sección de comentarios a continuación.