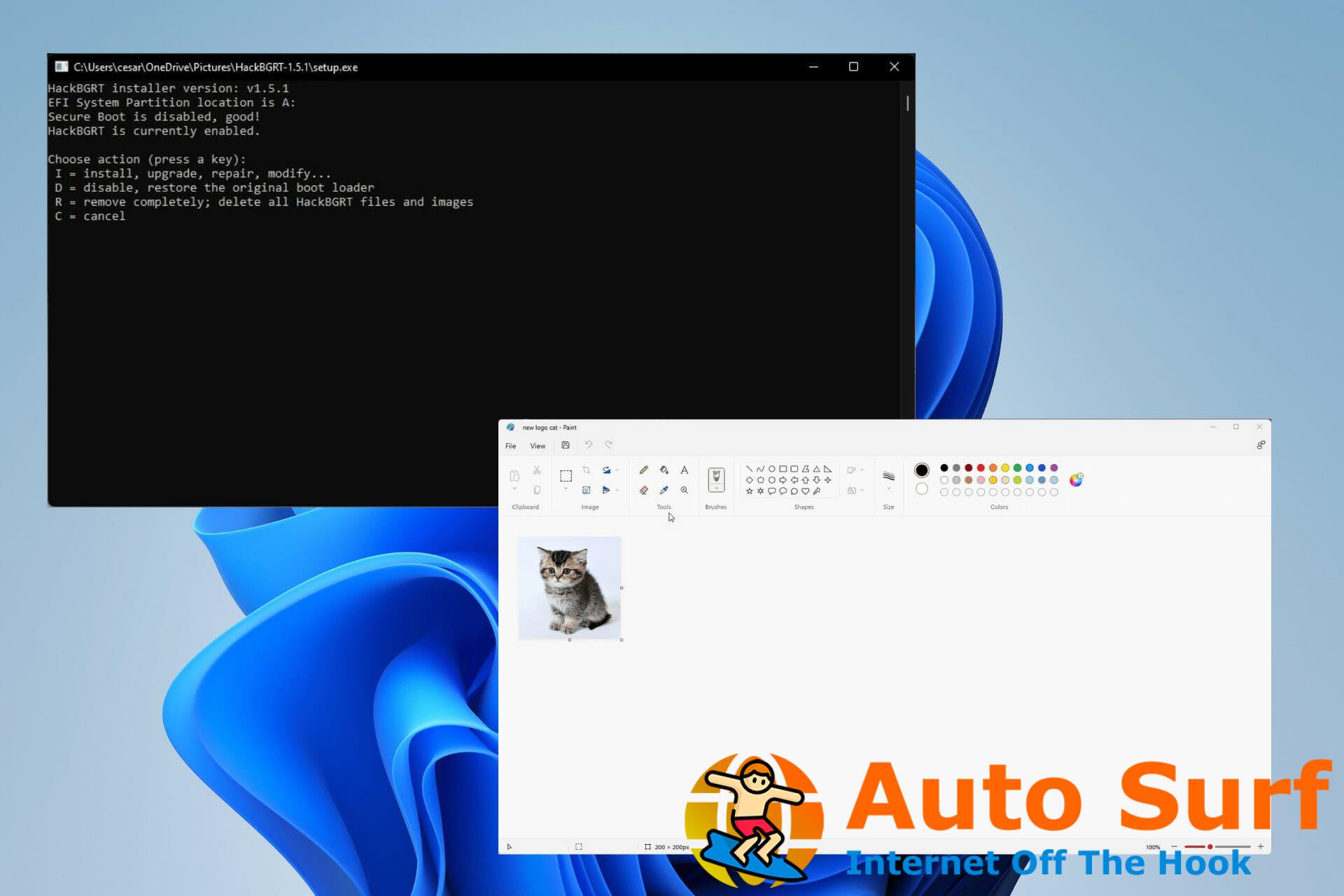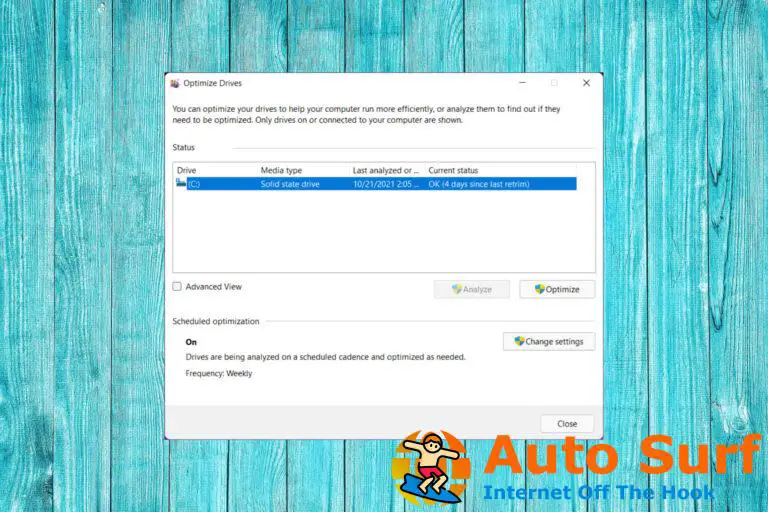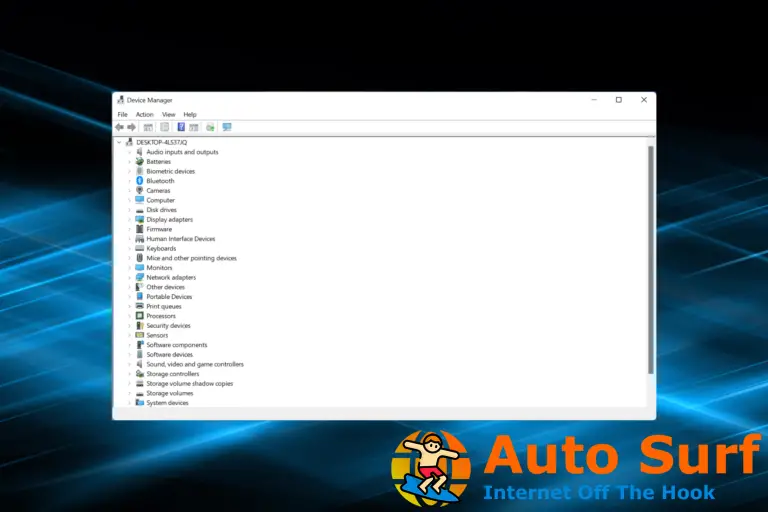- Windows 11 tiene muchas opciones de personalización para cambiar los menús, pero algunas son más difíciles.
- Es posible cambiar el logotipo de inicio que aparece cuando enciende su computadora, pero requiere ingresar al BIOS.
- Esta guía le mostrará cómo cambiar el logotipo de inicio en su computadora con Windows 11.
A la gente le encanta personalizar sus computadoras para hacer que sus máquinas se sientan como parte de ellos mismos. Microsoft era consciente de ello y ha permitido que su sistema operativo sea altamente personalizable. Los terceros también han lanzado su sombrero a la refriega.
En Windows 11, puede personalizar la barra de tareas, la mayoría de los menús e incluso el Explorador de archivos. Pero esas son solo las opciones básicas. Las empresas de terceros pueden hacer mucho más, como hacer que su menú de inicio parezca algo de Windows 10.
Pero algunas personas quieren ir más allá y personalizar absolutamente todo en su Win 11, como el logotipo de inicio.
¿Es posible cambiar el logo de arranque?
En caso de que no esté familiarizado, el logotipo de inicio es el símbolo de Windows 11 que aparece cada vez que enciende su computadora. Cambiar ese logotipo no es tan simple como ir al menú Configuración y jugar con algunas cosas.
Para cambiar el logotipo de inicio, deberá reiniciar su computadora en el modo de inicio avanzado e ingresar a los menús del BIOS. Deberá descargar la aplicación HackBGRT de Github para cambiar el logotipo.

Esta guía le mostrará cómo cambiar el logotipo de inicio en su computadora con Windows 11. Implicará verificar si su computadora tiene habilitado UEFI (Interfaz de firmware extensible unificada).
Pero antes de realizar cualquier cambio, se recomienda encarecidamente que cree un punto de restauración en su máquina con Windows 11 en caso de que algo salga mal y necesite volver.
¿Cómo puedo cambiar el logotipo de inicio en mi computadora con Windows 11?
1. Crea un punto de restauración
- Abra la barra de búsqueda y escriba ‘Crear un punto de restauración’.
- Haga clic en la entrada que dice Crea un punto de restauración.
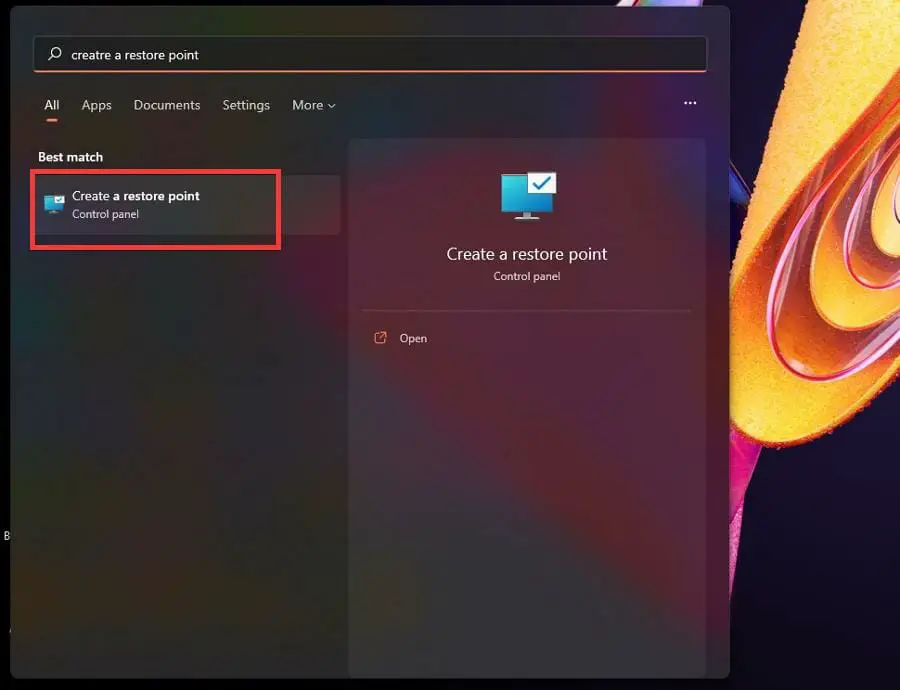
- Aparecerán las propiedades del sistema. Haga clic en el Crear botón cerca de la parte inferior de la ventana.
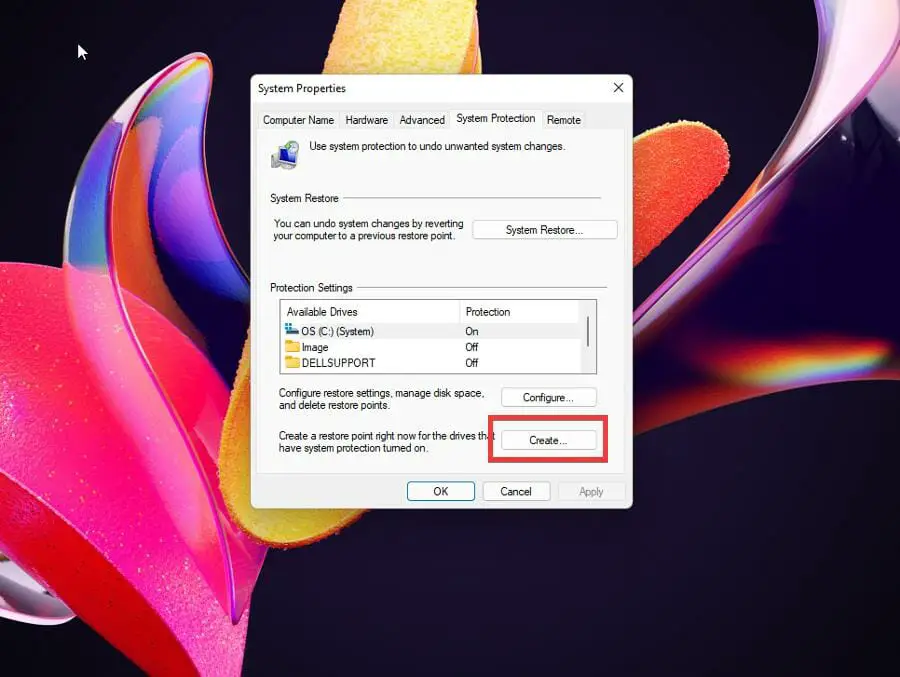
- Asigne al punto de restauración un nombre descriptivo. Algo así como ‘Antes de cambiar el logotipo de arranque’. Siempre y cuando sepas lo que sucederá.

- Hacer clic Crear después de ingresar el nombre.
- Dale a tu computadora algo de tiempo para crear el punto de restauración. Una ventana le indicará que el punto de restauración se realizó con éxito.
- Hacer clic Cerca.
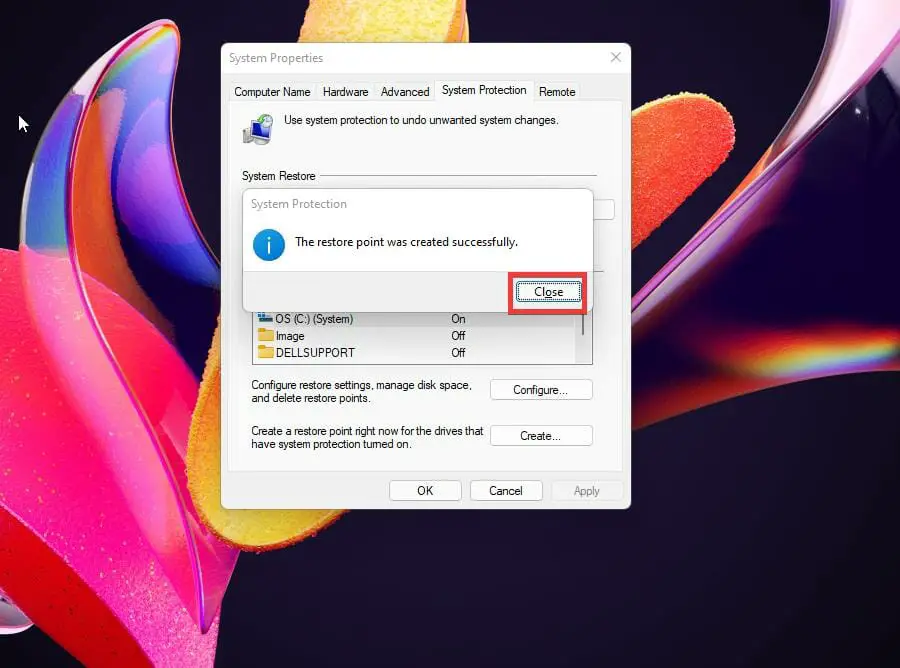
- Después de eso, haga clic en Aceptar para cerrar Propiedades del sistema.
- Si desea restaurar el sistema, abra Propiedades del sistema nuevamente.
- Haga clic en el Restauración del sistema botón en el medio de la ventana.
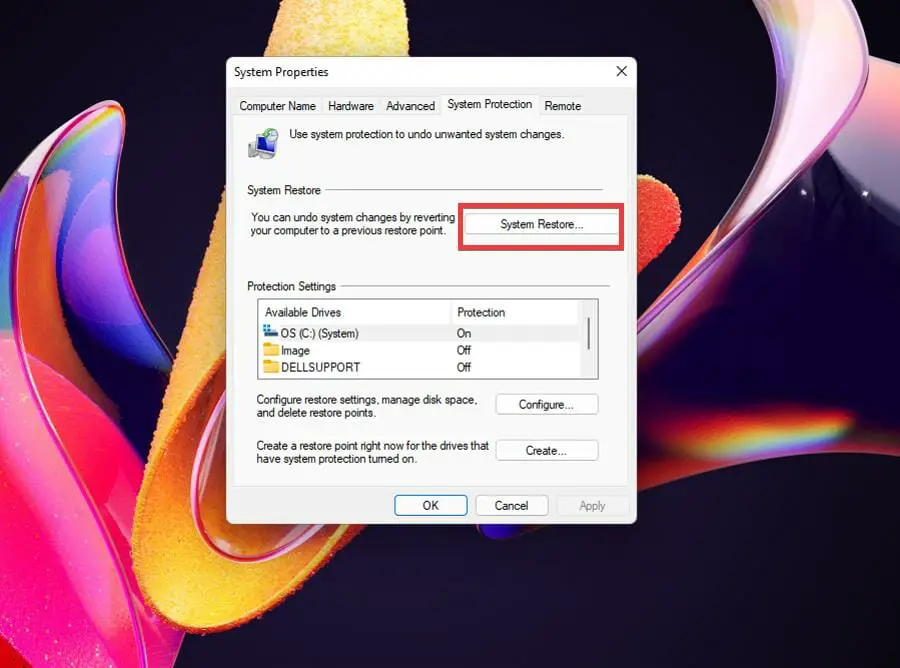
- Hacer clic próximo en la ventana que aparece.
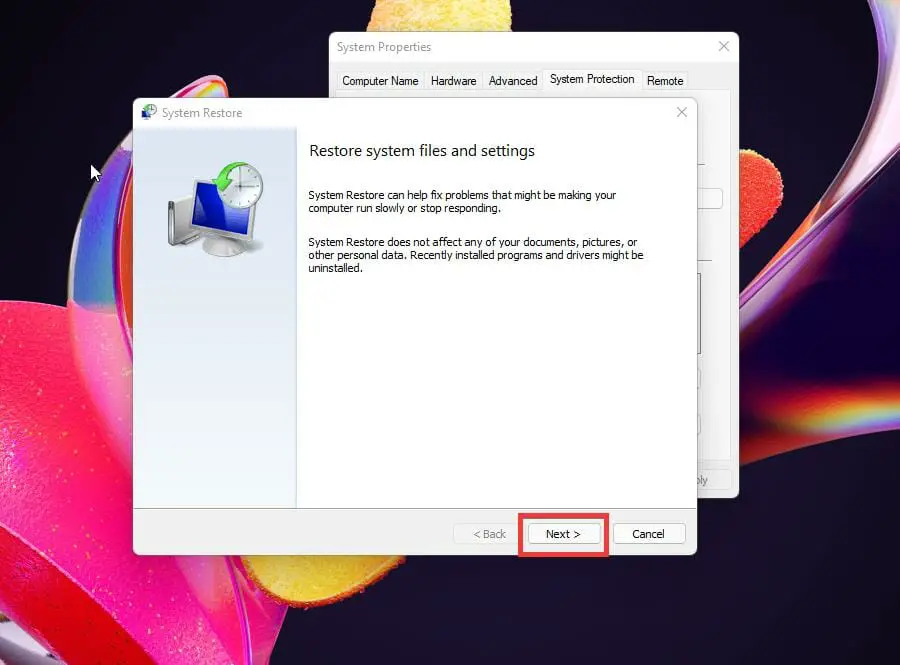
- Seleccione el punto de restauración para deshacer los cambios en su computadora.
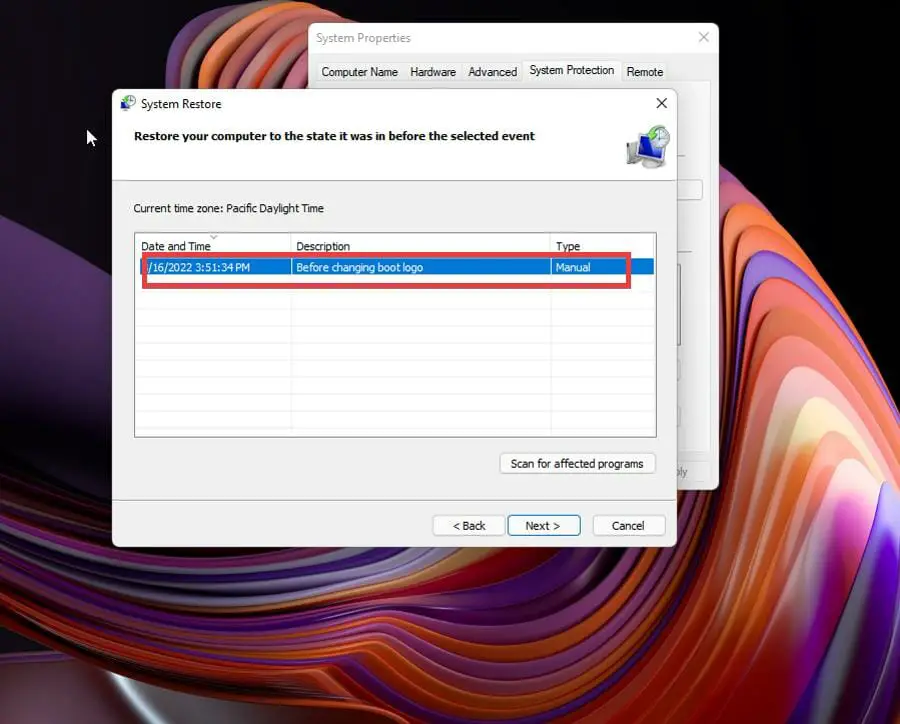
- También puede seleccionar Buscar programa afectado para ver qué se eliminará en el proceso de restauración.
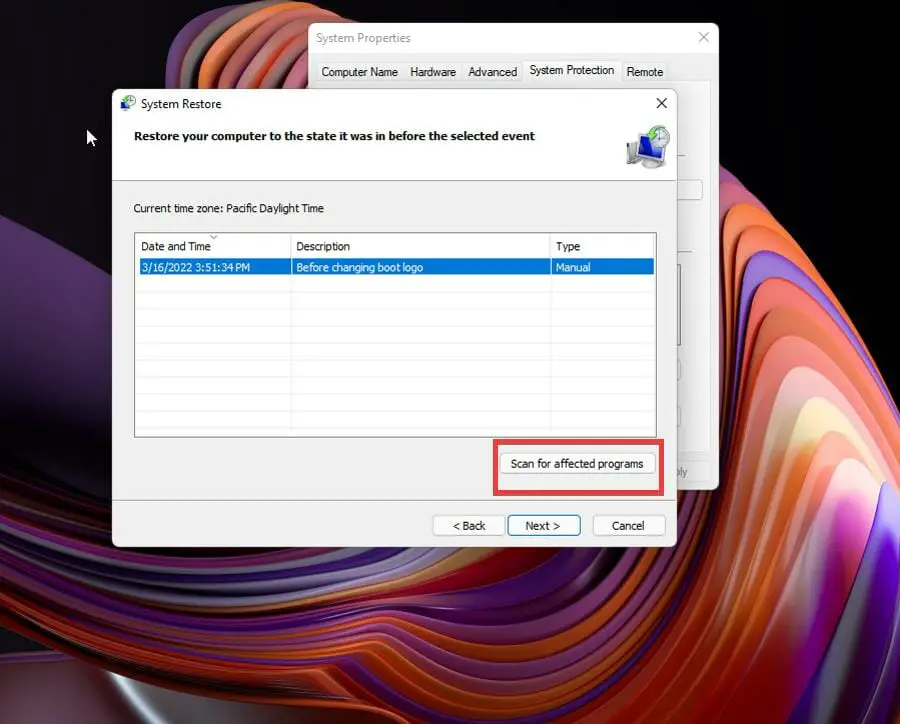
- Hacer clic Próximo.
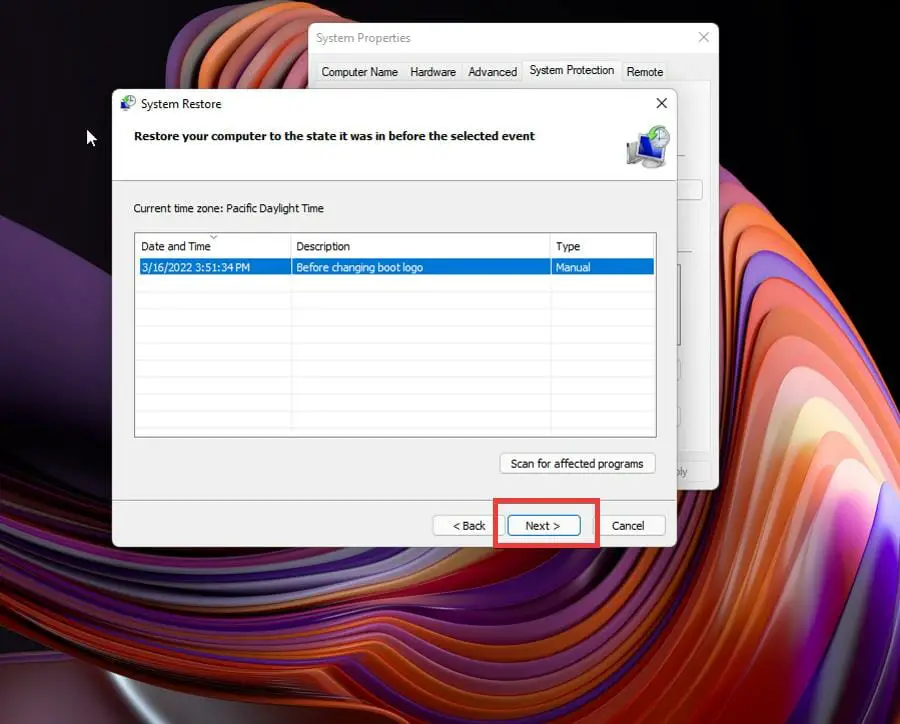
- Luego haga clic Finalizar para restaurar su computadora.
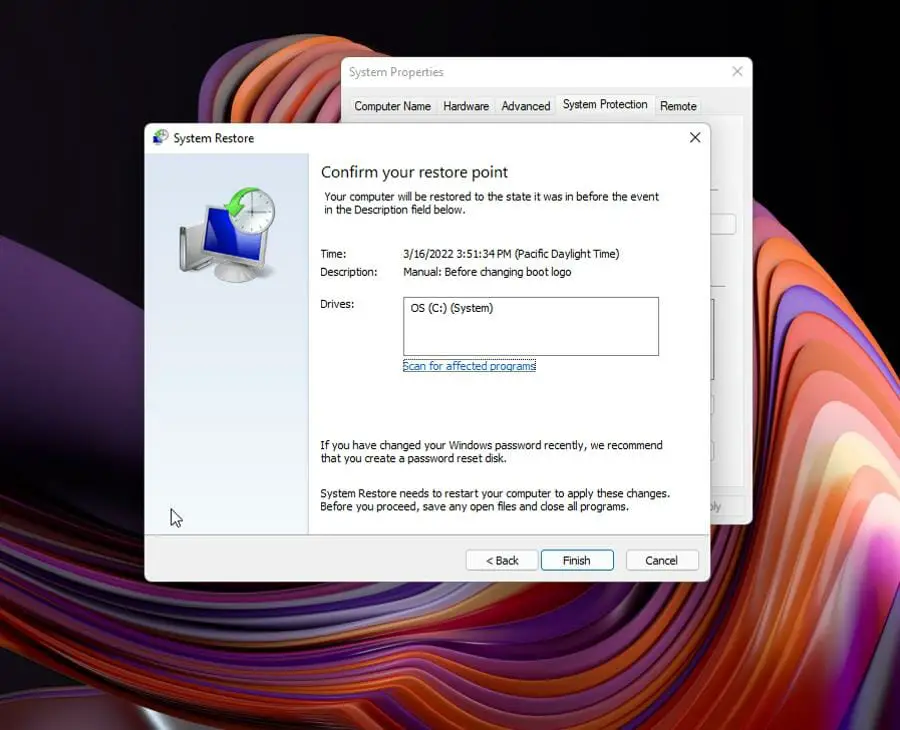
Antes de restaurar su computadora, se recomienda que descargue y use la herramienta de reparación de PC Restoro para asegurarse de que los archivos no se pierdan y repare cualquier cosa que pueda haberse dañado en el proceso.
⇒ Obtener Restoro
2. Comprobar UEFI
- Ahora puede comenzar a cambiar el logotipo. Comience por buscar Información del sistema en la barra de búsqueda.
- Haga clic en la entrada Información del sistema.
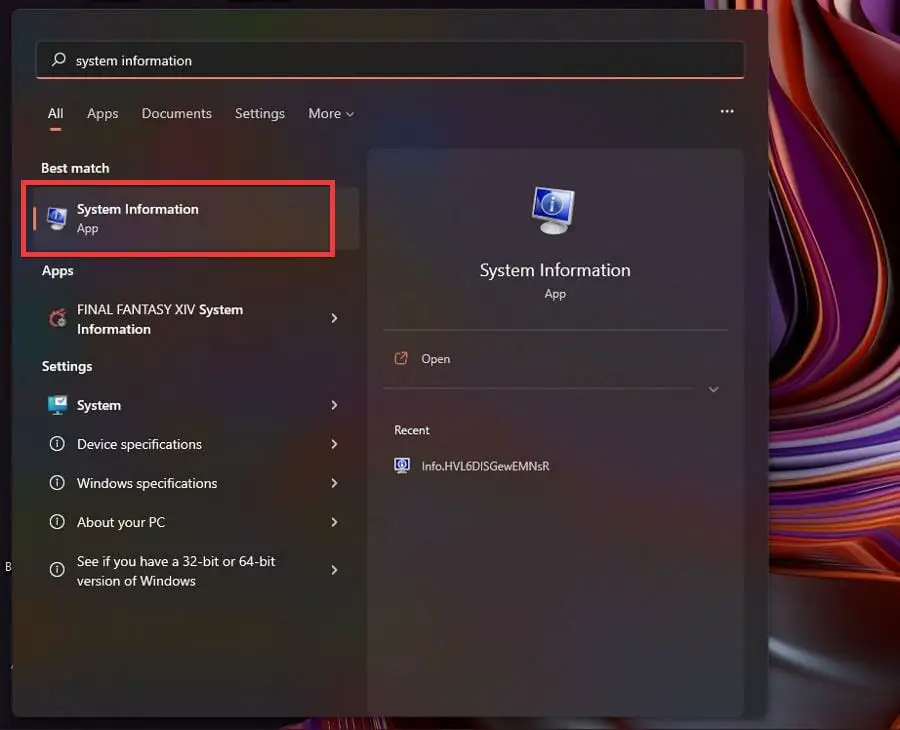
- En Información del sistema, asegúrese de que dice UEFI en modo BIOS.
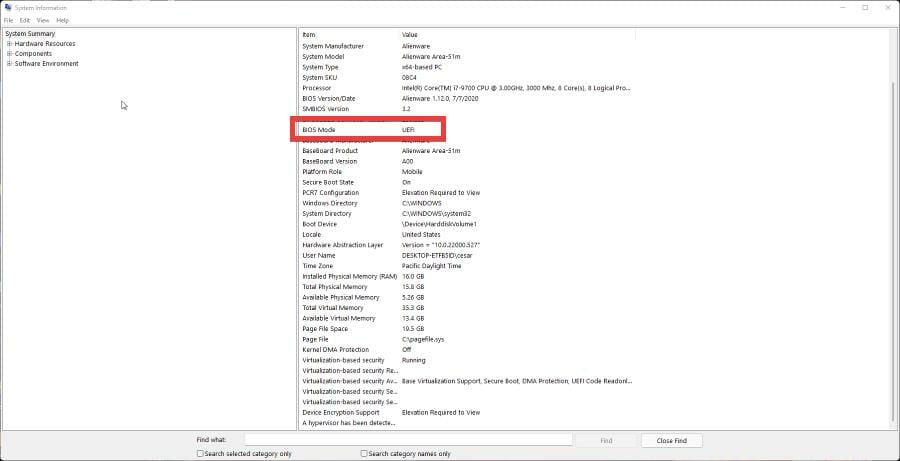
- Si no es así, no podrá cambiar el logotipo de arranque.
3. Deshabilitar arranque seguro
- Abra el menú Configuración y quédese en la pestaña Sistema. Desplácese hacia abajo hasta que vea Recuperación.
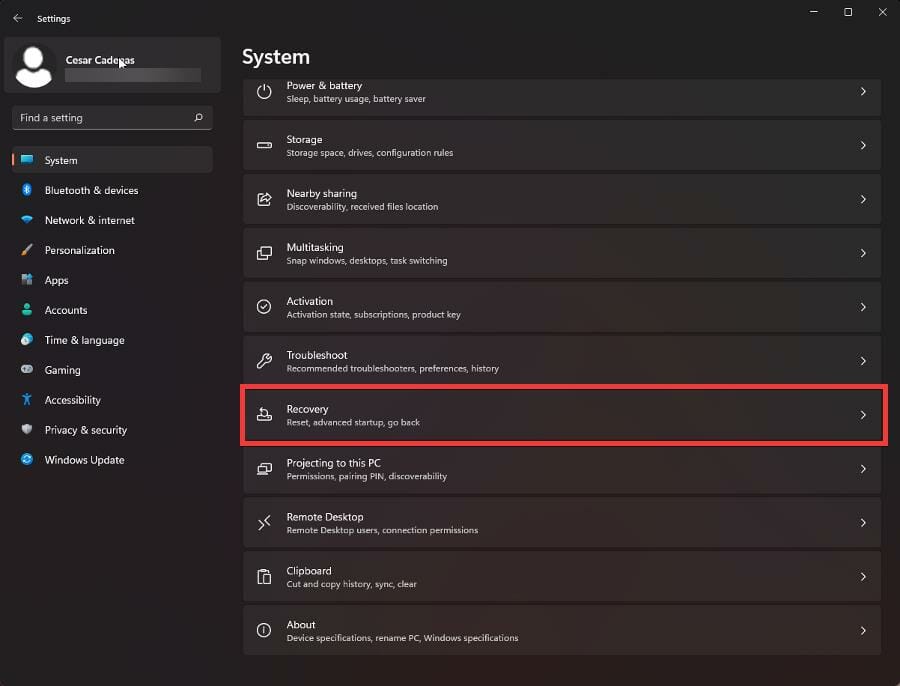
- Hacer clic Recuperación.
- Haga clic en el Reiniciar ahora junto a Inicio avanzado. Asegúrese de que su trabajo esté guardado antes de hacer clic.
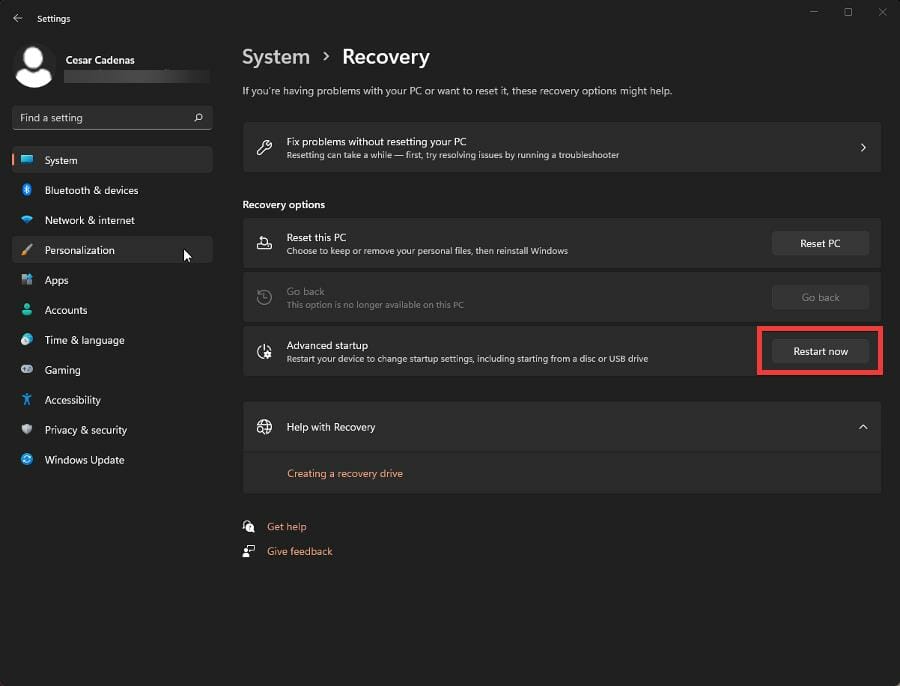
- En el menú de inicio avanzado, seleccione Solucionar problemas.
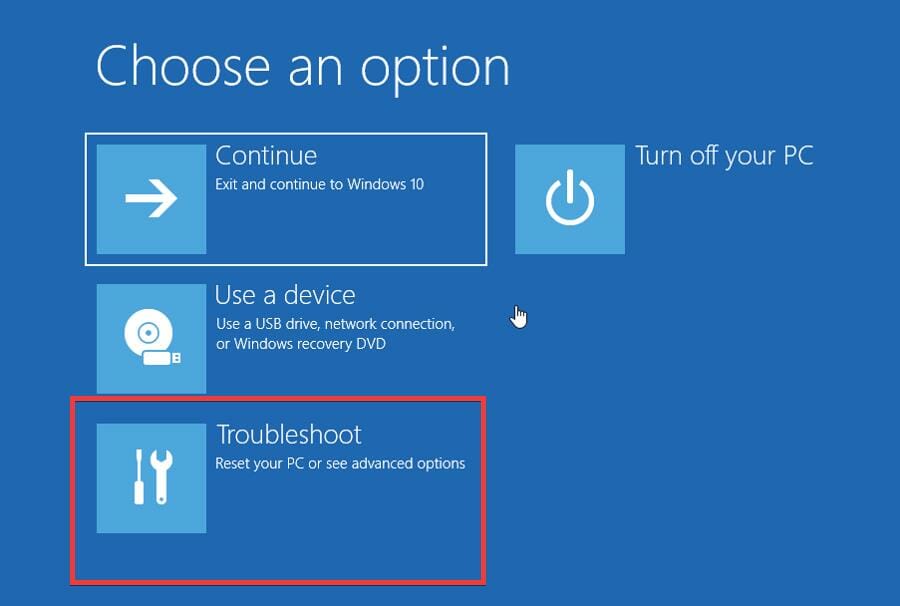
- En esta siguiente ventana, seleccione Opciones avanzadas.
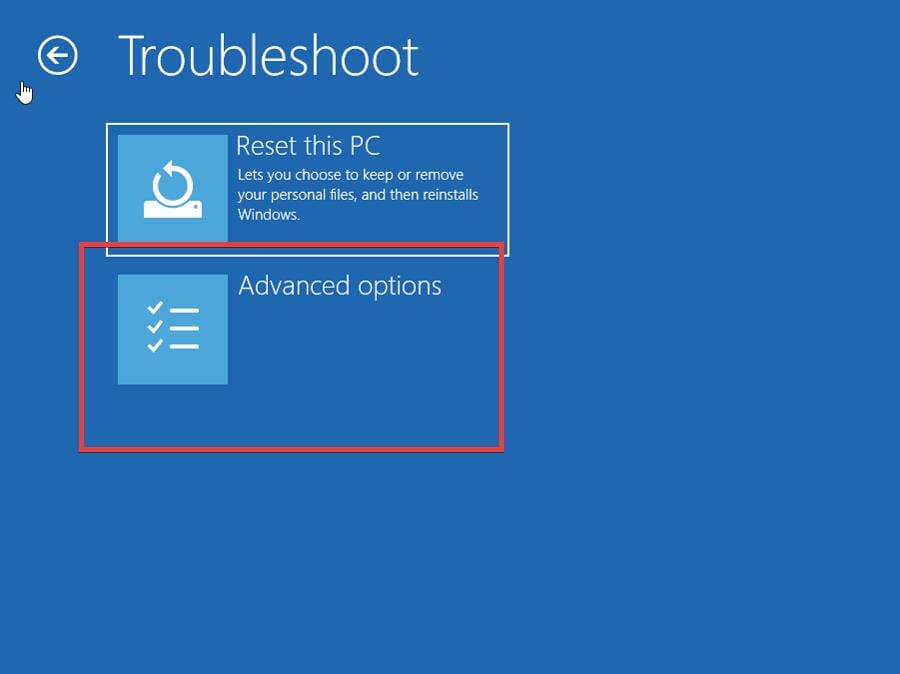
- Seleccione Configuración de firmware UEFI.
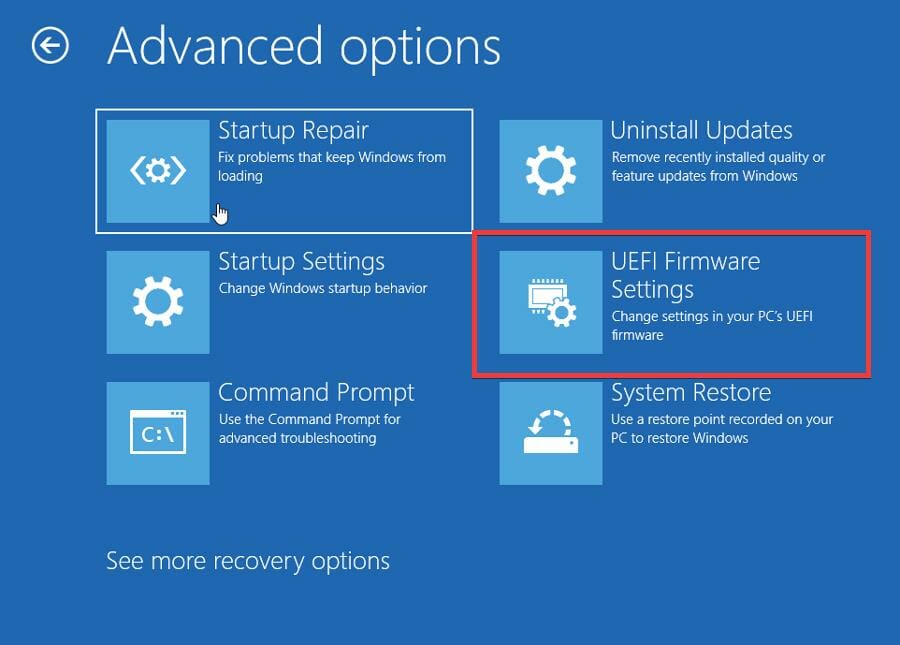
- Hacer clic Reiniciar en Configuración de firmware UEFI.

- Después de reiniciar, estará en el BIOS de su computadora.
- Con las teclas de flecha de su teclado, muévase a la Bota pestaña.
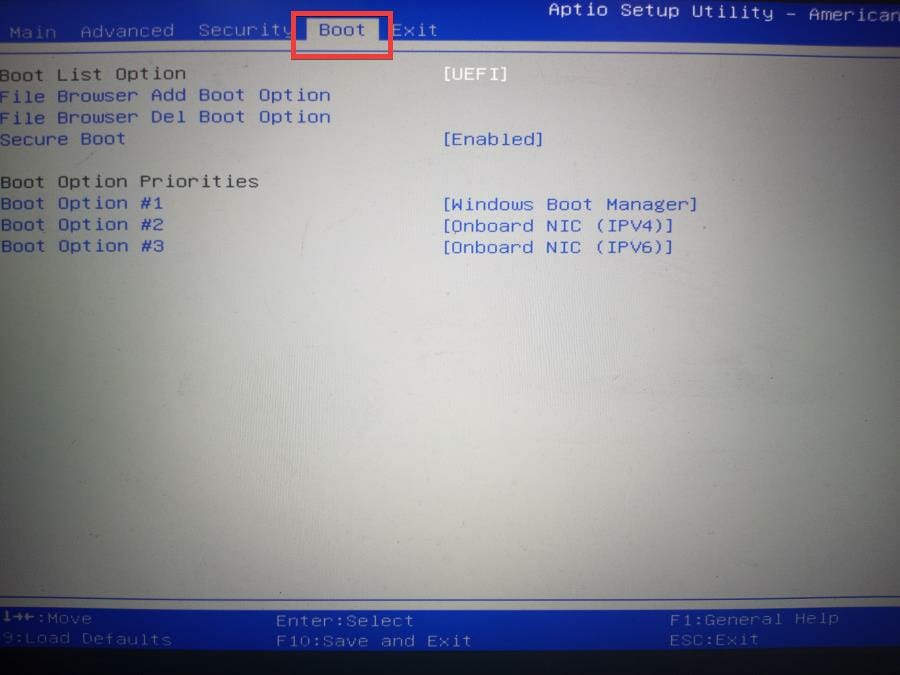
- Mueva el texto resaltado hacia abajo para Arranque seguro.
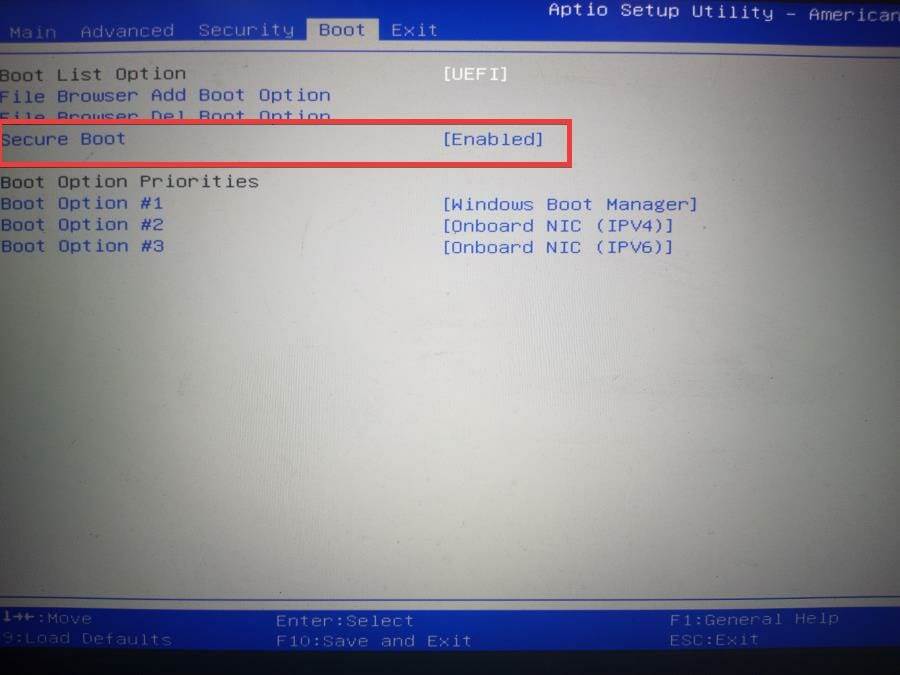
- Pegar Ingrese en su teclado y aparecerá una pequeña ventana.
- Destacar Desactivado y presiona Enter en tu teclado.
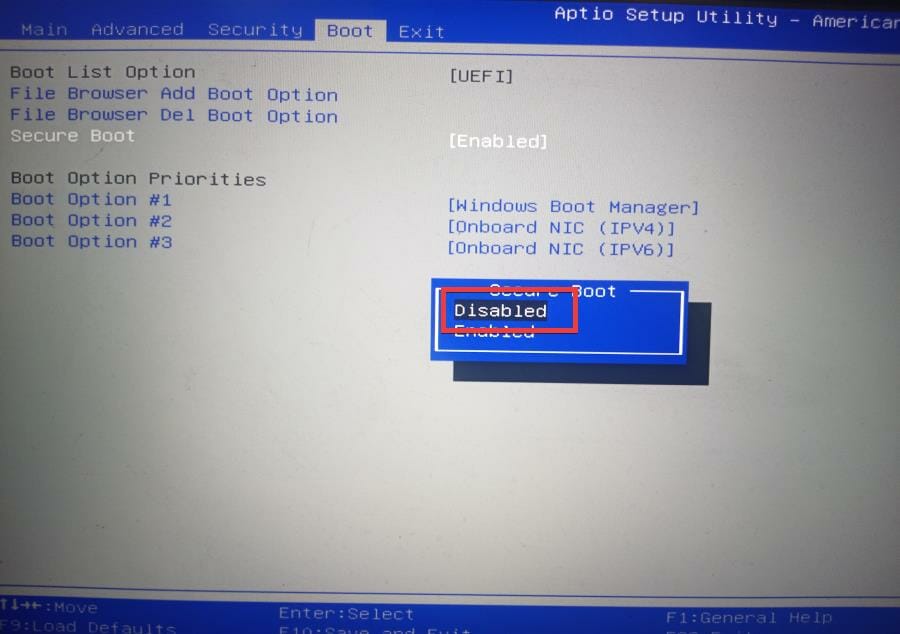
- Una vez hecho esto, vuelva a subir a la barra de pestañas en la parte superior y desplácese hasta Salida.
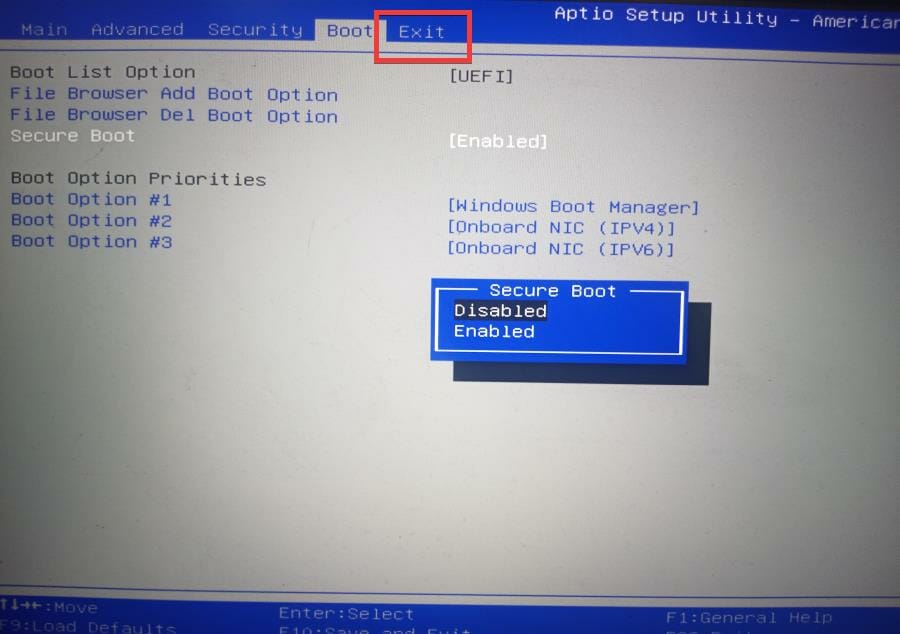
- Con las teclas de flecha, resalte Guarde los cambios y reinicie.
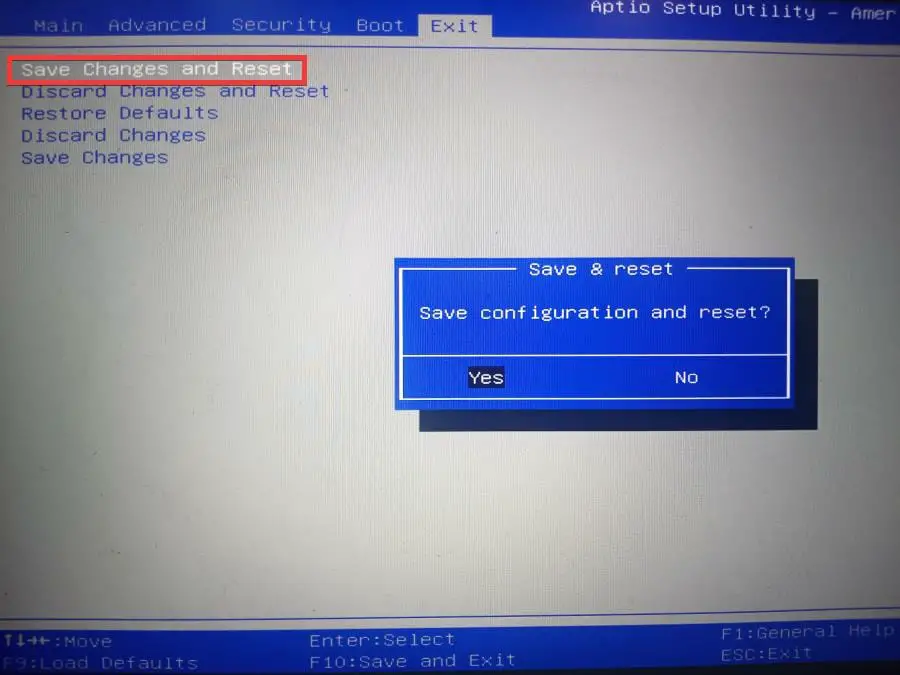
- Aparecerá una pequeña ventana preguntando si desea guardar la configuración. Seleccione Sí.
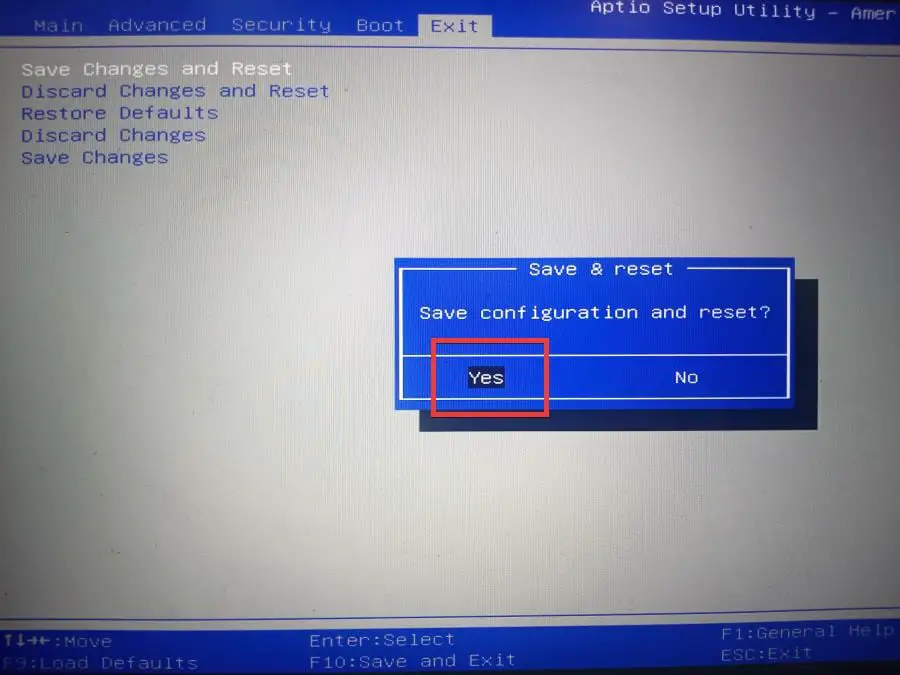
- Su computadora se reiniciará.
4. Crea el logotipo
- Abra la imagen que desea utilizar como logotipo.
- Abra la barra de búsqueda y busque la aplicación Paint.
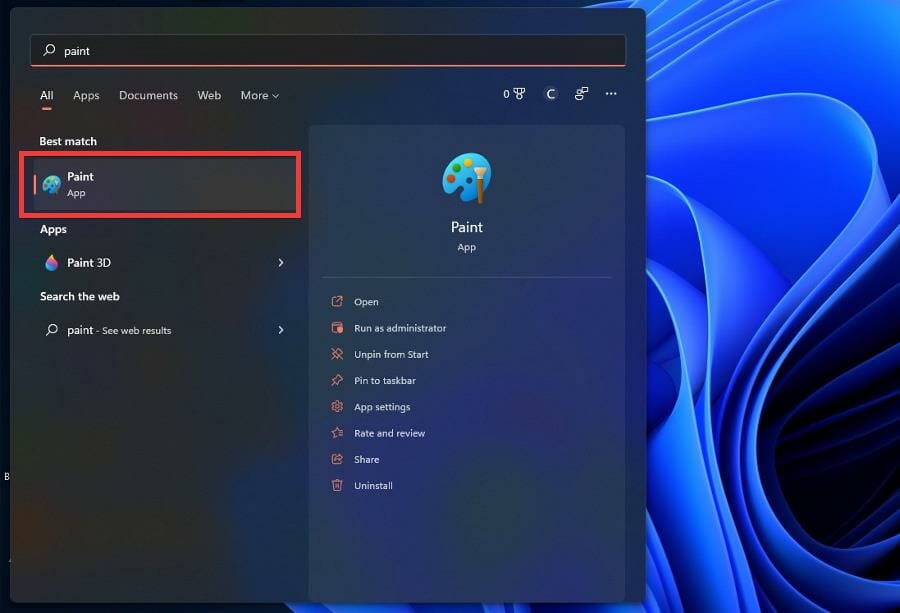
- Abra la imagen que desea utilizar para su logotipo.
- Seleccione la herramienta Cambiar tamaño en Paint.
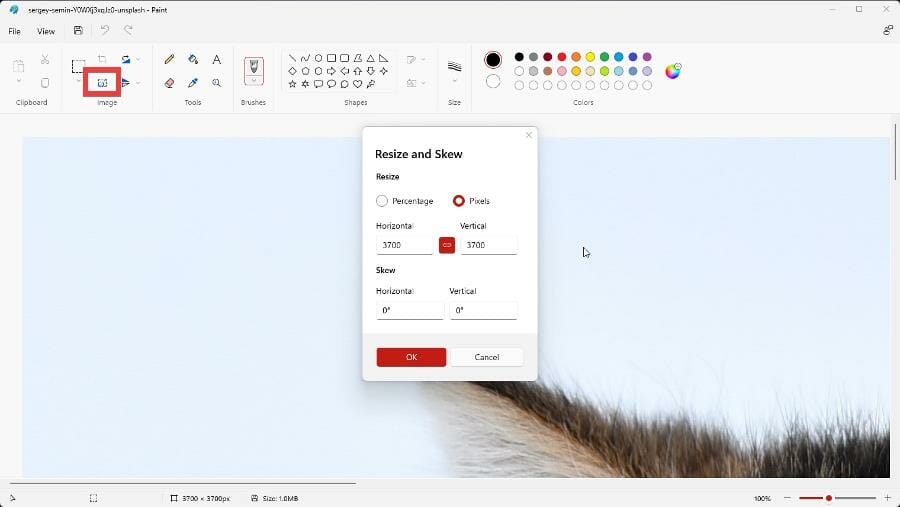
- En la herramienta Redimensionar y sesgar, asegúrese de que esté seleccionado Píxeles.
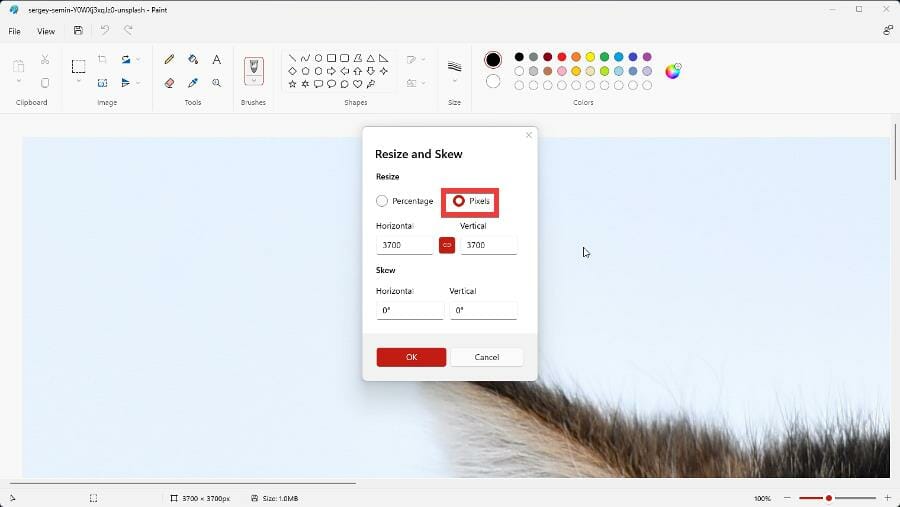
- Establezca los valores Horizontal y Vertical en 200 píxeles. El nuevo logotipo debe tener 200 x 200 píxeles.

- A continuación, haga clic en Archivo en la esquina superior izquierda.
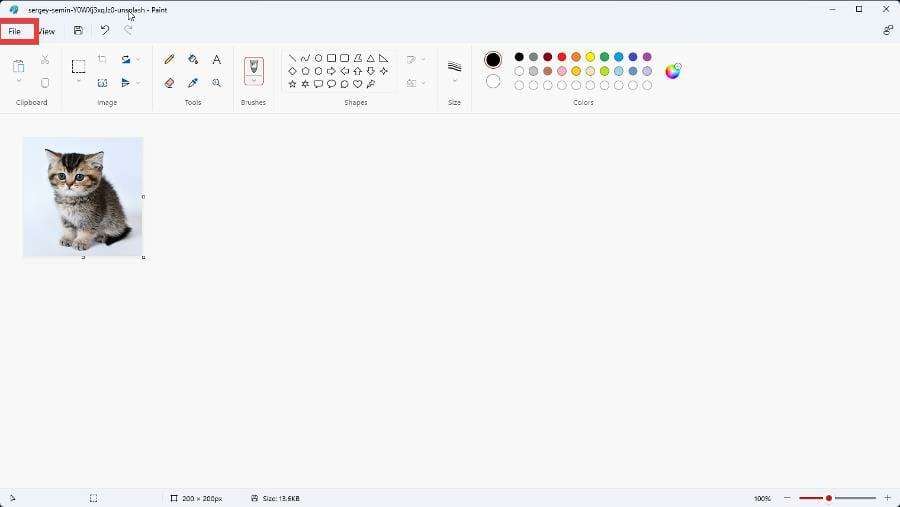
- Pase el cursor sobre Guardar como y seleccione Archivo BMP.
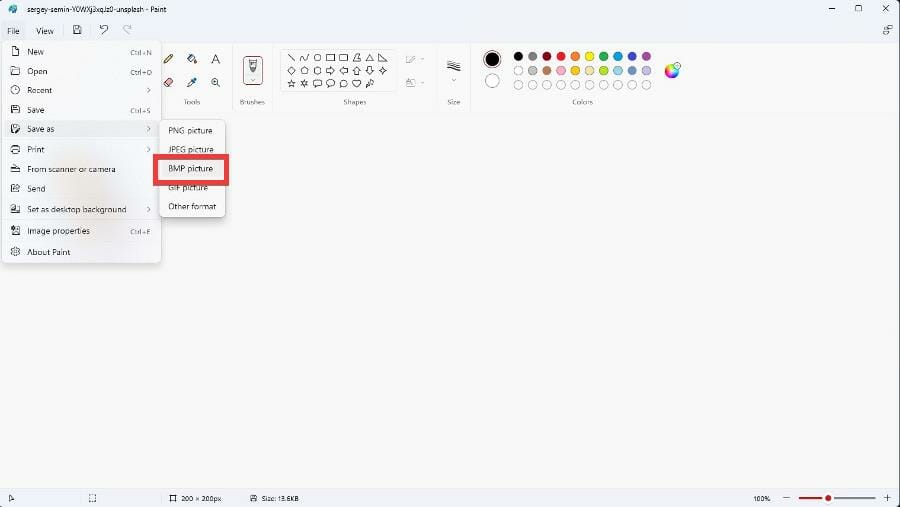
- Nombra tu nuevo logo chapoteo y luego guardarlo.
5. Instalar la herramienta HackBGRT
- En un navegador web, visite la página de GitHub para la aplicación HackBGRT.
- Haga clic en el archivo Zip en el medio de la página para descargar la aplicación. Asegúrese de tener una aplicación que pueda extraer archivos Zip.
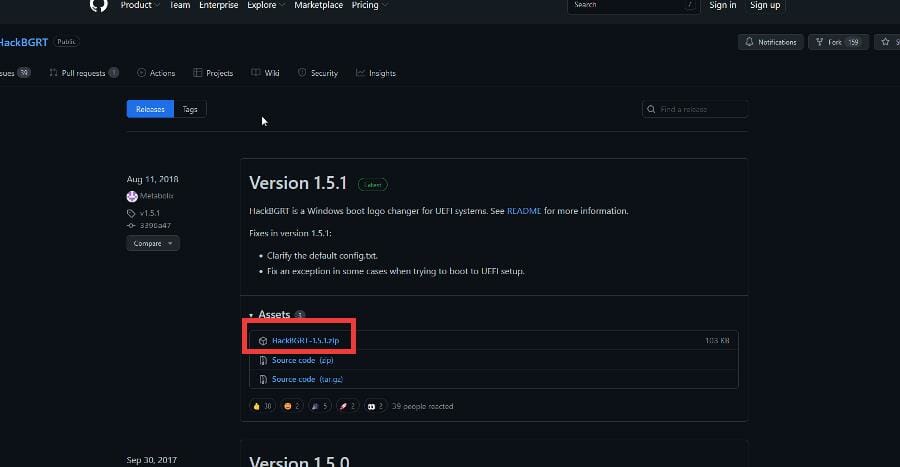
- En la aplicación de archivo Zip, resalte HackBGRT y haga clic en Extraer a.
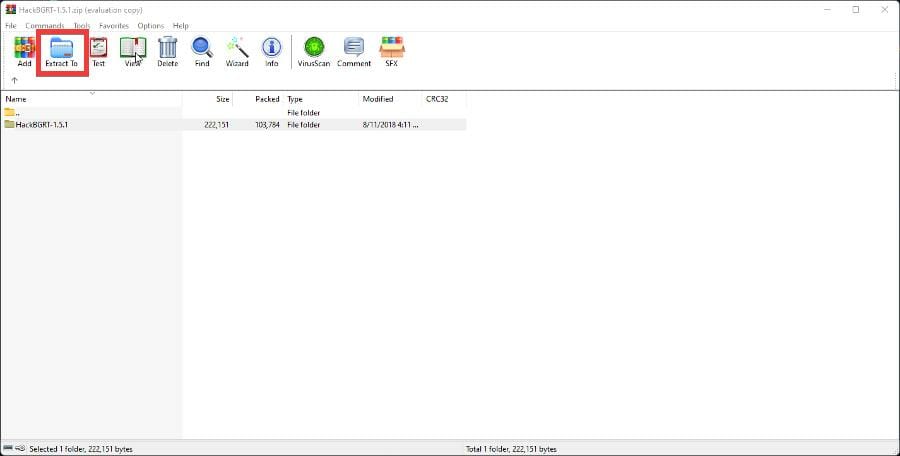
- Elija la ubicación donde se extraerá el archivo y haga clic en OK en el fondo.

- Vaya a la ubicación de la aplicación y haga doble clic en el archivo de instalación para comenzar la instalación.
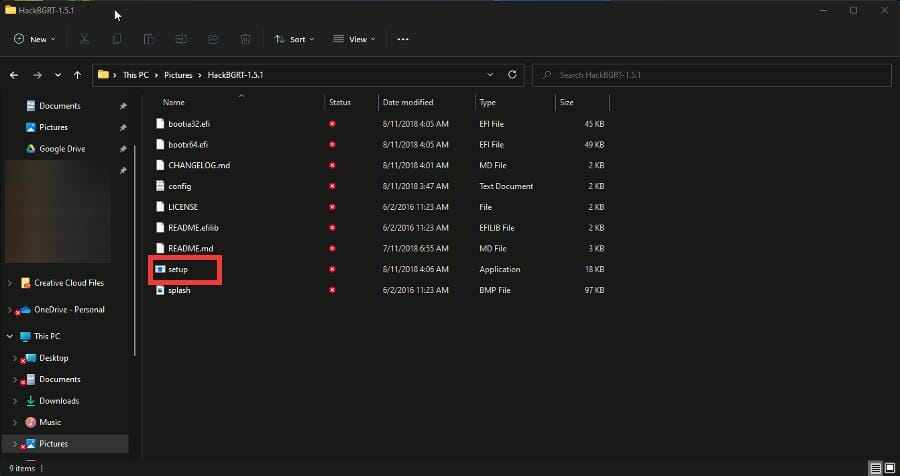
- HackBGRT se abrirá dando una opción para instalar, actualizar, reparar y modificar o cancelar. Presione ‘I’ en su teclado para instalar.
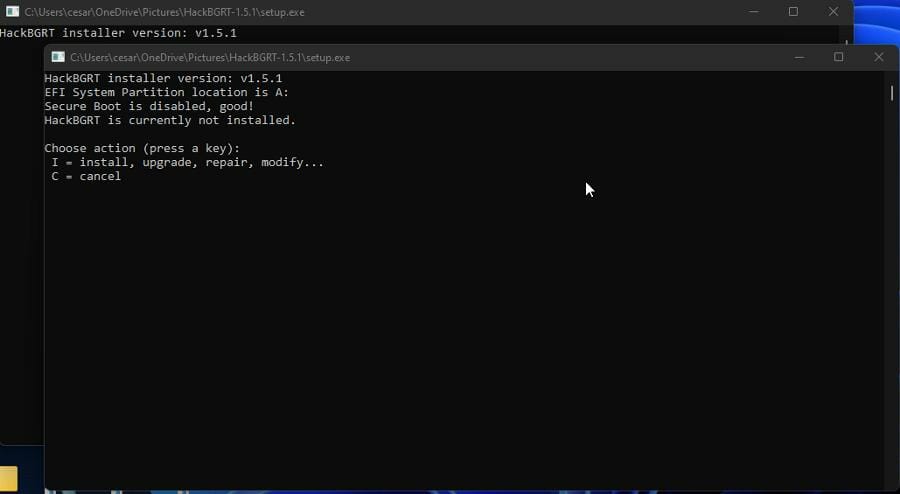
- Se abrirá un archivo de Bloc de notas. Cierralo.
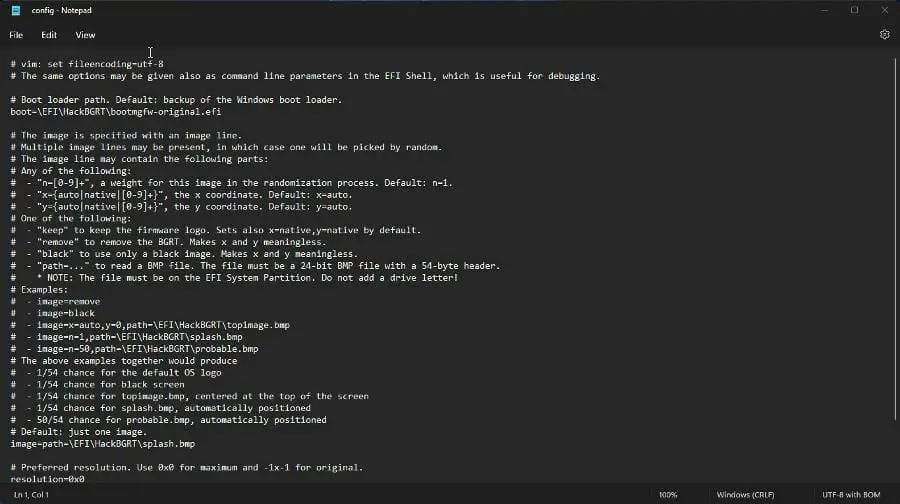
- Paint se abrirá con su nuevo logotipo.
- Hacer clic Expediente y seleccione Abrir.
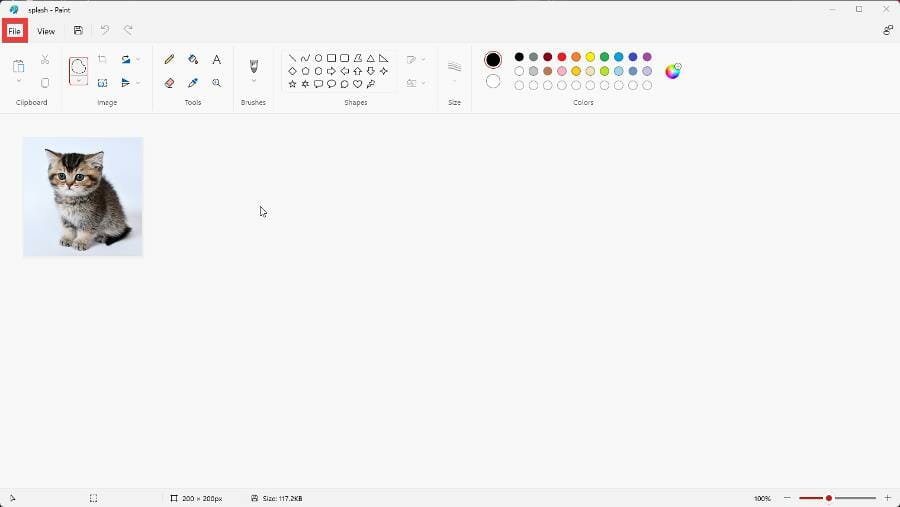
- En esta nueva ventana, haga clic en esta computadora
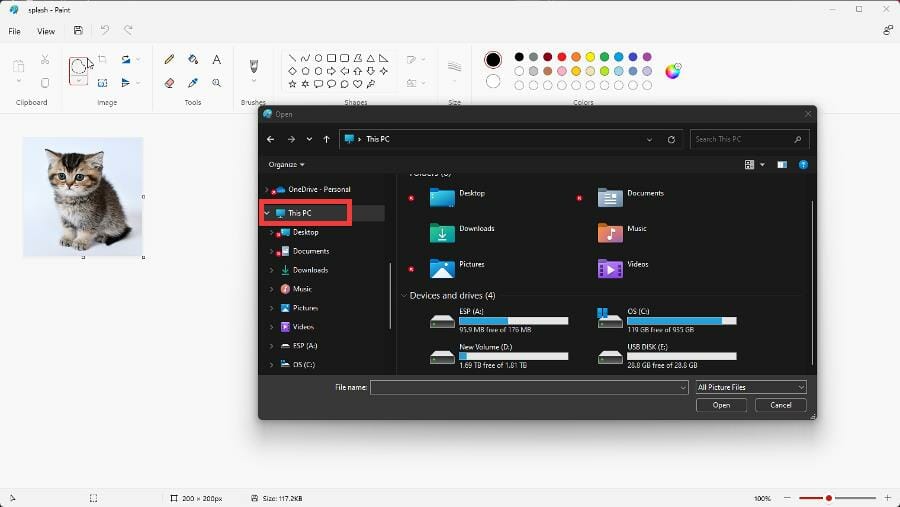
- Haga clic en la nueva unidad etiquetada ESP (A:)
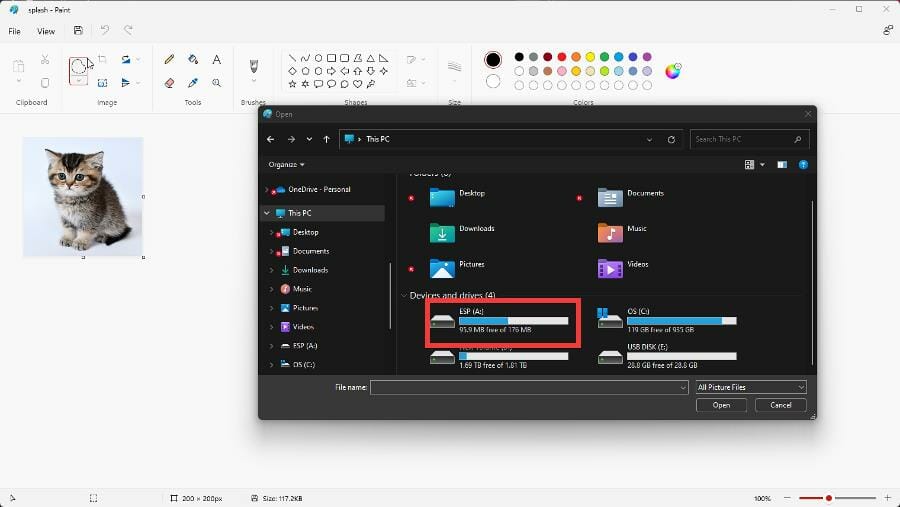
- Haga clic en la carpeta EFI.
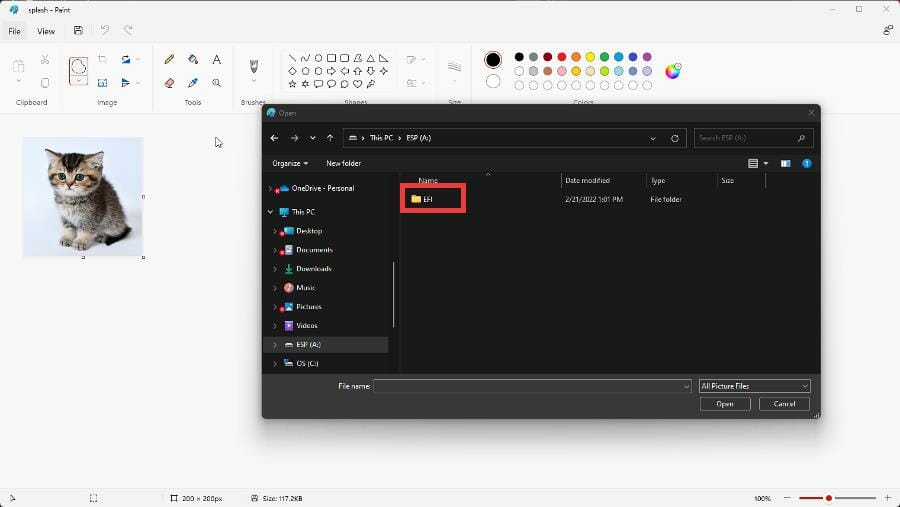
- Abra la carpeta HackBGRT.
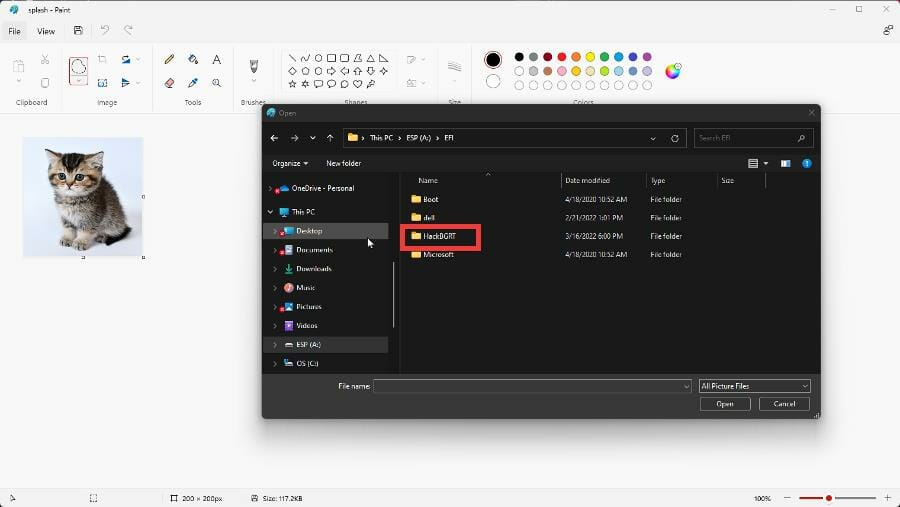
- Haga clic en su logotipo y seleccione Abierto.

- Cierre las aplicaciones Paint y HackBGRT.
- Reinicie su computadora y verá su nuevo logotipo de arranque.
- Si desea retroceder, puede restaurar el punto anterior o eliminar el logotipo.
- Para eliminar el logotipo, abra el archivo de configuración nuevamente, pero esta vez, presione ‘R’ en su teclado para eliminar el logotipo.
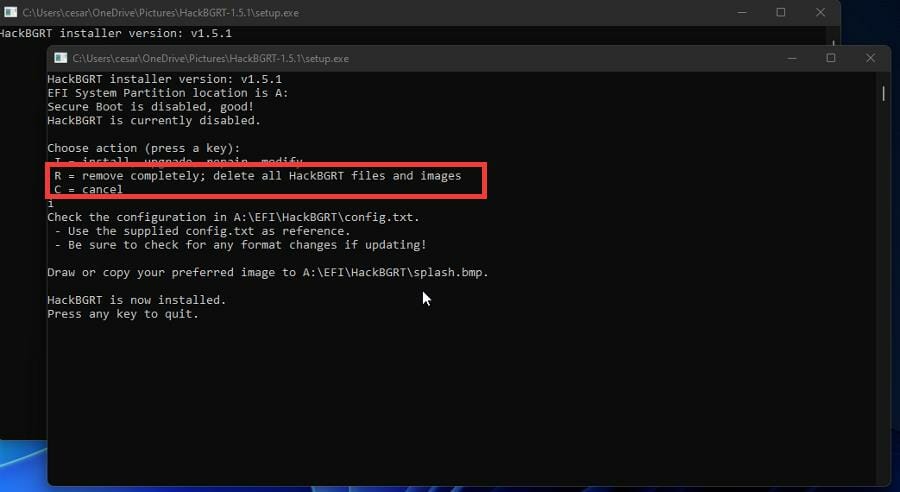
¿De qué otras formas puedo personalizar mi PC con Windows 11?
Windows 11 tiene muchas opciones de personalización ordenadas. El sistema operativo tiene nuevos atajos de teclado como presionar el ventanas llave y la Z para abrir Snap Layouts, además de formas de mover la barra de tareas a múltiples ubicaciones en la pantalla.
La tienda de aplicaciones de Amazon finalmente ha salido después de meses de espera. Con él, puede descargar aplicaciones de Android en su computadora, incluida la gran variedad de juegos en la plataforma. Activarlo requiere encender la plataforma de máquina virtual.
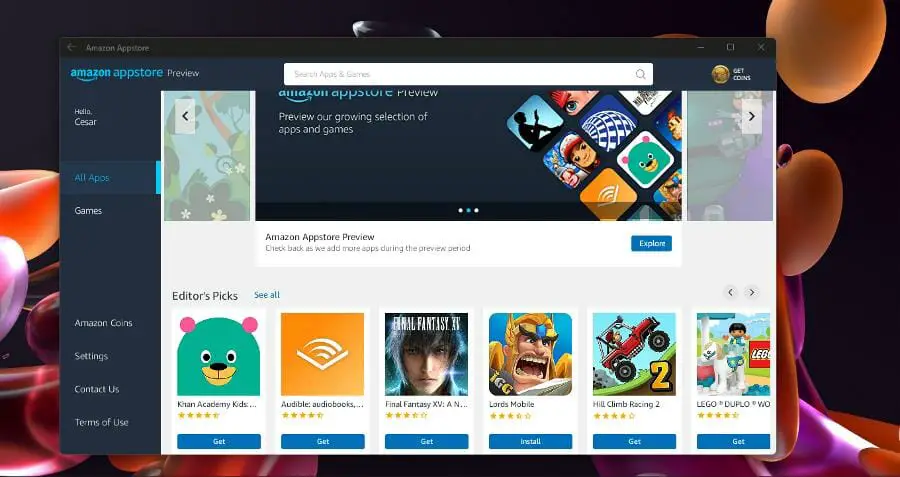
Y ha aparecido una nueva compilación de vista previa para Dev Channel del programa Windows Insider. En la compilación, se lanzó una nueva seguridad denominada Windows Defender, el último intento de seguridad del sistema de Microsoft y viene con una versión móvil.
Siéntase libre de dejar un comentario a continuación si tiene alguna pregunta sobre otros sistemas Windows 11. Además, deje comentarios sobre las reseñas que le gustaría ver o información sobre otras características de Windows 11.